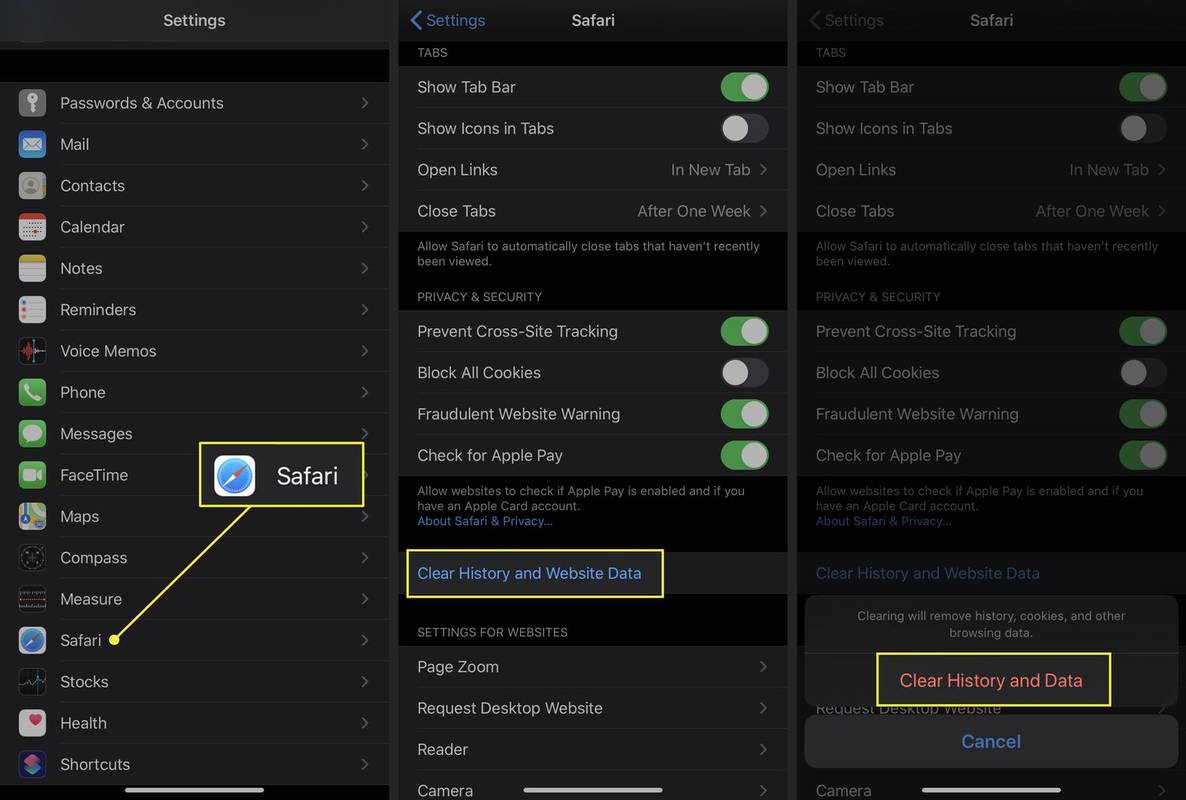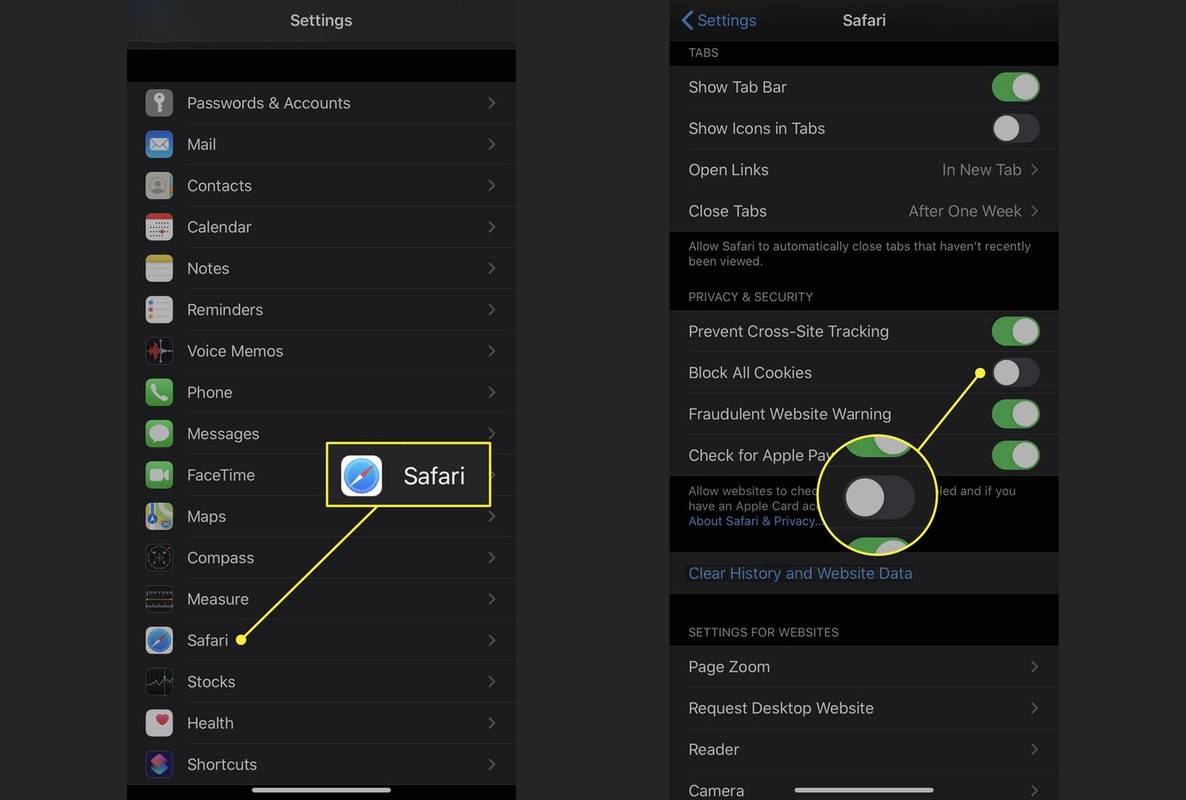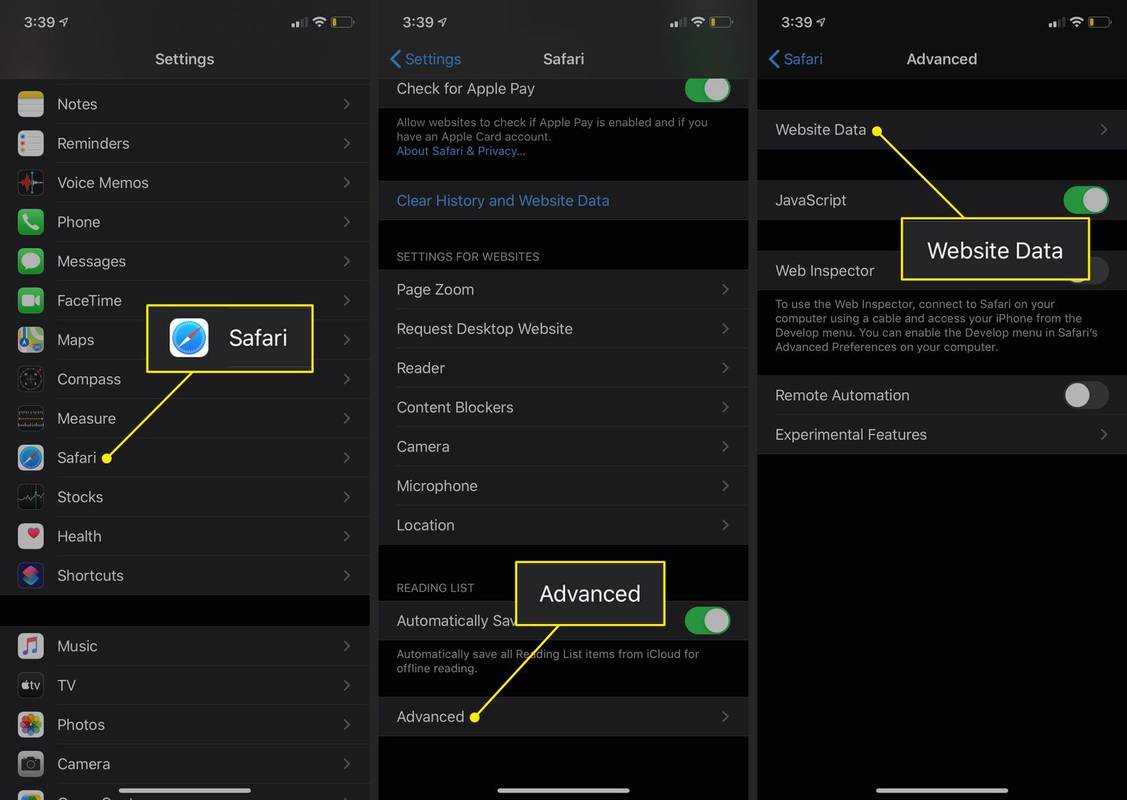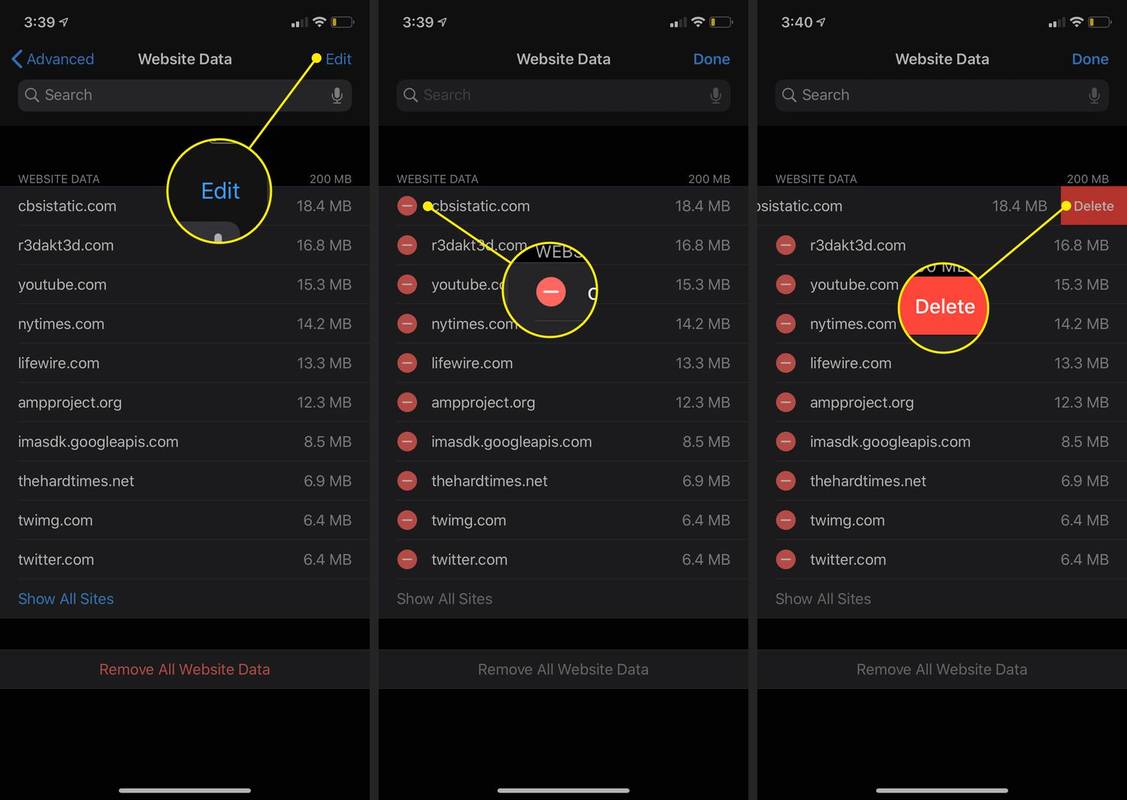Qué saber
- Para borrar su historial de navegación, vaya a Ajustes > Safari > Borrar historial y datos del sitio web .
- Para bloquear todas las cookies, vaya a Ajustes > Safari > Bloquear todas las cookies .
- Para eliminar datos del sitio web, vaya a Ajustes > Safari > Avanzado > Datos del sitio web > Editar y elige un sitio.
Este artículo explica cómo administrar y eliminar el historial de navegación, el caché y las cookies en Safari, el navegador web predeterminado de Apple para dispositivos iOS y macOS.
Historial, caché y cookies del iPhone
Los datos del navegador almacenados en su iPhone incluyen historia , caché y cookies. Cuando se almacenan, los datos ofrecen tiempos de carga más rápidos, completan automáticamente foros web, adaptan anuncios y proporcionan registros de sus búsquedas web. A continuación se ofrece una descripción general de los tipos de datos del navegador que se almacenan en su iPhone:
-
Abre el Ajustes aplicación, ubicada en la pantalla de inicio del iPhone.
-
Desplácese hacia abajo y seleccione Safari .
-
Desplácese hasta el final y seleccione Borrar historial y datos del sitio web .
Si el enlace es azul, significa que Safari almacenó el historial de navegación y otros datos en el dispositivo. Si el enlace está gris, no hay registros ni archivos para eliminar.
-
Seleccionar Borrar historial y datos para confirmar la acción.
Esta acción también elimina el caché, las cookies y otros datos relacionados con la navegación del iPhone.
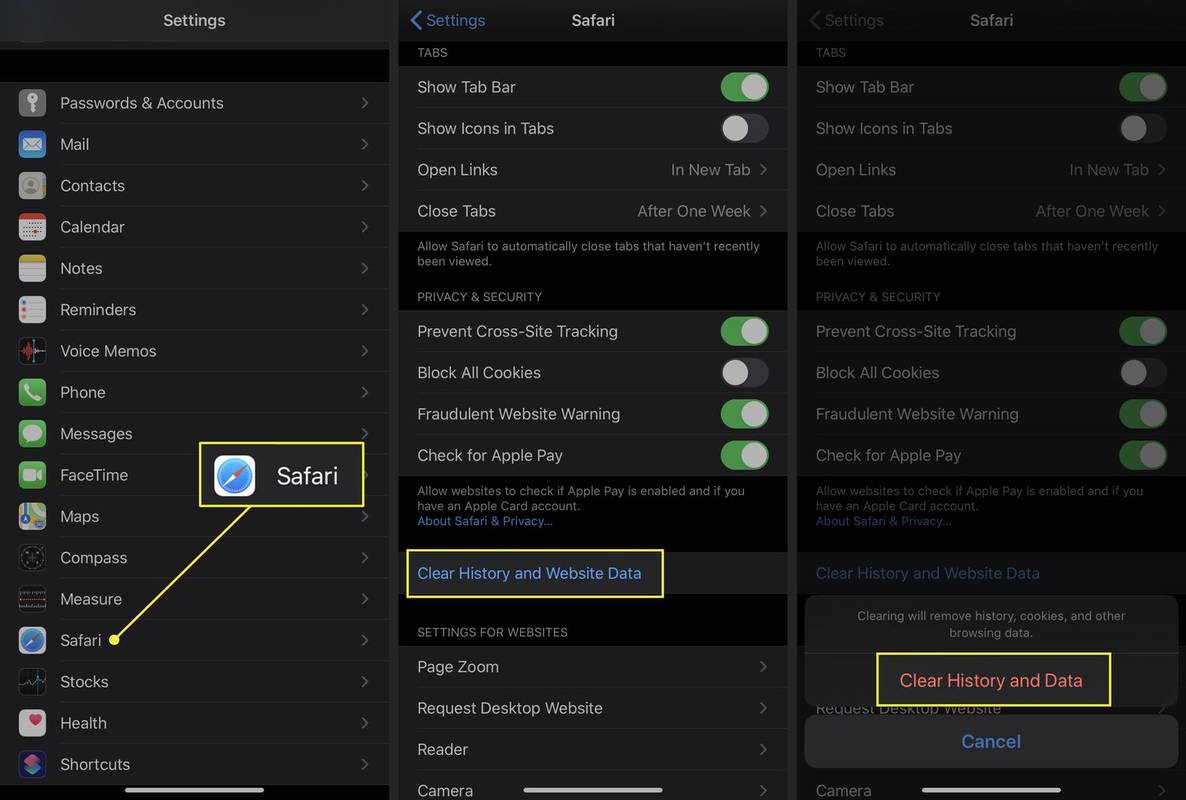
-
Abre el Ajustes aplicación, ubicada en la pantalla de inicio del iPhone.
-
Desplácese hacia abajo y seleccione Safari .
-
Desplácese hacia abajo hasta el Privacidad y seguridad sección y encienda el Bloquear todas las cookies interruptor de palanca.
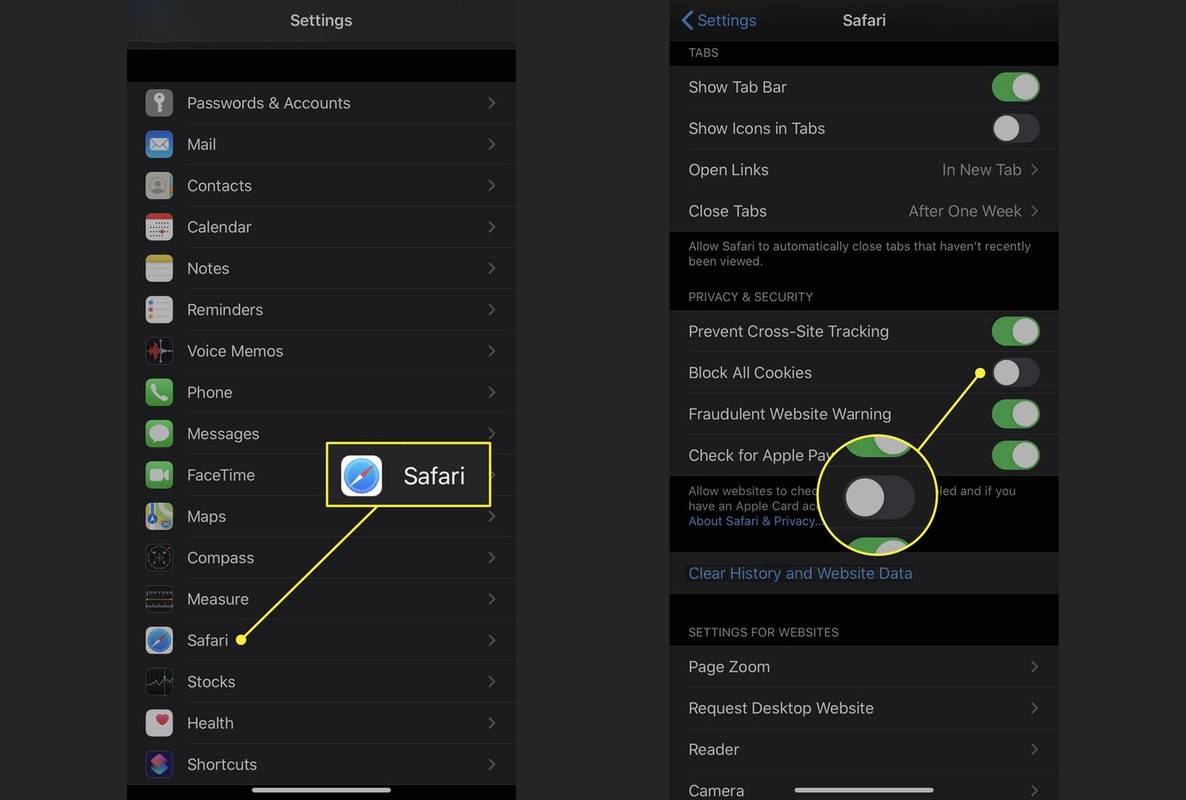
-
Abre el Ajustes aplicación, ubicada en la pantalla de inicio del iPhone.
-
Desplácese hacia abajo y seleccione Safari , luego desplácese hasta el final y seleccione Avanzado > Datos del sitio web .
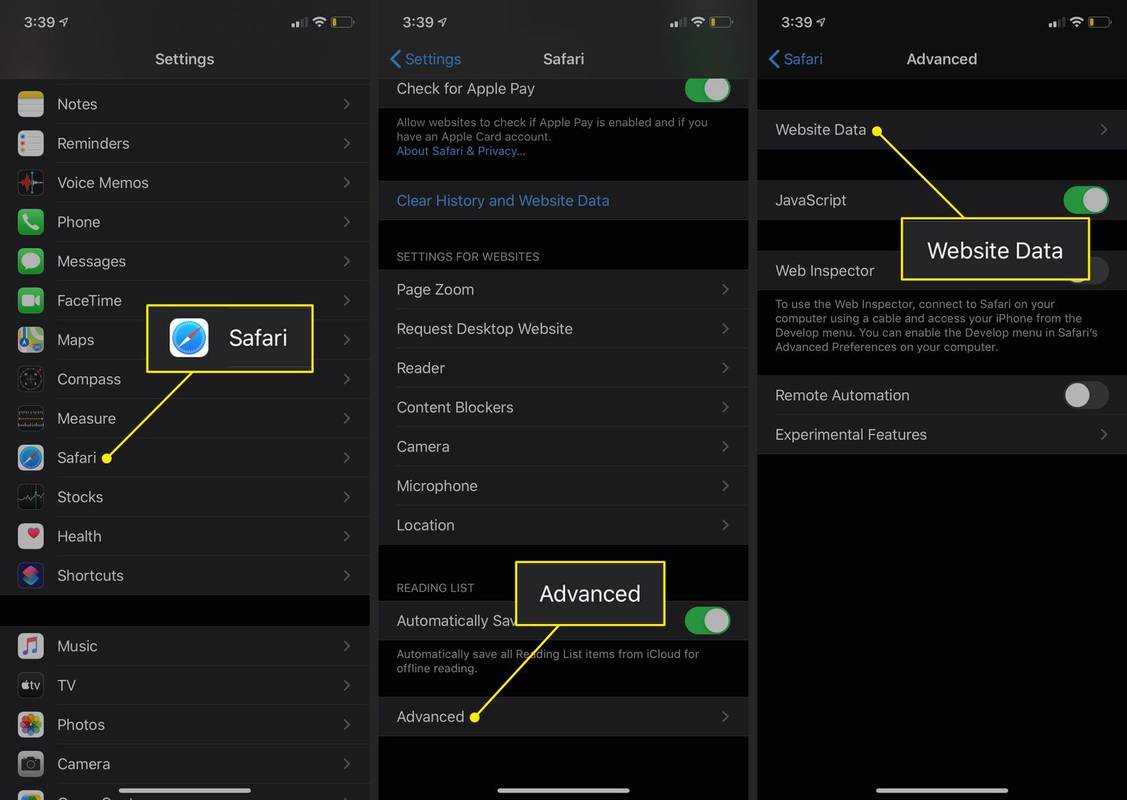
-
Seleccionar Editar en la esquina superior derecha.
Alternativamente, toque Eliminar todos los datos del sitio web en el fondo.
-
Selecciona el guión rojo ícono al lado de los sitios web cuyos datos desea eliminar, luego seleccione Borrar .
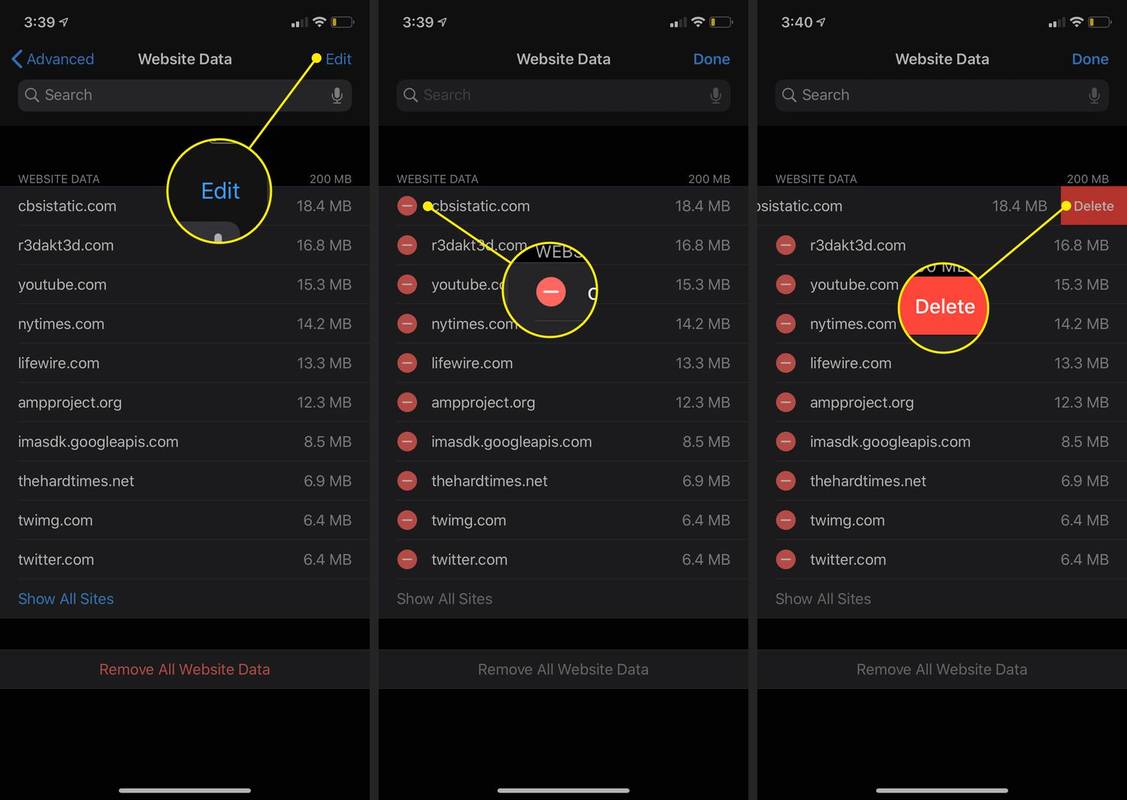
-
Repita este proceso hasta que esté satisfecho. Cuando haya terminado, seleccione Hecho .
- ¿Cómo desactivo la navegación privada en iPhone?
A desactivar el modo de navegación privada en iPhone y iPad , abre Safari y mantén pulsado el botón Pestañas icono, luego toque Privado > Pestañas . Para abrir una nueva pestaña no privada, mantenga presionada la tecla Safari icono, luego toque Nueva pestaña .
como descargar imagenes de facebook
- ¿Cómo veo mi historial de navegación privado en iPhone?
El modo privado en iPhone oculta tu historial de navegación, pero aún puedes verlo yendo a Ajustes > Safari > Avanzado > Datos del sitio web .
- ¿Cómo recupero el historial de navegación eliminado en mi iPhone?
Para restaurar el historial de navegación desde una copia de seguridad, abra iTunes y seleccione el iPhone icono > Restaurar copia de seguridad , elija el archivo de copia de seguridad y luego seleccione Restaurar . Para recuperar el historial de navegación a través de iCloud, inicia sesión en tu cuenta de iCloud y toca Ajustes > Restaurar marcador .
Si bien puede ser útil almacenar estos datos, también son de naturaleza confidencial. Ya sea la contraseña de su cuenta de Gmail o los dígitos de su tarjeta de crédito, muchos de los datos que quedan al final de su sesión de navegación podrían ser dañinos en las manos equivocadas. Además del riesgo de seguridad, hay que considerar cuestiones de privacidad. Por eso es importante comprender qué comprenden estos datos y cómo se pueden ver y manipular en su iPhone.
Este tutorial define cada elemento en detalle y lo guía en la administración y eliminación de los datos respectivos.
Se recomienda cerrar Safari antes de eliminar componentes de datos privados. Para obtener más información, aprende cómo cerrar aplicaciones en el iPhone.
Borrar historial de navegación y otros datos privados
Siga estos pasos para borrar su historial de navegación y otros datos en el iPhone.
Bloquear todas las cookies
Apple ha adoptado un enfoque más proactivo con respecto a las cookies en iOS, lo que le permite bloquear de forma predeterminada todo lo que se origina en un anunciante u otro sitio web de terceros. Siga estos pasos para bloquear todas las cookies:
Las versiones anteriores de iOS ofrecían varias opciones para bloquear las cookies: Bloquear siempre , Permitir solo desde el sitio web actual , Permitir desde sitios web Yo visito , o Permitir siempre .
Eliminar datos de sitios web específicosSi su objetivo no es eliminar datos privados de una sola vez, puede borrar los datos guardados por sitios web específicos en Safari para iOS.
Artículos De Interés
La Elección Del Editor

Corregir Fallout 4 bloqueos no visibles
A continuación, se explica cómo solucionar el problema de bloqueo no visible en Fallout 4.

Cómo deshabilitar el texto '- Acceso directo' para accesos directos en Windows 10
Cada vez que crea un nuevo acceso directo, Windows 10 agrega el texto '- Acceso directo' a su nombre. p.ej. el acceso directo para totalcmd.exe se llama 'totalcmd.exe - Acceso directo'. Es posible desactivar el sufijo '- Acceso directo' para cualquier acceso directo que cree después de desactivarlo. Veamos cómo se puede hacer. Antes de continuar: aquí está

Revisión de Lenovo Yoga Tab 3 Pro: la tableta Android con un toque
Lenovo presentó una renovación de toda su gama de tabletas Yoga en la feria de tecnología IFA a principios de este año, y de estas, la Lenovo Yoga Tab 3 Pro se destacó como la más llamativa. Es un

Cómo cambiar el intérprete de Python en VS Code
El intérprete de Python es un lenguaje de programación que se puede utilizar en Visual Studio Code. Viene en diferentes versiones con diferentes características y capacidades. La versión predeterminada generalmente viene con Python cuando lo instala en su computadora. Sin embargo,

Revisión de Roku 2: el que hay que ver
Repito después de mí: no debo ver una serie de televisión completa de una sola vez. Cuando los DVD estaban de moda, pasar la mayor parte del día mirando una pantalla de televisión requería una pequeña inversión de energía. Tú

Crear acceso directo en modo incógnito de Google Chrome
Cómo crear un acceso directo en modo incógnito de Google Chrome. Casi todos los usuarios de Google Chrome están familiarizados con el modo incógnito, que permite abrir una ventana especial