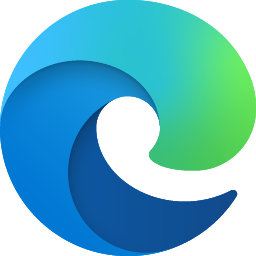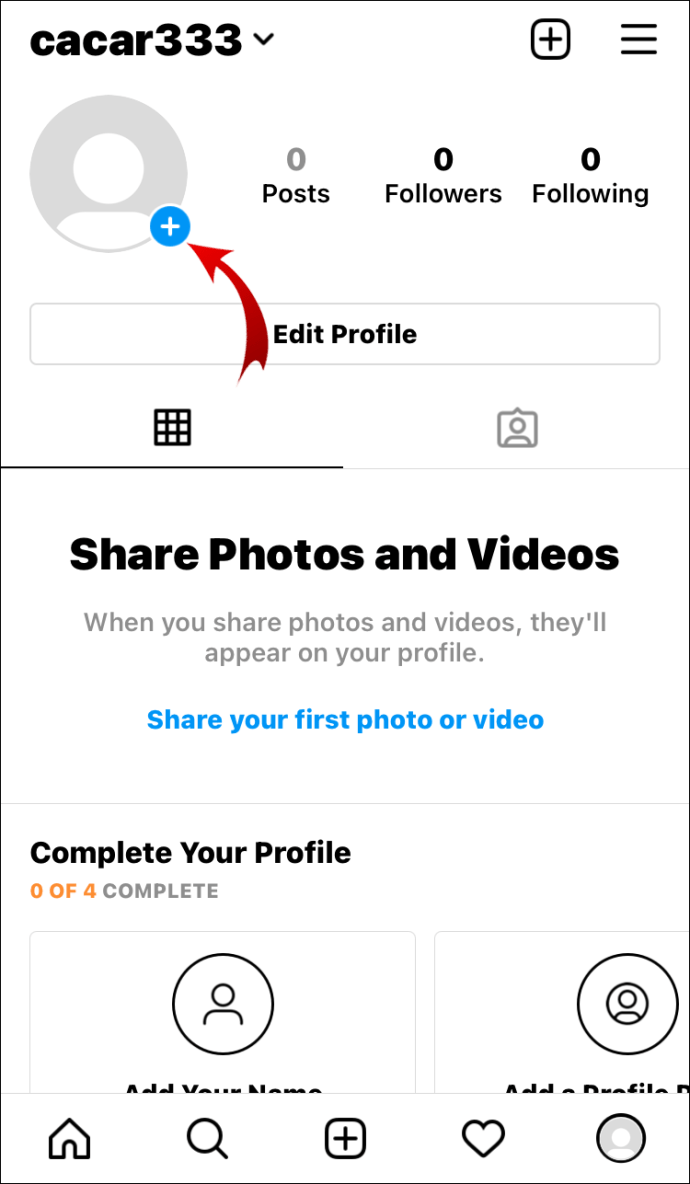El bloqueo de sitios web específicos le permite tener más control sobre el contenido al que sus hijos pueden acceder en sus iPhones. De hecho, iOS tiene una función que bloquea el contenido para adultos y puedes insertar manualmente las URL de todos los sitios web que te gustaría inhabilitar. Usado a menudo para niños, la capacidad de bloquear contenido ilícito en un iPhone es una nueva herramienta útil.
![Cómo bloquear sitios web en un iPhone [febrero de 2021]](http://macspots.com/img/smartphones/16/how-block-websites-an-iphone.jpg)
Con su iPhone o iPad, hay varias formas de limitar el contenido sin tener que descargar aplicaciones de terceros.
cómo configurar la respuesta automática en el iphone
Lo mejor de estas restricciones es que se aplican a todos los navegadores, incluidos Safari, Chrome y Firefox. No necesitará volver atrás y acceder a la configuración de cada navegador para establecer restricciones de sitios web.
Consulte las siguientes secciones para obtener una guía paso a paso sobre cómo bloquear sitios web con su iPhone o iPad.
Utilice las opciones de tiempo de pantalla para iOS 12 o superior
iOS cuenta con una pestaña de Tiempo de pantalla que realiza un seguimiento del uso de la aplicación. Además, aquí es donde puede bloquear ciertos sitios web y establecer más restricciones de uso para aplicaciones específicas. Aquí está lo que tú necesitas hacer.
Iniciar Screen Time
Lanzar el Ajustes aplicación y toque Tiempo de pantalla para acceder a más opciones: también puede desplegar desde la pantalla principal en Configuración para acceder a la barra de búsqueda, luego escribir Tiempo de pantalla e ir directamente al siguiente paso.

Toca 'Restricciones de contenido y privacidad'.
Luego, toque Restricciones de contenido y privacidad y se le presentará un menú completo desde el que puede bloquear o restringir casi cualquier cosa en su teléfono.

Limitar sitios web
Para restringir sitios web y otro contenido en línea, alternar Restricciones de contenido en. Seleccione Contenido web y elige Limitar los sitios web para adultos o Solo sitios web permitidos para establecer restricciones.

Configuración de los parámetros: sus opciones
Hay muchas opciones para administrar el contenido disponible para el usuario de un dispositivo iOS. Revisemos cada opción para que pueda tomar la decisión más informada y configurar los controles perfectos para su situación.
Limitar los sitios web para adultos
Si selecciona el Limitar los sitios web para adultos opción, puede limitar el acceso a muchos sitios web para adultos automáticamente. A continuación, se pueden agregar sitios web específicos permitidos y restringidos.
Debajo de eso estará Permitir siempre y Agregar sitio web - que puede tocar para agregar sitios web que desea permitir siempre, incluso si están bloqueados por la restricción general en sitios para adultos.
Debajo de eso, encontrará Nunca permitir y Agregar sitio web - donde puede agregar sitios web que deseecuadraademás de los bloqueados por las restricciones generales en los sitios para adultos.Nunca permitires donde agrega sitios web que desea bloquear específicamente.
Solo sitios web permitidos
LaSolo sitios web permitidosbloquea todos los sitios web excepto una lista de sitios web para niños como Disney, Discovery Kids, HowStuffWorks, National Geographic - Kids, PBS Kids y otros sitios para niños. Si se desplaza hasta el final de la lista de sitios web permitidos, puede Agregar sitios web que le gustaría permitir.
Puede incluir más tocando Agregar sitio web pero es importante tener en cuenta que se bloquearán todos los demás sitios web en línea que no sean los que se enumeran allí. Típicamente Sitios web permitidos solo se usa para un iPhone usado por un niño.
Acceso no restingido
Acceso no restingido,por supuesto, le permite acceder a cualquier sitio web que desee desde su iPhone.
Bloqueo de sitios web con iOS 11 o anterior
Los pasos anteriores se aplican a iPhones y iPads que utilizan iOS 12 o posterior. Antes de iOS 12, no había opciones de Tiempo de pantalla y tenía que acceder a las restricciones de una manera diferente.
Si su iPhone ejecuta iOS 11, abra Ajustes y seleccione el General pestaña, luego toque Restricciones .
A continuación, toque Permitir restricciones y proporcione el código de acceso que utiliza para desbloquear su iPhone. Deberá hacer esto dos veces.
Eso fuera del camino, deberías tocar Contenido permitido y toque Sitios web para acceder a la configuración.
A continuación, se le dirigirá al menú donde puede bloquear determinadas URL. Similar a iOS 12, puedes elegir Todos los sitios web , Limitar el contenido para adultos , y Solo sitios web permitidos.
Otras restricciones de tiempo frente a la pantalla
Además de bloquear sitios web específicos, Screen Time ofrece dos restricciones más que pueden resultarle útiles, especialmente si un niño está usando el teléfono.
El tiempo de inactividad le permite establecer un horario y limitar el uso del teléfono y la aplicación. Para ser precisos, durante el período de tiempo de inactividad, solo las llamadas y las aplicaciones permitidas están a disposición del usuario. Y también puede optar por establecer bloques para tipos específicos de aplicaciones.

Toque Límites de la aplicación, elija Agregar límite y seleccione la categoría de la aplicación - Juegos, por ejemplo. Pegar próximo en la parte superior derecha de la pantalla y configure el temporizador en la cantidad deseada de horas y minutos. Existe una opción para personalizar los días de la semana en los que desea que el límite sea efectivo. Una vez que haya terminado, presione Agregar y listo.

El código de acceso de Screen Time es una capa adicional de protección que puede garantizar que su hijo no cambie la configuración. Toque Usar código de acceso de tiempo de pantalla y seleccione un código de cuatro dígitos que usará para cambiar la configuración una vez que expire el límite. Es recomendable utilizar un código diferente al que desbloquea tu iPhone pero también uno que no olvidarás.
Screen Time también te da la opción de bloquear todas las búsquedas web, incluidas Google y Siri. Si su hijo siente demasiada curiosidad por las cosas que preferiría no explicar a su edad actual, esta es una forma de evitar que busque contenido.
Tiempo de pantalla para la familia
Desde iOS 12 en adelante, se ha vuelto muy fácil configurar los controles parentales en un iPhone. El sistema le brinda la opción de agregar ID de Apple existentes de las cuentas de sus hijos y realizar un seguimiento de sus hábitos de navegación y el uso del teléfono desde su dispositivo. Por supuesto, también puede crear una cuenta para su hijo y sincronizarla con su iPhone.
De esta manera, no es necesario arrebatarle el dispositivo al niño para realizar cambios y puede establecer todas las restricciones de forma remota. Lo mejor de Screen Time for Family es que la interfaz es muy fácil de usar, incluso si no eres un experto en tecnología.

Elija una de las opciones de la pantalla inicial y siga el asistente de configuración. Una vez que haya terminado, recibirá notificaciones sobre el uso y el tiempo de pantalla del niño.
Si desea que su hijo juegue un poco más, puede enviar una solicitud a su teléfono o puede escribir su contraseña en su teléfono para permitirle más tiempo sin eliminar las restricciones.
Desactivar el tiempo de pantalla también es bastante fácil. Para acceder a la configuración de Tiempo de pantalla, todo lo que necesita hacer es desplazarse hasta la parte inferior y hacer clic en el rojo Apagar tiempo de pantalla. Se le pedirá que ingrese el código de acceso que configuró para inhabilitar la función. Se eliminarán todos los límites hasta que decida volver a activarlo.
cómo borrar un perfil en netflix
Configuración de Safari
Safari es el navegador web predeterminado que se usa en un iPhone. Cuando haya terminado de bloquear un sitio web usando el tiempo de pantalla, también puede asegurarse de que la configuración de su navegador web Safari esté configurada para brindar cierta protección contra sitios web fraudulentos. Para hacer esto, toque ' Ajustes' para abrir la aplicación Configuración, desplácese hacia abajo y luego toque Safari .
Asegúrese de que elOpción de advertencia de sitio web fraudulentoestá activado.

Aplicaciones para bloquear sitios web en iPhone
Si no está satisfecho con las opciones nativas de iOS, siempre puede consultar una de las muchas aplicaciones de control parental de terceros. Es más, algunos operadores como Verizon y T-mobile tienen sus propias aplicaciones que le permiten bloquear y administrar contenido en línea.
Si no está satisfecho con la solución nativa, le recomendamos que elija la de su operador, si está disponible. Elija lo que elija, asegúrese de que la aplicación permita opciones de restricción decentes sin tarifas ocultas.
Preguntas frecuentes
iOS nos da muchas opciones para moderar contenido. Aquí están las respuestas a algunas de sus preguntas más frecuentes.
¿Puedes bloquear las ventanas emergentes en un iPhone?
Si. A veces, aparecerán ventanas emergentes en Safari cuando acceda al contenido a través del navegador; puede evitar que aparezcan estas ventanas secundarias dirigiéndose a 'Configuración' en su teléfono. Una vez allí, haga clic en 'Safari' y luego active la opción 'Bloquear ventanas emergentes'. Mientras esté allí, también active la 'Advertencia de sitio web fraudulento'. Esto le ayudará a prevenir estafas de terceros o sitios de phishing.u003cbru003eu003cbru003e Si bien no son intrínsecamente peligrosos, algunas ventanas emergentes pueden llevarlo a sitios web fraudulentos, mientras que otros son solo una molestia.
¿Puedo bloquear las descargas de aplicaciones?
Sí, bueno. Una cosa que es realmente útil para aquellos en iOS es la capacidad de configurar Compartir en familia. Hacerlo es simple y se puede hacer a través de la configuración de iCloud en su teléfono.u003cbru003eu003cbru003eAgregue los miembros que le gustaría tener en el grupo Compartir en familia y active la función 'Solicitar comprar'. Esta función significa que antes de que alguien pueda descargar una aplicación, debe tener la aprobación de su dispositivo. Esto funciona tanto para aplicaciones gratuitas como para aplicaciones de pago.
¿Puedo bloquear las compras dentro de la aplicación?
Sí, y hay varias formas de hacerlo. Puede configurar sus preferencias de iTunes para solicitar una contraseña o cada compra. Con la configuración de Tiempo de pantalla, puede bloquear compras. También existe la opción Solicitar compra que mencionamos anteriormente que se puede configurar usando Family Sharing.u003cbru003eu003cbru003e Otra opción para bloquear las compras dentro de la aplicación es comunicándose con su operador de telefonía celular. Algunos cargos de suscripción móvil pueden facturarse directamente a su cuenta de teléfono celular. Si esto sucede, puede ponerse en contacto con su proveedor y solicitar un bloqueo en su cuenta, también pueden darle un reembolso si no estaba al tanto de la compra en la aplicación.