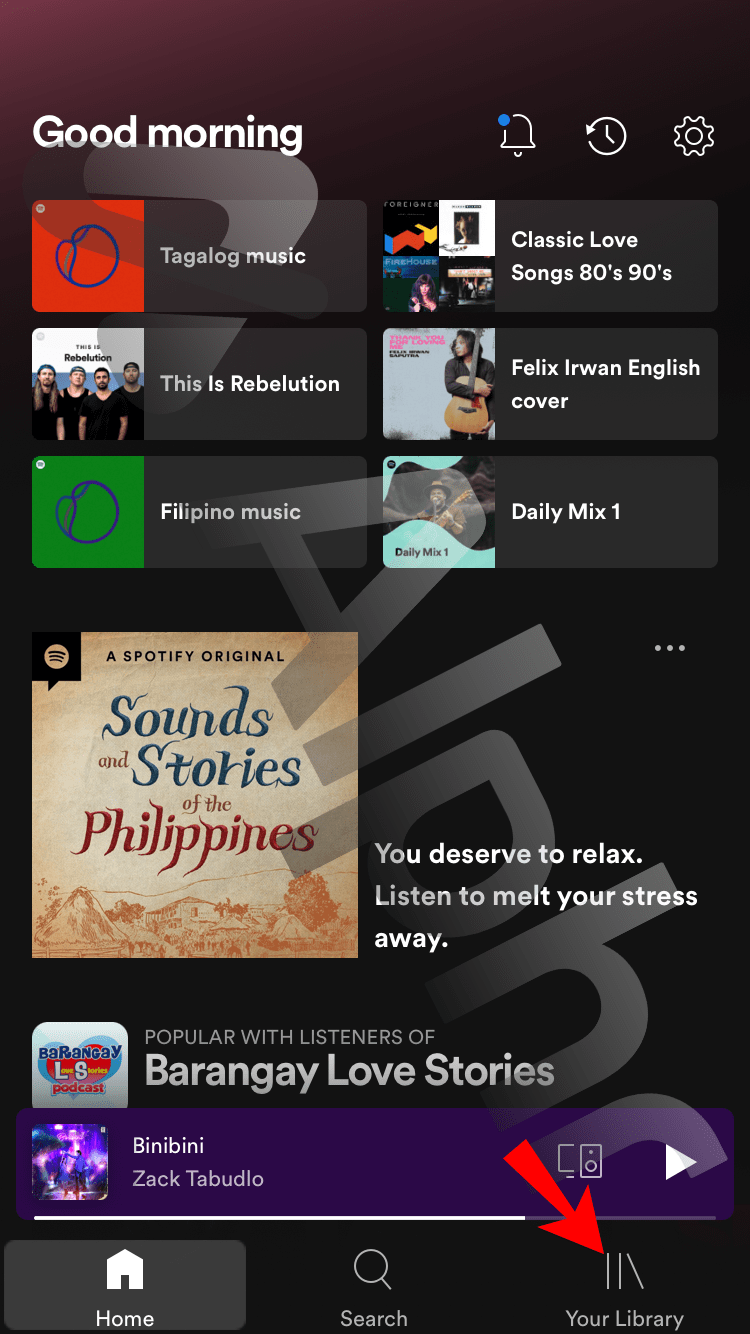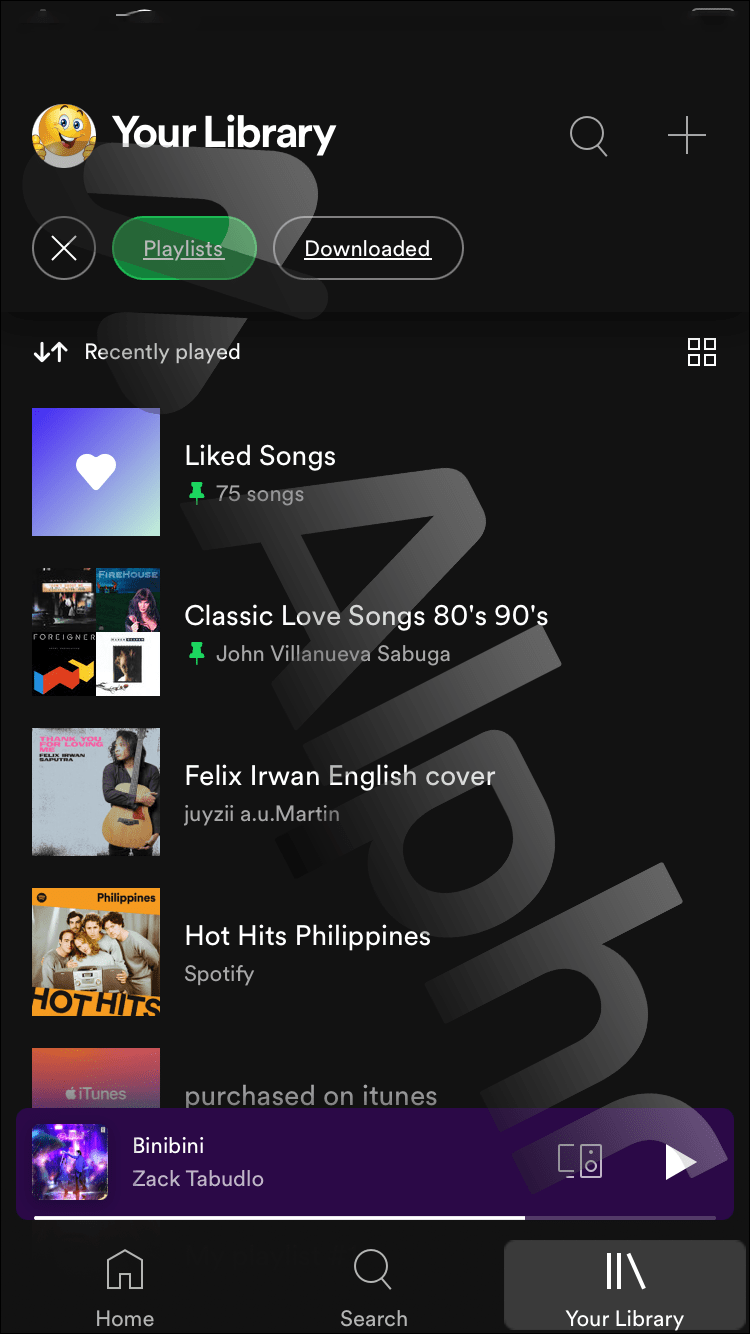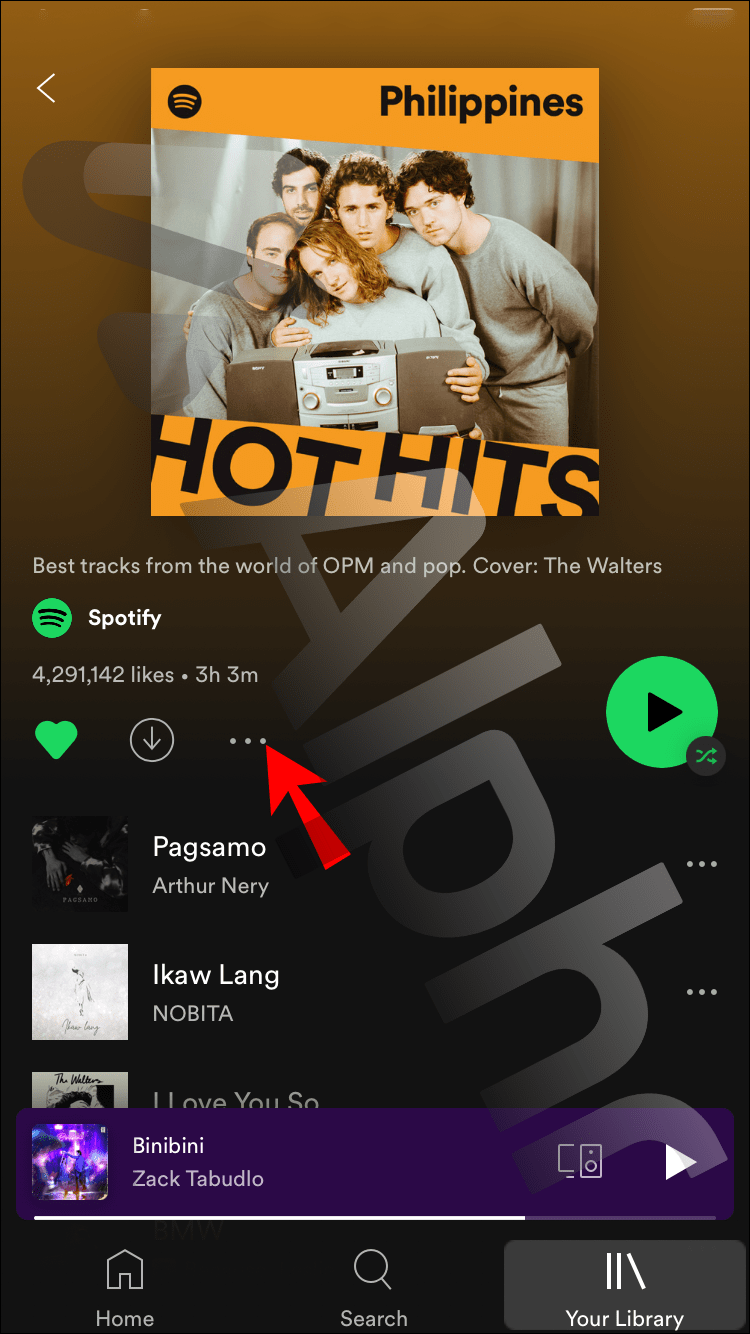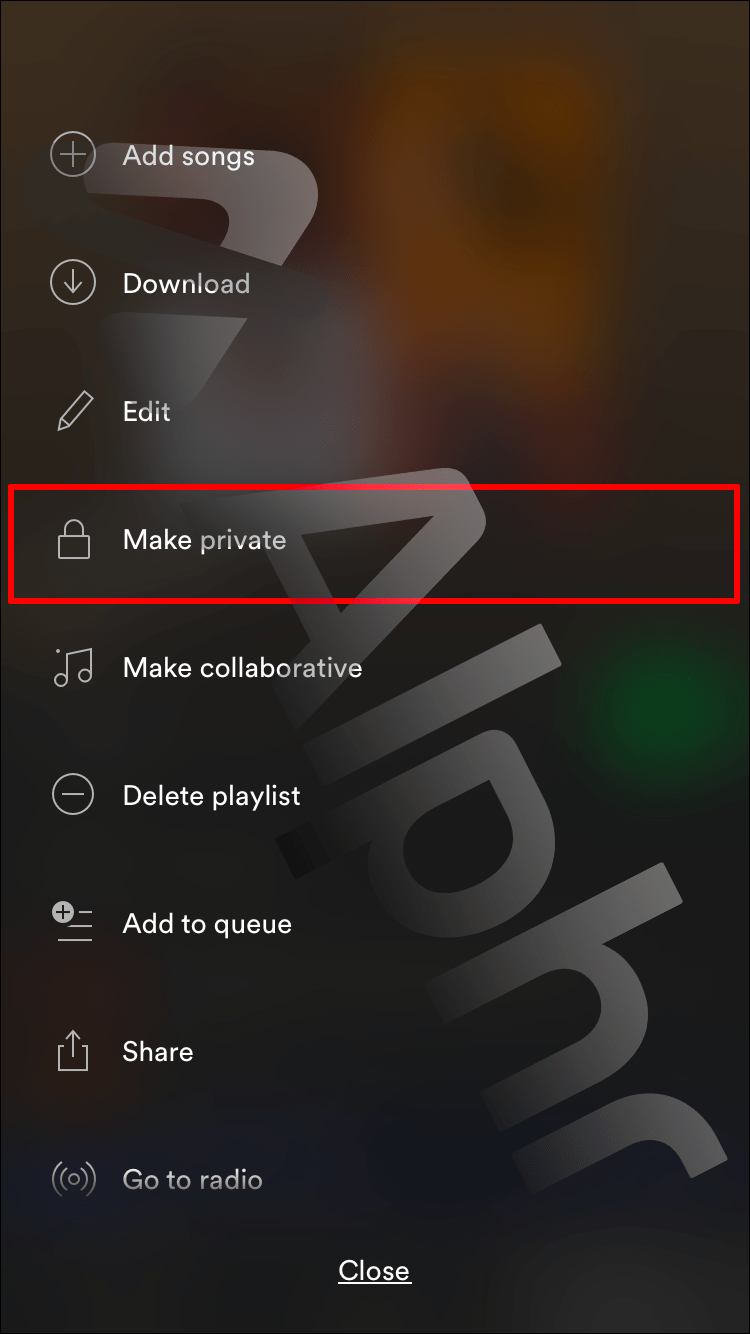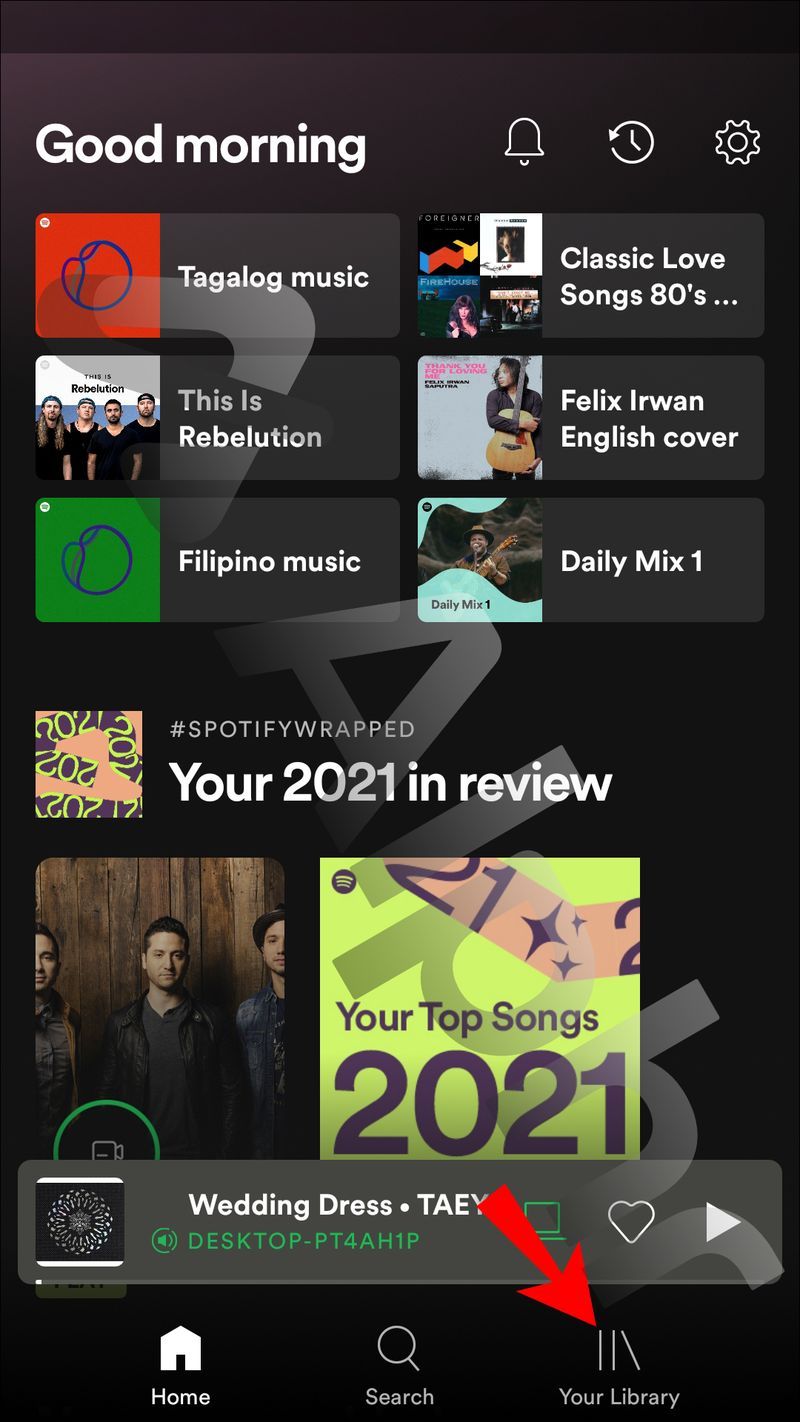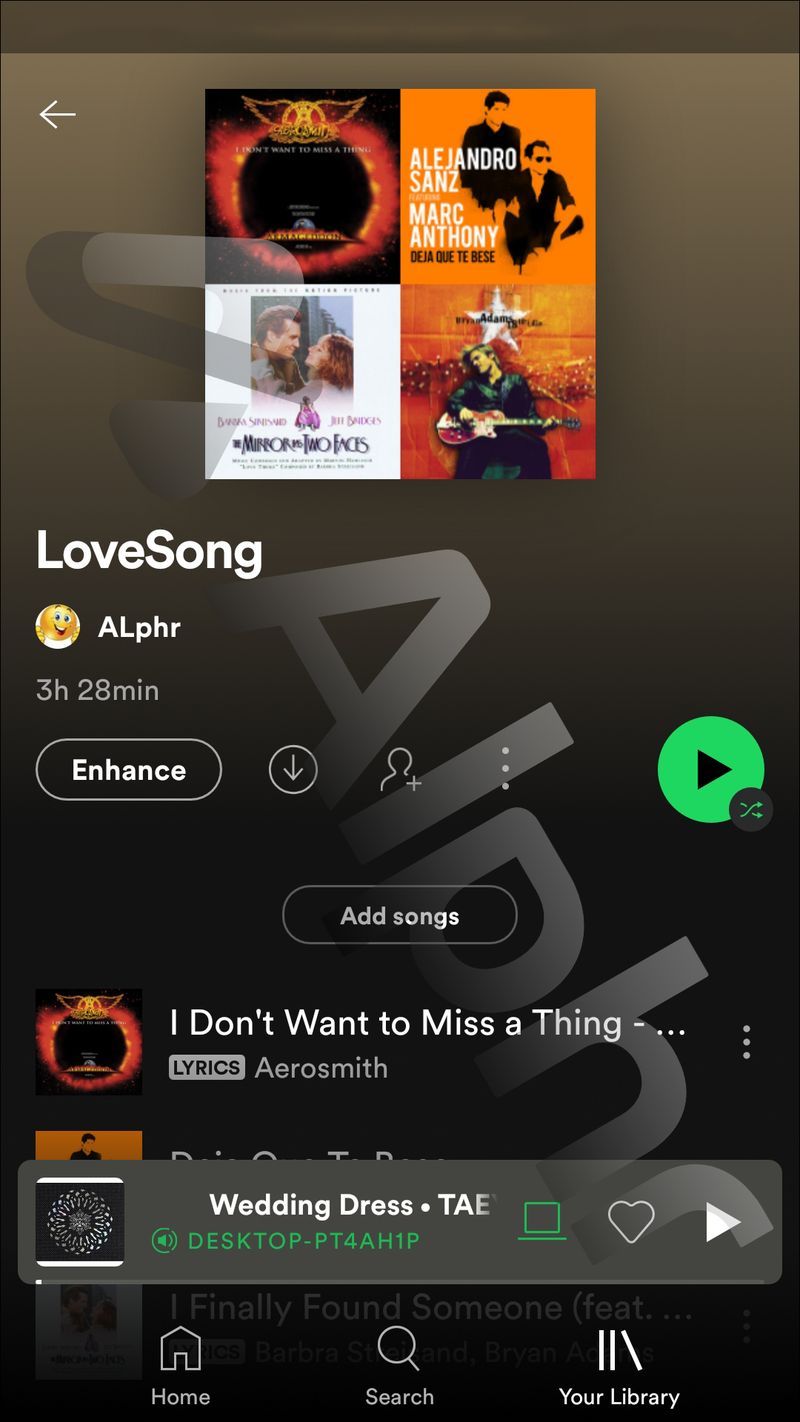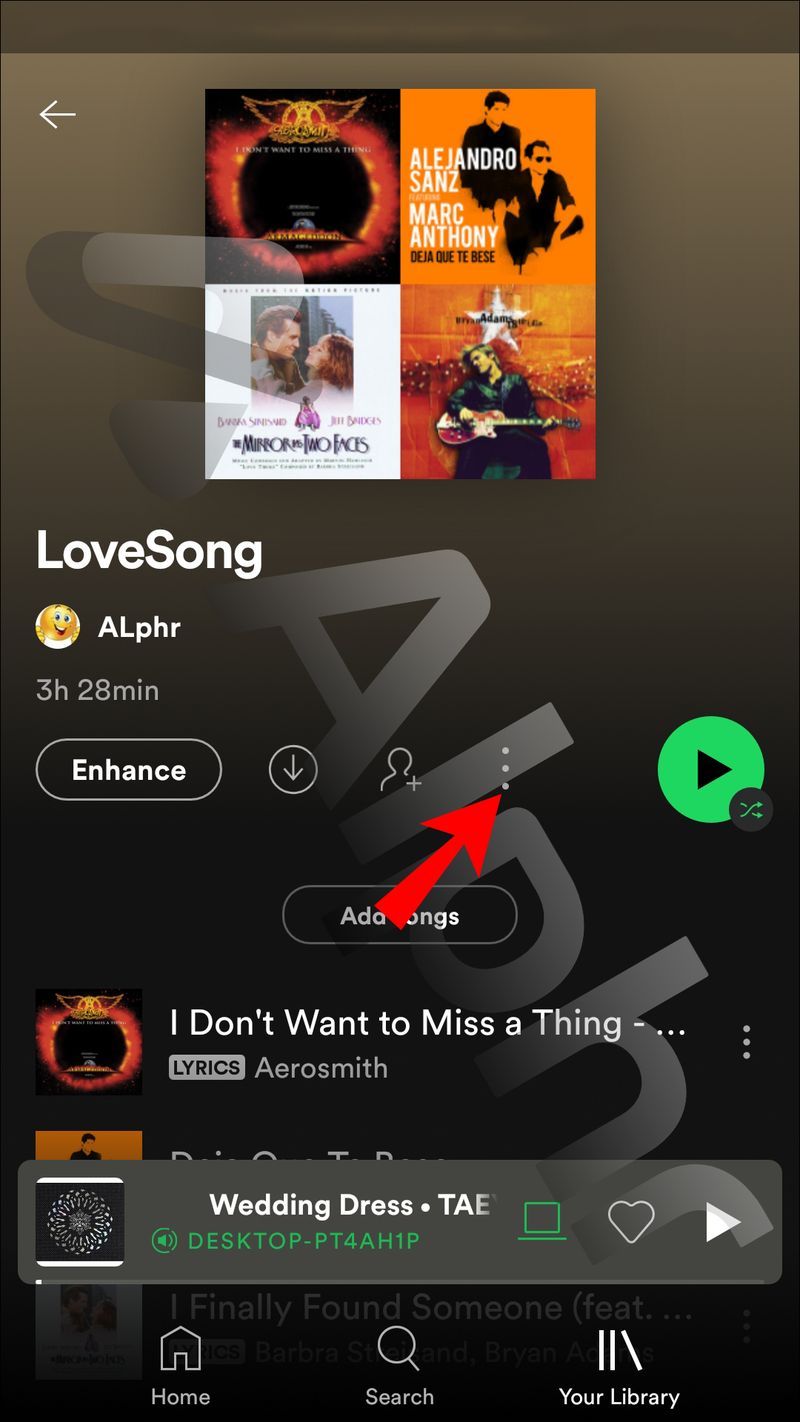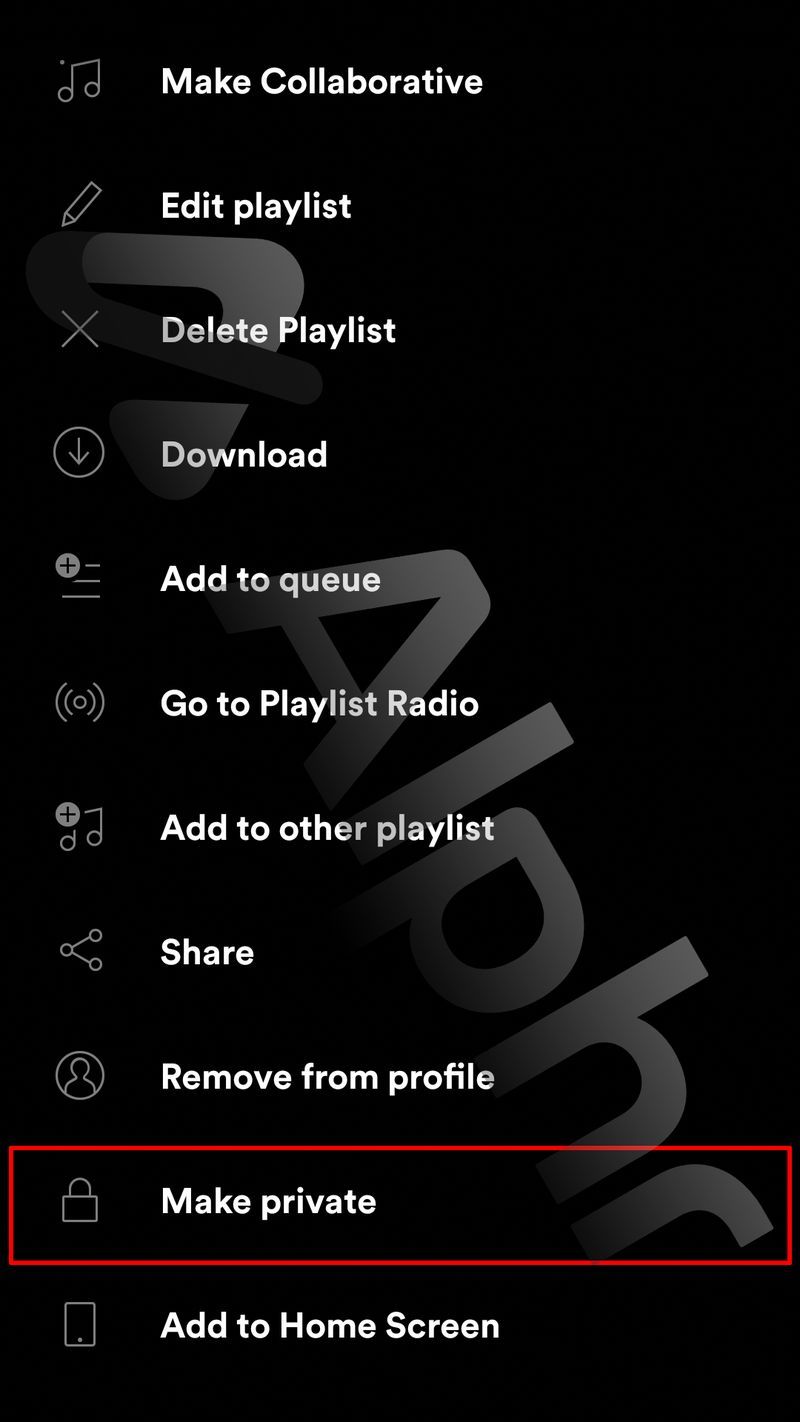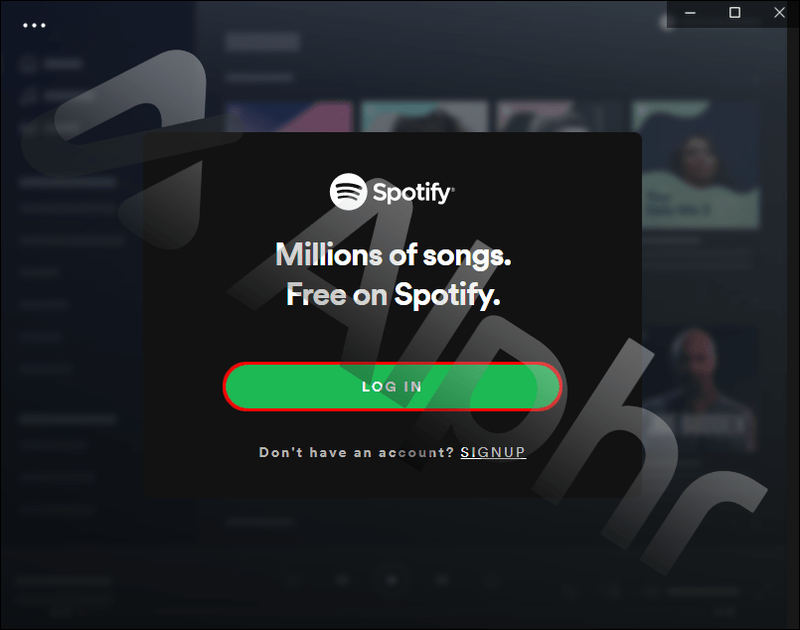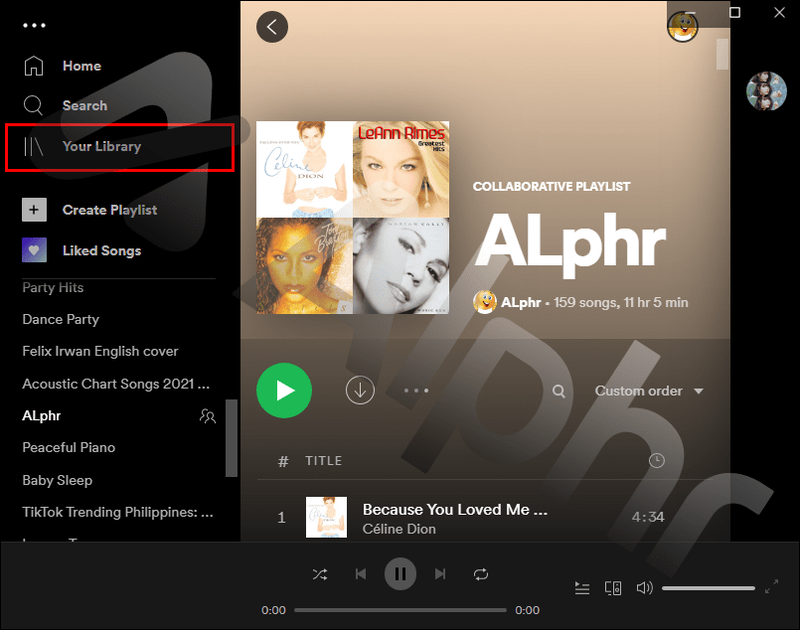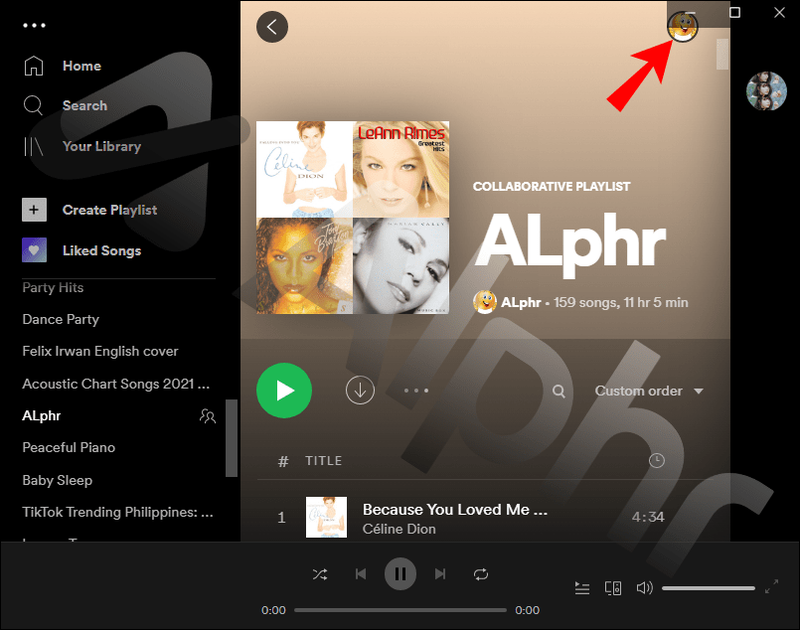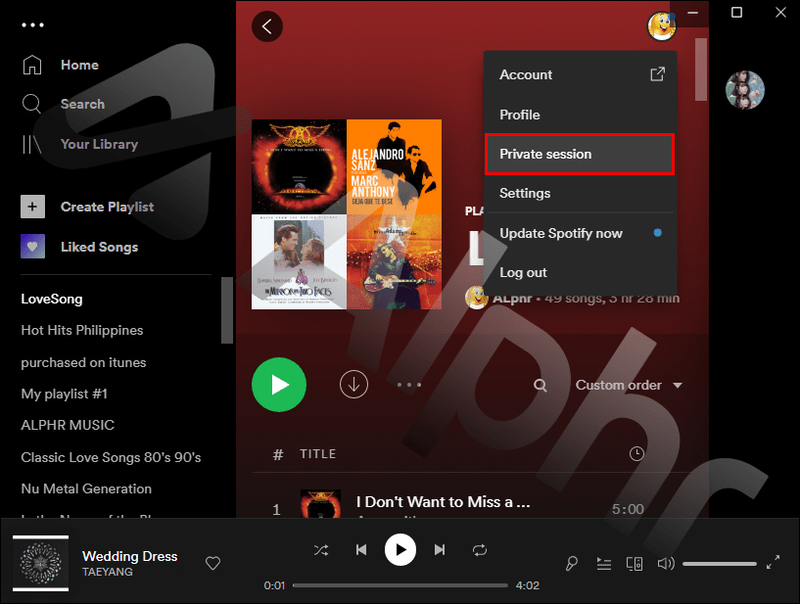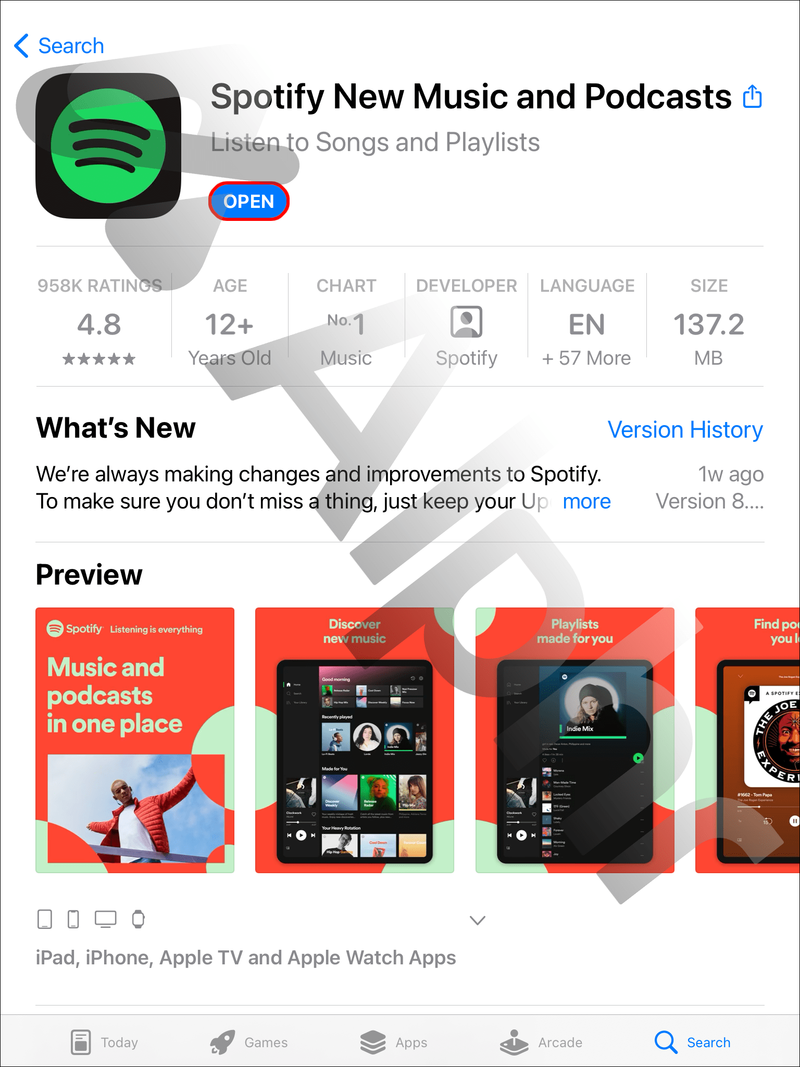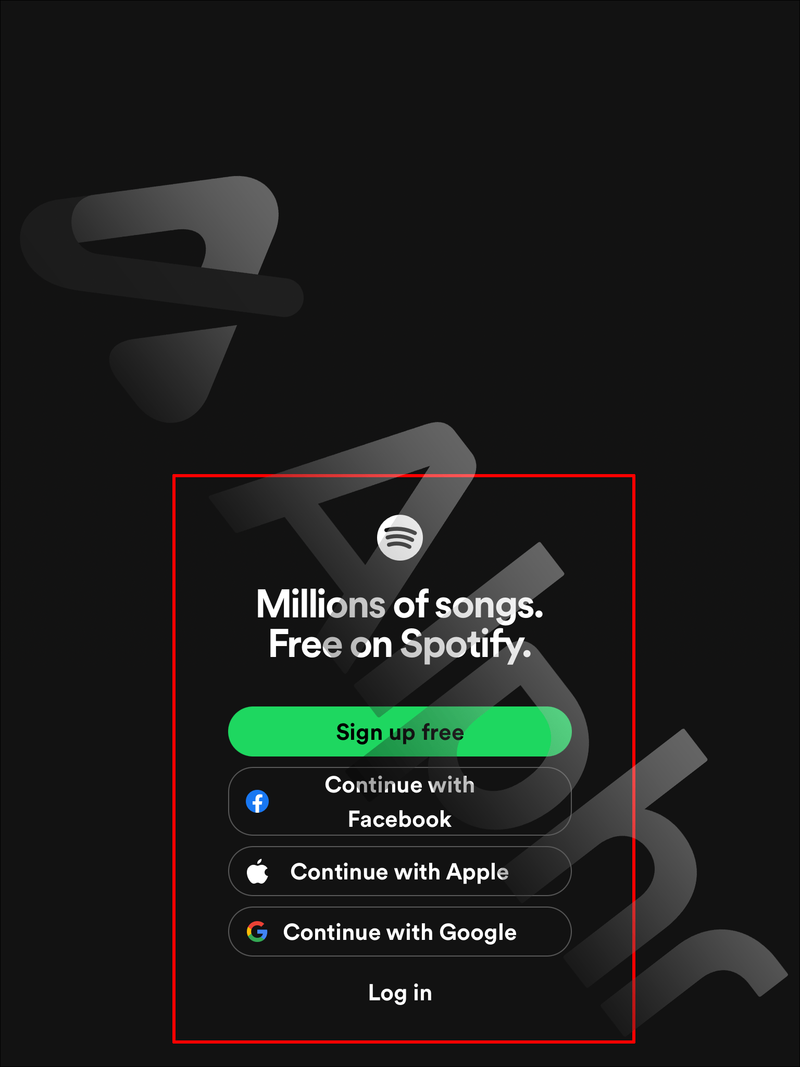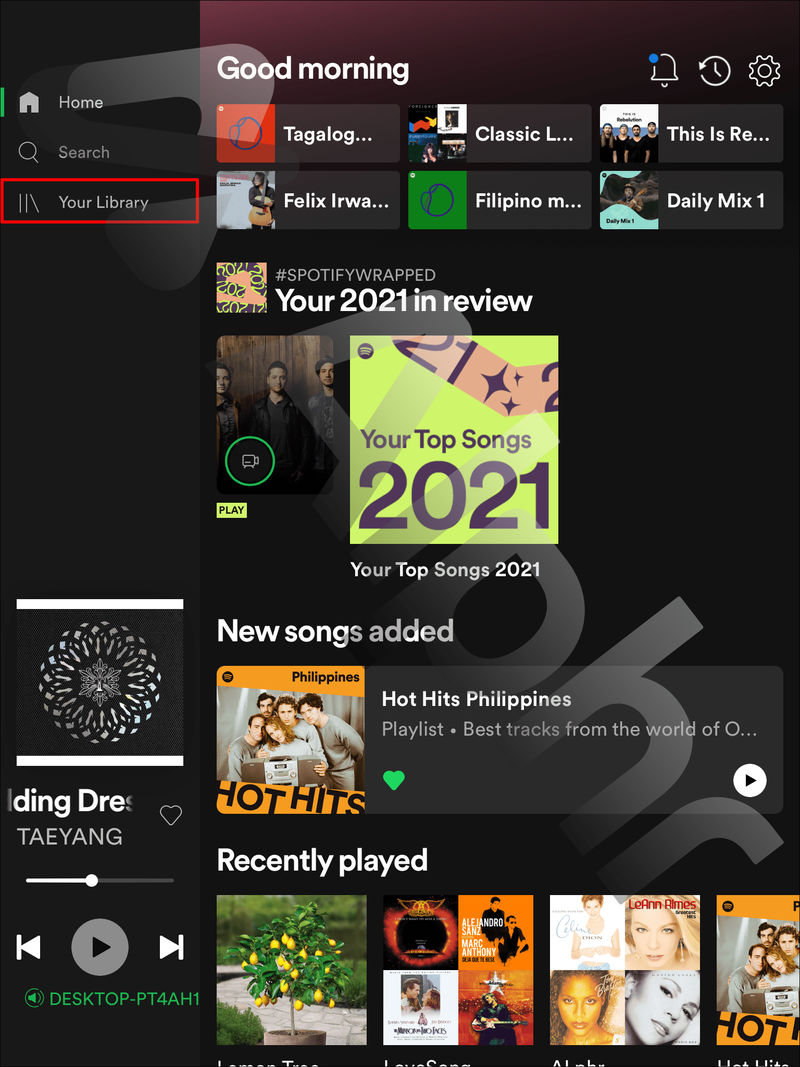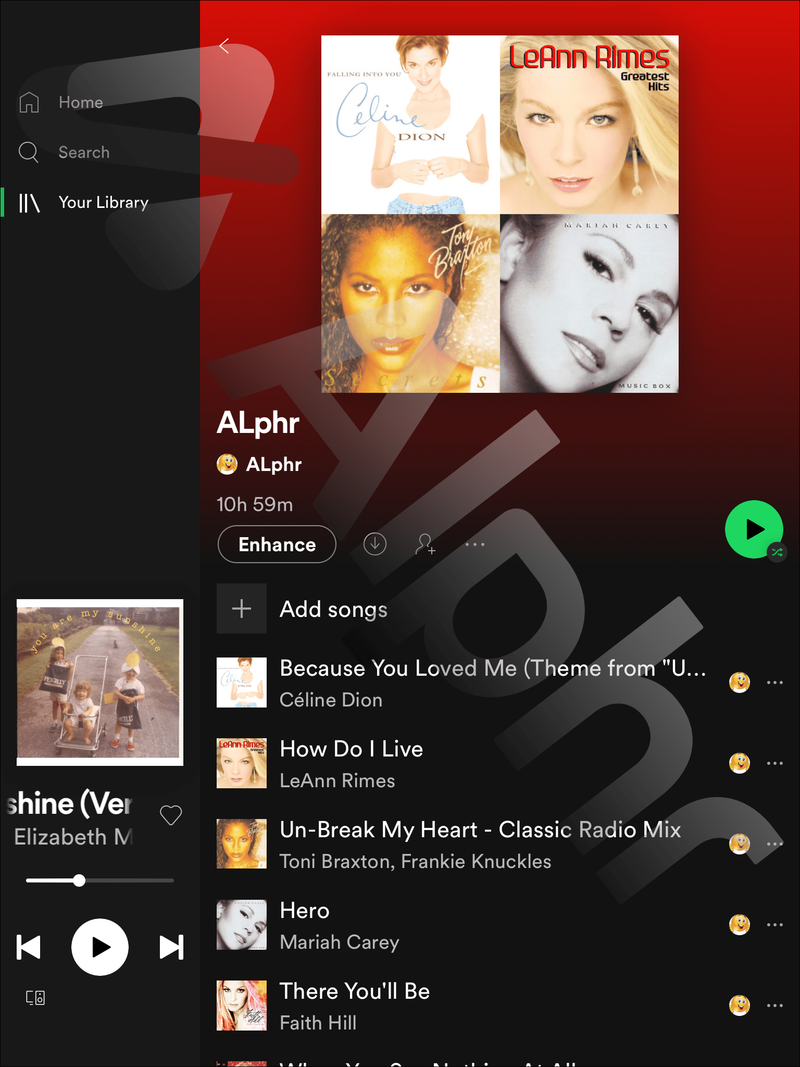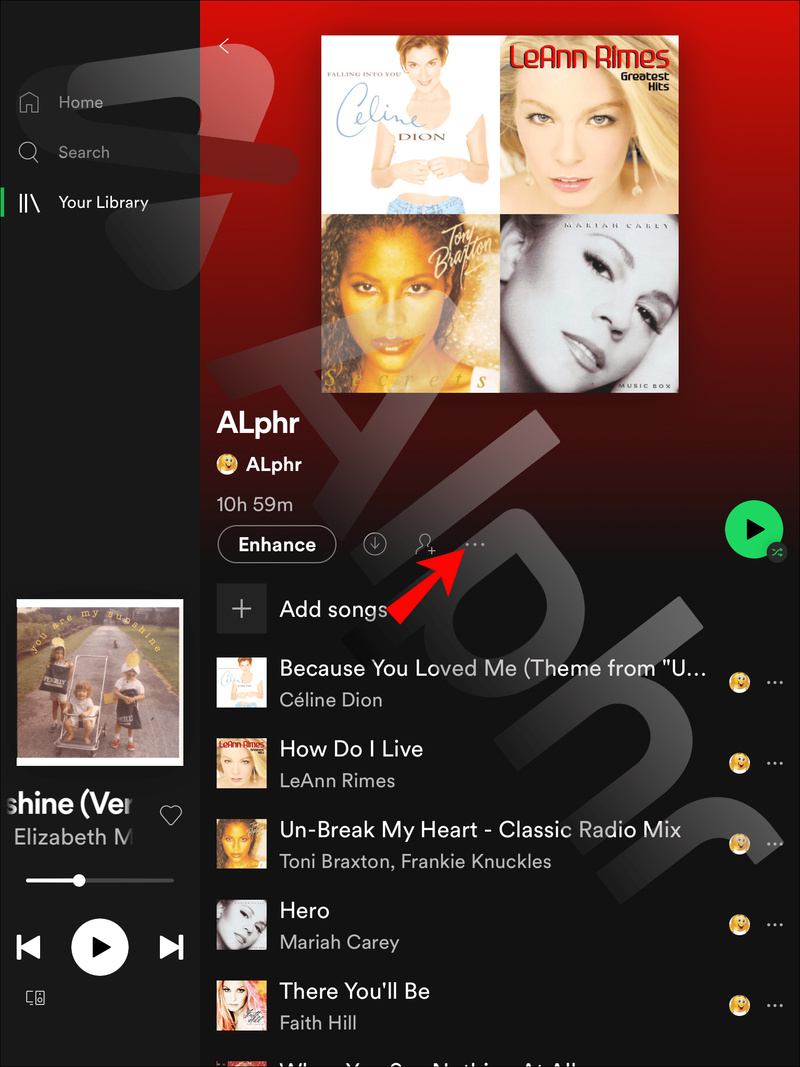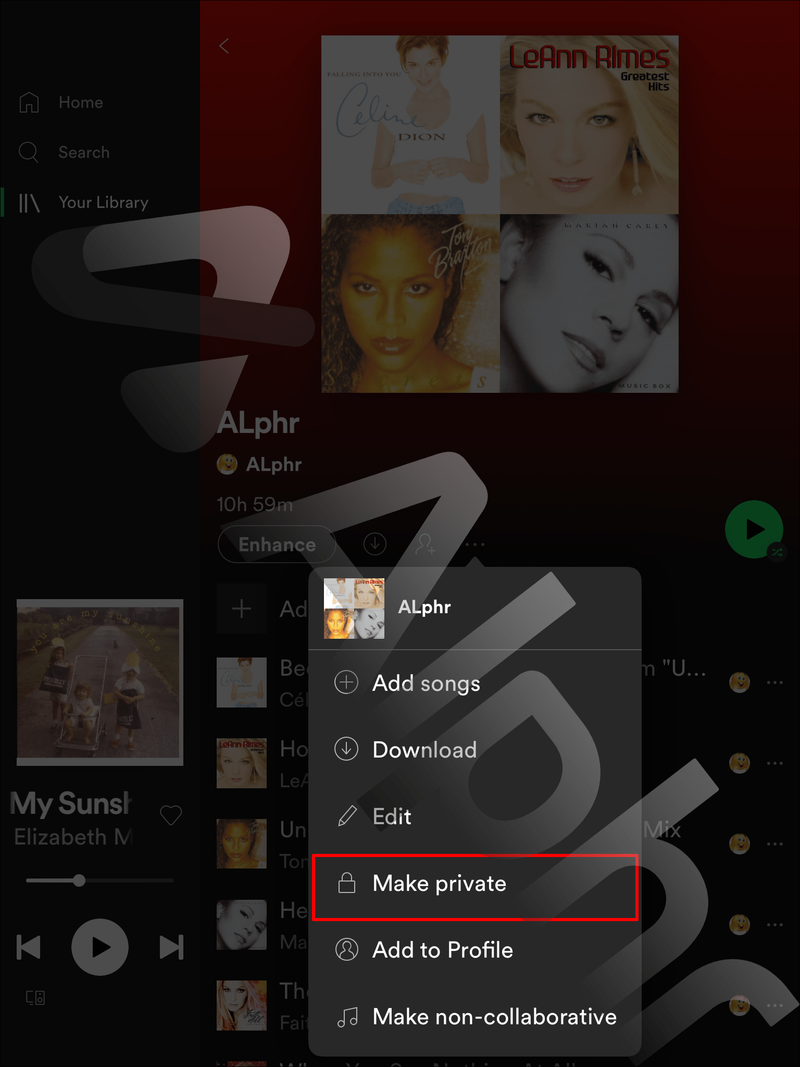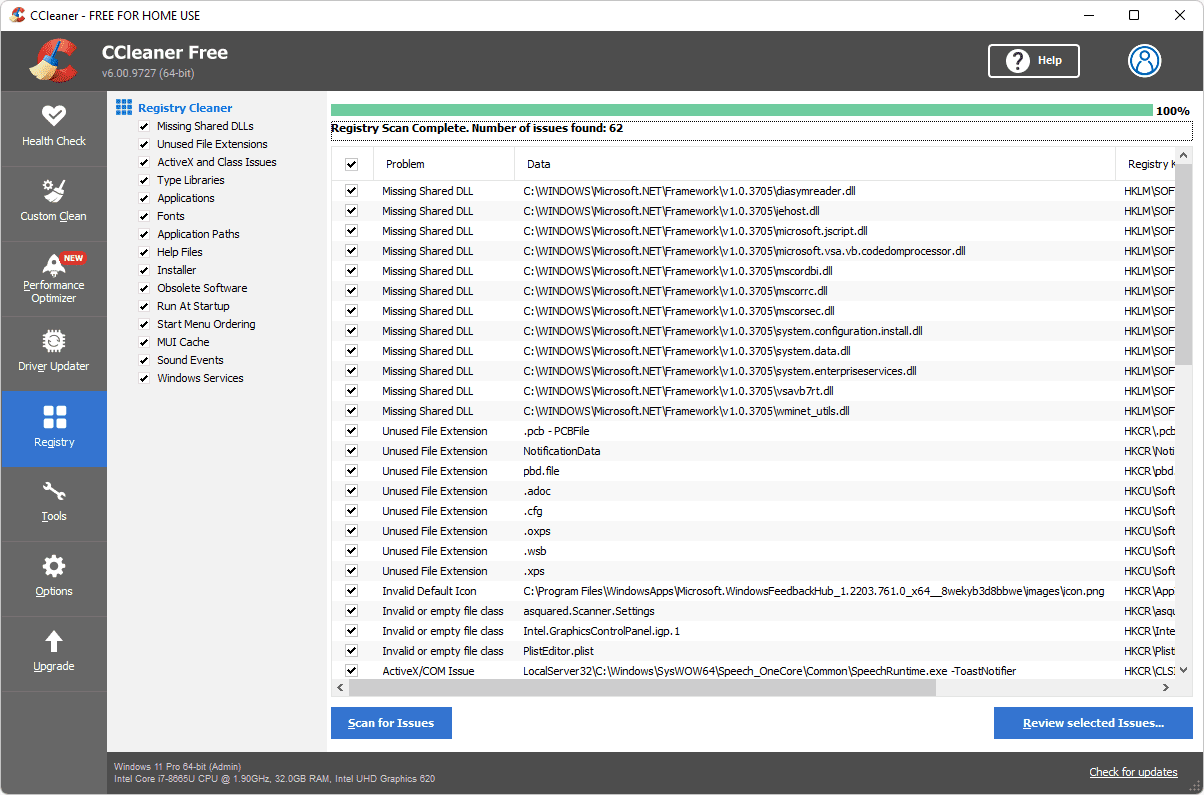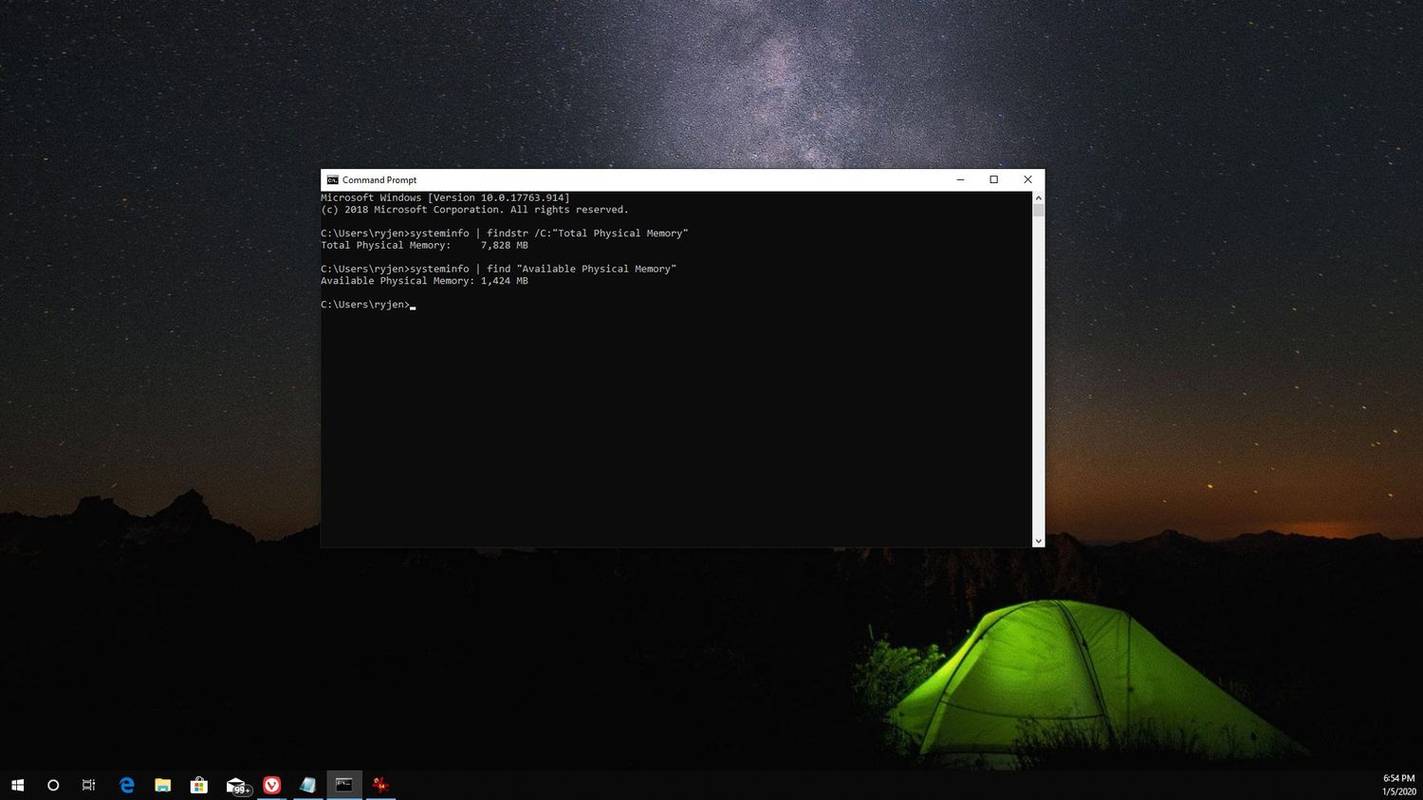Enlaces de dispositivos
A algunas personas les gusta compartir cualquier música nueva que encuentran con todo el mundo, anunciando su descubrimiento en todas sus redes sociales. Otros prefieren guardárselo para sí mismos. Spotify respeta la privacidad del usuario y le brinda la opción de hacer que sus listas de reproducción sean públicas o privadas. Sin embargo, es posible que deba tomar esta decisión para cada lista de reproducción, según sus preferencias.

En esta guía, explicaremos cómo hacer que sus listas de reproducción de Spotify sean privadas en las aplicaciones móviles y de escritorio de Spotify. Además, responderemos algunas de las preguntas más comunes relacionadas con el tema. Siga leyendo para descubrir cómo actualizar esta configuración de privacidad en Spotify.
Cómo hacer una lista de reproducción privada de Spotify desde un iPhone
Siga las instrucciones a continuación para hacer que su lista de reproducción de Spotify sea privada en la aplicación para iPhone:
- Inicie la aplicación Spotify e inicie sesión en su cuenta si aún no lo ha hecho.

- Toca Tu biblioteca en la parte inferior de la pantalla.
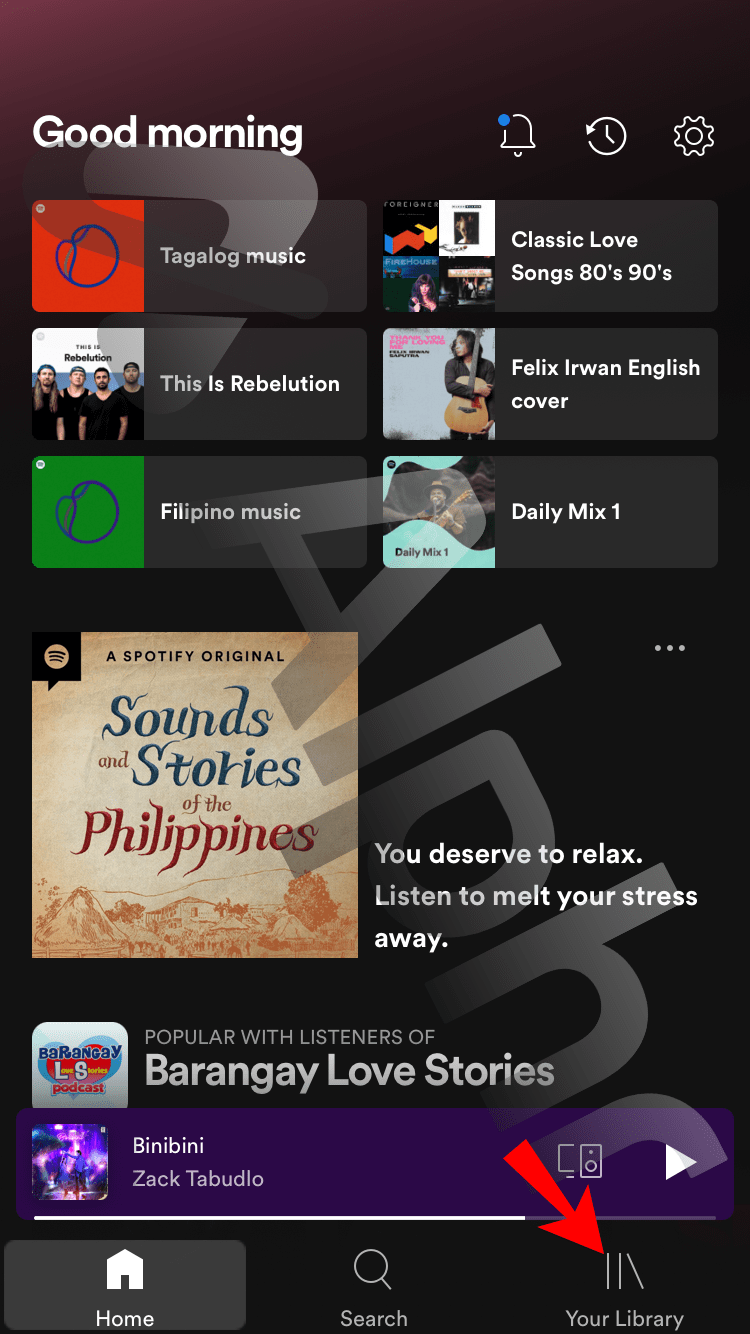
- Navegue a la pestaña Listas de reproducción y abra la lista de reproducción que desea hacer privada.
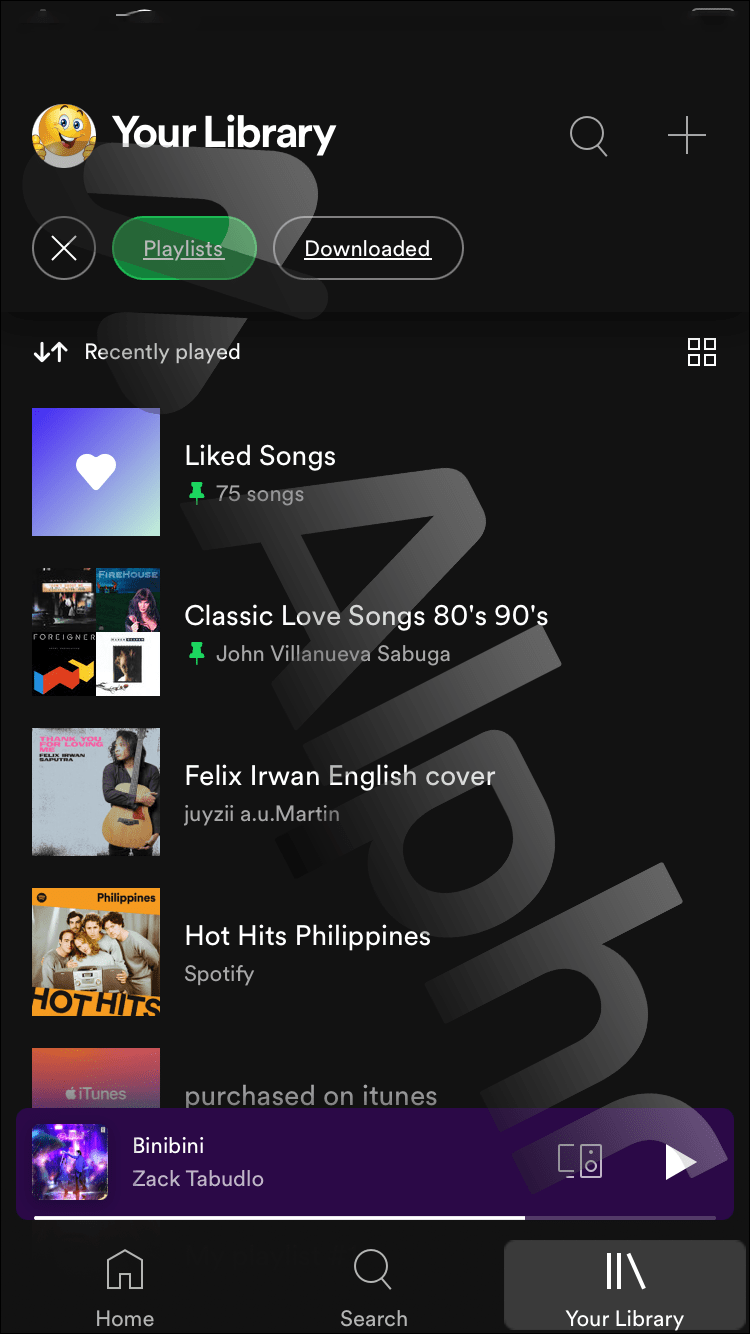
- Toque el icono de tres puntos en la esquina superior derecha.
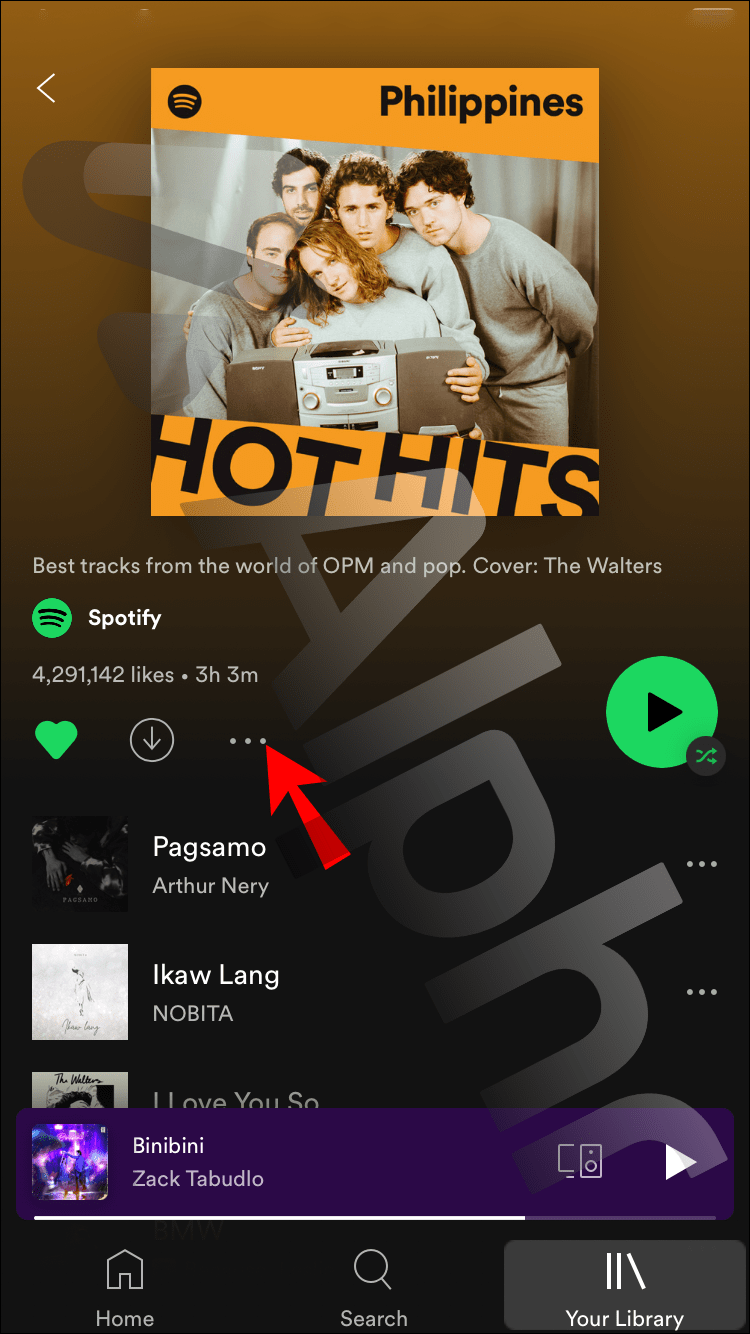
- Presiona Hacer privado.
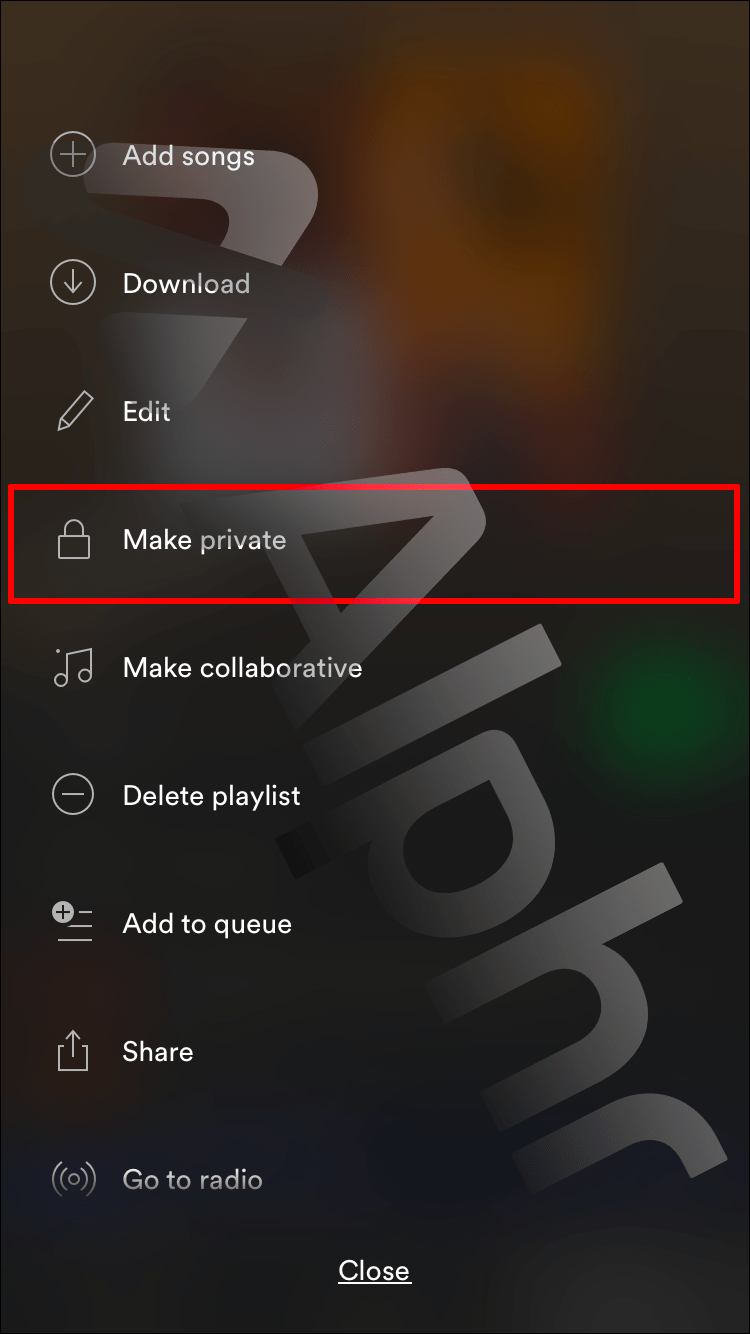
Cómo hacer una lista de reproducción privada de Spotify desde un dispositivo Android
Para hacer que una lista de reproducción de Spotify sea privada en un dispositivo Android, siga los pasos a continuación:
cómo quitar la protección contra escritura del disco
- Abra la aplicación Spotify e inicie sesión en su perfil.

- Navega a la pestaña Tu biblioteca en la parte inferior.
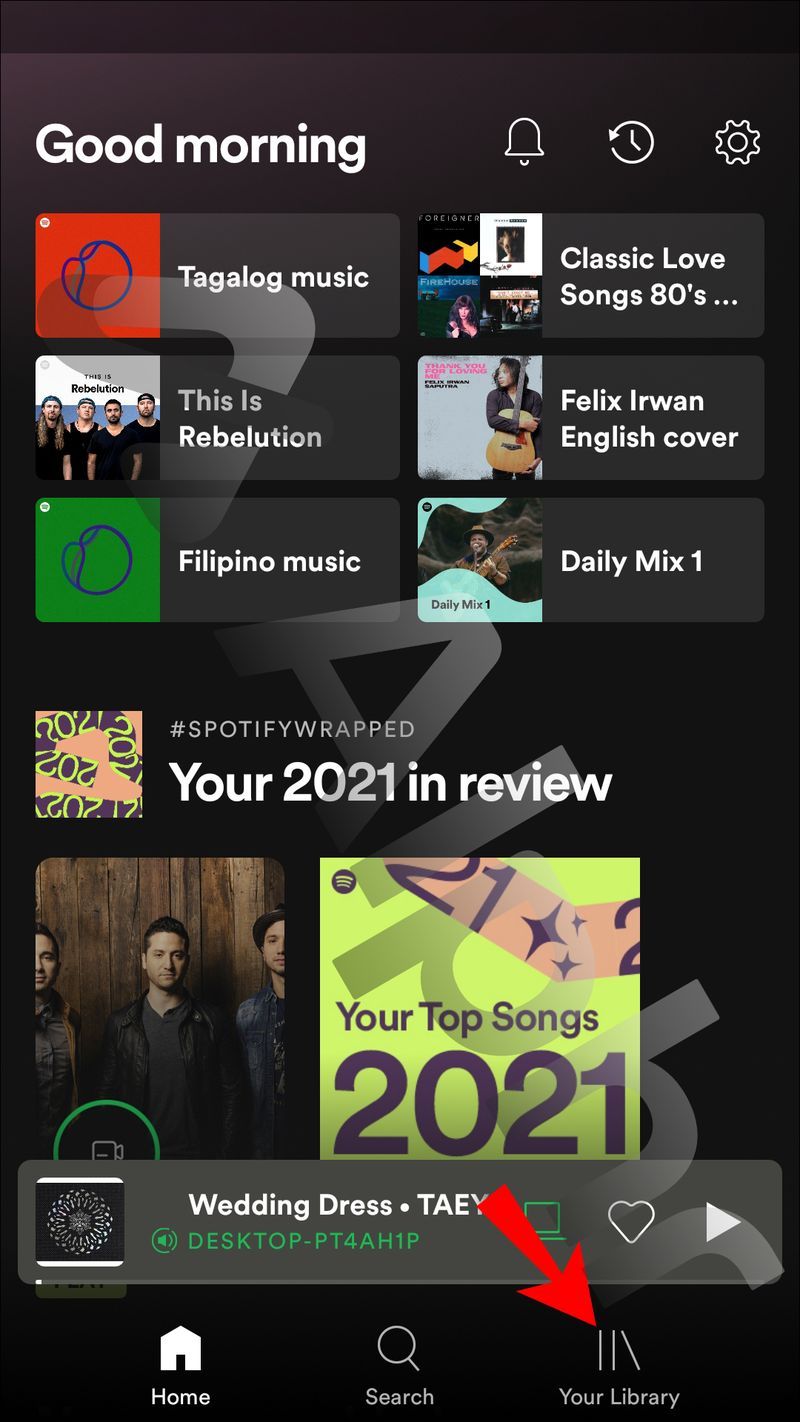
- Toca Listas de reproducción para ver tus listas de reproducción y selecciona cuál quieres que sea privada.
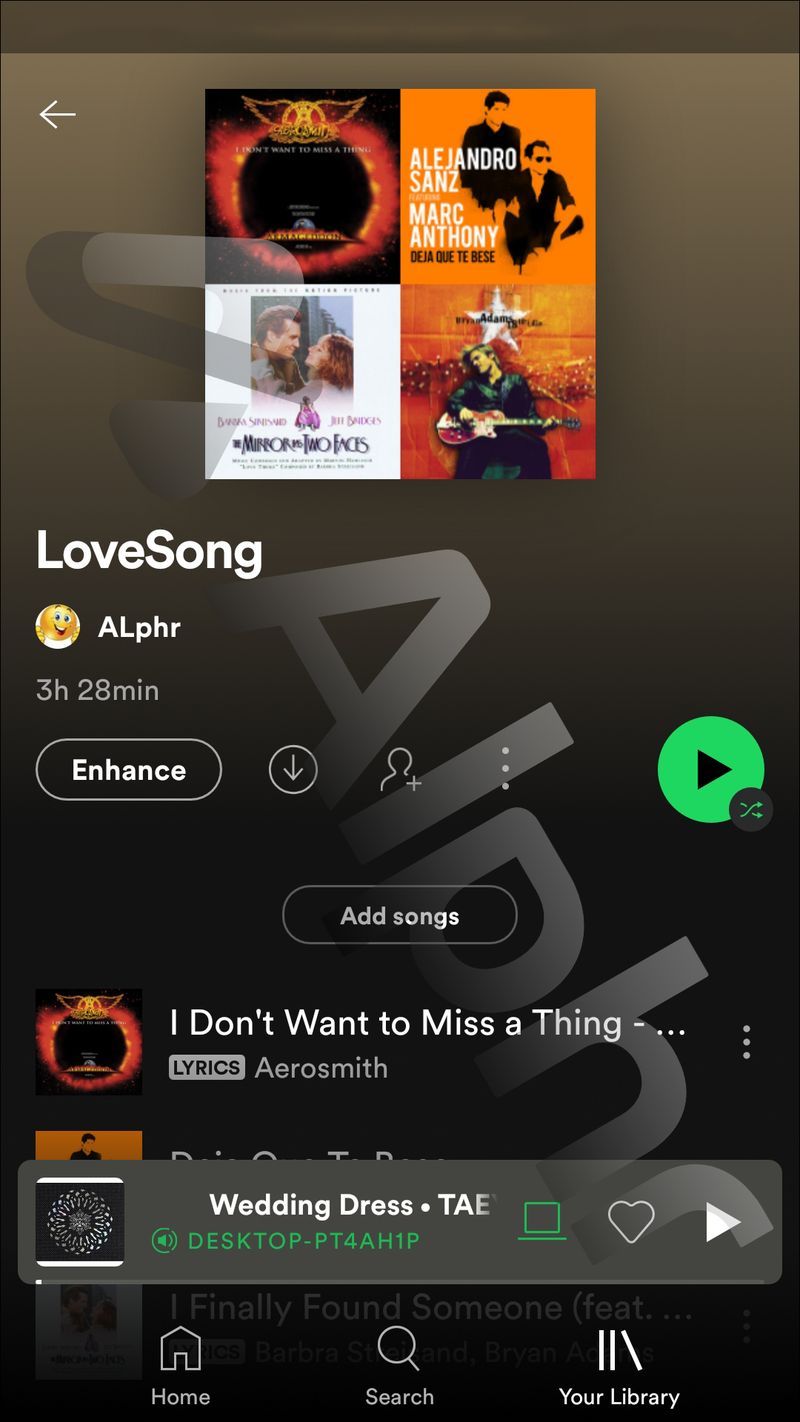
- Presiona los tres puntos en la parte superior derecha de tu pantalla.
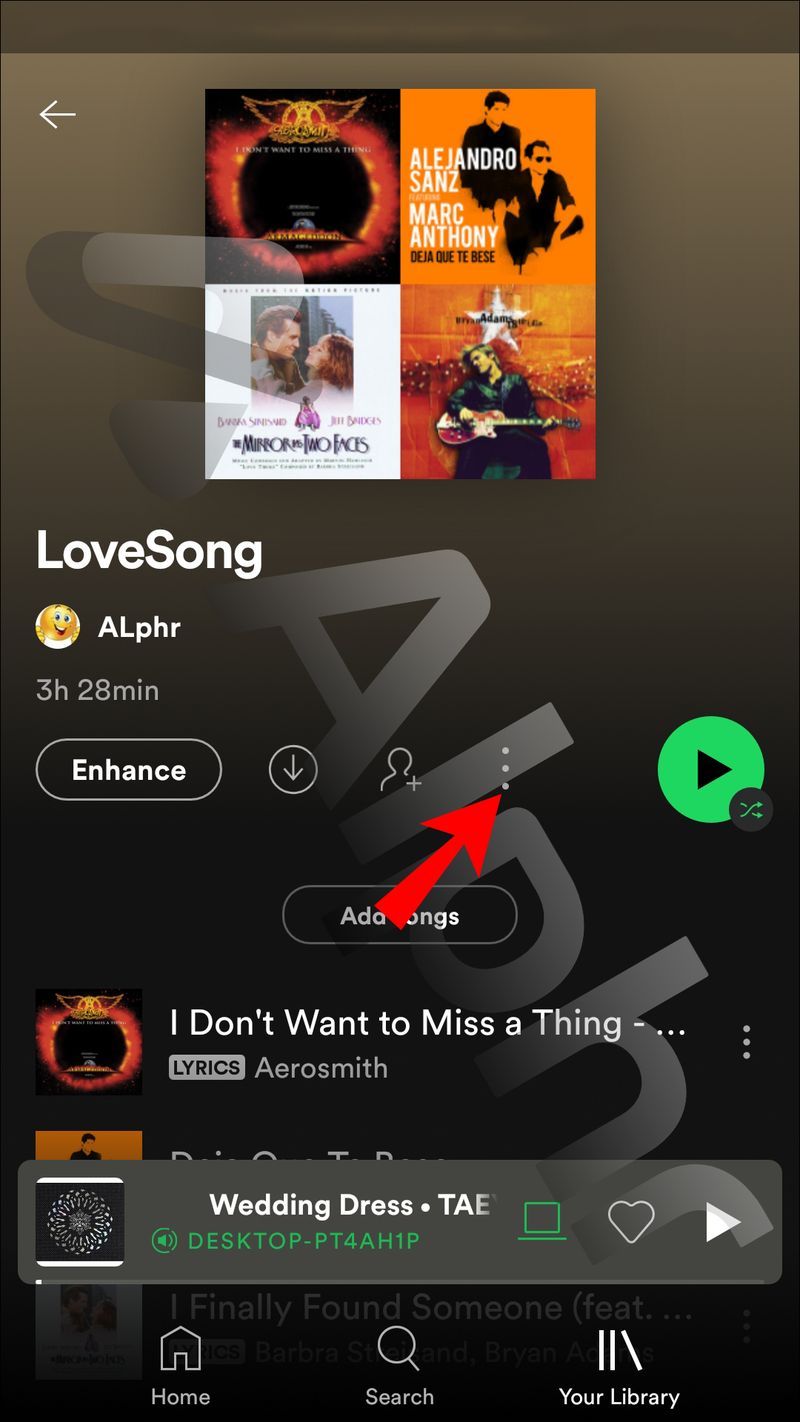
- Seleccione Hacer privado.
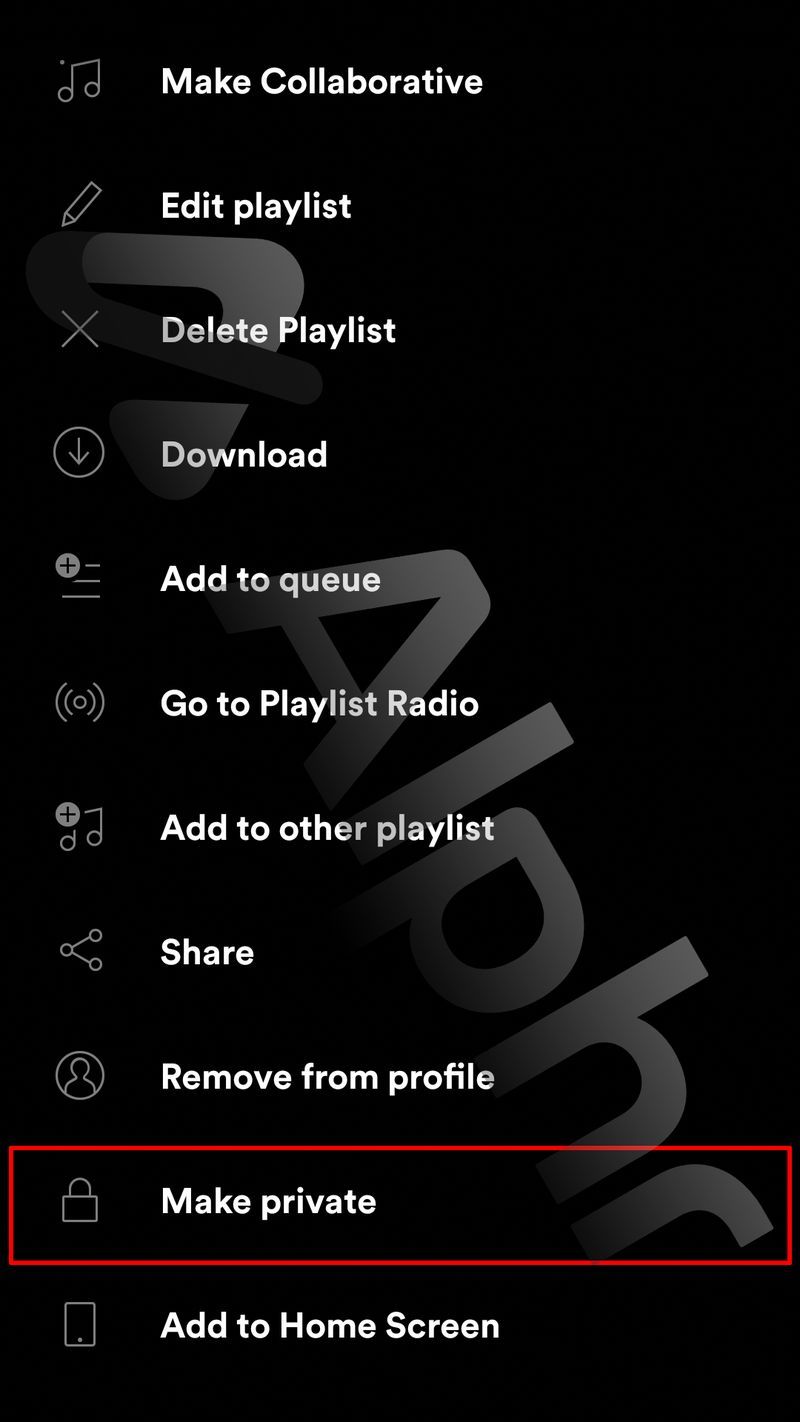
Cómo hacer una lista de reproducción privada de Spotify desde una PC
Puede hacer que una lista de reproducción de Spotify sea privada, no solo con la aplicación móvil de Spotify, sino también con la aplicación de escritorio. Así es como se hace:
- Dirígete a la aplicación de escritorio de Spotify e inicia sesión en tu cuenta.
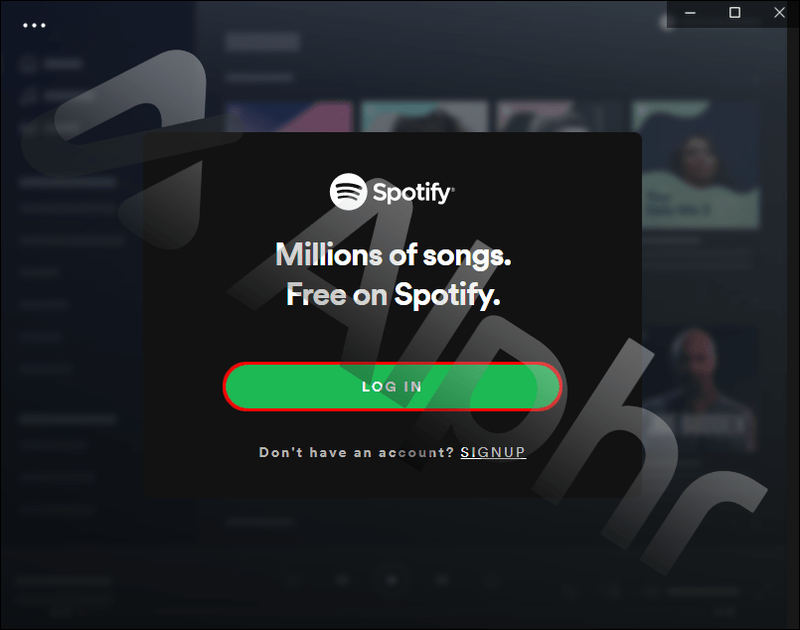
- Seleccione la lista de reproducción que le gustaría hacer privada desde la barra lateral izquierda. Puede ver todas sus listas de reproducción en la sección Listas de reproducción.
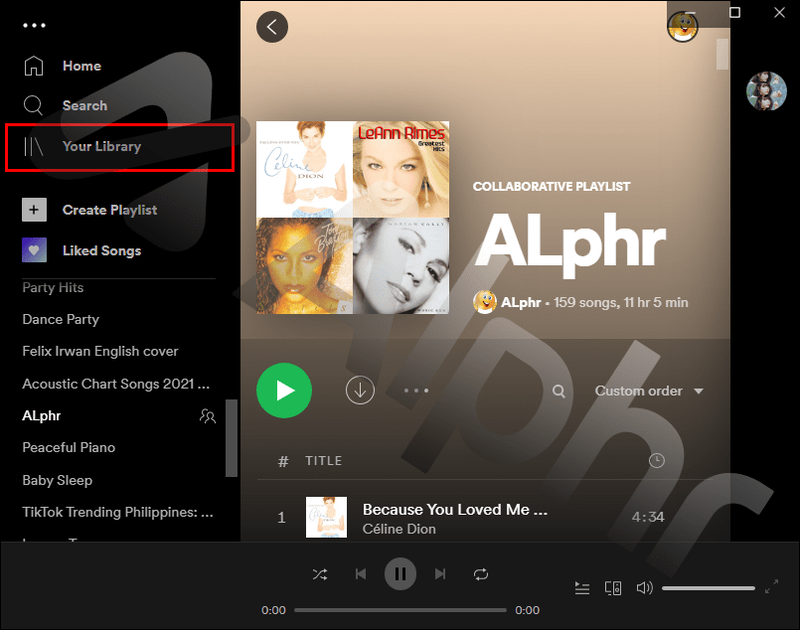
- Haga clic en el icono de perfil en la esquina superior derecha.
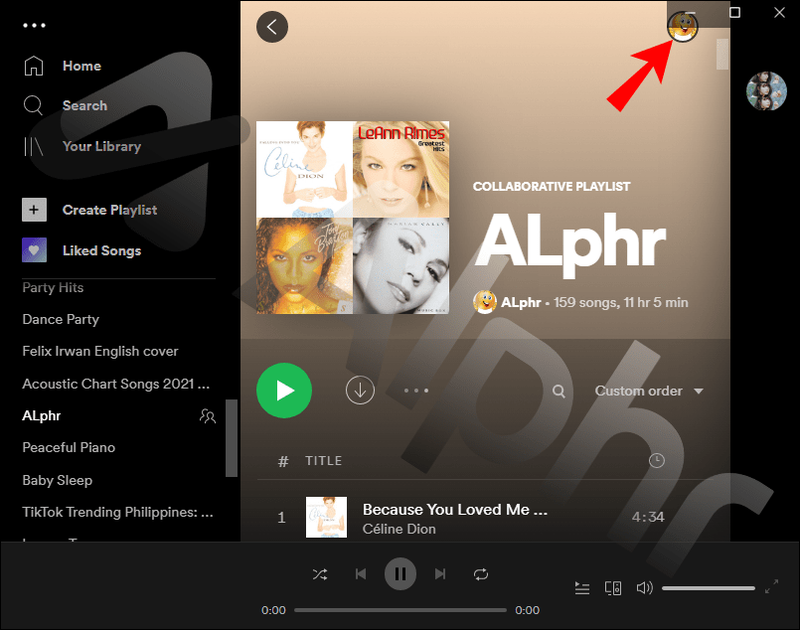
- Haga clic en Sesión privada para hacer que la lista de reproducción sea privada.
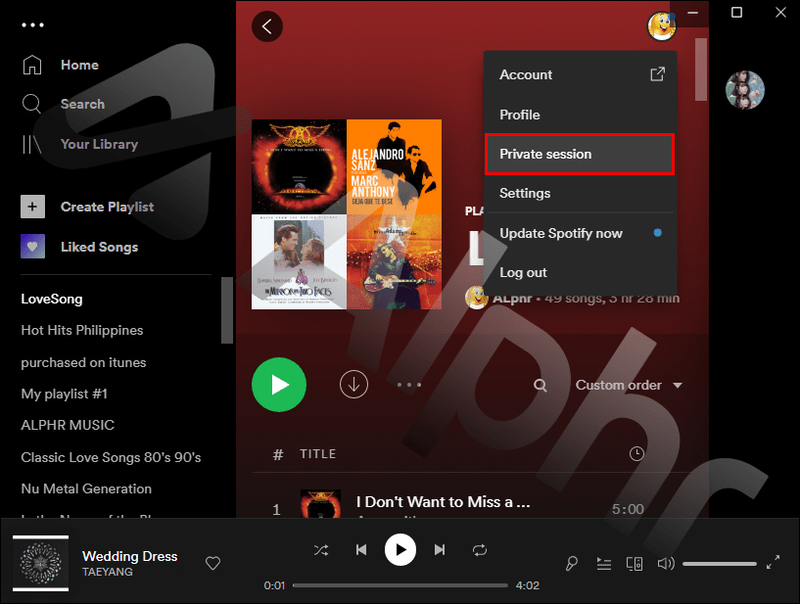
Cómo hacer una lista de reproducción privada de Spotify desde un iPad
Puede hacer que una lista de reproducción de Spotify sea privada en un iPad a través de la aplicación móvil. Siga los pasos a continuación:
- Inicie Spotify.
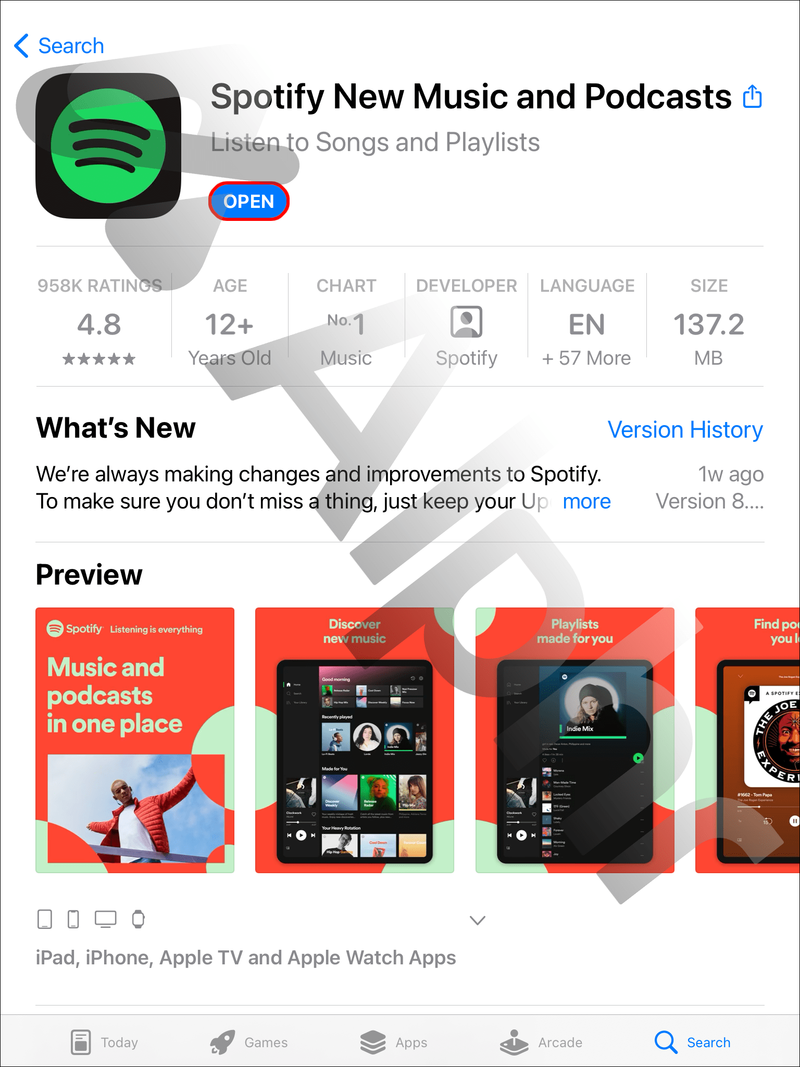
- Inicie sesión en su cuenta si aún no lo ha hecho.
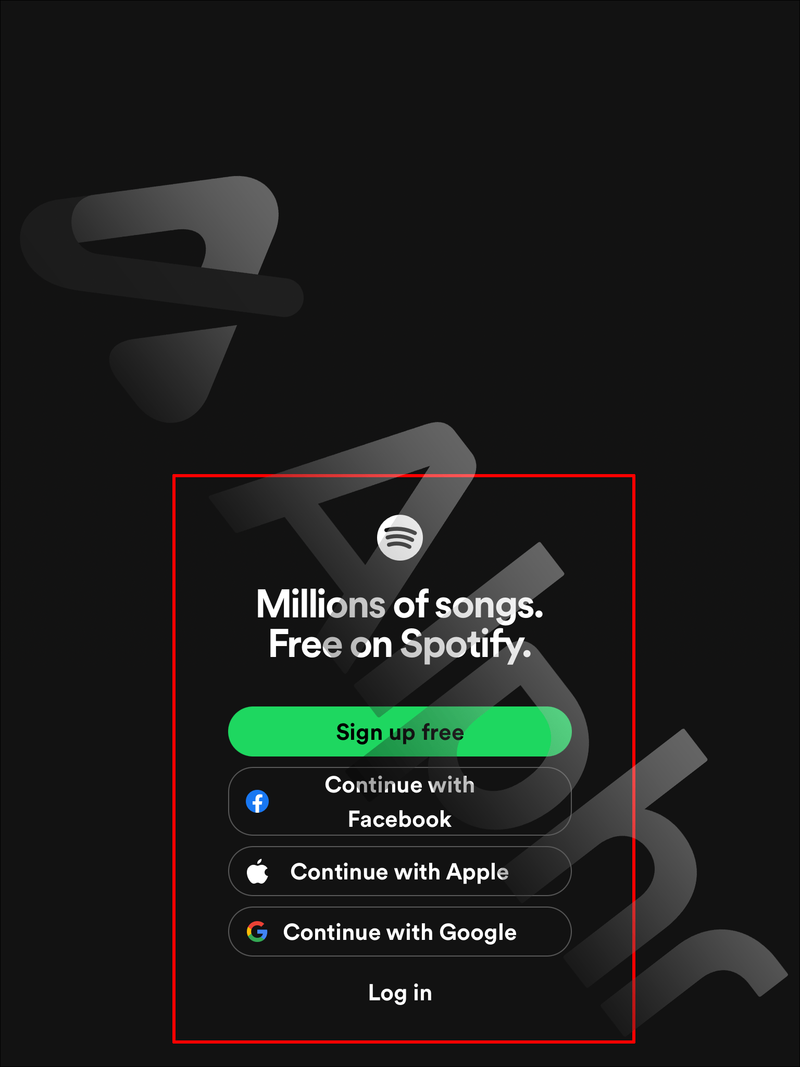
- En la parte inferior de la pantalla, presiona Tu biblioteca.
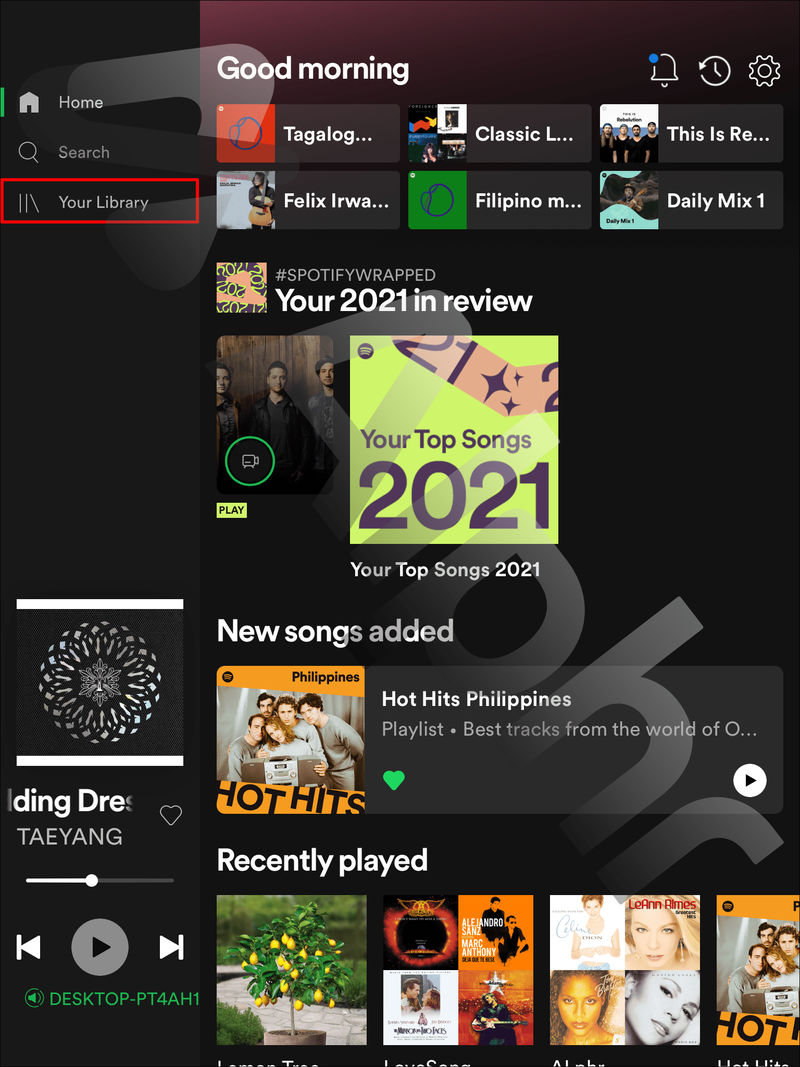
- Selecciona Listas de reproducción.

- Abra la lista de reproducción que desea hacer privada.
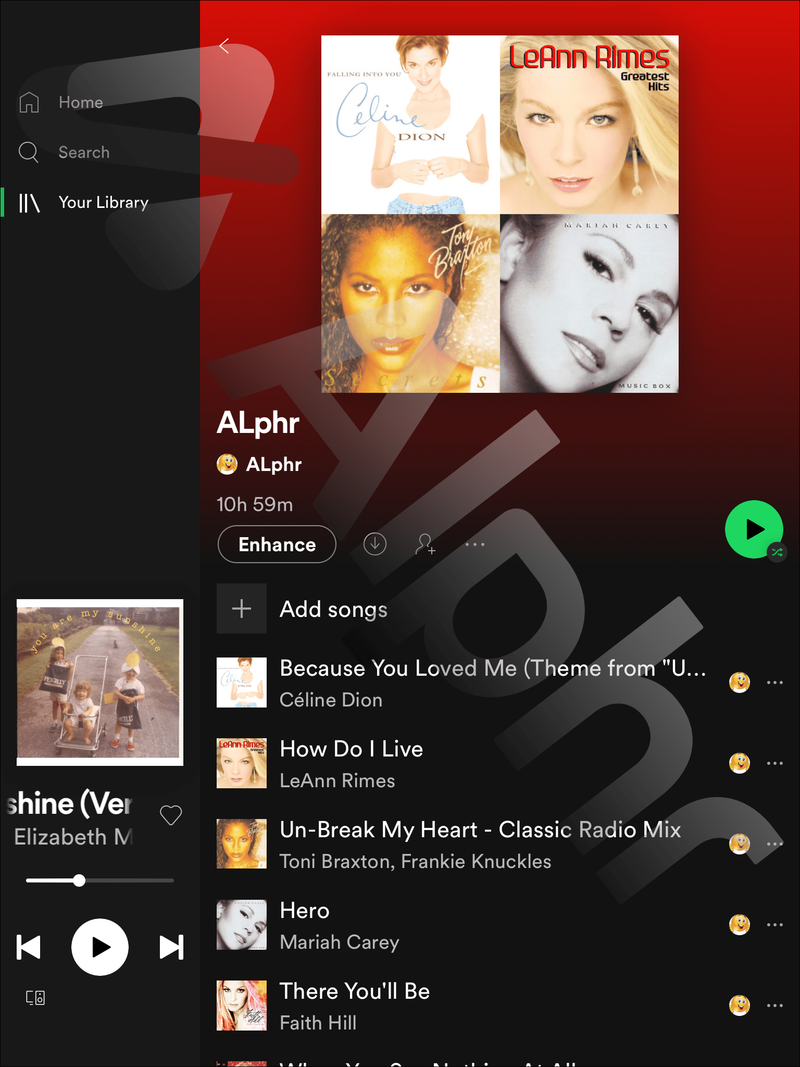
- En la esquina superior derecha, presiona los tres puntos.
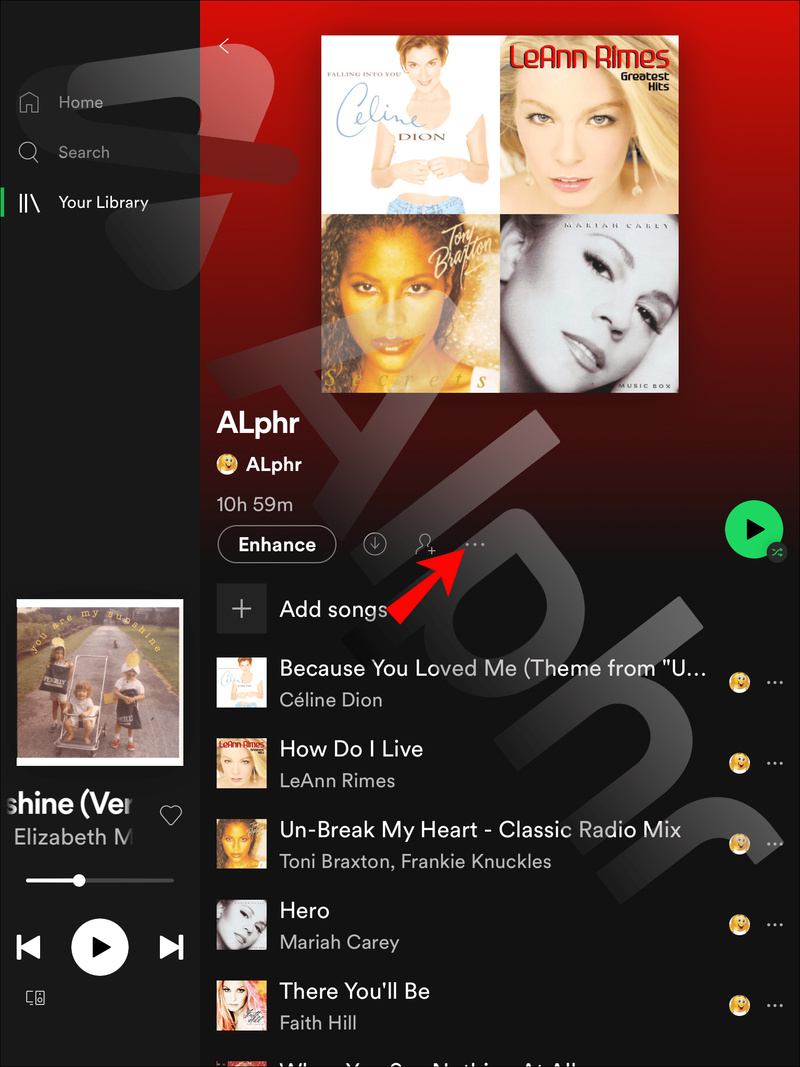
- Presiona Hacer privado.
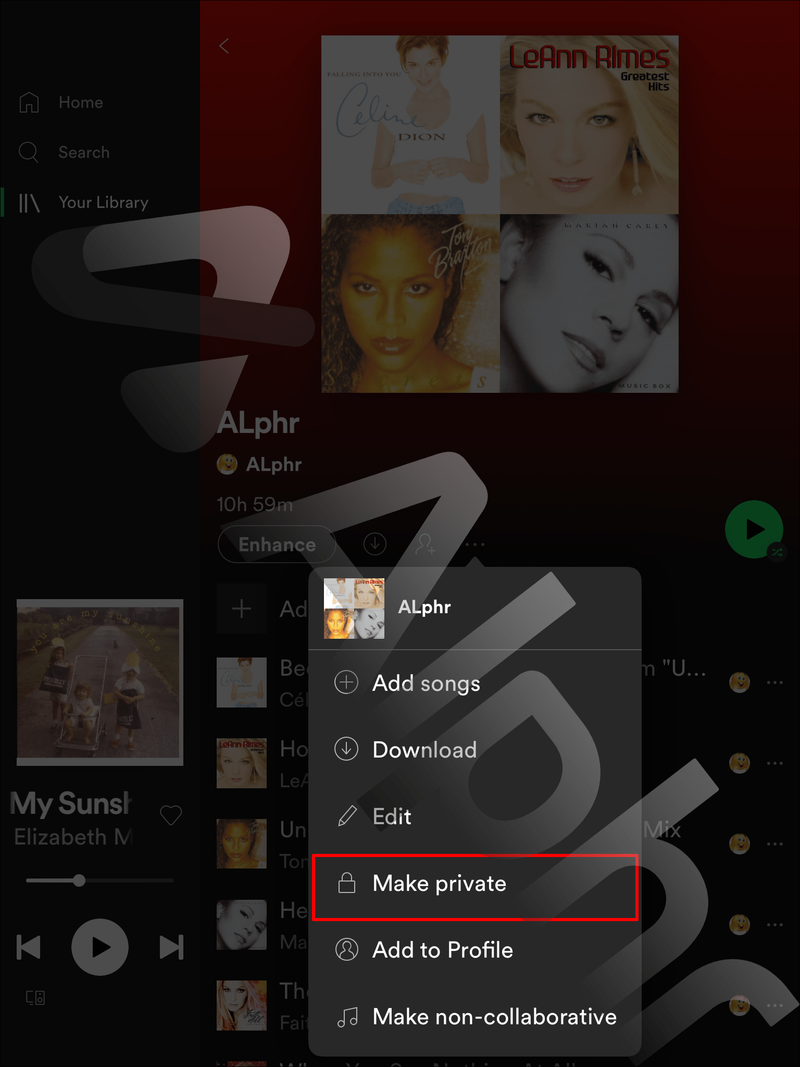
Preguntas más frecuentes
Lea esta sección para obtener más información sobre la configuración de privacidad de las listas de reproducción en Spotify.
¿Por qué no puedo ver la opción Hacer privada cuando intento hacer que una lista de reproducción sea privada?
A veces, puede ver la opción Hacer pública cuando intenta hacer que una lista de reproducción sea privada en Spotify. Eso significa que la lista de reproducción ya es privada y solo puede elegir volver a hacerla pública.
¿Qué significa una lista de reproducción privada en Spotify?
Las listas de reproducción privadas no se muestran a otros usuarios en su perfil de Spotify. Hacer que una lista de reproducción sea privada no hará ninguna diferencia en cómo ve sus listas de reproducción. Sin embargo, si comparte una lista de reproducción privada en las redes sociales o en un mensaje directo, los destinatarios podrán verla, reproducirla y compartirla. Además, si su lista de reproducción privada ya tiene seguidores, aún pueden mostrarla en sus perfiles.
¿Puedo hacer que una lista de reproducción colaborativa sea privada?
Sí, puede hacer que cualquier lista de reproducción de Spotify sea privada, incluso si es colaborativa. Si hace esto, la lista de reproducción no se mostrará en su perfil de Spotify a otros usuarios. Sin embargo, tenga en cuenta que la lista de reproducción seguirá estando visible en el perfil de otro usuario y aún podrá editarla.
¿Pueden otros usuarios ver qué listas de reproducción he reproducido en Spotify?
De forma predeterminada, todos los usuarios de Spotify pueden ver sus listas de reproducción públicas y sus listas de reproducción reproducidas recientemente. Puede ocultar su música reproducida recientemente activando una sesión privada. El creador de la lista de reproducción no será notificado si escuchas su lista de reproducción a menos que la sigas.
¿Cómo activo una sesión privada en Spotify?
De forma predeterminada, Spotify comparte su música reproducida recientemente con sus seguidores o cualquier otro usuario que visite su perfil. Sin embargo, no todos los usuarios aceptan compartir sus preferencias personales con otros. Si desea mantener esta información en secreto, una sesión privada puede ayudar. Tiene una duración de seis horas, durante las cuales cualquiera de sus actividades de Spotify permanece oculta para otros usuarios. Siga los pasos a continuación para activar la sesión privada en un dispositivo móvil:
1. Inicie la aplicación Spotify.
2. Toque el ícono de ajustes en la esquina superior derecha para acceder a Configuración.
3. Desplácese hacia abajo hasta la sección Social.
4. Mueva el interruptor junto a Sesión privada. Si es verde, la sesión privada está activada.
En la aplicación de escritorio de Spotify, las instrucciones son ligeramente diferentes:
cómo sacar a alguien de tu cuenta de hulu
1. Abra la aplicación de escritorio de Spotify.
2. Haga clic en el icono de la flecha hacia abajo en la esquina superior derecha de su pantalla.
3. Haga clic en Sesión privada.
Ten en cuenta que la música que escuches en la Sesión Privada no influirá en tus recomendaciones musicales, como Discover Weekly o recomendaciones personales de fin de año. La sesión finaliza automáticamente cuando reinicias la aplicación Spotify o si estás inactivo durante más de seis horas.
¿Cómo hago que las listas de reproducción que creo en Spotify sean privadas automáticamente?
Cambiar manualmente cada lista de reproducción que creas en Spotify a privada puede ser engorroso, por lo que te estarás preguntando cómo hacerlo automáticamente. Tenemos buenas noticias: de forma predeterminada, ninguna de sus listas de reproducción de Spotify recién creadas aparece en su perfil; todos son privados. Sin embargo, puede cambiar esta configuración a través de la aplicación de escritorio de Spotify. Sigue las instrucciones de abajo:
1. Abra la aplicación de escritorio de Spotify e inicie sesión en su cuenta.
2. Haga clic en el icono de la flecha hacia abajo en la parte superior derecha de la pantalla para acceder al menú desplegable.
3. Seleccione Configuración.
4. Desplácese hacia abajo hasta la sección Social.
5. Mueva el botón de alternar junto a Hacer públicas mis nuevas listas de reproducción. Si el interruptor es verde, sus nuevas listas de reproducción se harán públicas automáticamente. Si es gris, serán privados.
cómo apagar wifi en vizio tv
Nota: No puede administrar esta configuración a través de la aplicación móvil de Spotify, pero los cambios que realiza en la aplicación de escritorio de Spotify se aplican a todos sus dispositivos.
Mantenga su música privada
Esperamos que nuestra guía lo haya ayudado a adaptar su configuración de privacidad de Spotify a sus preferencias. Recuerda que aunque tu lista de reproducción de Spotify no se muestre en tu perfil, otros usuarios pueden encontrarla si la compartes o si la lista de reproducción tiene seguidores. Para mantener sus preferencias musicales verdaderamente privadas, considere crear una nueva lista de reproducción privada que no tenga seguidores y nunca comparta música de ella.
¿Cuáles son tus listas de reproducción públicas de Spotify favoritas? Comparta sus mejores opciones en la sección de comentarios a continuación.