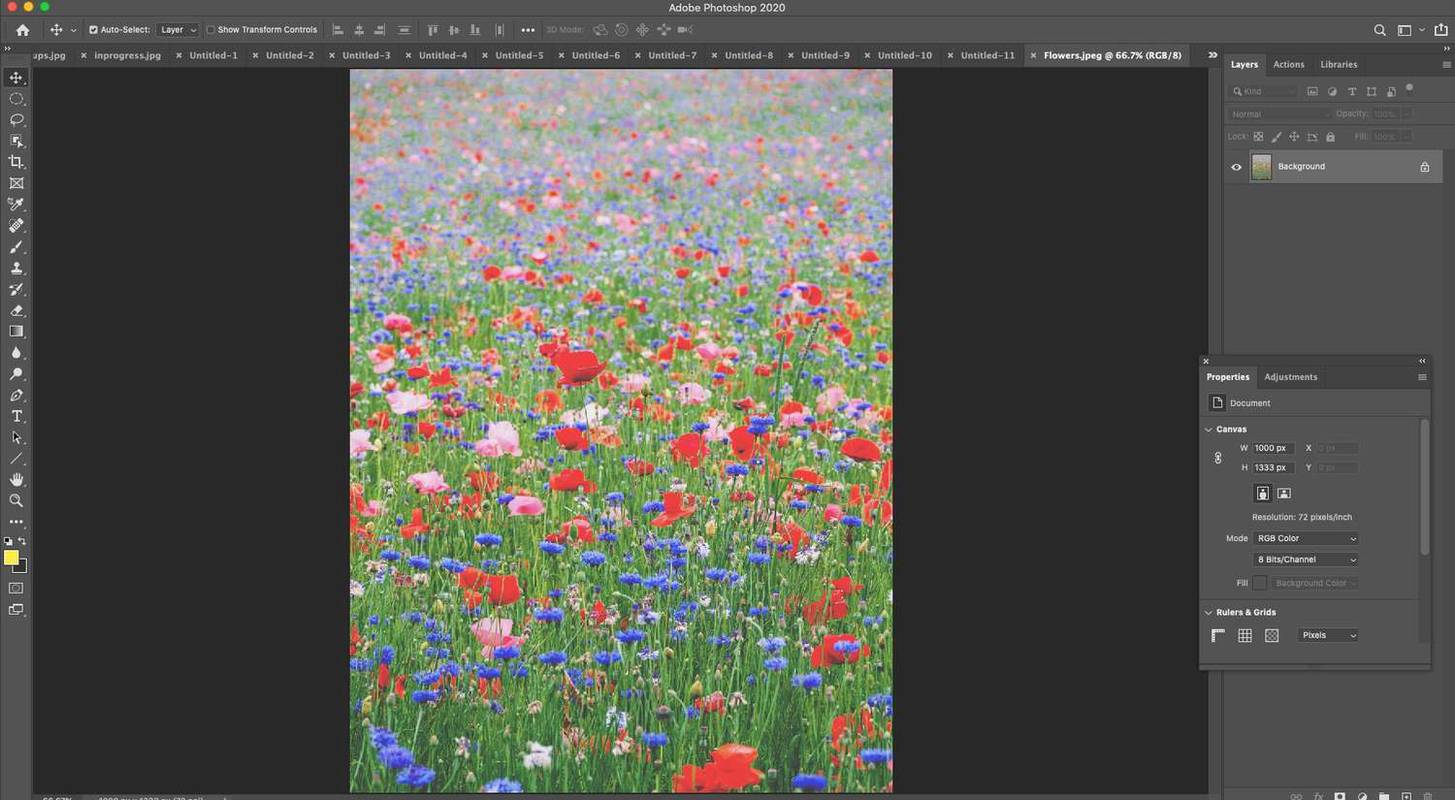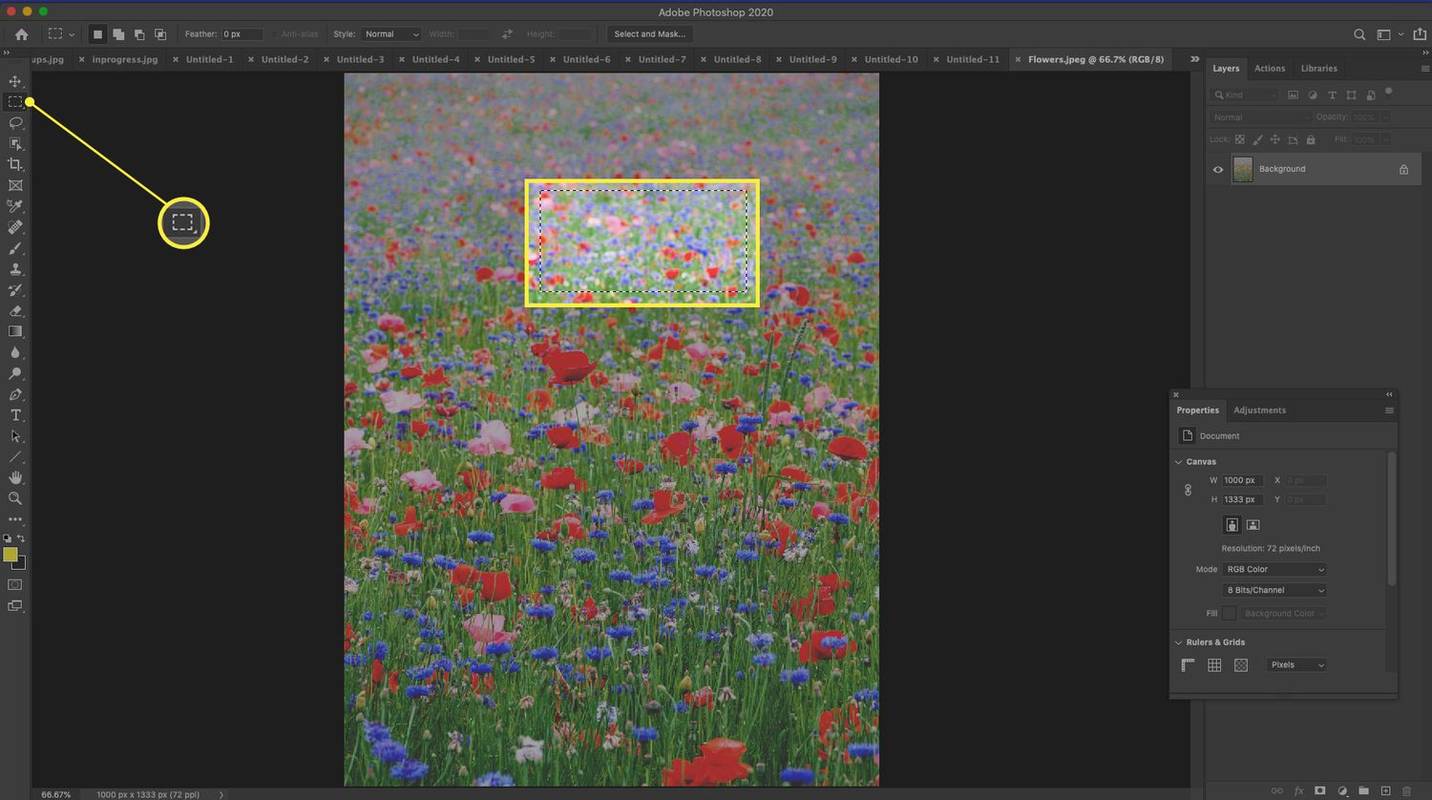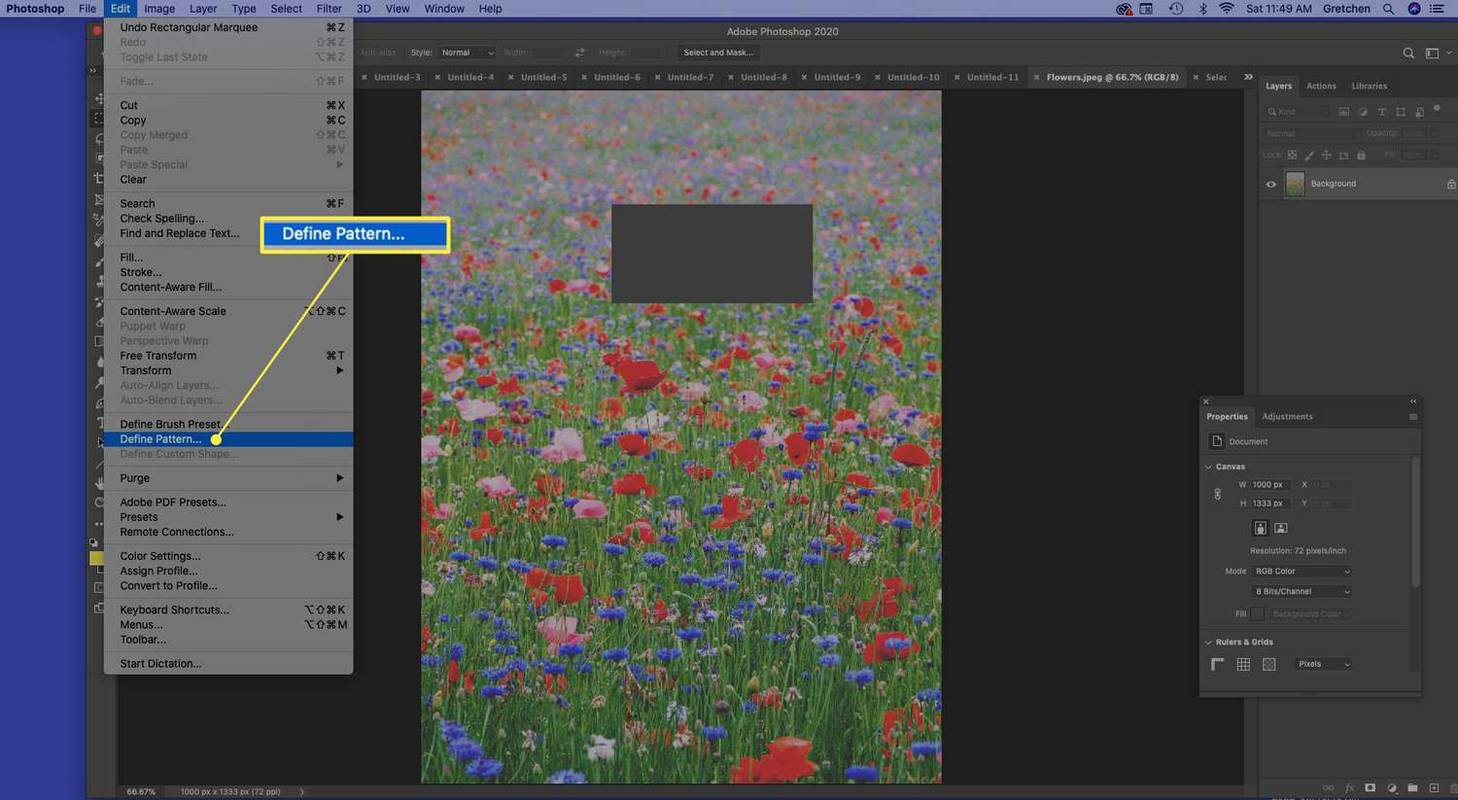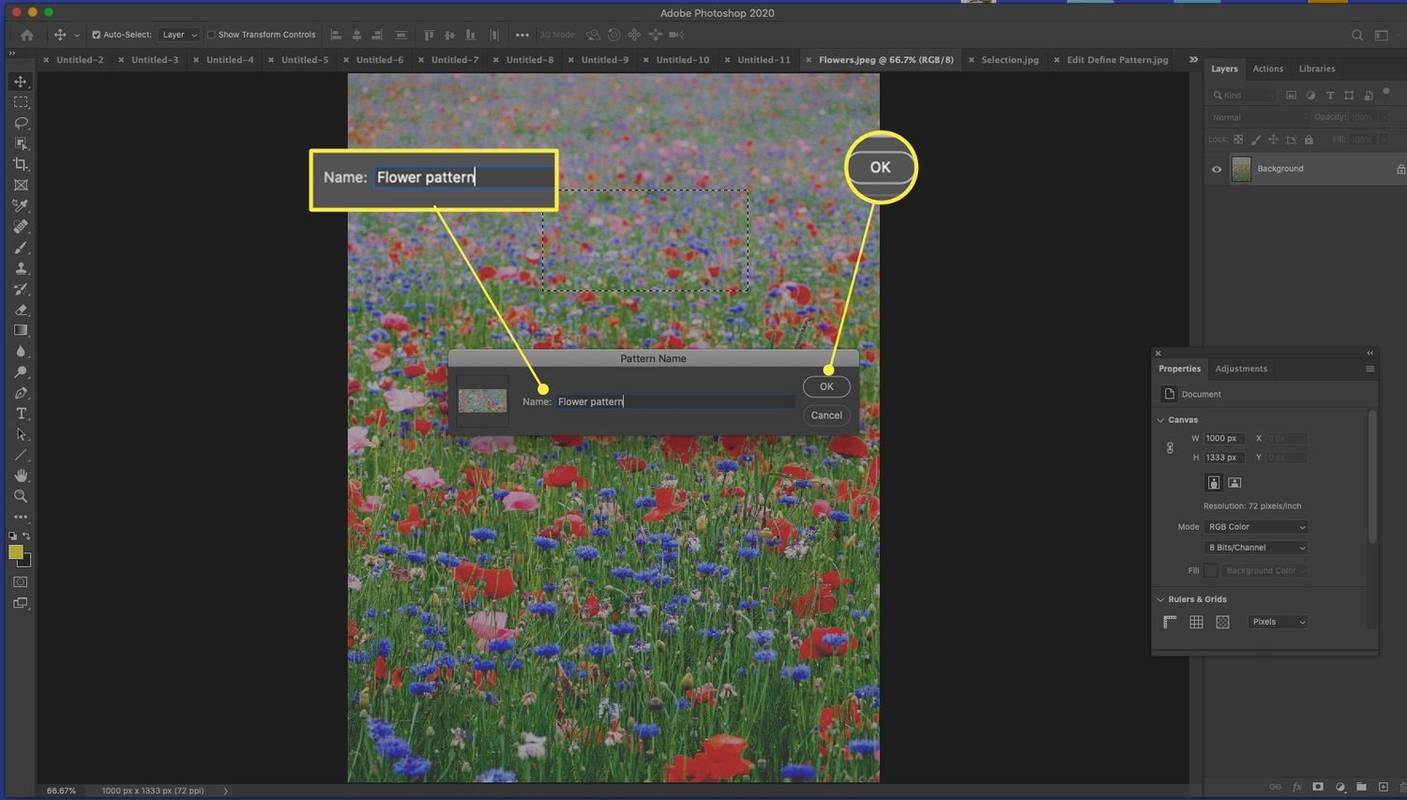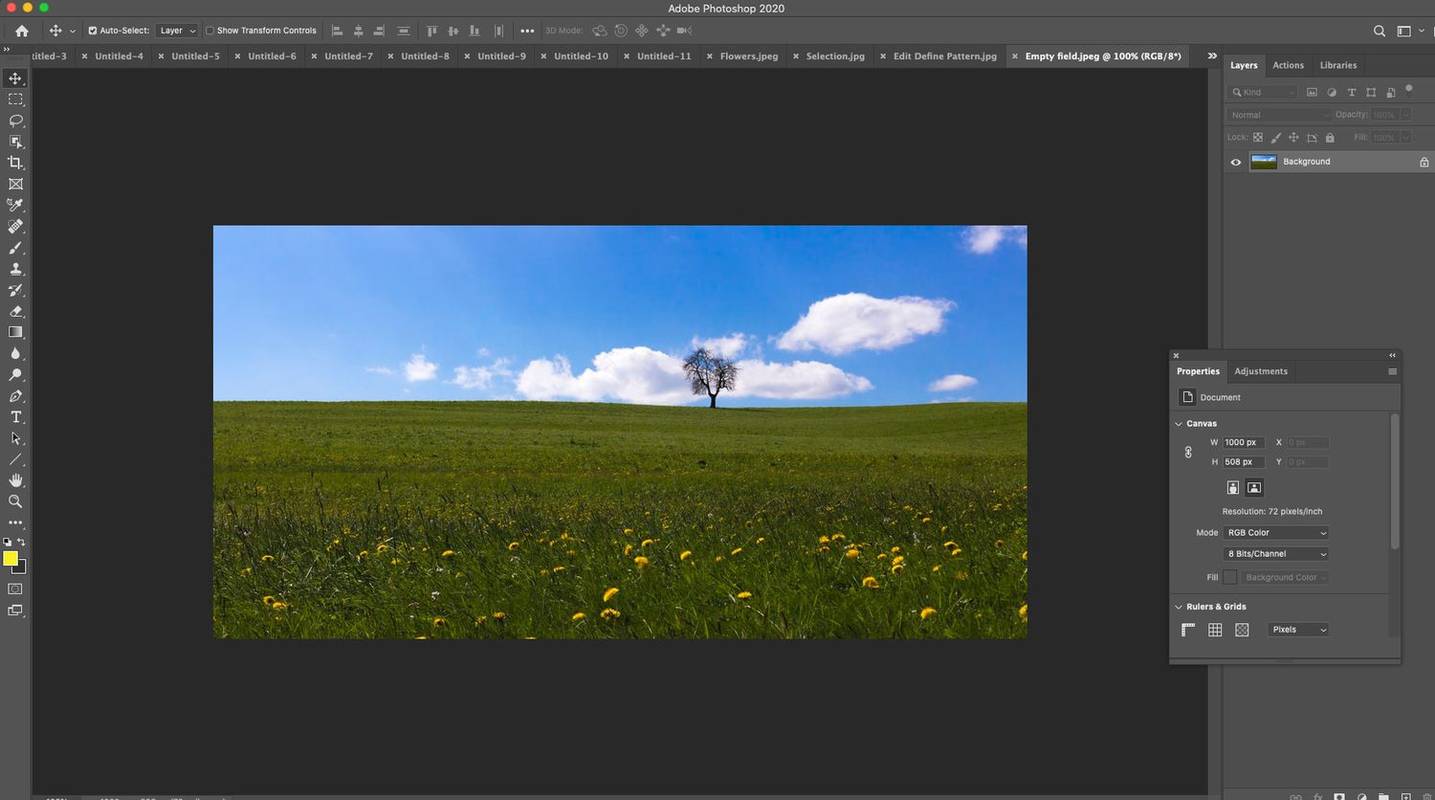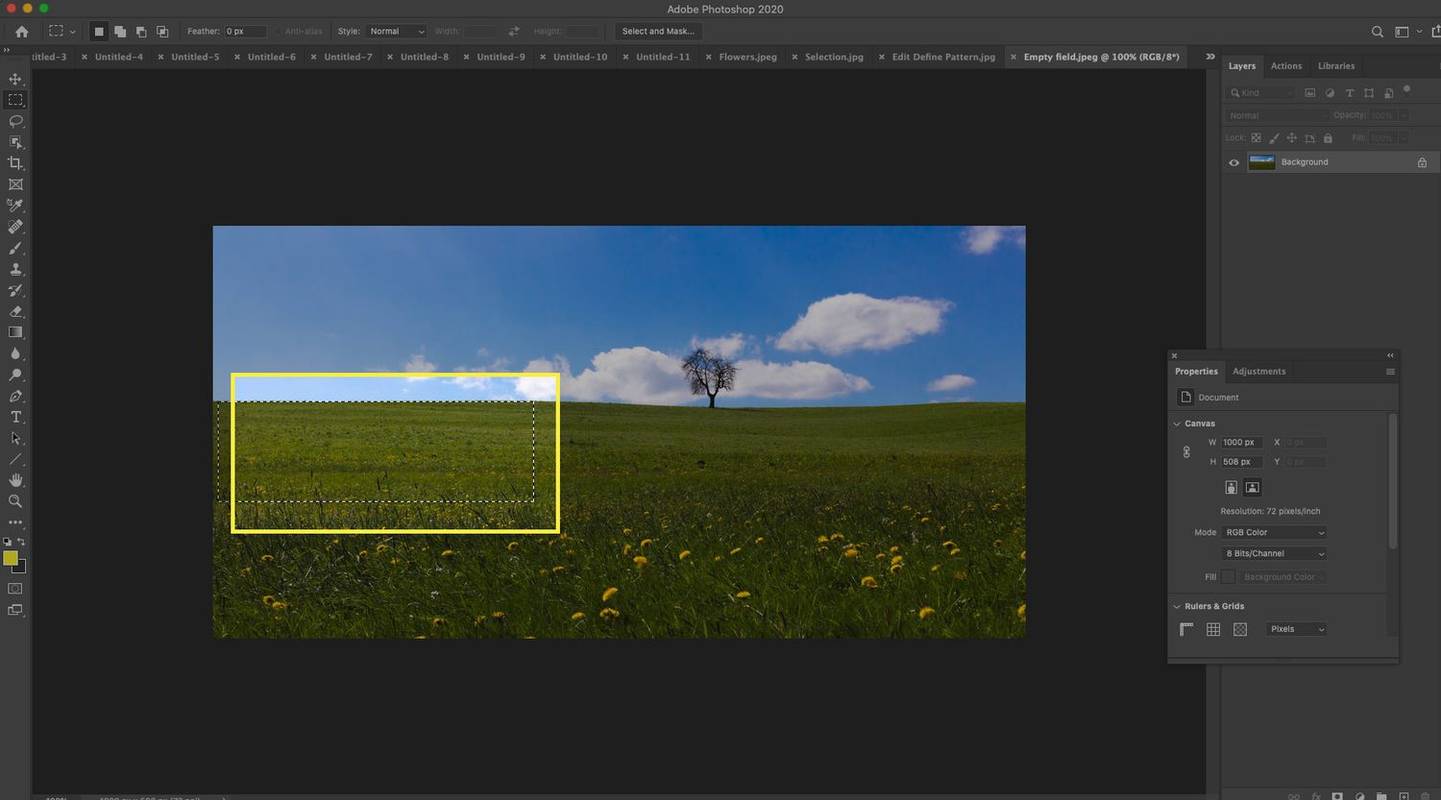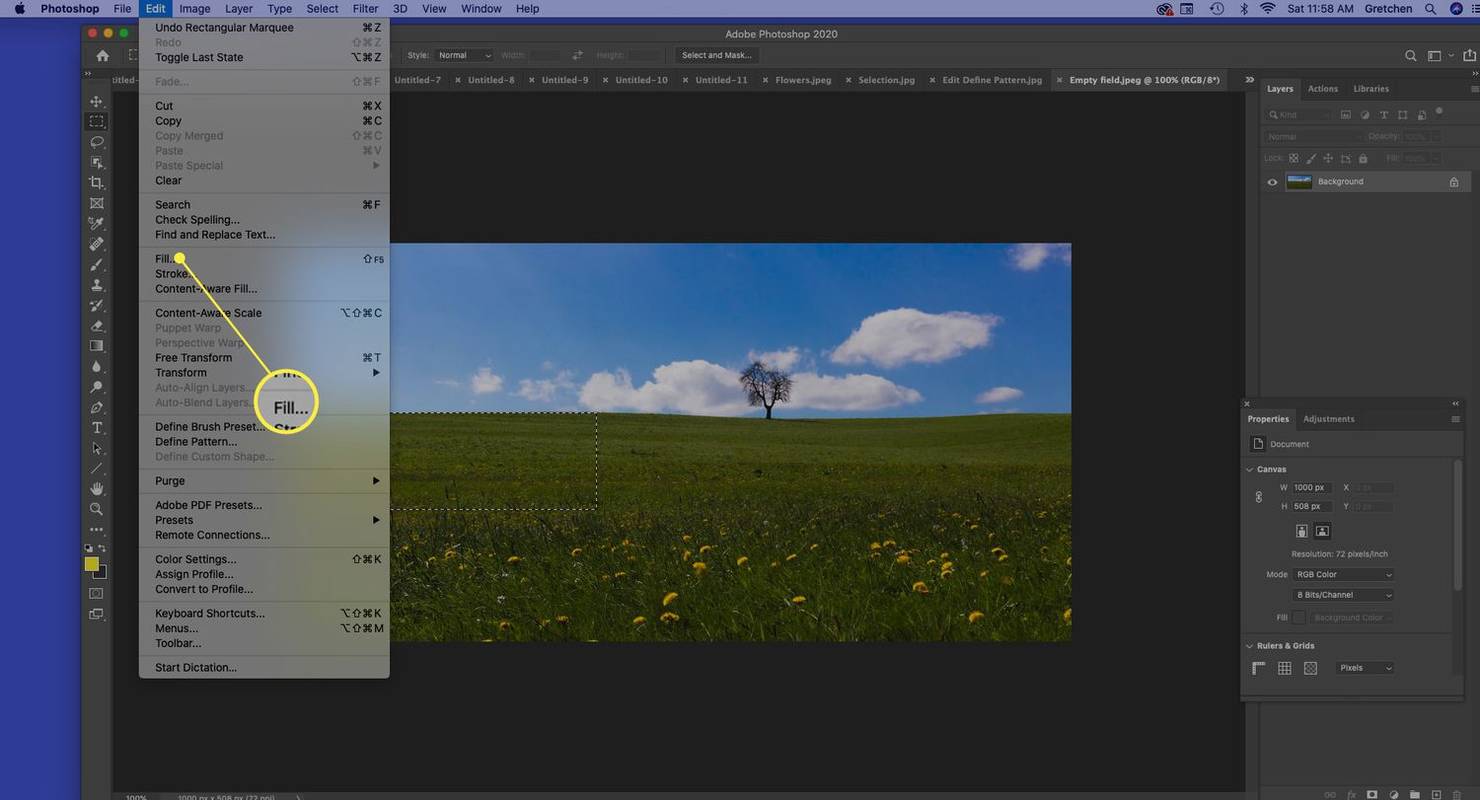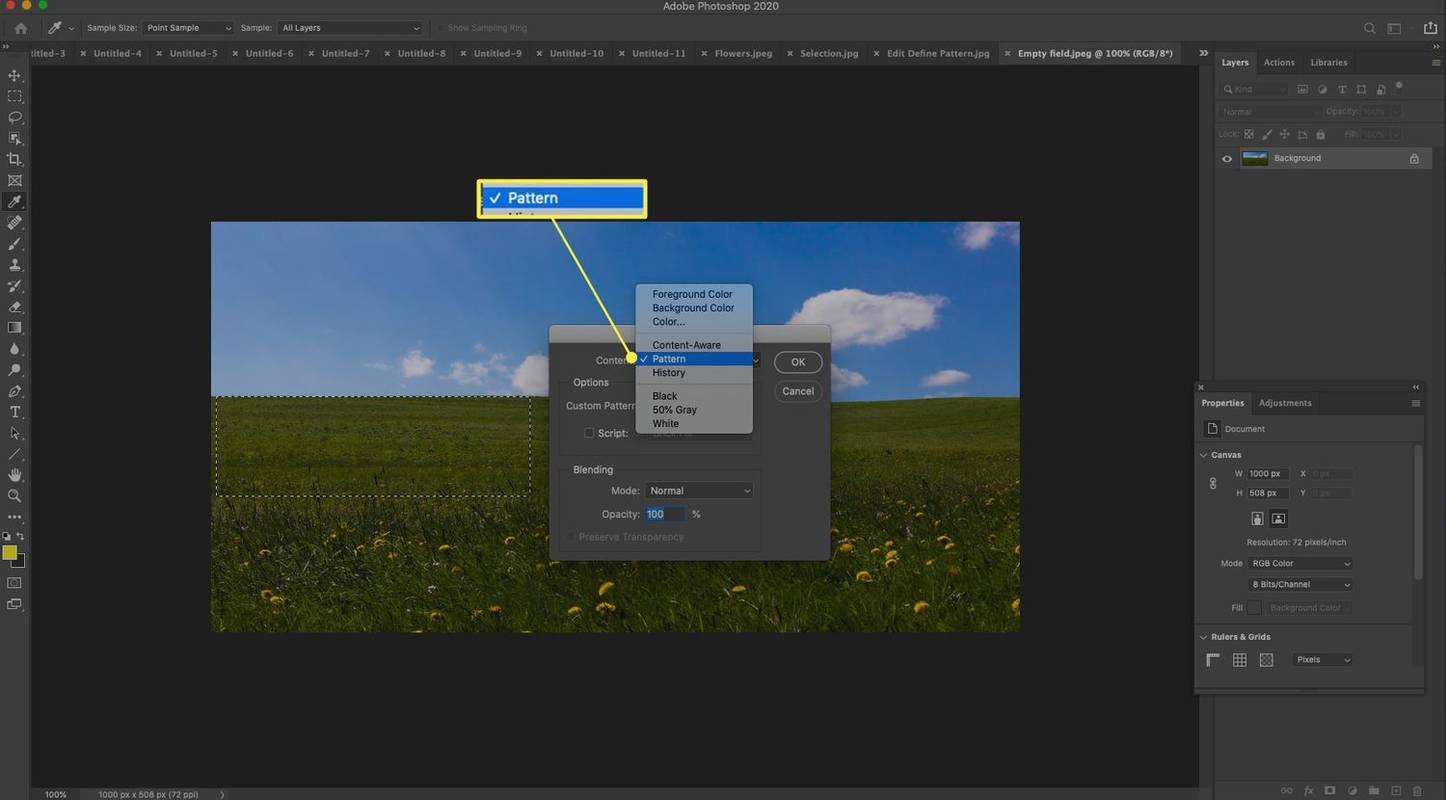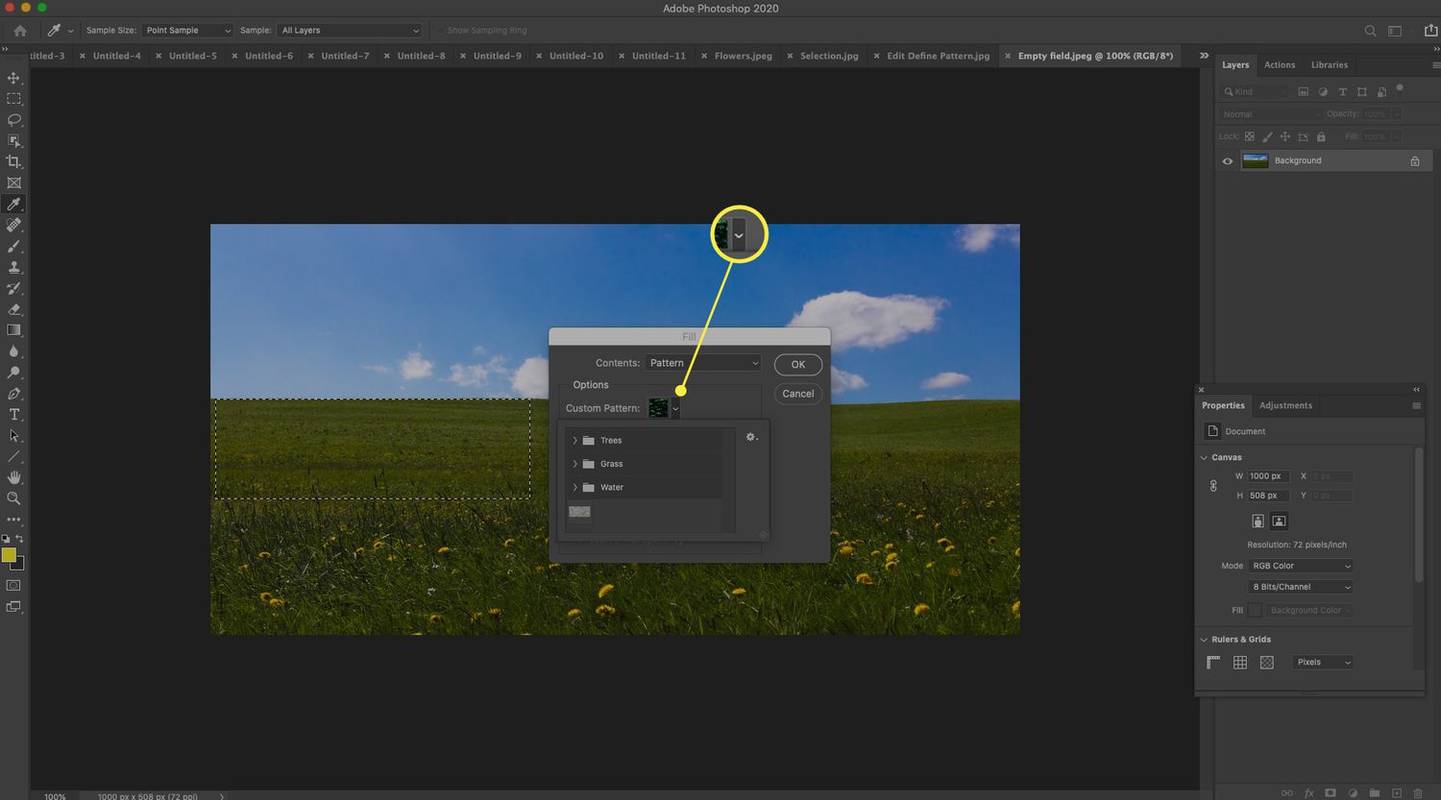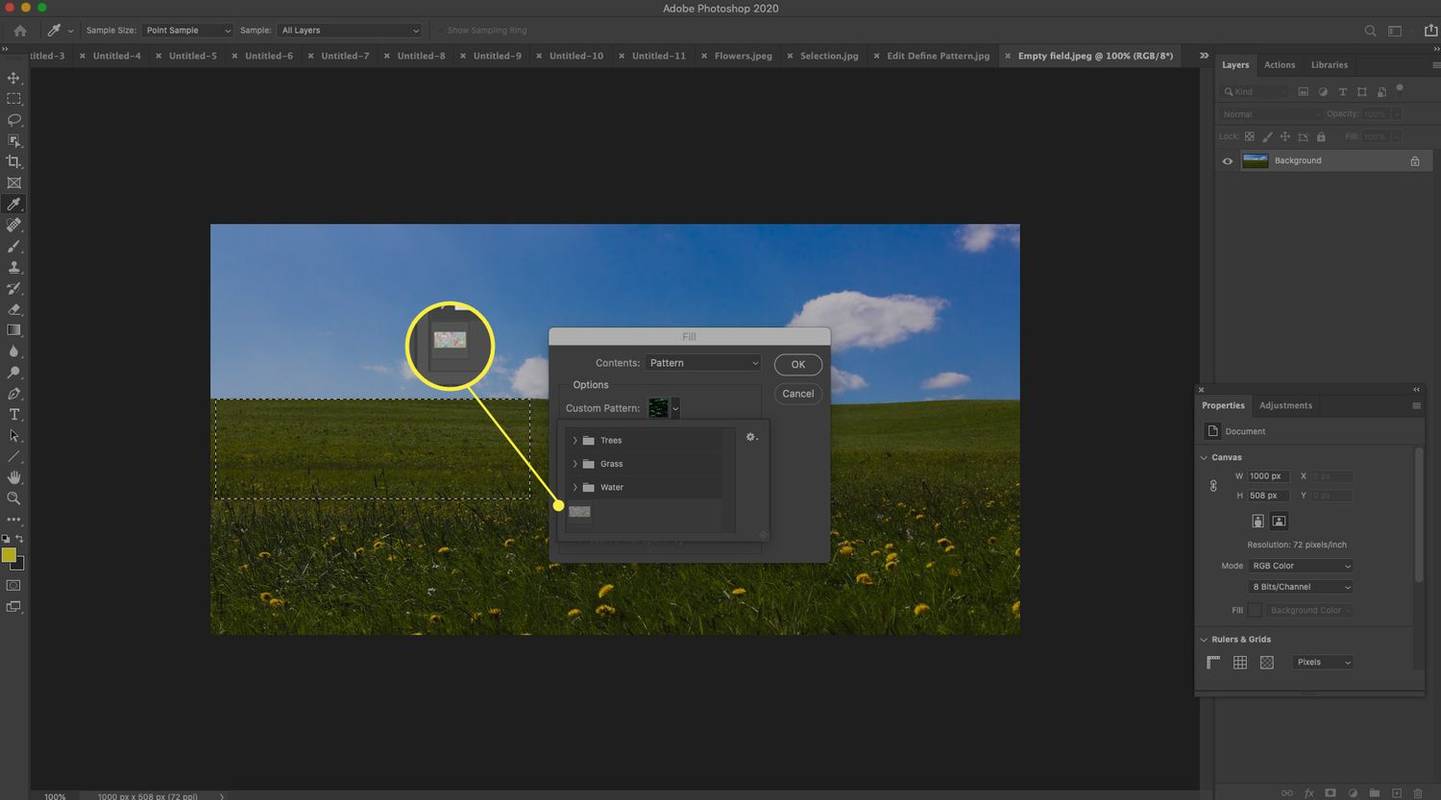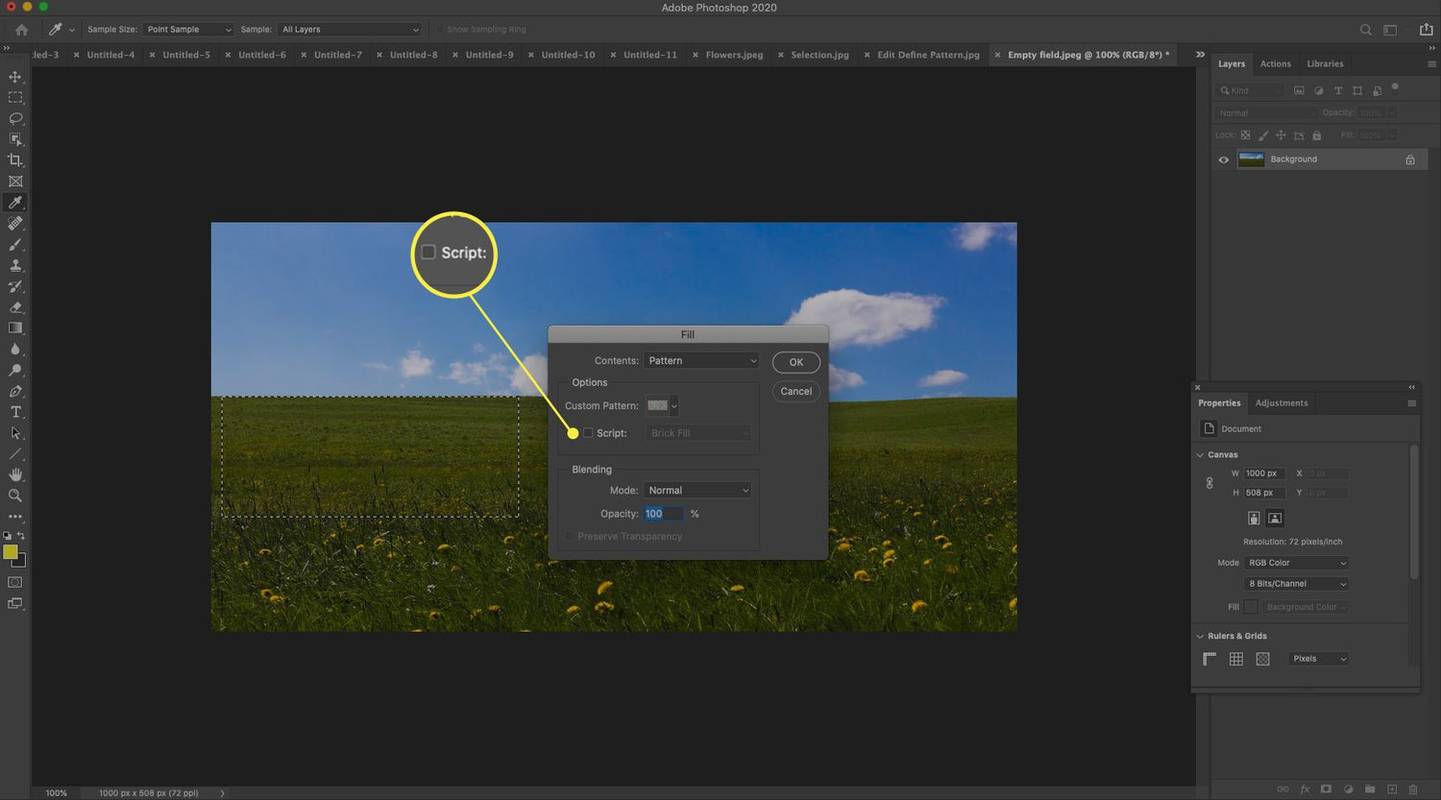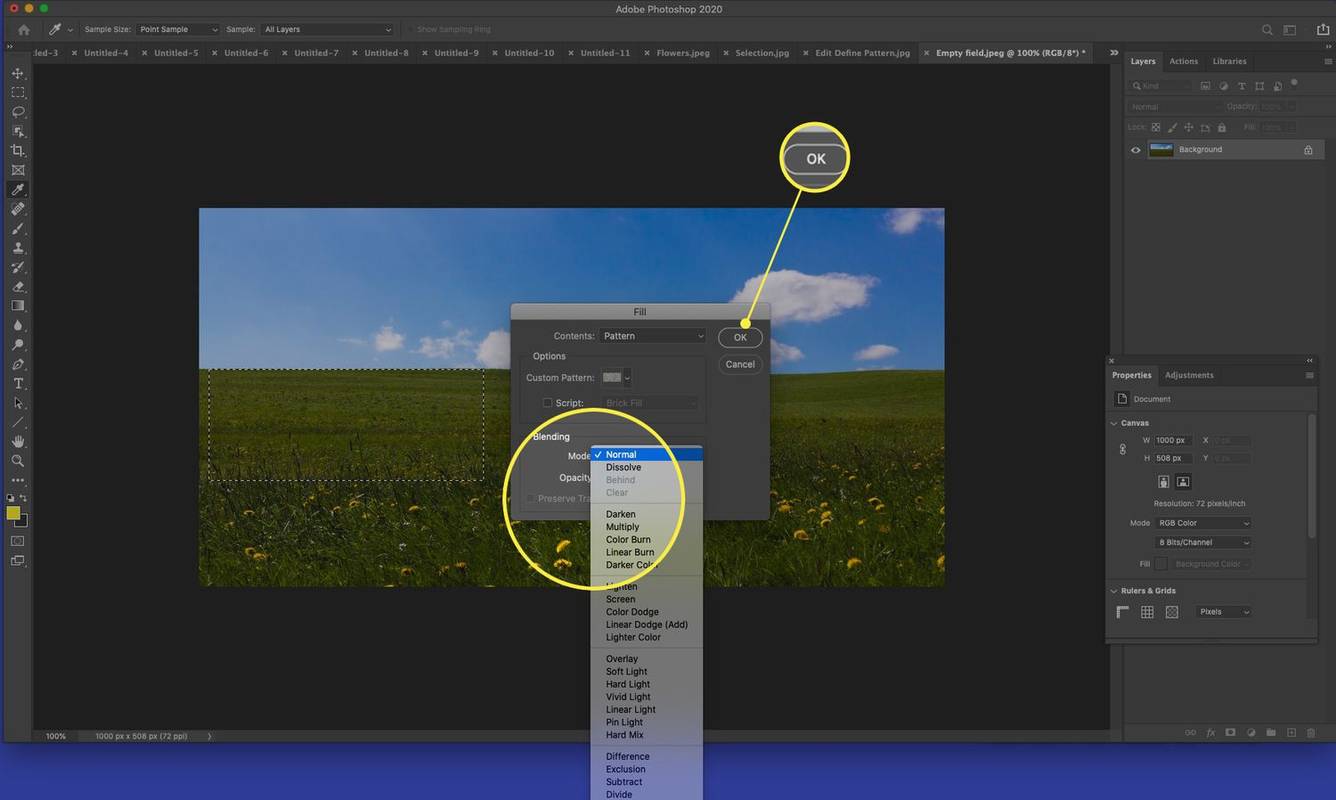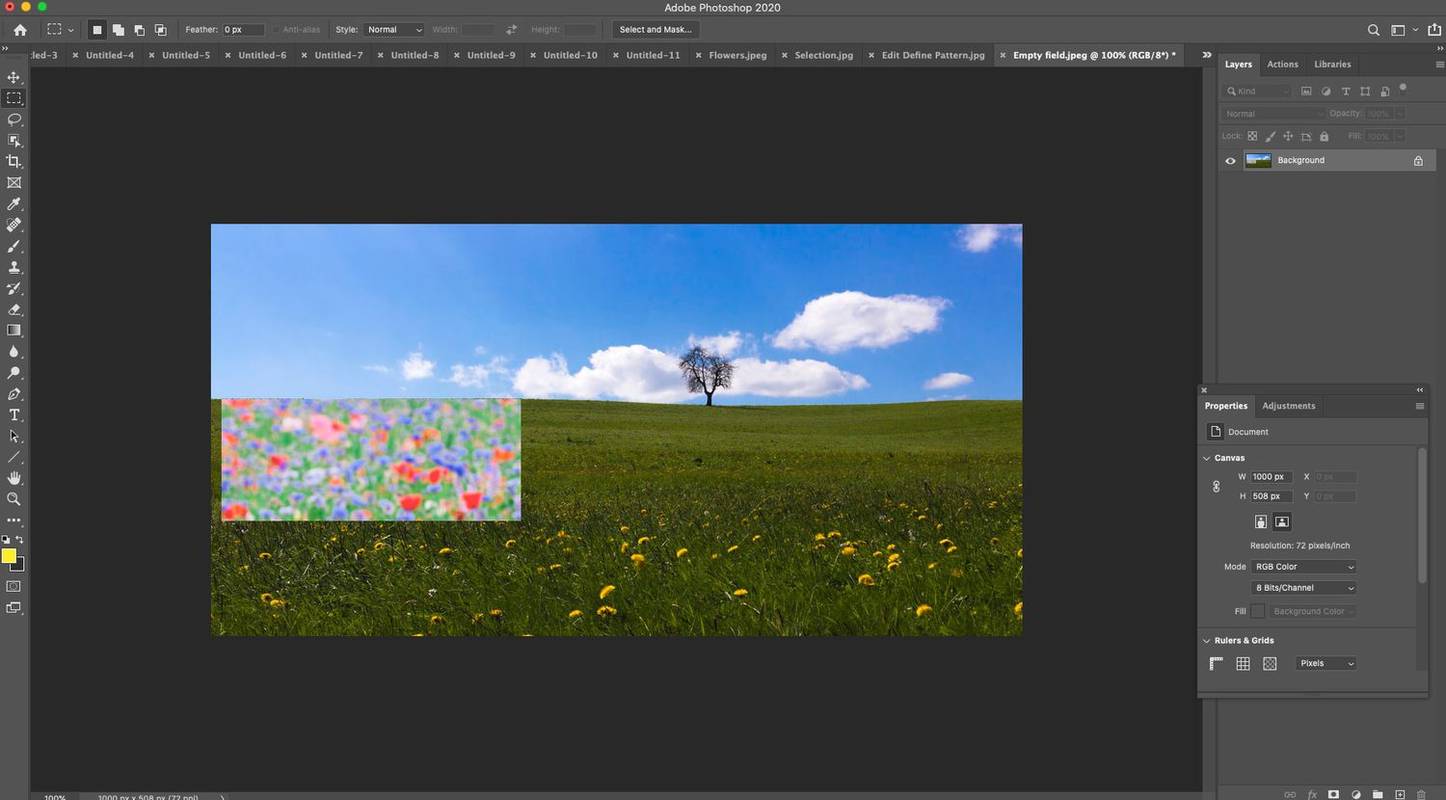Qué saber
- Abre una imagen. Utilizar el Marquesina rectangular para seleccionar un área. Ir a Editar > Definir patrón > nómbralo > DE ACUERDO .
- A continuación, abra otra imagen y seleccione un área para rellenar > Editar > Llenar > Patrón personalizado .
- Elija su nuevo patrón, seleccione un modo de fusión> DE ACUERDO .
Este artículo explica cómo utilizar patrones en Adobe Photoshop para agregar elementos repetidos a una selección o capa. Esta capacidad ha estado disponible desde Photoshop 4.
Cómo utilizar un patrón básico en Photoshop
Un patrón es una imagen que se repite; puede utilizar patrones para rellenar capas o selecciones. Si bien Photoshop tiene patrones preestablecidos, puede crear y guardar patrones nuevos.
-
Abra una imagen que desee utilizar como base de patrón.
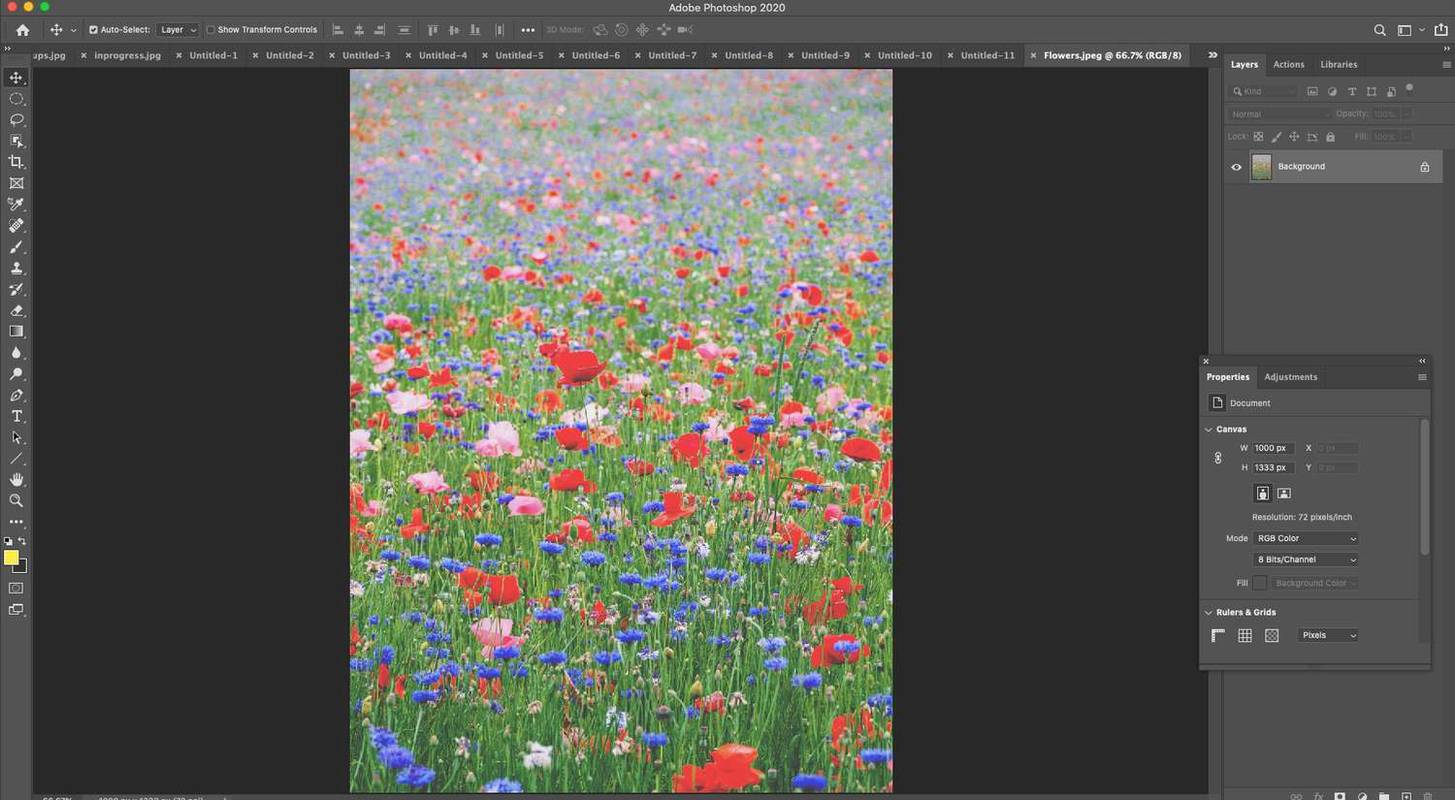
-
Utilice la herramienta Marco rectangular para seleccionar un área para usar como patrón.
cómo deshabilitar los comentarios en youtube
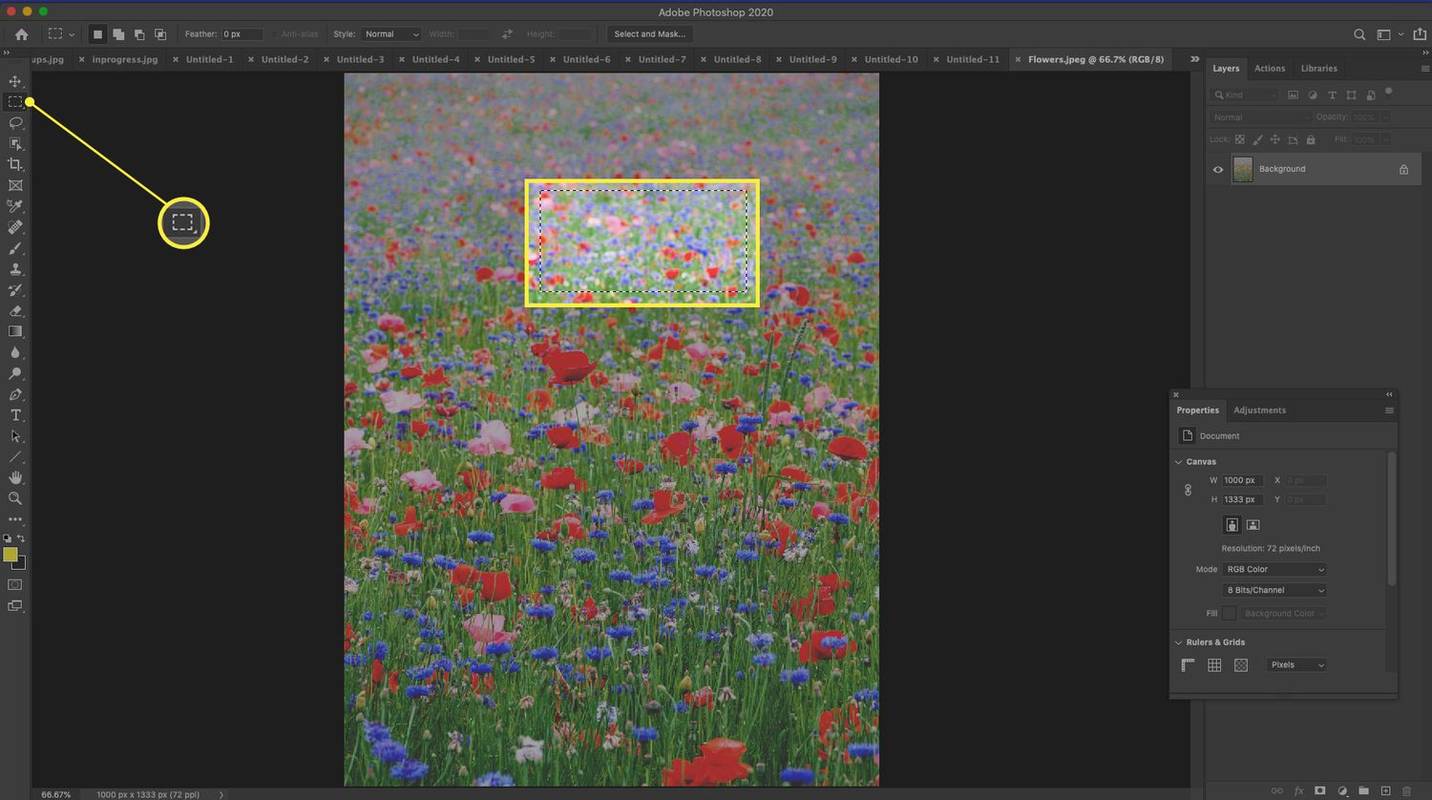
Si desea utilizar la imagen completa como relleno, vaya a Seleccionar > Seleccionar todo .
-
Seleccionar Editar > Definir patrón .
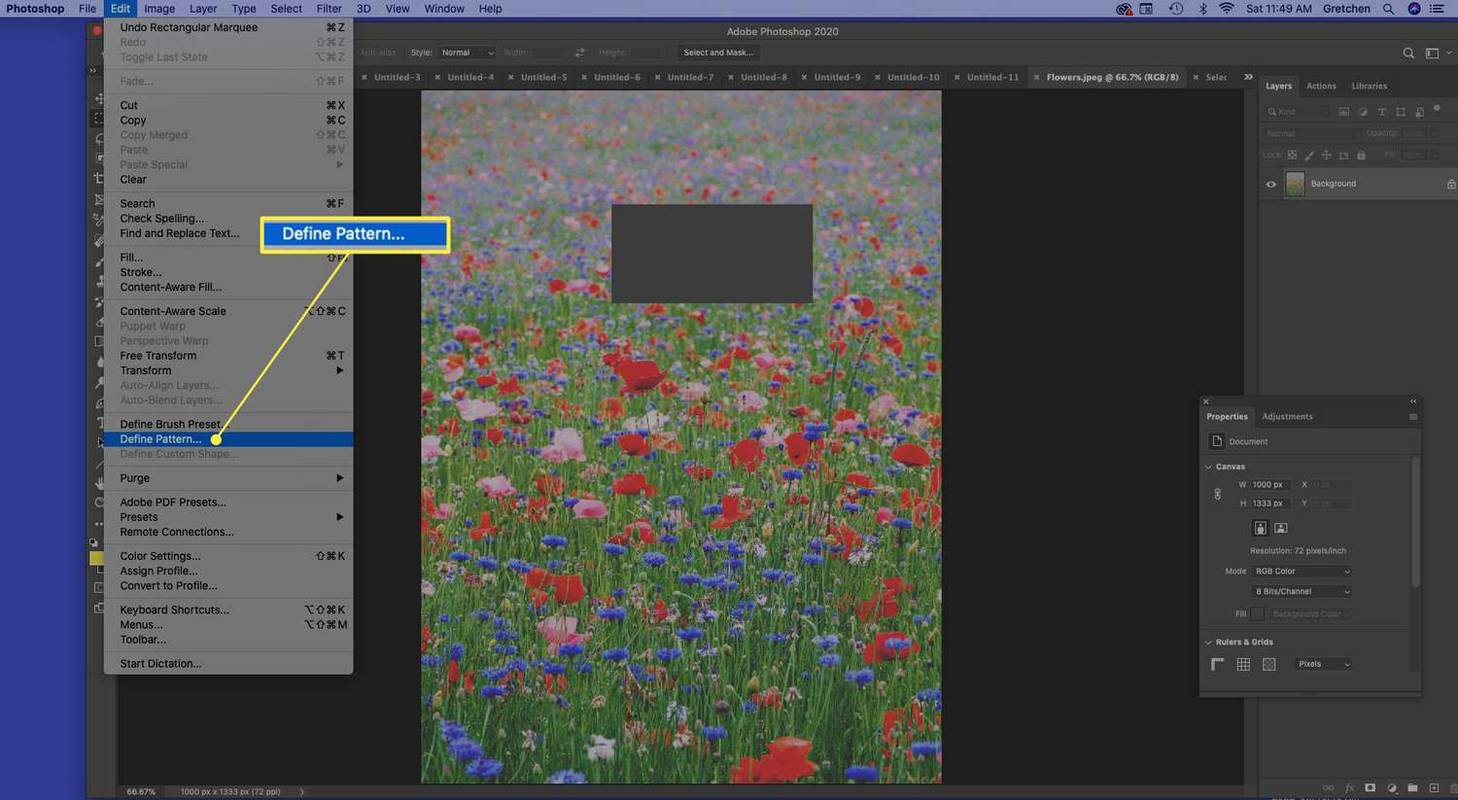
-
En el cuadro de diálogo Definir patrón, asigne un nombre al patrón y seleccionar DE ACUERDO .
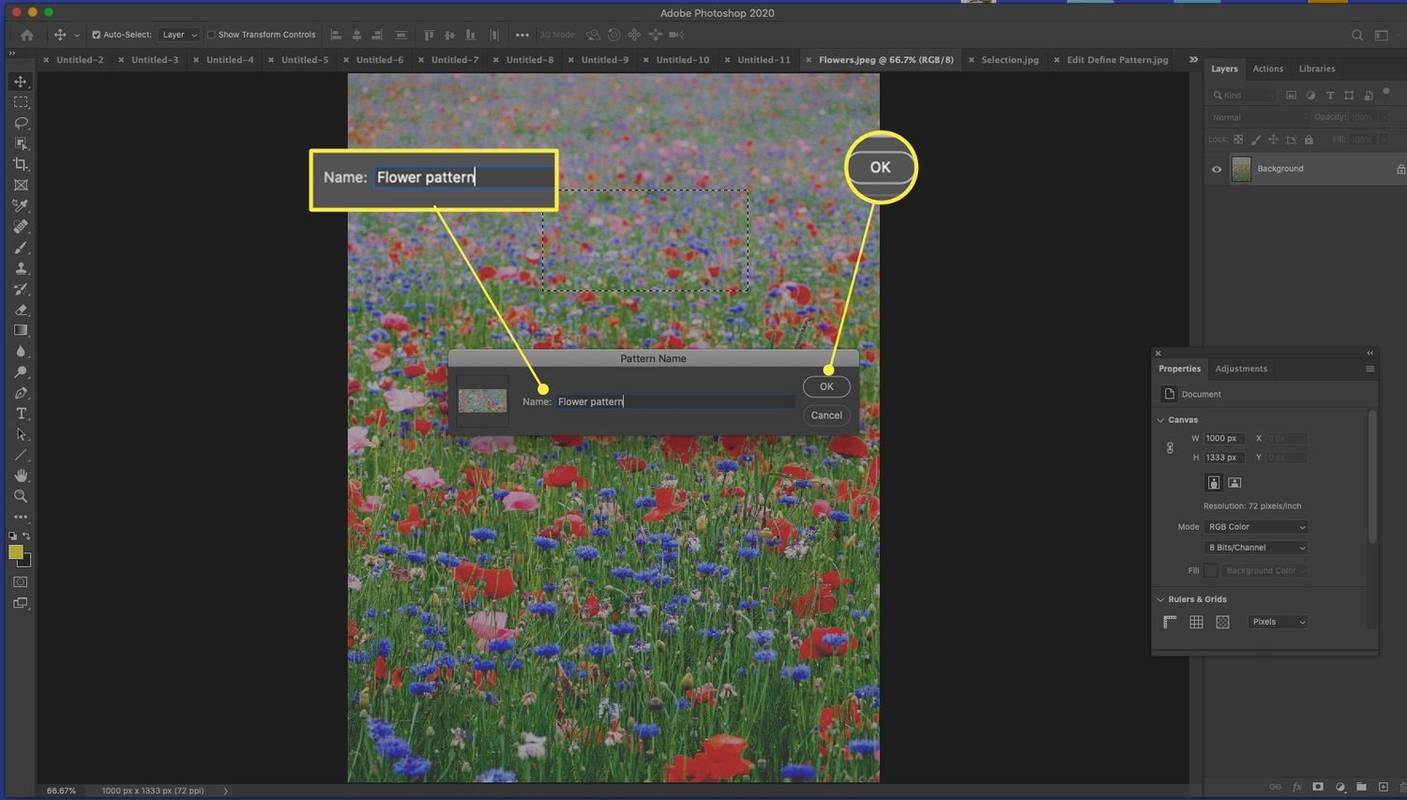
-
Abre o crea otra imagen.
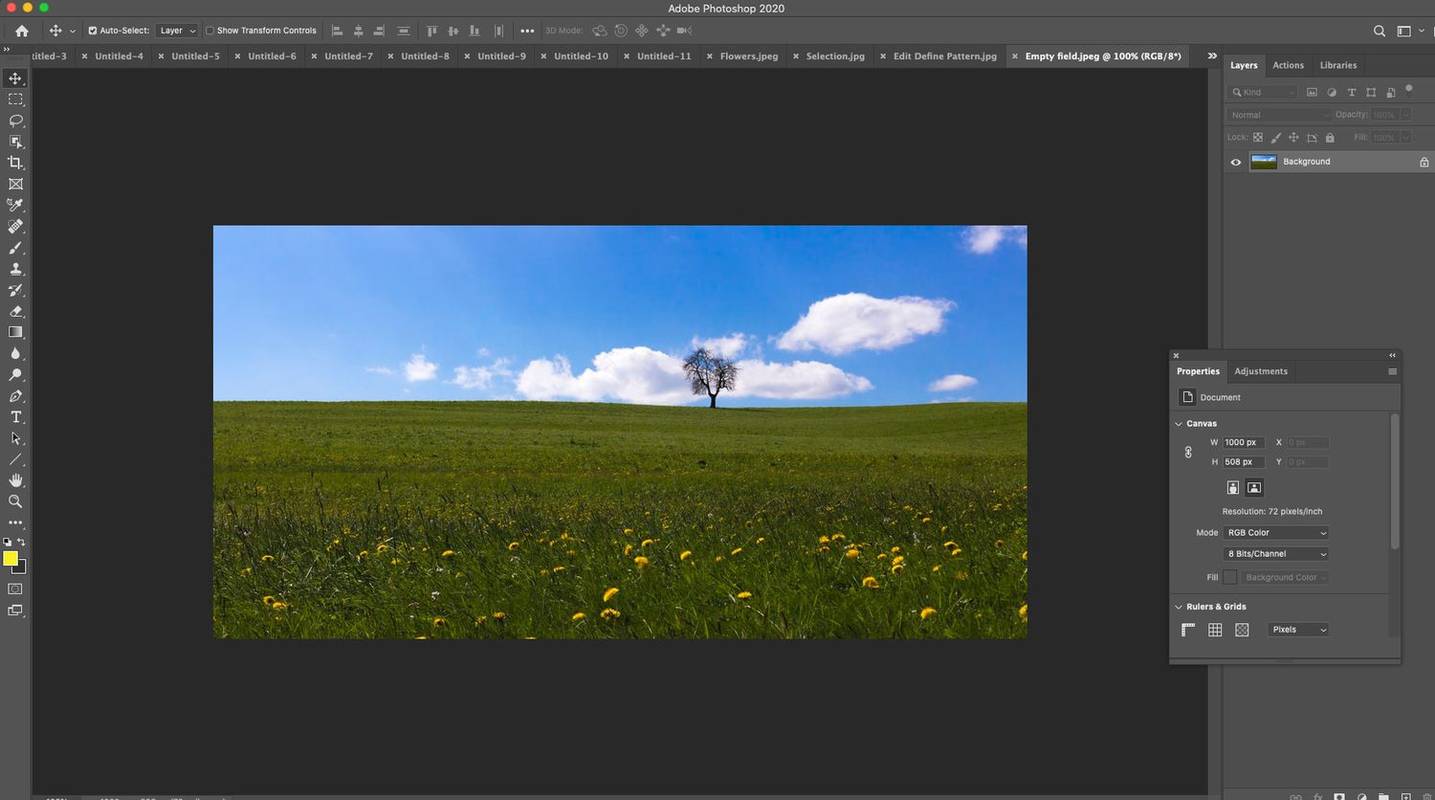
-
Seleccione la capa que desea rellenar o haga una selección usando el Marco rectangular u otra herramienta de selección.
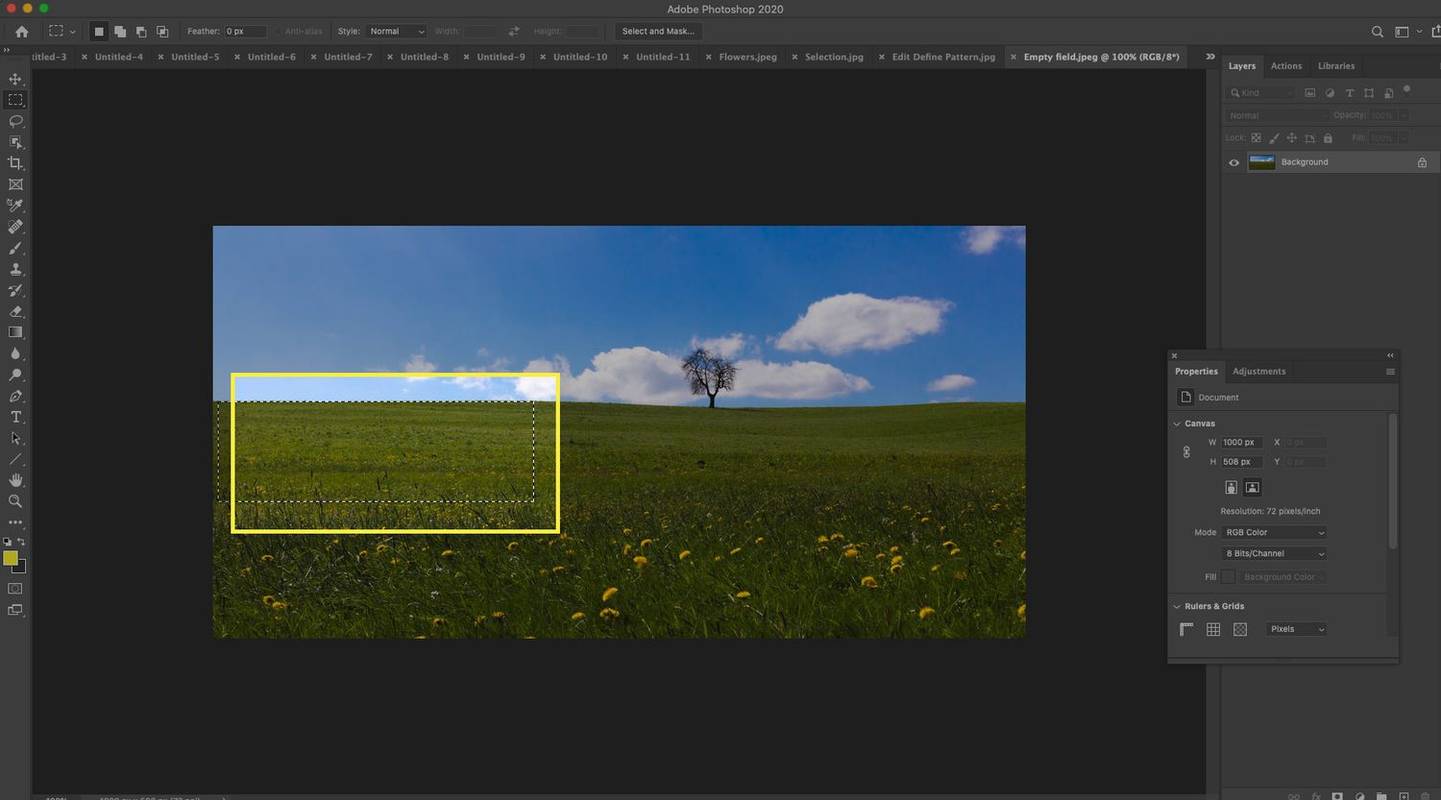
-
Ir a Editar > Llenar .
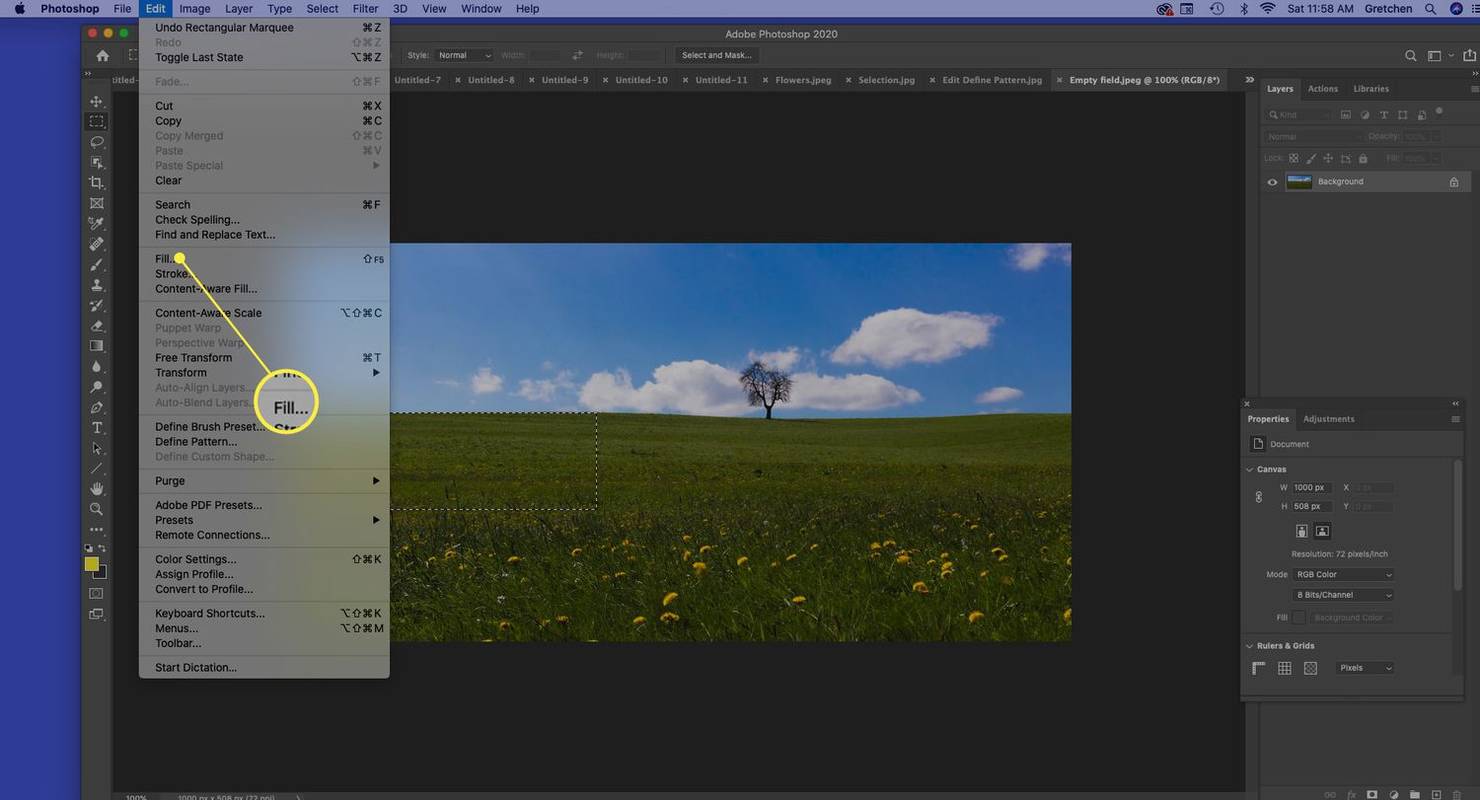
-
Seleccionar Patrón .
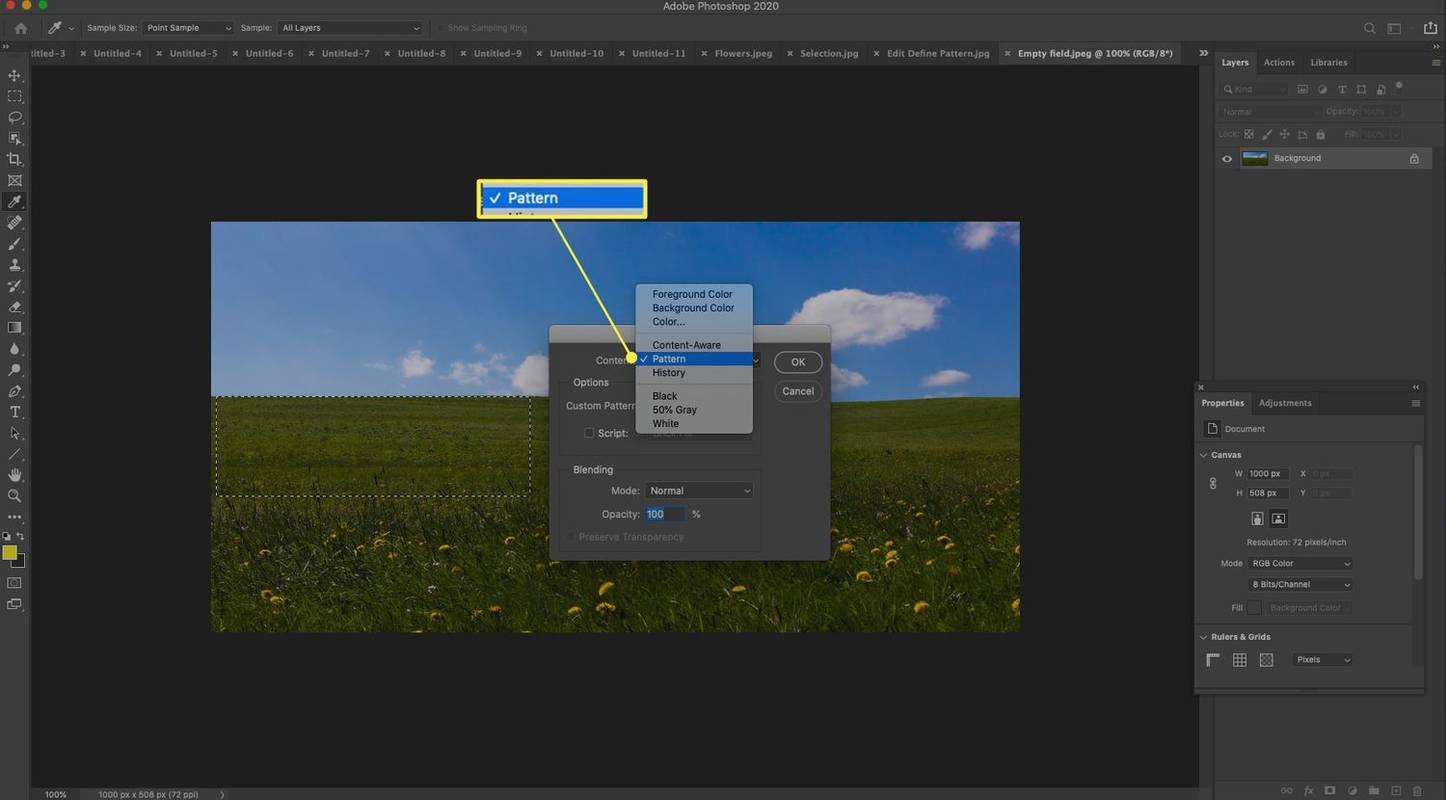
-
Junto a Patrón personalizado , Selecciona el flecha hacia abajo .
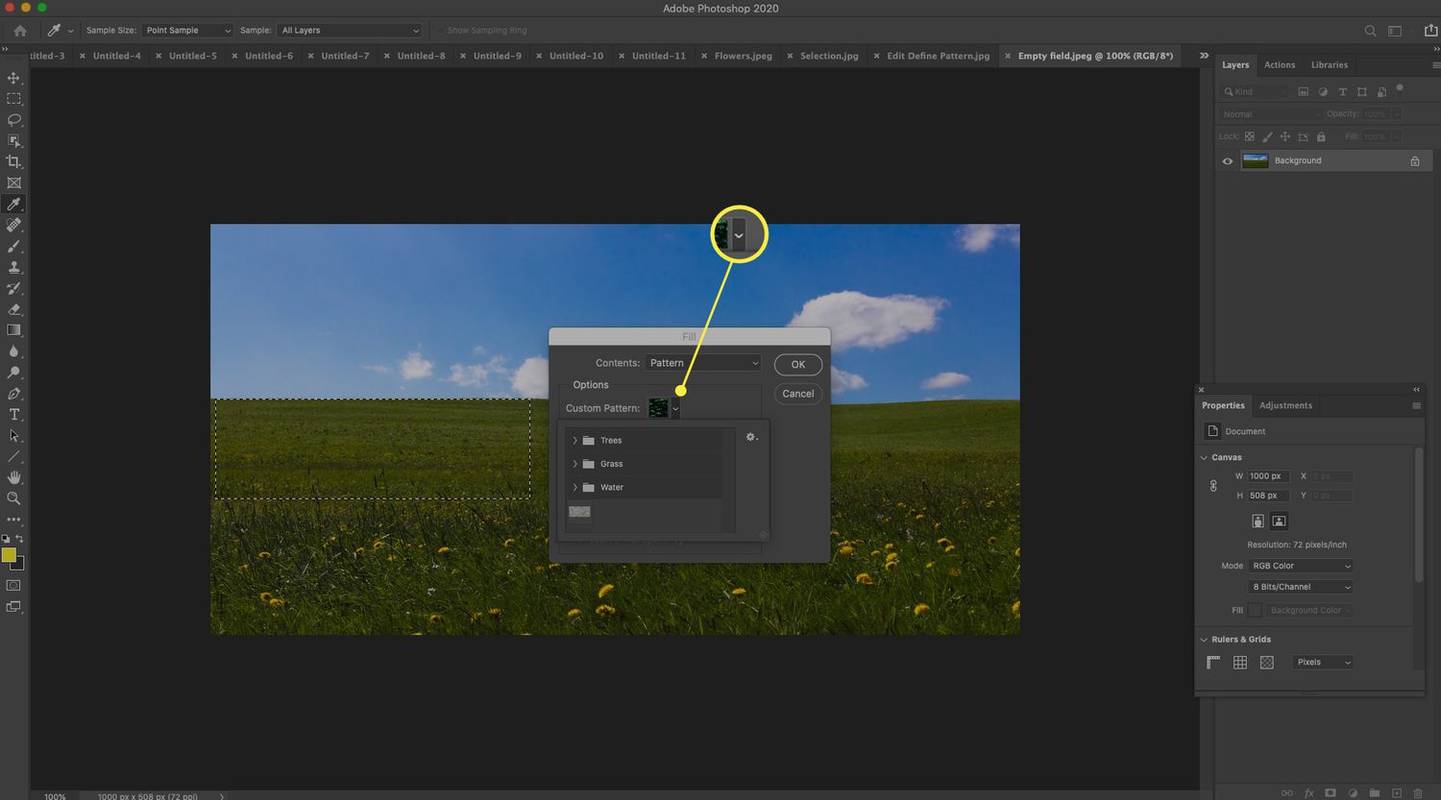
-
Seleccione su nuevo patrón personalizado.
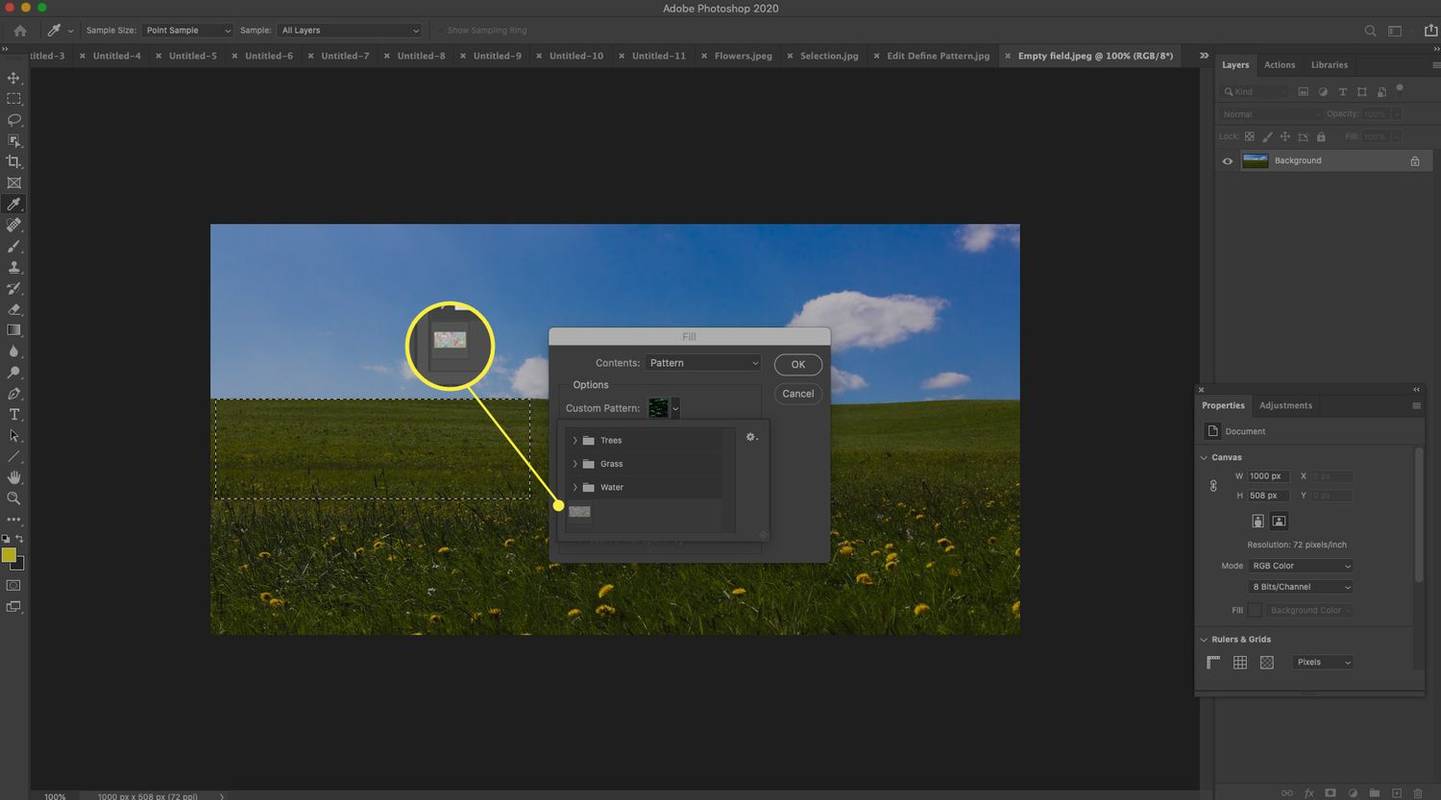
-
Deja el Guion casilla de verificación deseleccionada. (Los patrones con script son JavaScript que colocan aleatoriamente un elemento definido como patrón en la selección o en una capa).
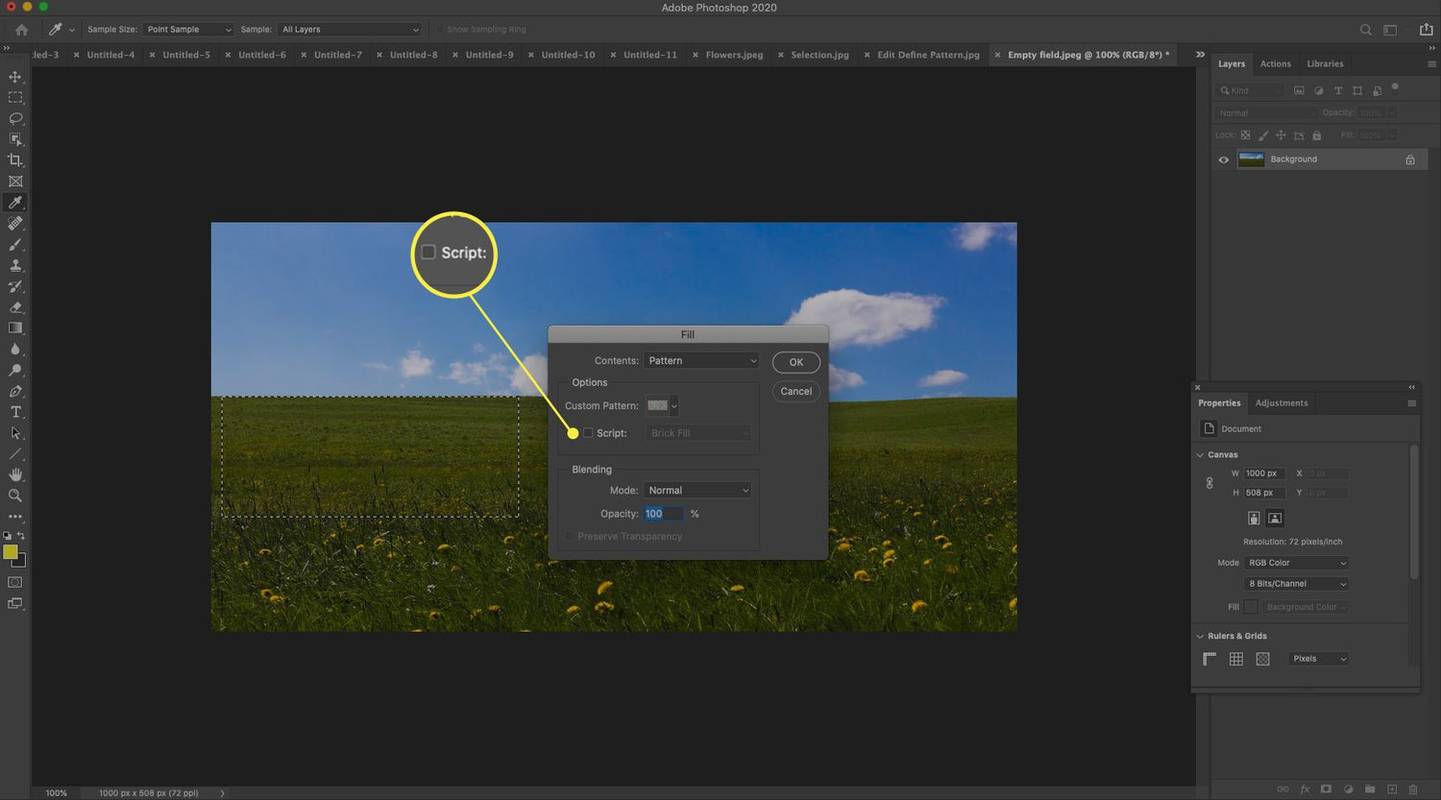
-
Elija un Modo de fusión para que su patrón interactúe con los colores de los píxeles de la imagen sobre la que se coloca, especialmente si está en una capa separada. Seleccionar DE ACUERDO .
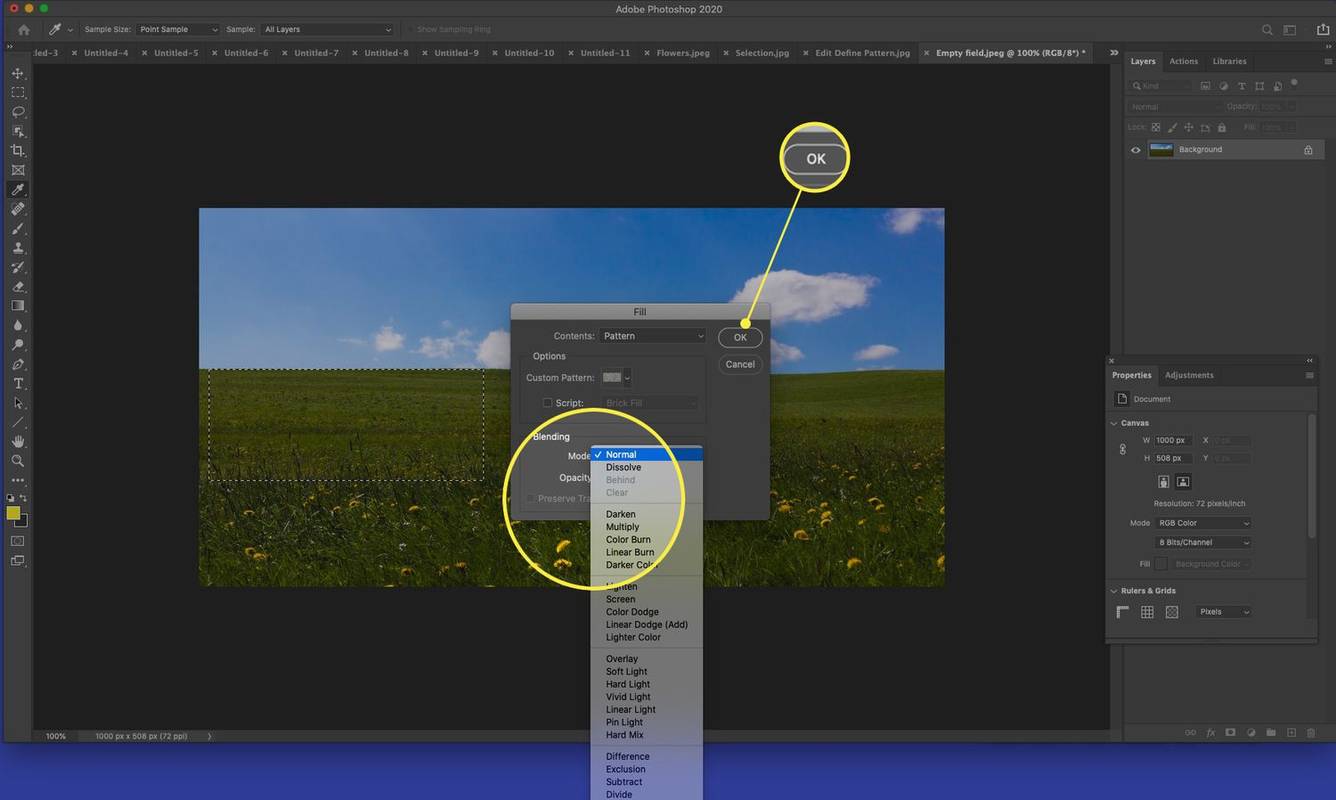
-
Vea su resultado. Agregue rellenos adicionales según sea necesario para crear su visión.
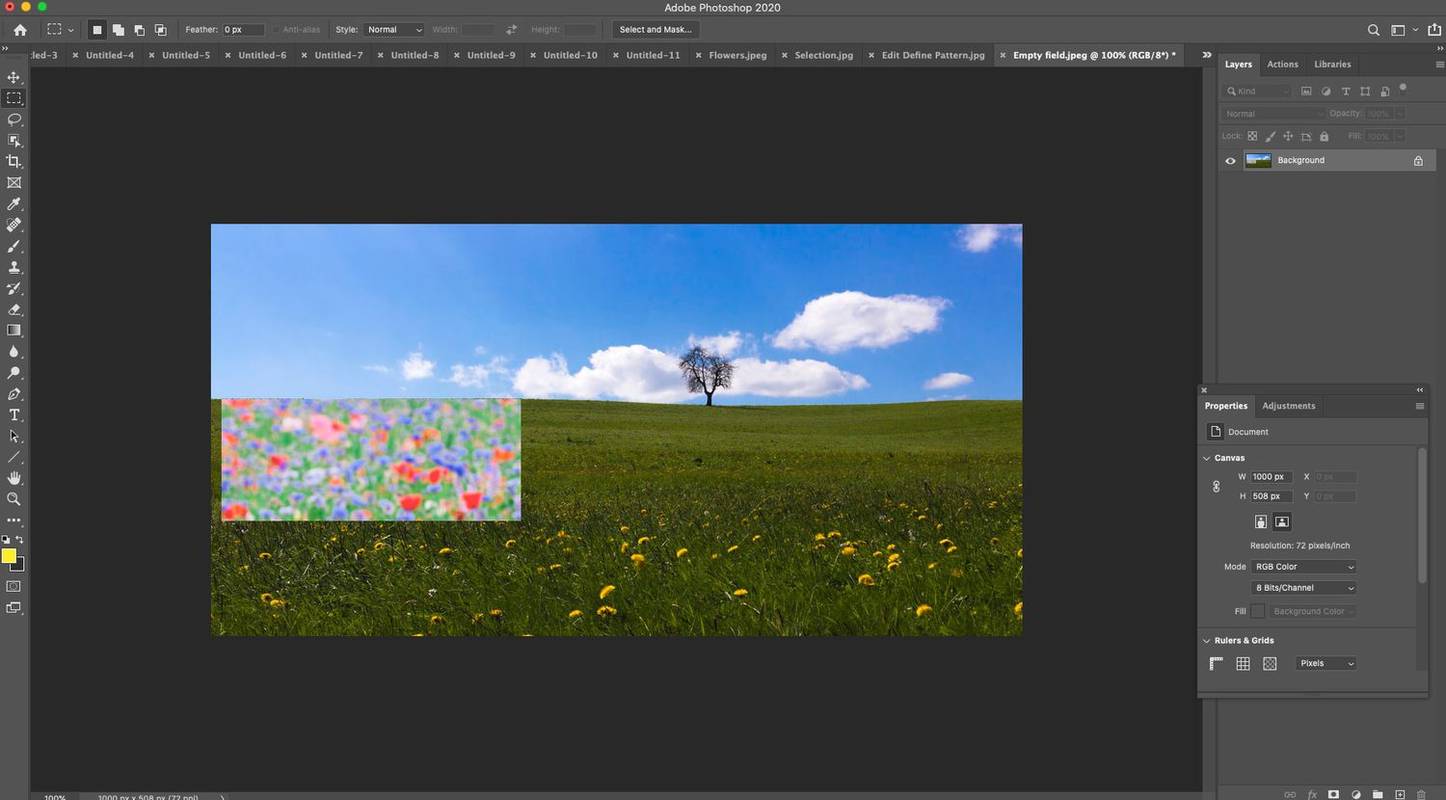
¿Qué es un patrón en Photoshop?
Un patrón es una imagen o arte lineal que se puede colocar en mosaico repetidamente. Mosaico significa subdividir una selección de gráficos por computadora en una serie de cuadrados y colocarlos en una capa o dentro de la selección. Por tanto, un patrón en Photoshop es esencialmente una imagen en mosaico.

El uso de patrones elimina la necesidad de crear objetos complejos utilizando una plantilla de imagen repetible. Por ejemplo, si una selección debe completarse con puntos azules, usar un patrón reduce esa tarea a un clic del mouse.
Cree patrones personalizados a partir de fotografías o dibujos lineales, utilice los patrones preestablecidos que vienen con Photoshop o descargue e instale bibliotecas de patrones de varias fuentes en línea.
Consejos para usar patrones en Photoshop
Para maximizar la utilidad de los patrones en Photoshop, tenga en cuenta lo siguiente:
- Sólo las selecciones rectangulares se pueden definir como patrón en algunas versiones muy antiguas de Photoshop.
- En el Llenar cuadro de diálogo, marque la casilla para Preservar la transparencia si desea rellenar sólo las partes no transparentes de una capa.
- Si está aplicando un patrón a una capa, seleccione la capa y aplique un Patrón de superposición en el Estilos de capa empuja hacia abajo.
- Otra forma de agregar un patrón es usar el Bote de pintura herramienta para rellenar la capa o selección. Seleccionar Patrón desde el Opciones de herramienta.
- Tu colección de patrones se encuentra en una biblioteca. Seleccionar Ventana > Bibliotecas para abrir sus bibliotecas.
- También puede crear contenido utilizando las aplicaciones Adobe Touch y tenerlas disponibles en su biblioteca de Creative Cloud.
- ¿Cómo pongo texto en una imagen en Photoshop?
Para agregar texto a una imagen en Photoshop, abra una imagen y seleccione el Tipo herramienta. Haz clic en la imagen donde quieras el texto; Se creará un cuadro de texto. Ingrese su texto, ajuste su cuadro de texto según sea necesario, elija la fuente y el tamaño que desee y seleccione Ingresar .
- ¿Cómo cambio el tamaño de una imagen en Photoshop?
Para cambiar el tamaño de una imagen en Photoshop, en la barra de menú superior, seleccione Imagen > Tamaño de la imagen . Ingrese opciones personalizadas de ancho y alto, o elija Ajustarse a para que coincida con parámetros específicos. También puede cambiar la resolución de la imagen o cambiar su tamaño para fines de impresión.
- ¿Cómo elimino una imagen de fondo en Photoshop?
Para eliminar el fondo en Photoshop, utilice la herramienta Varita mágica para seleccionar automáticamente todos los píxeles adyacentes del mismo color que el que seleccionó. O utilice la herramienta Combinación rápida con la herramienta Pincel para pintar sobre todo lo que seleccione y luego seleccione Borrar .