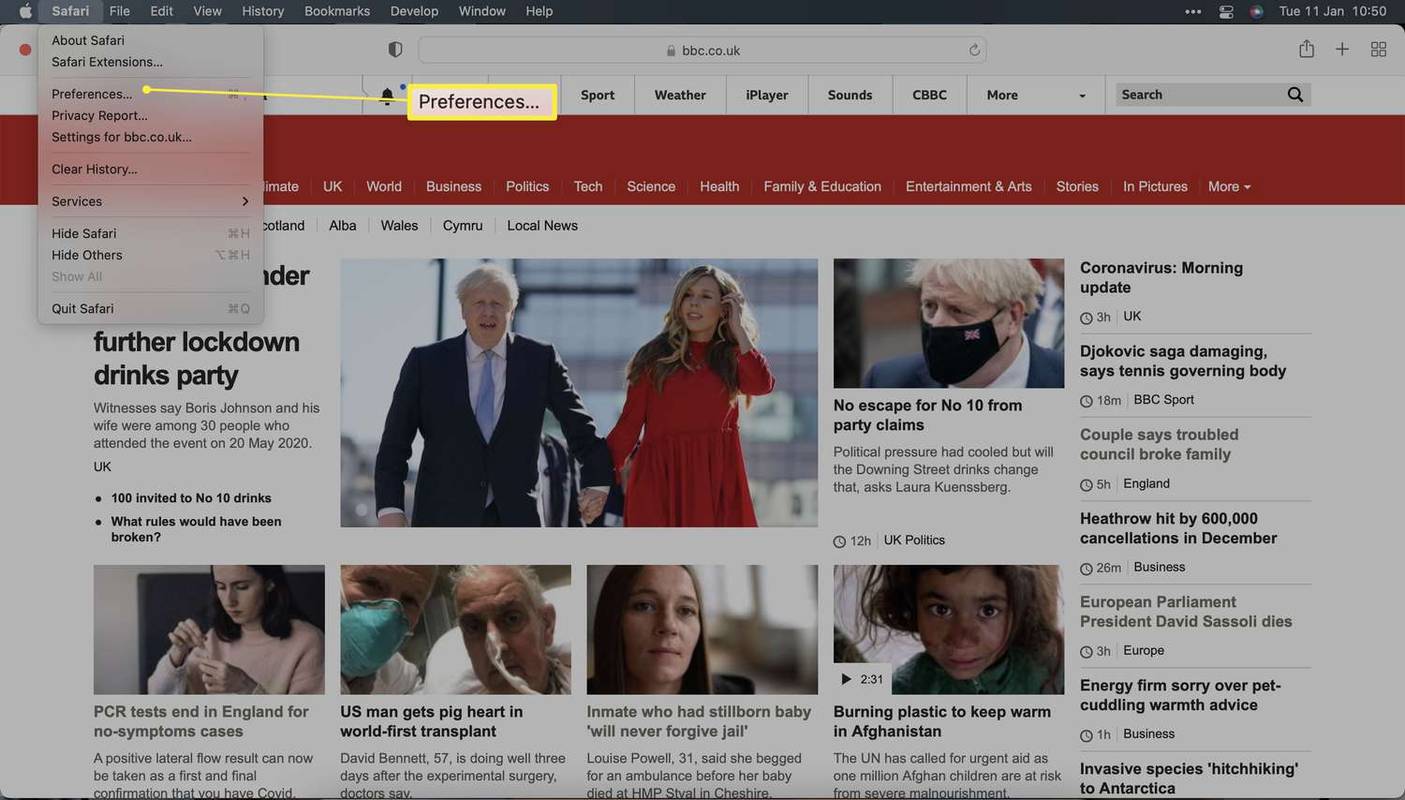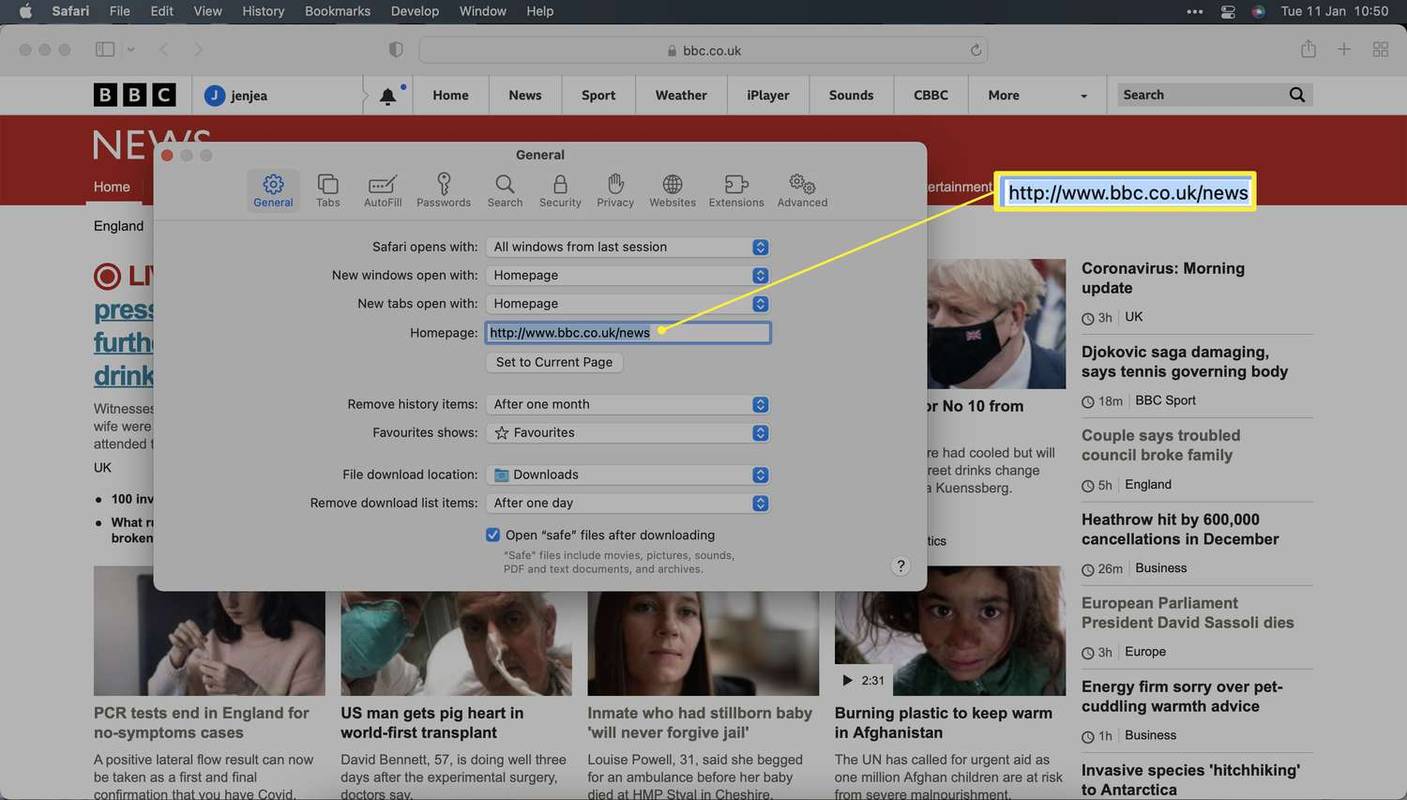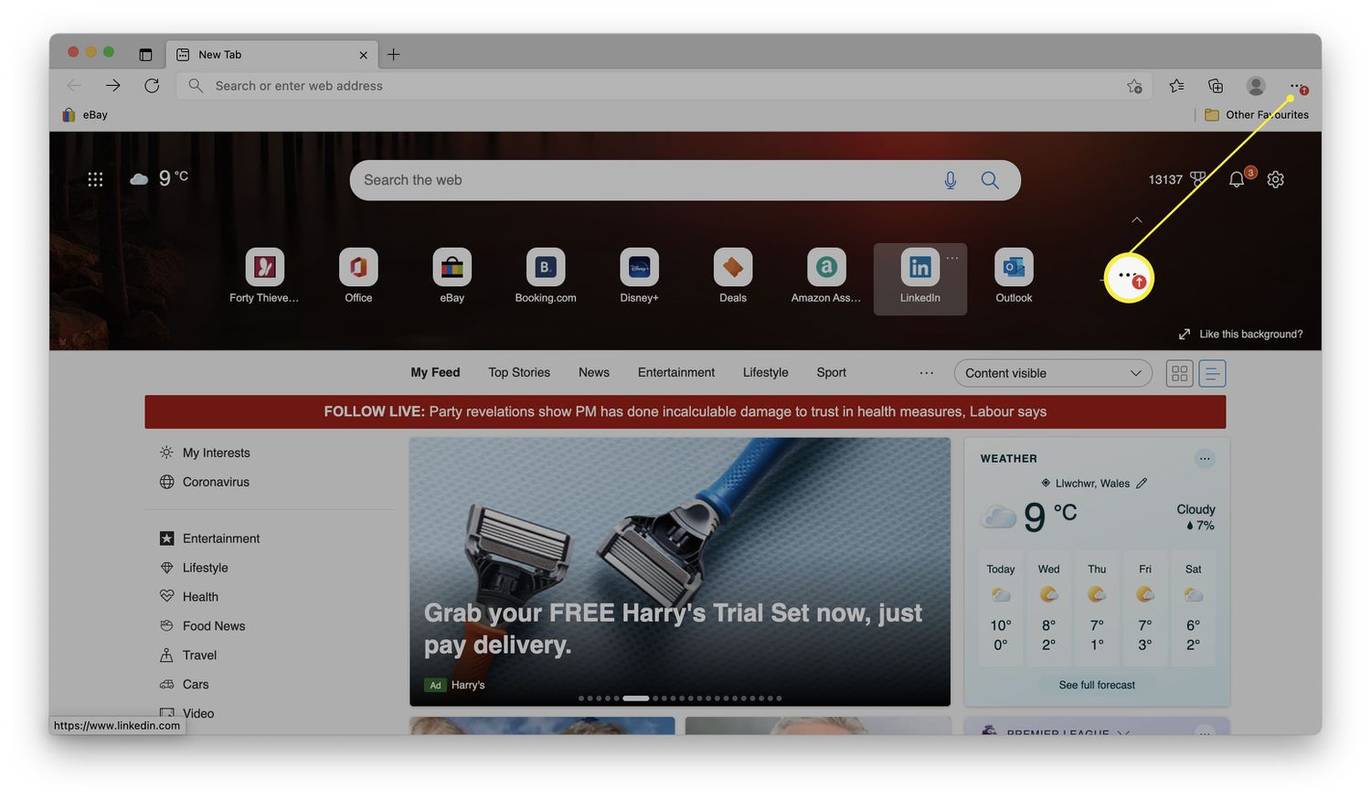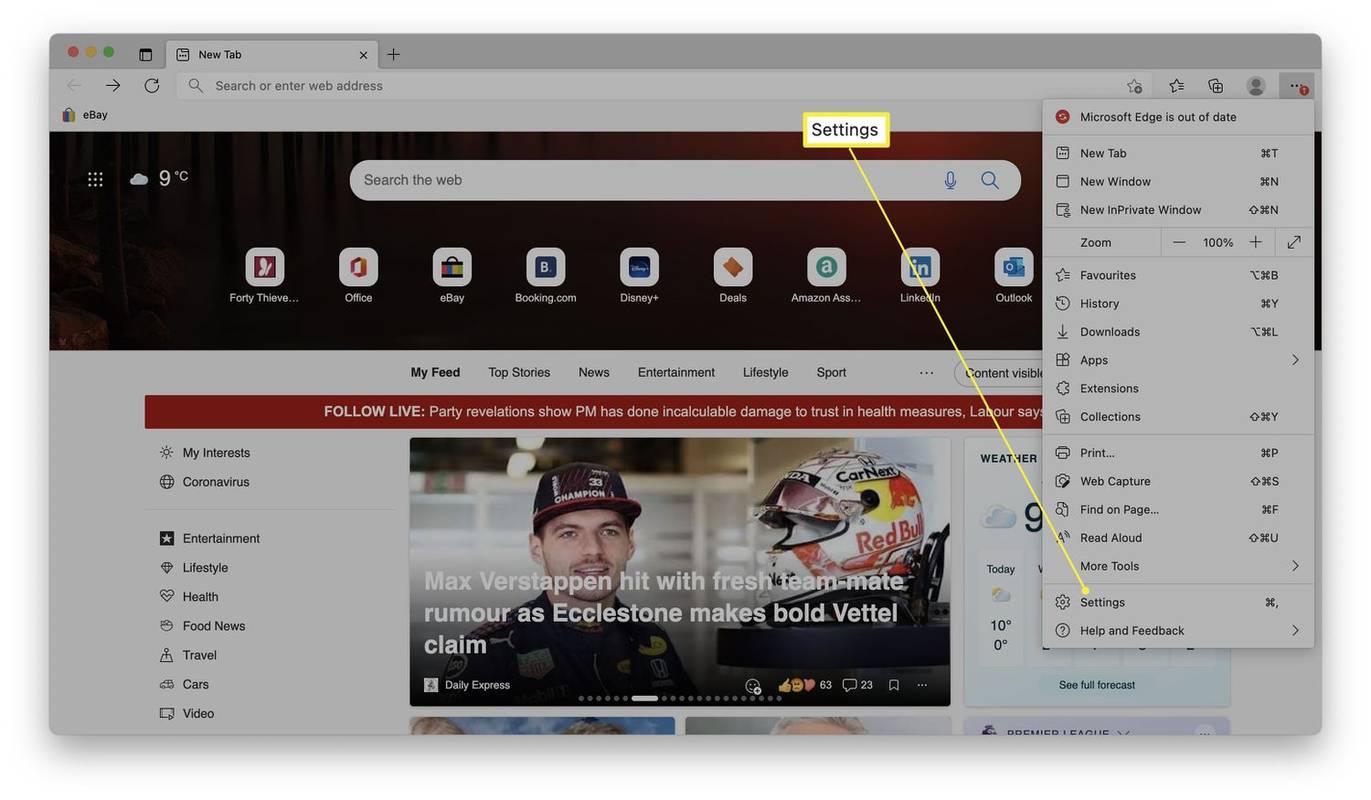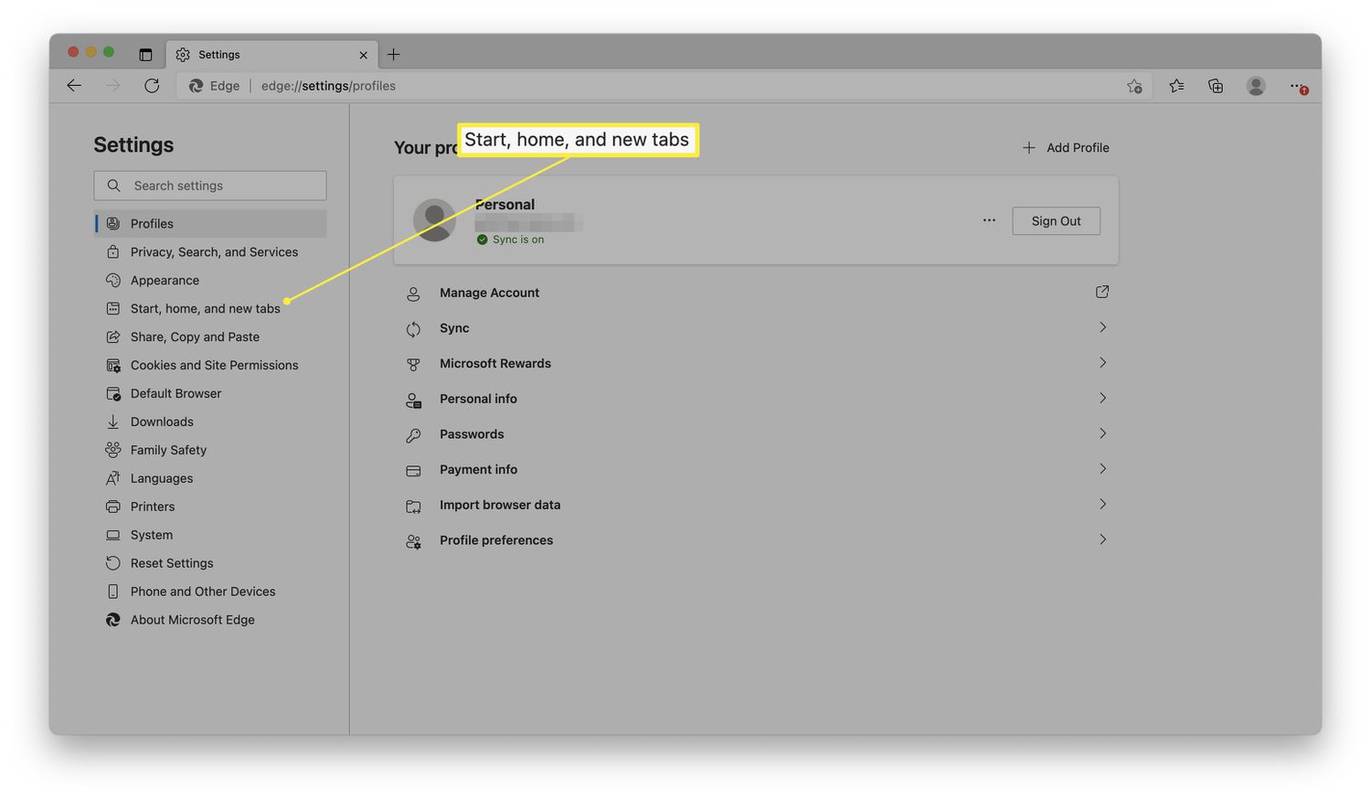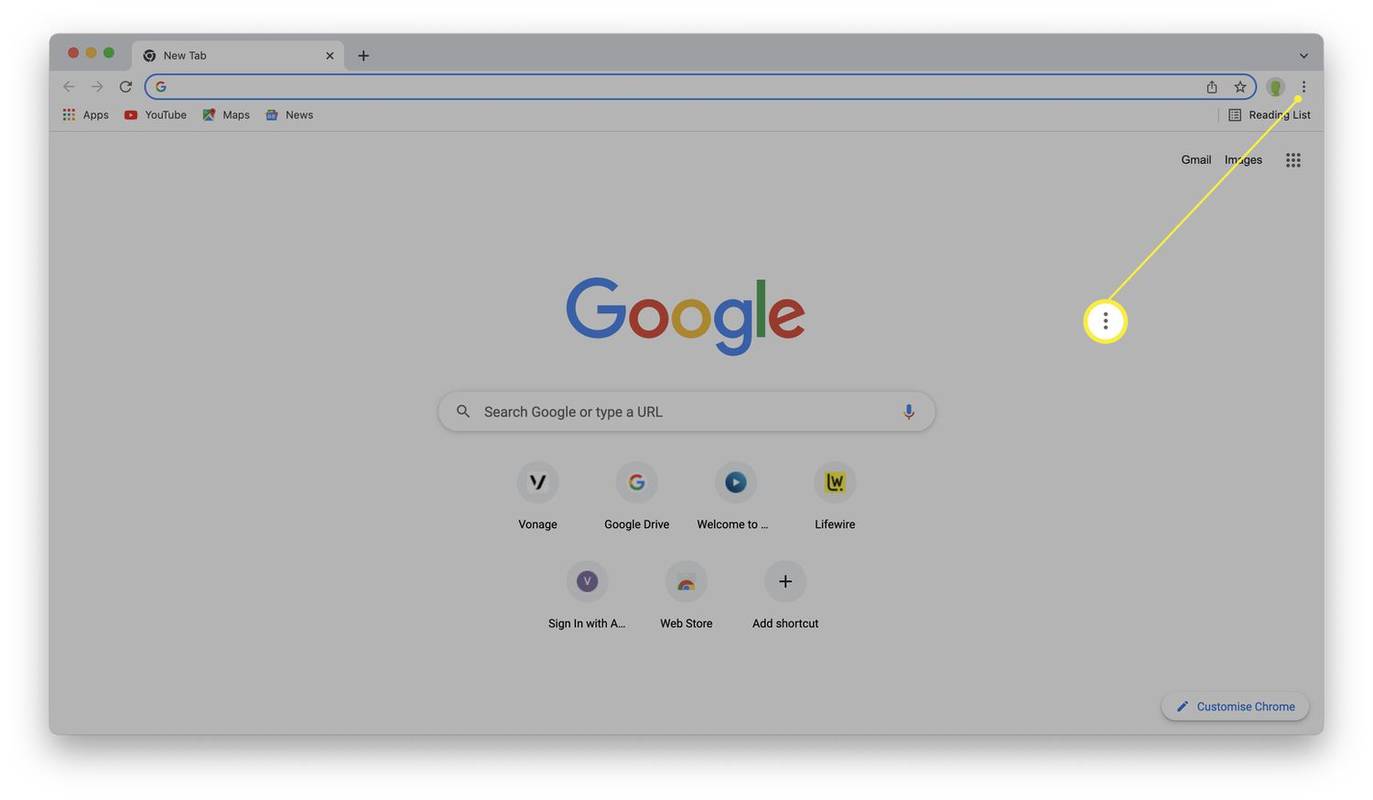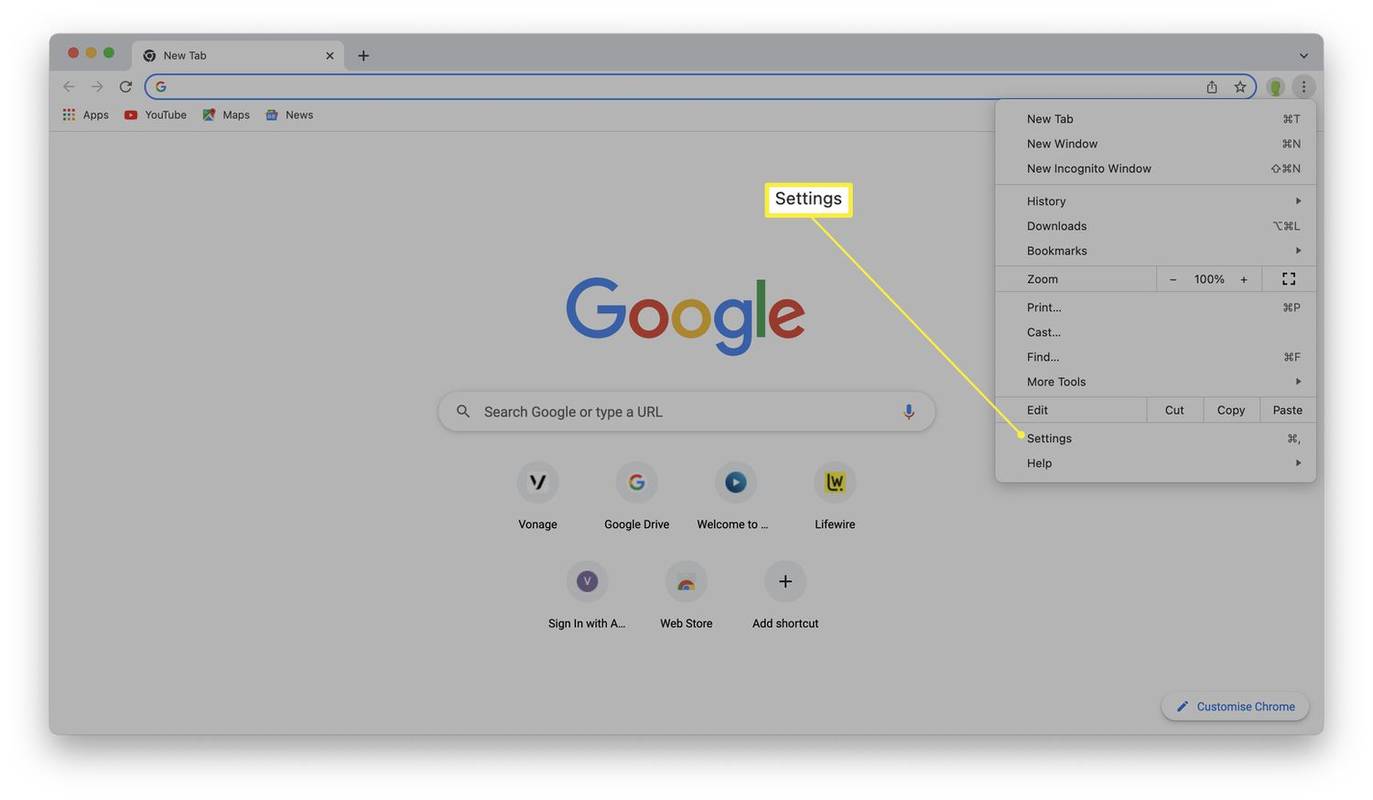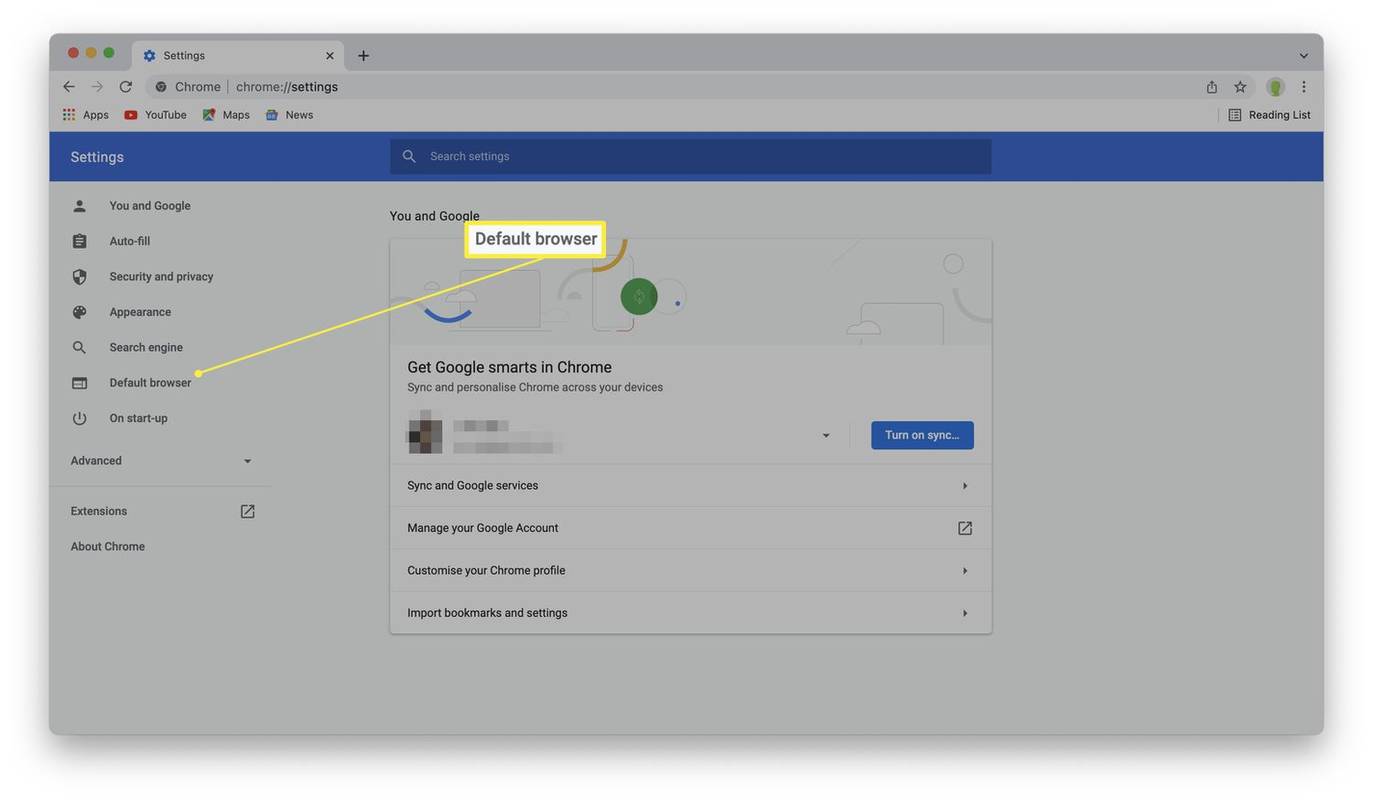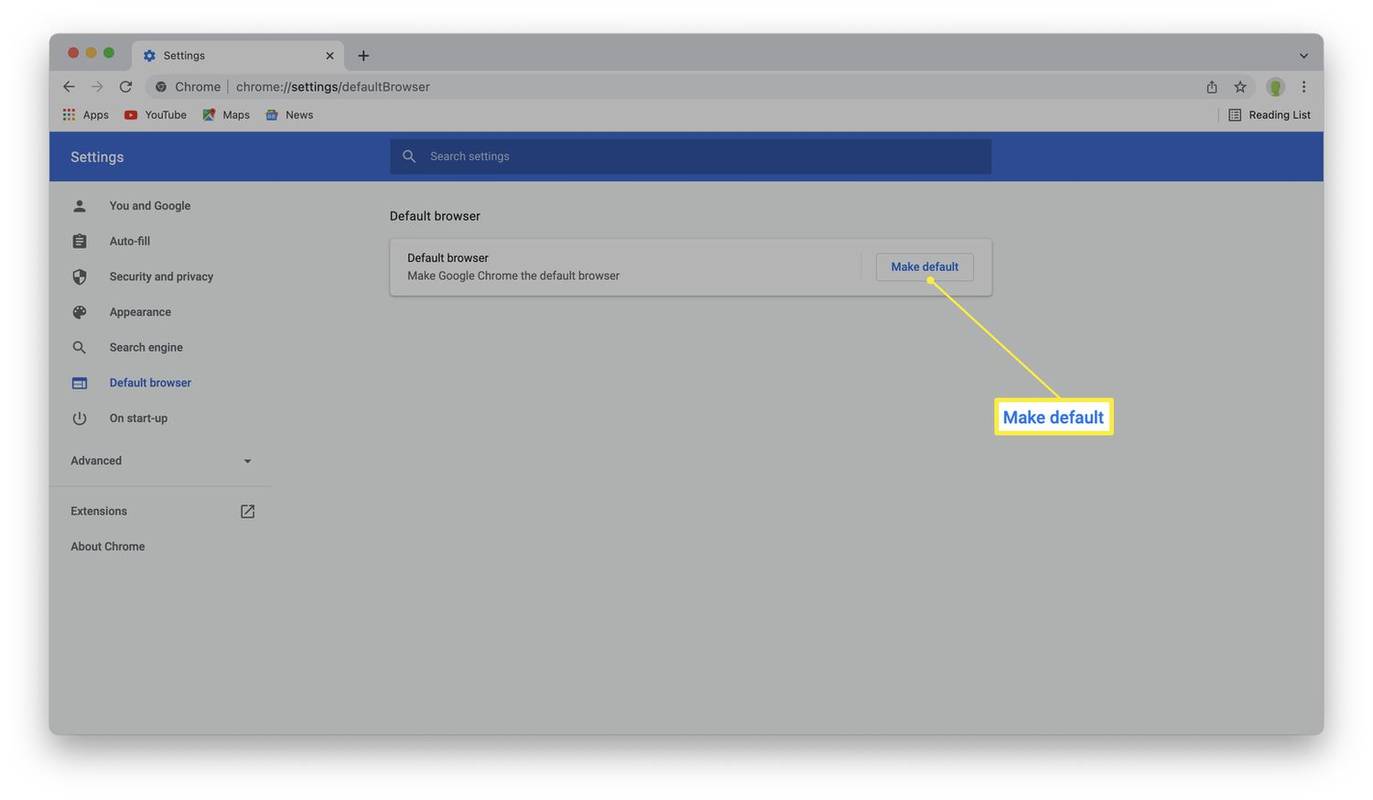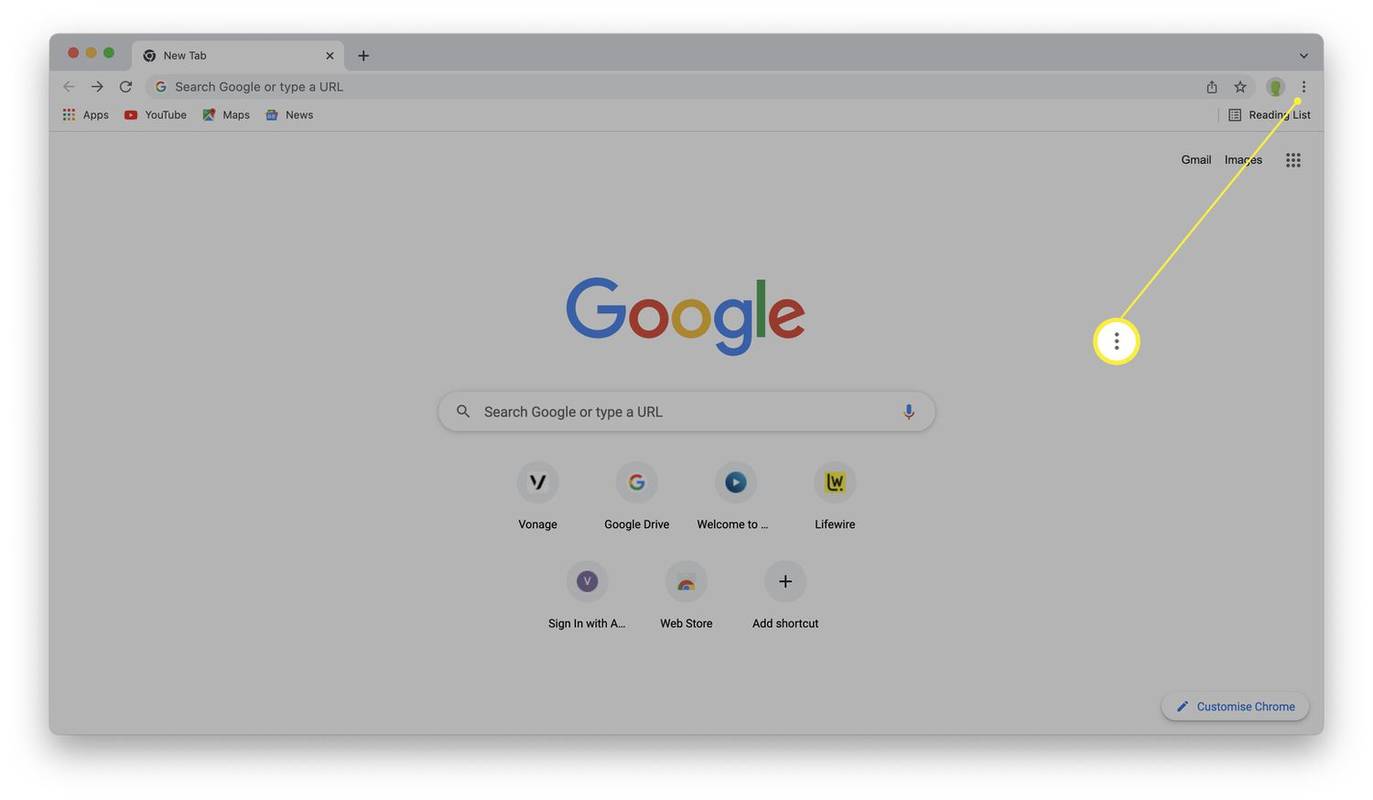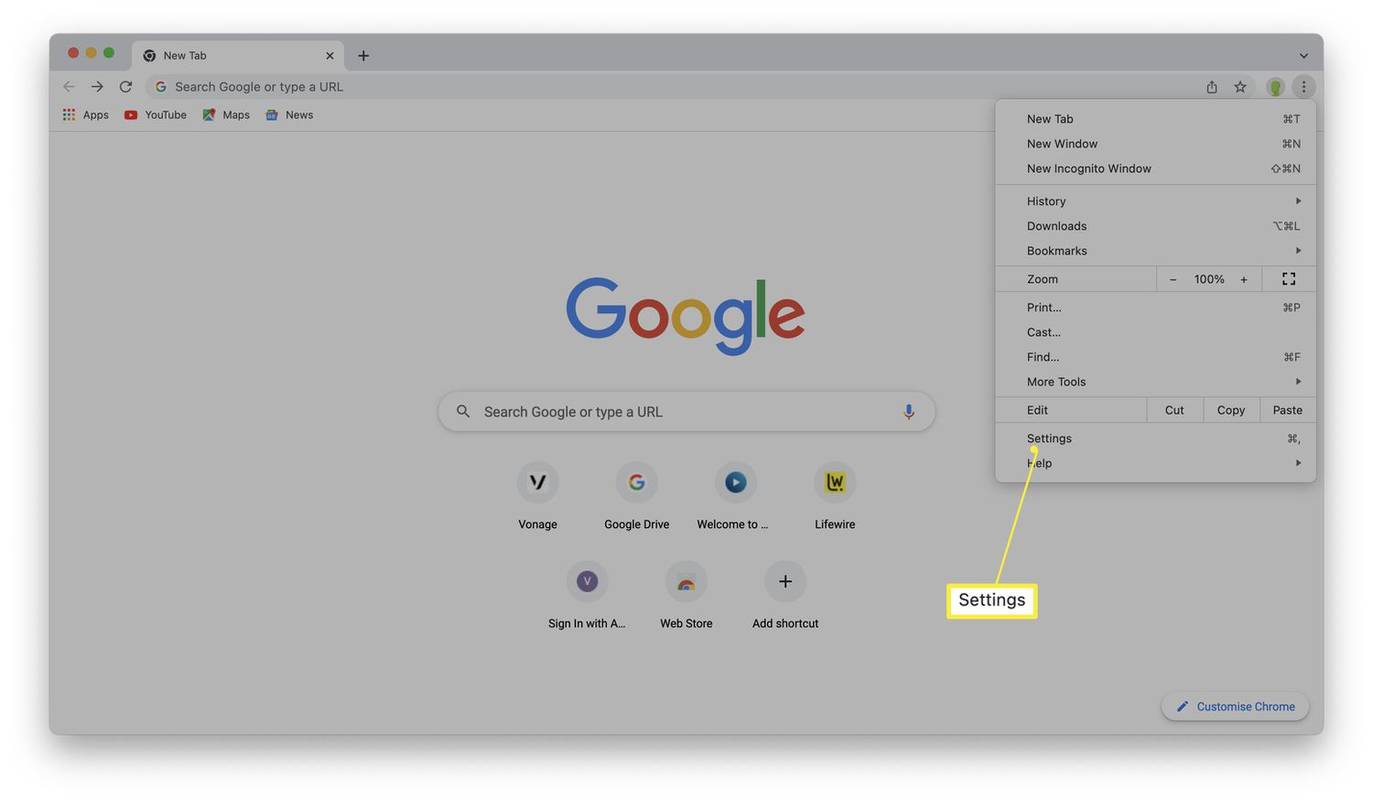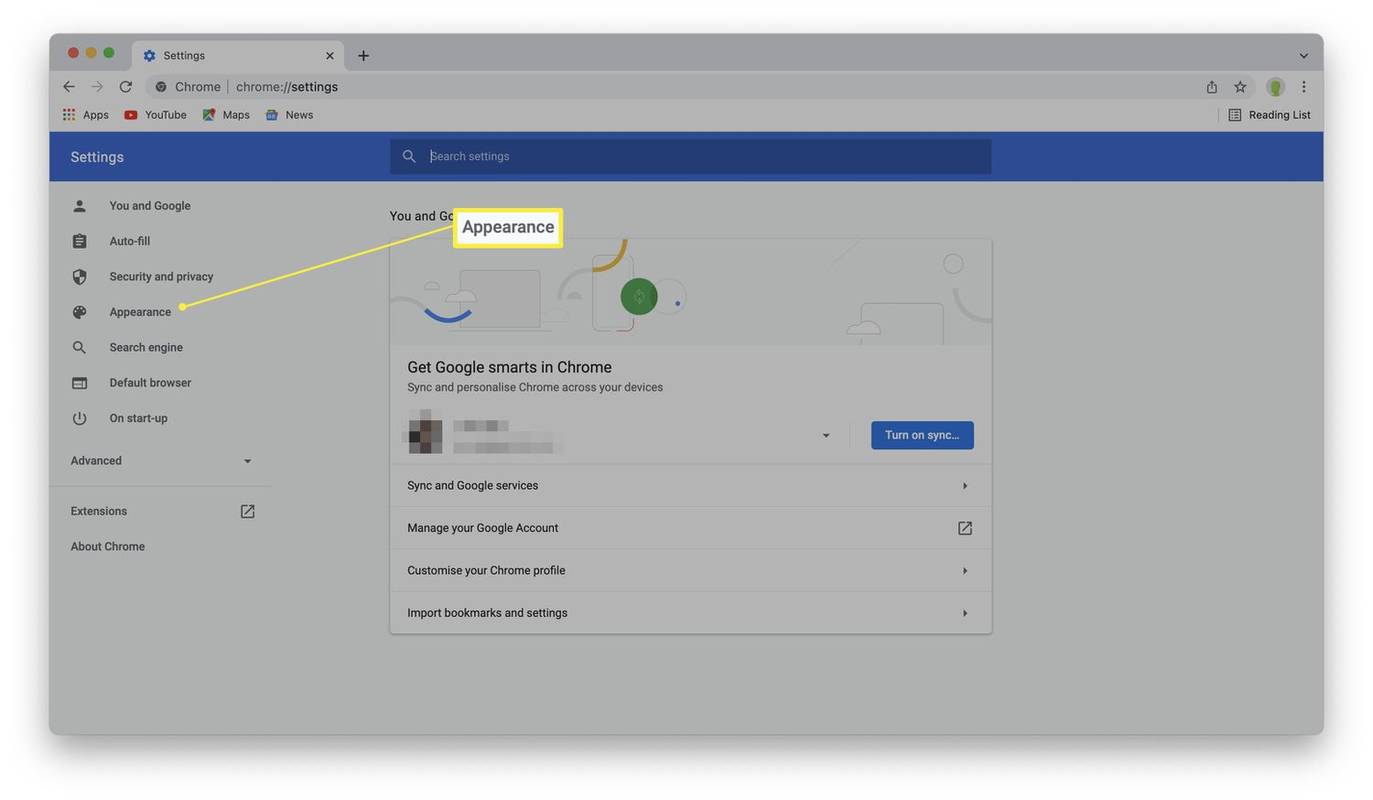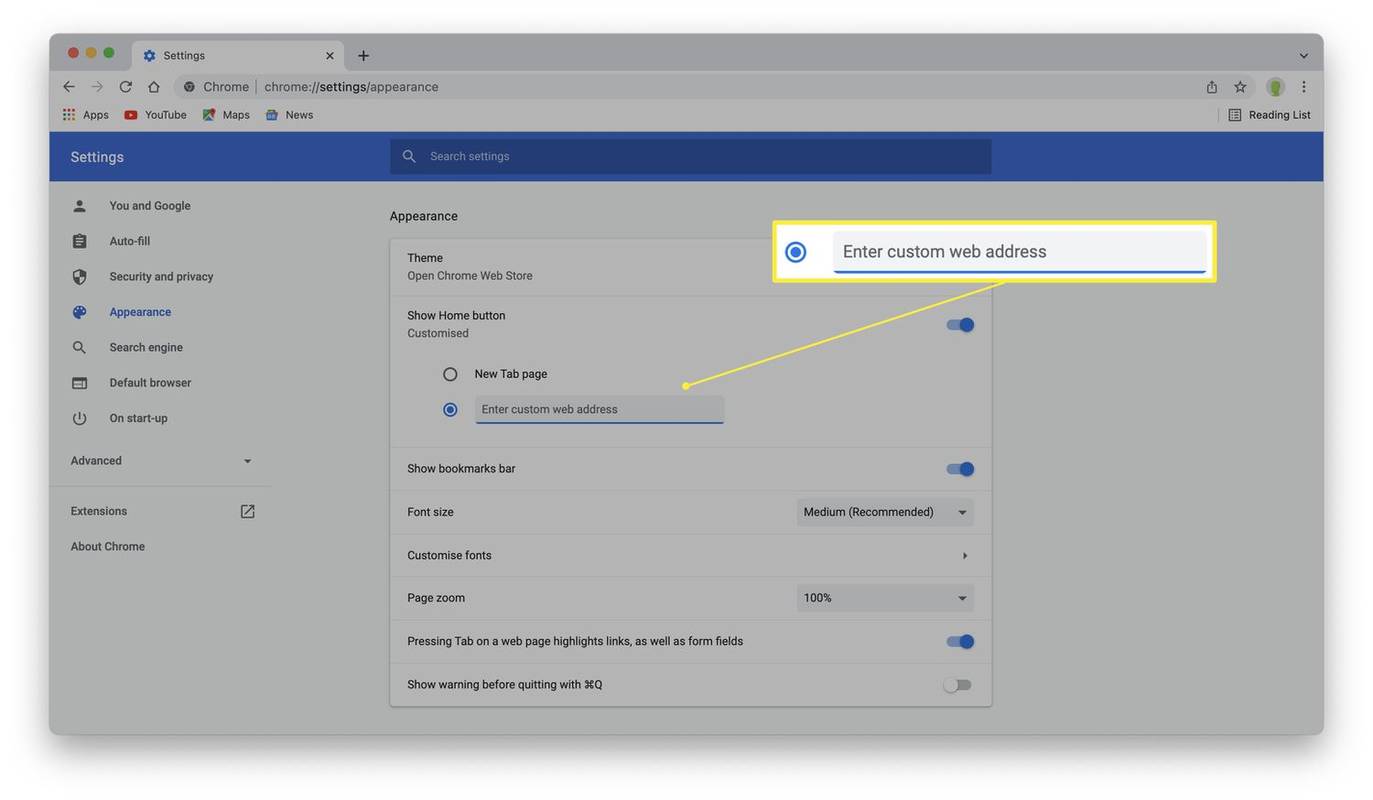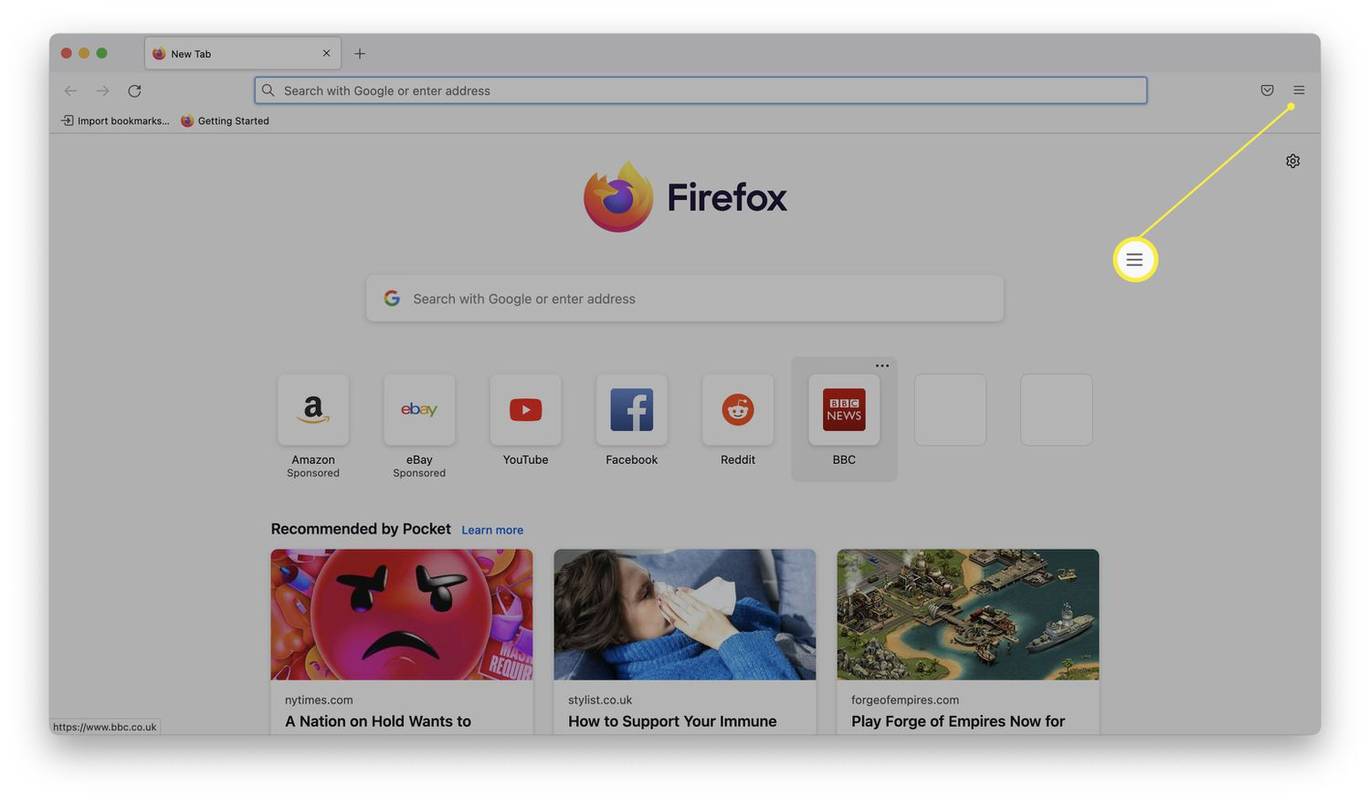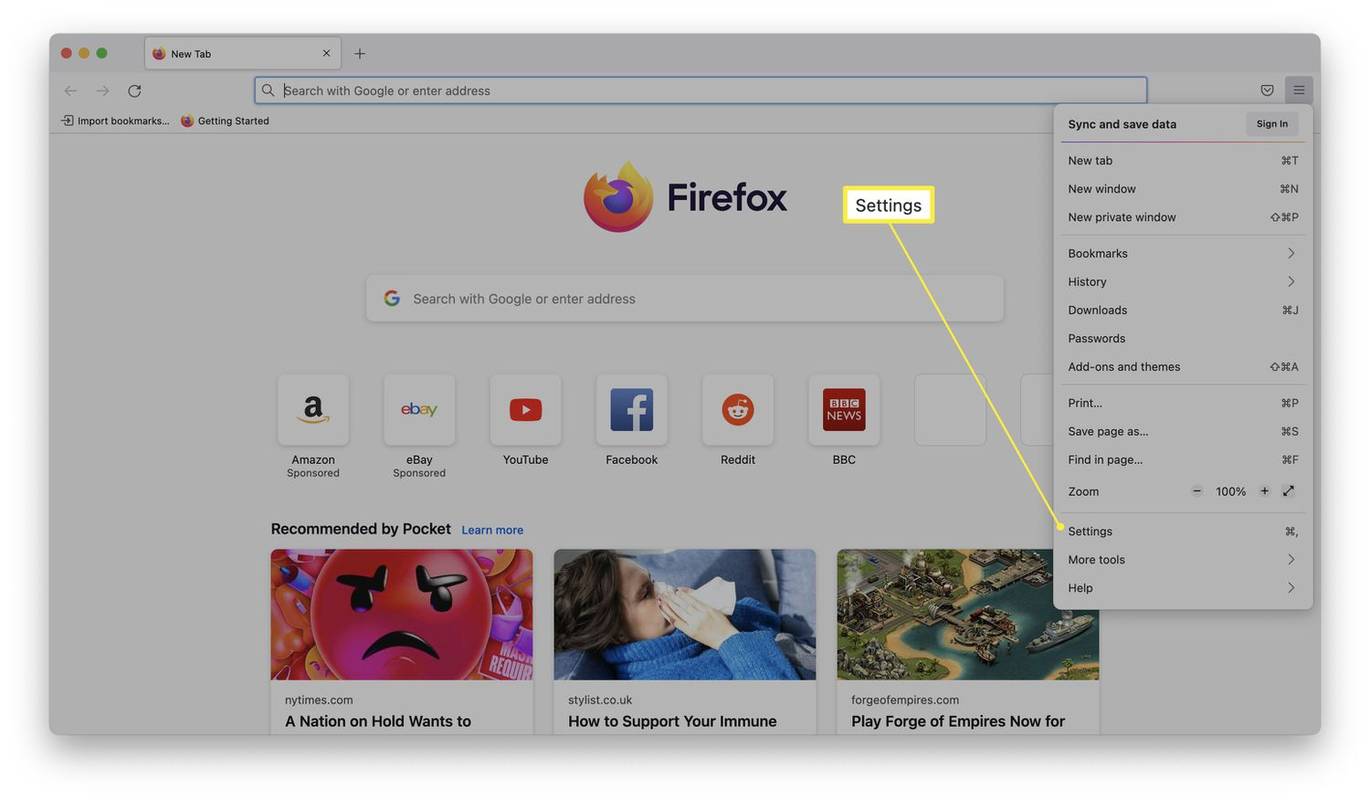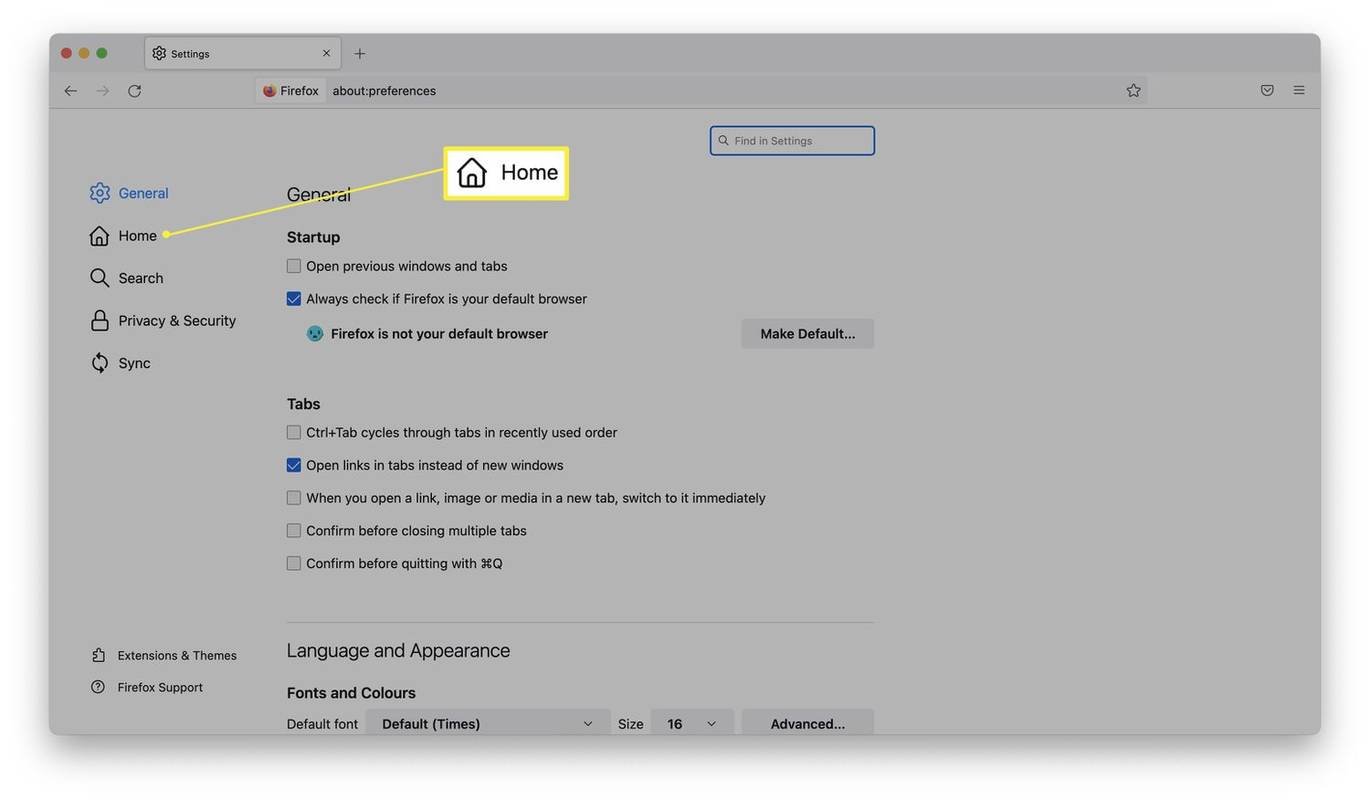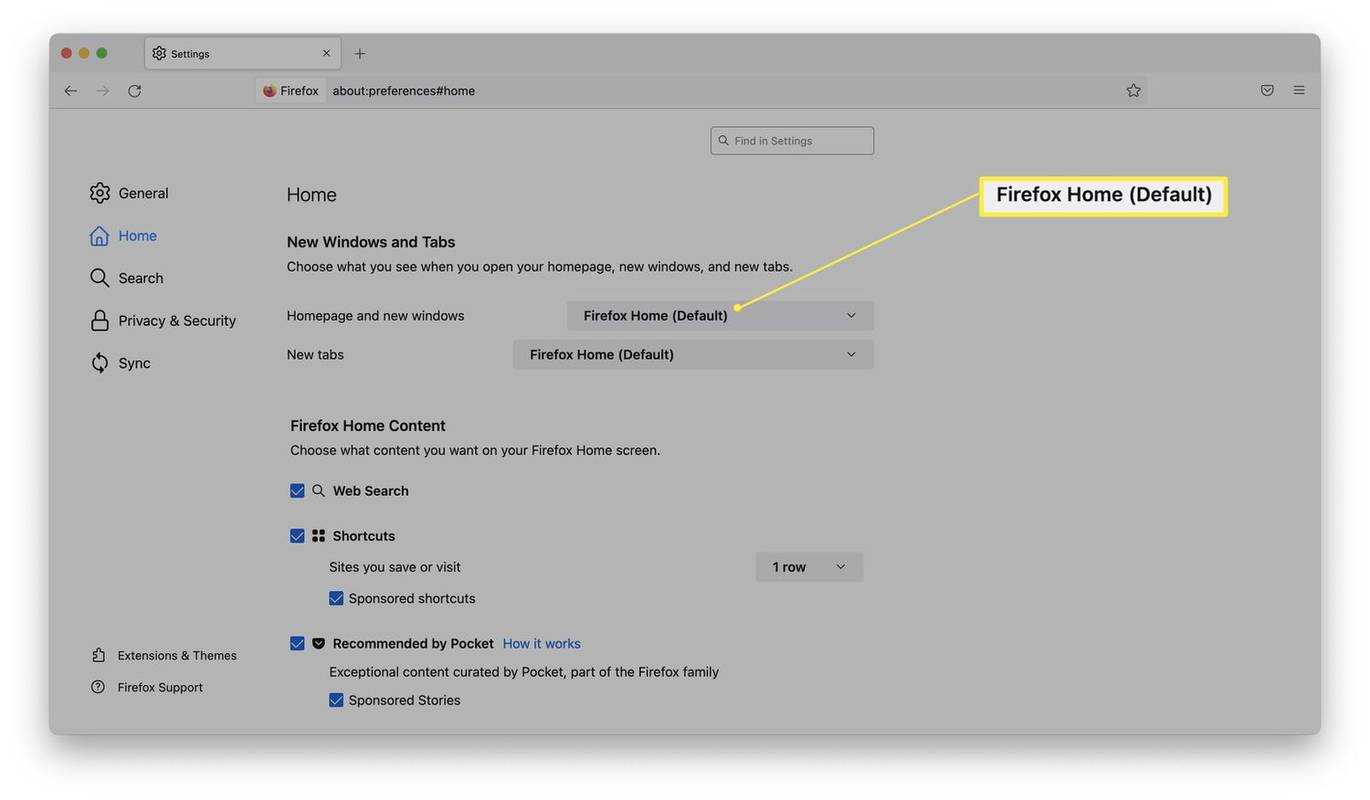Qué saber
- Puede cambiar la mayoría de las páginas de inicio a Google haciendo clic Ajustes o Preferencias antes de encontrar opciones para la pantalla de inicio o la página de inicio.
- Google Chrome y Firefox suelen tener Google como página de inicio predeterminada.
- La mayoría de los navegadores requieren que escriba http://www.google.com para confirmarlo como su elección.
Este artículo le enseña cómo hacer de Google su página de inicio en los principales navegadores, incluidos Safari, Microsoft Edge, Google Chrome y Firefox. También le muestra cómo hacer que Google Chrome sea su navegador predeterminado.
Cómo hacer de Google tu página de inicio
Configurar Google como página de inicio es un proceso relativamente simple y muchos navegadores ya lo tienen como predeterminado. Sin embargo, si necesita configurarlo manualmente, el proceso sigue siendo razonablemente fácil de seguir. Aquí se explica cómo hacer de Google su página de inicio en Safari.
Google Chrome y Firefox tienen Google como página de inicio predeterminada, por lo que no es necesario cambiarla manualmente.
-
Abre Safari.
-
Hacer clic Safari .
-
Hacer clic Preferencias .
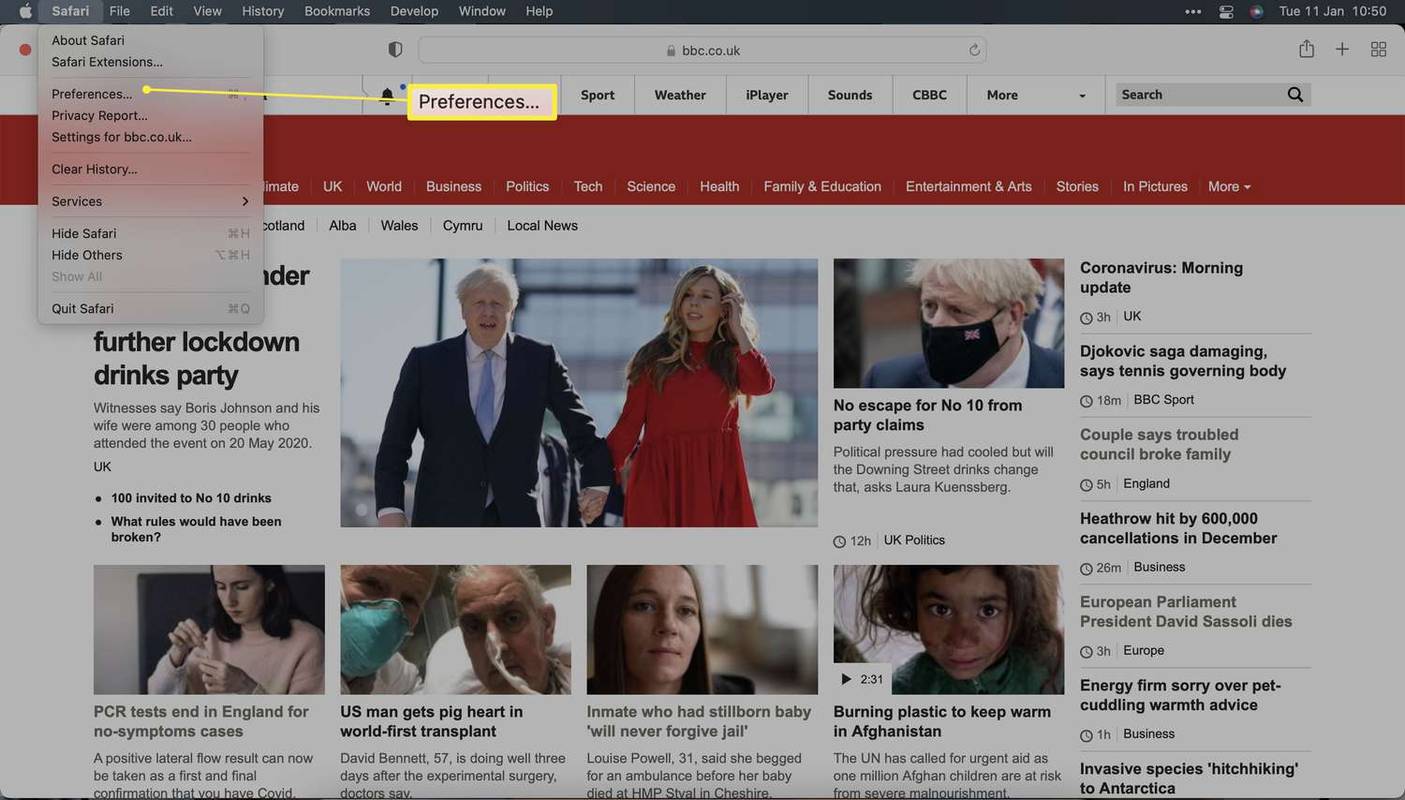
-
Hacer clic General .
-
En Página de inicio, escriba http://www.google.com para configurar la página de inicio en Google.
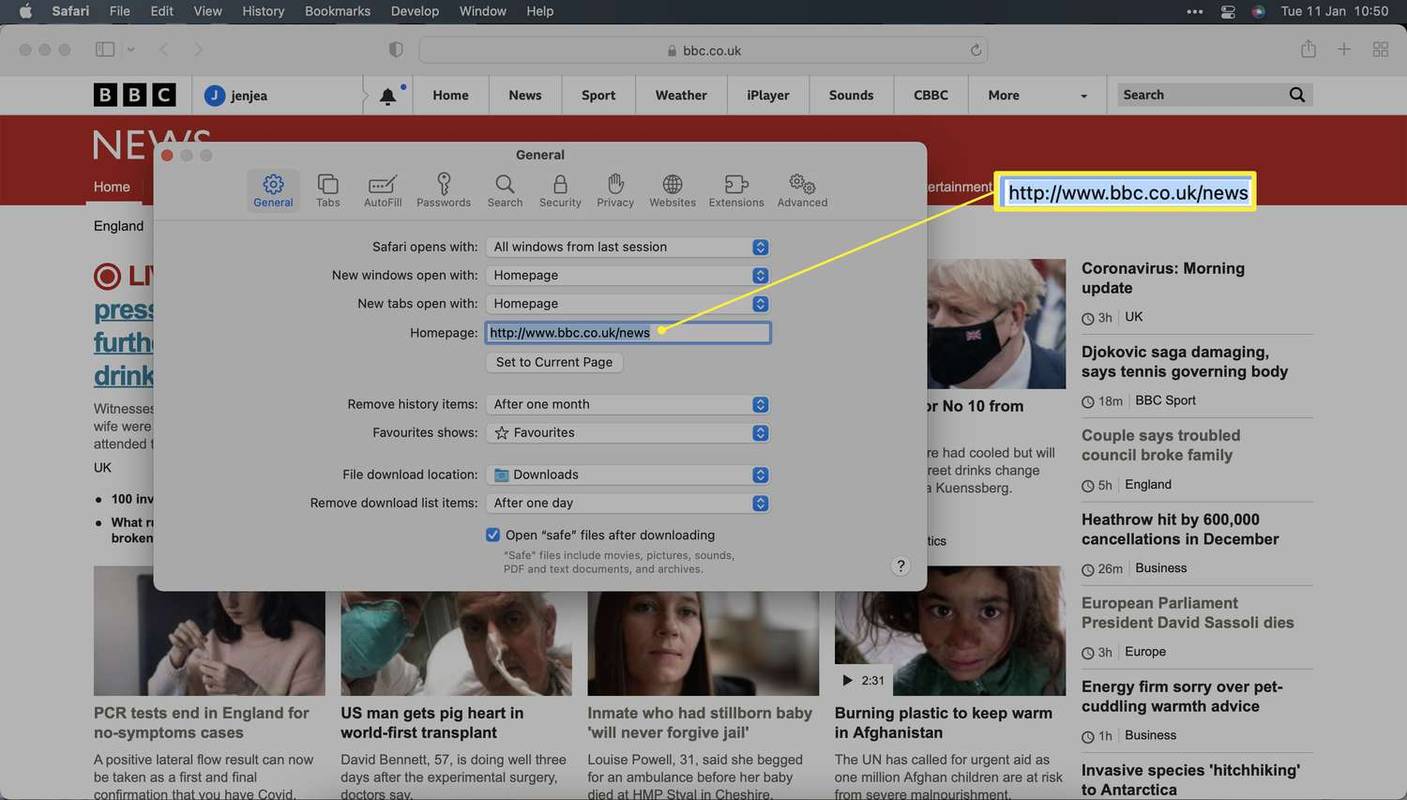
-
Cierra la ventana para confirmar tu elección.
¿Puedo hacer de Google mi página de inicio en Windows?
Es posible que los usuarios de Windows prefieran utilizar Microsoft Edge como su navegador preferido. Cambiar su página de inicio a Google es un proceso relativamente sencillo. Esto es lo que debe hacer.
-
Abra Microsoft Edge.
-
Haga clic en los puntos suspensivos en la esquina derecha de la ventana.
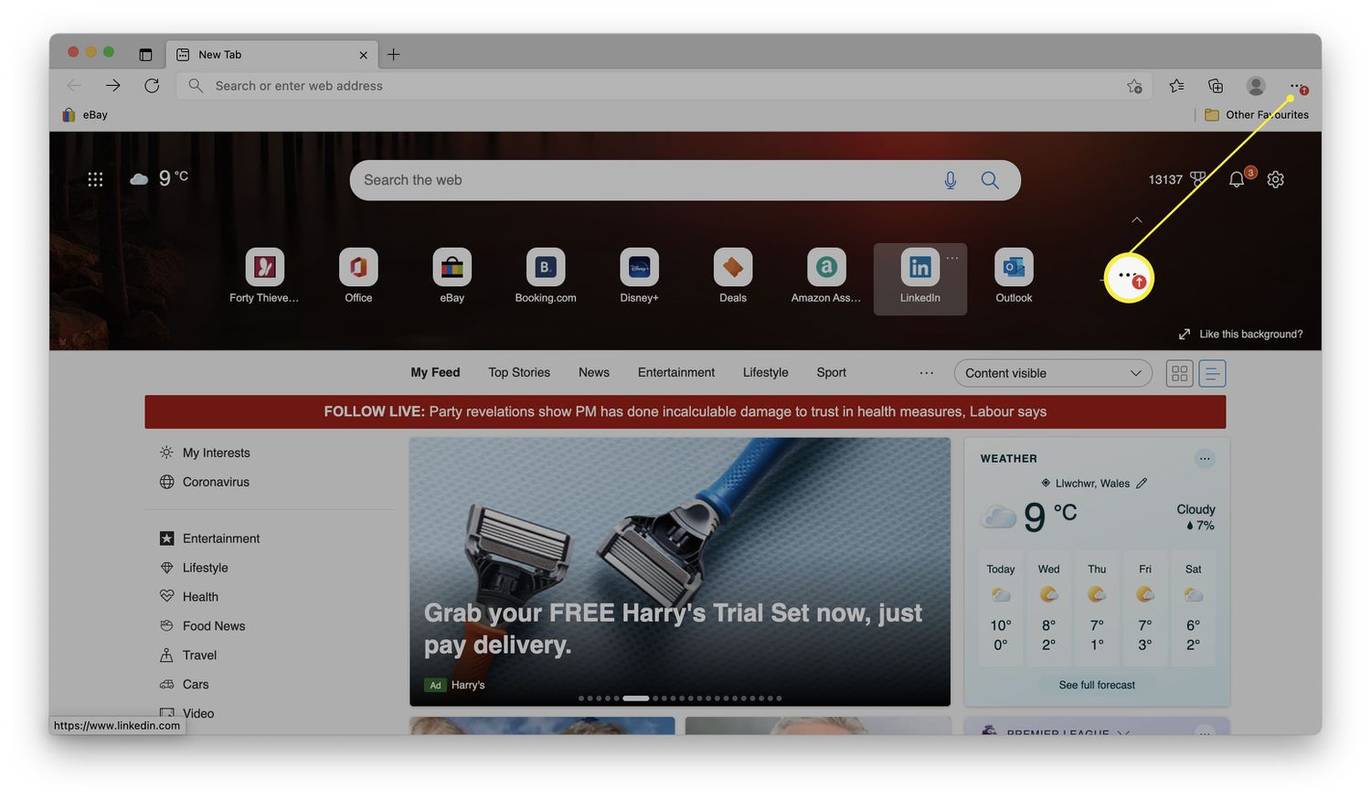
-
Hacer clic Ajustes .
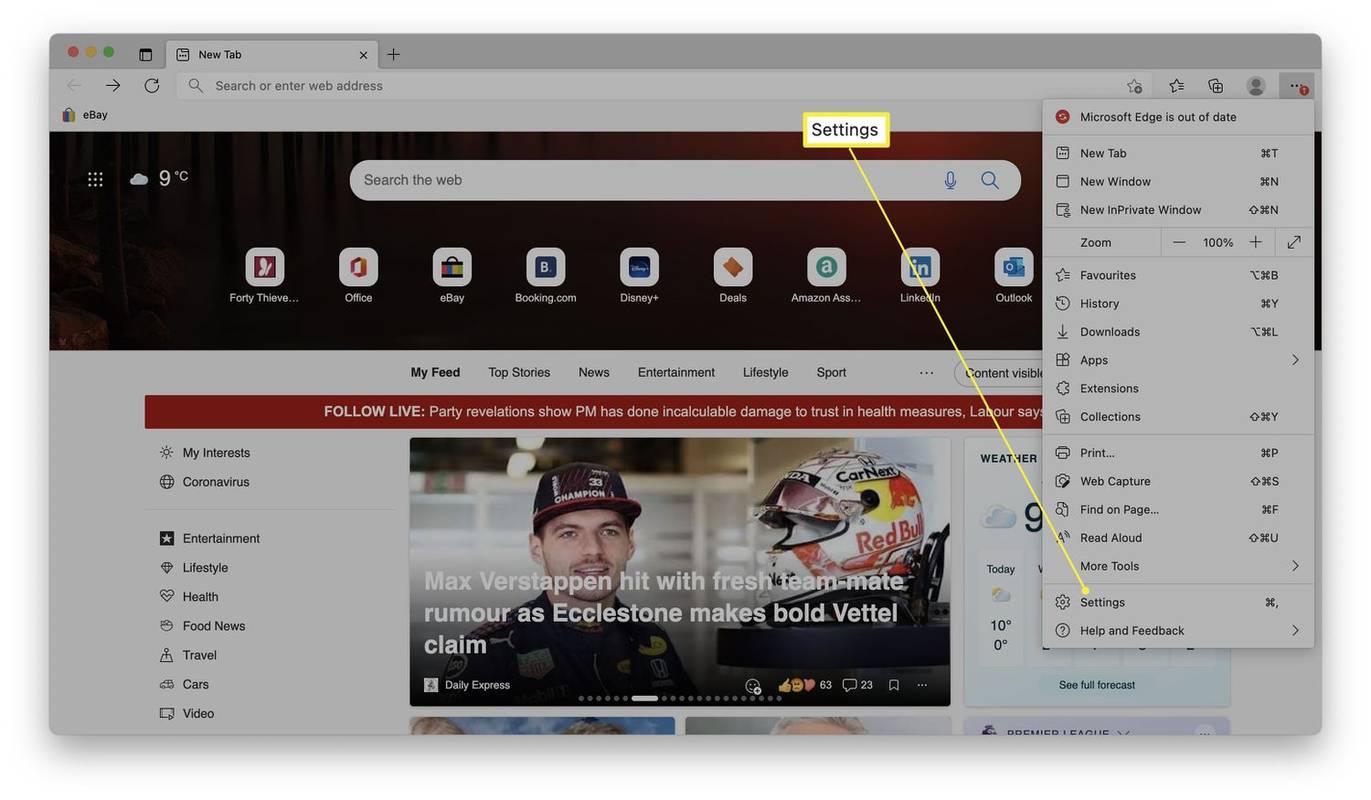
-
Hacer clic Inicio, inicio y pestañas nuevas .
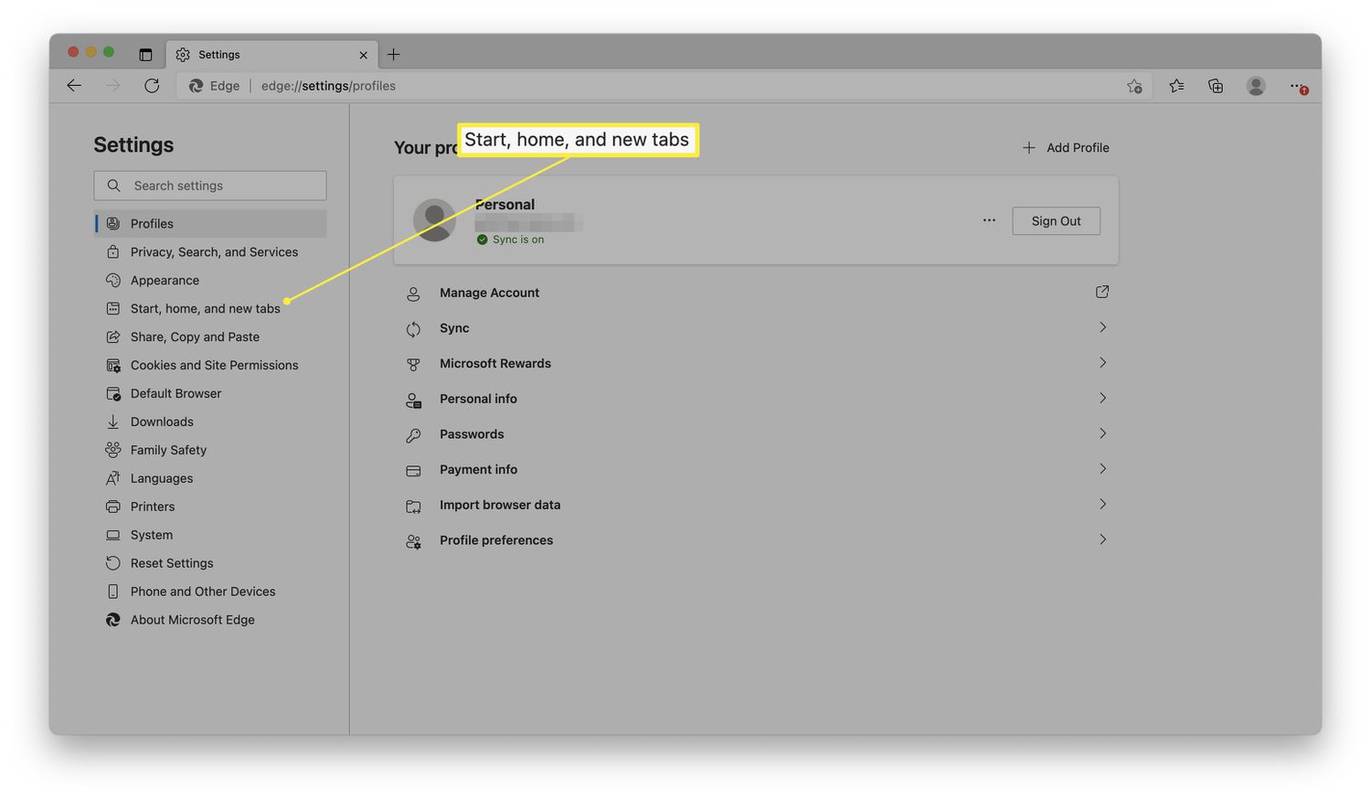
-
Debajo del botón Inicio, escriba http://www.google.com para convertirla en la página de inicio.
-
Hacer clic Ahorrar .
¿Cómo puedo configurar Google como mi navegador predeterminado?
Si prefiere utilizar Google Chrome como navegador, configurarlo es bastante fácil. Así es cómo.
-
Abre Google Chrome.
-
Haga clic en los puntos suspensivos en la esquina derecha de la ventana.
cómo volar en modo creativo
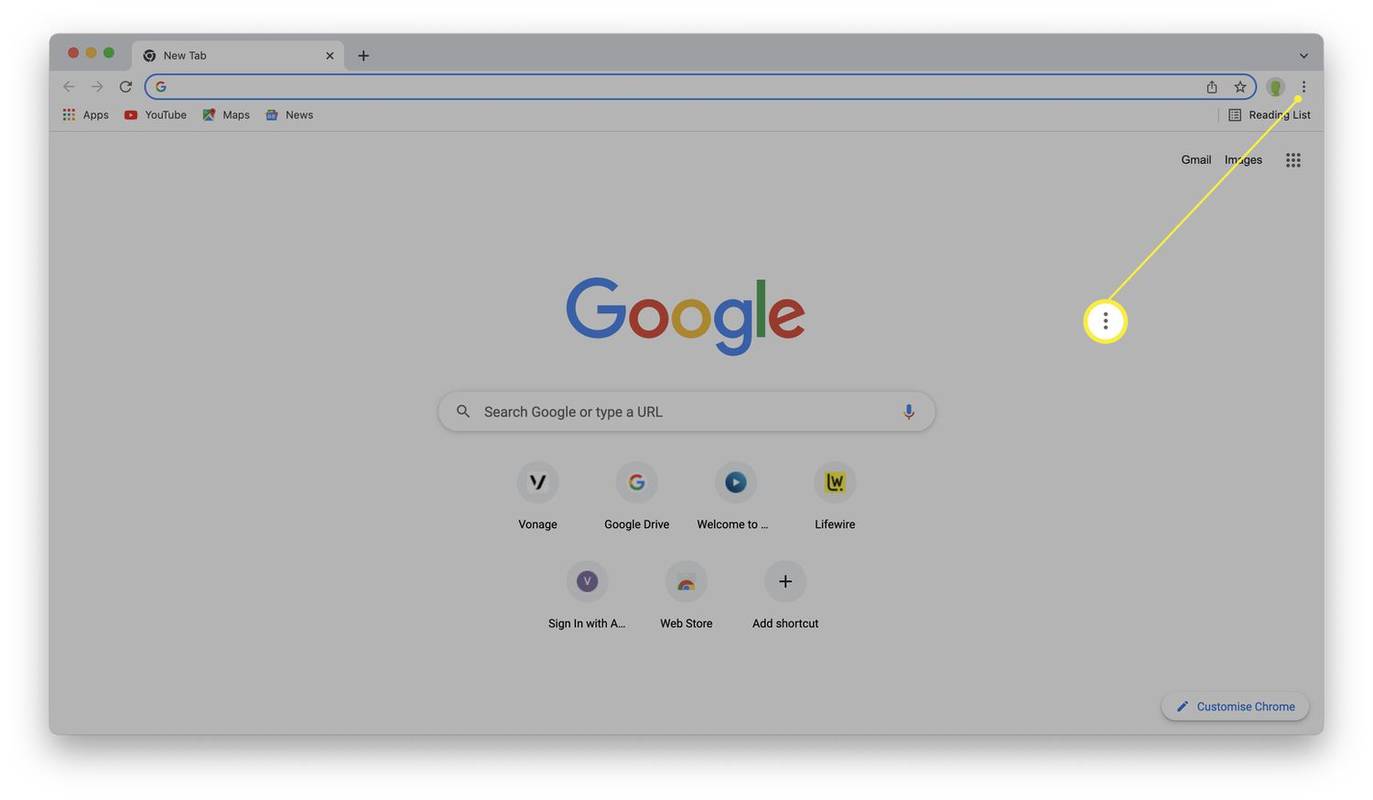
-
Hacer clic Ajustes .
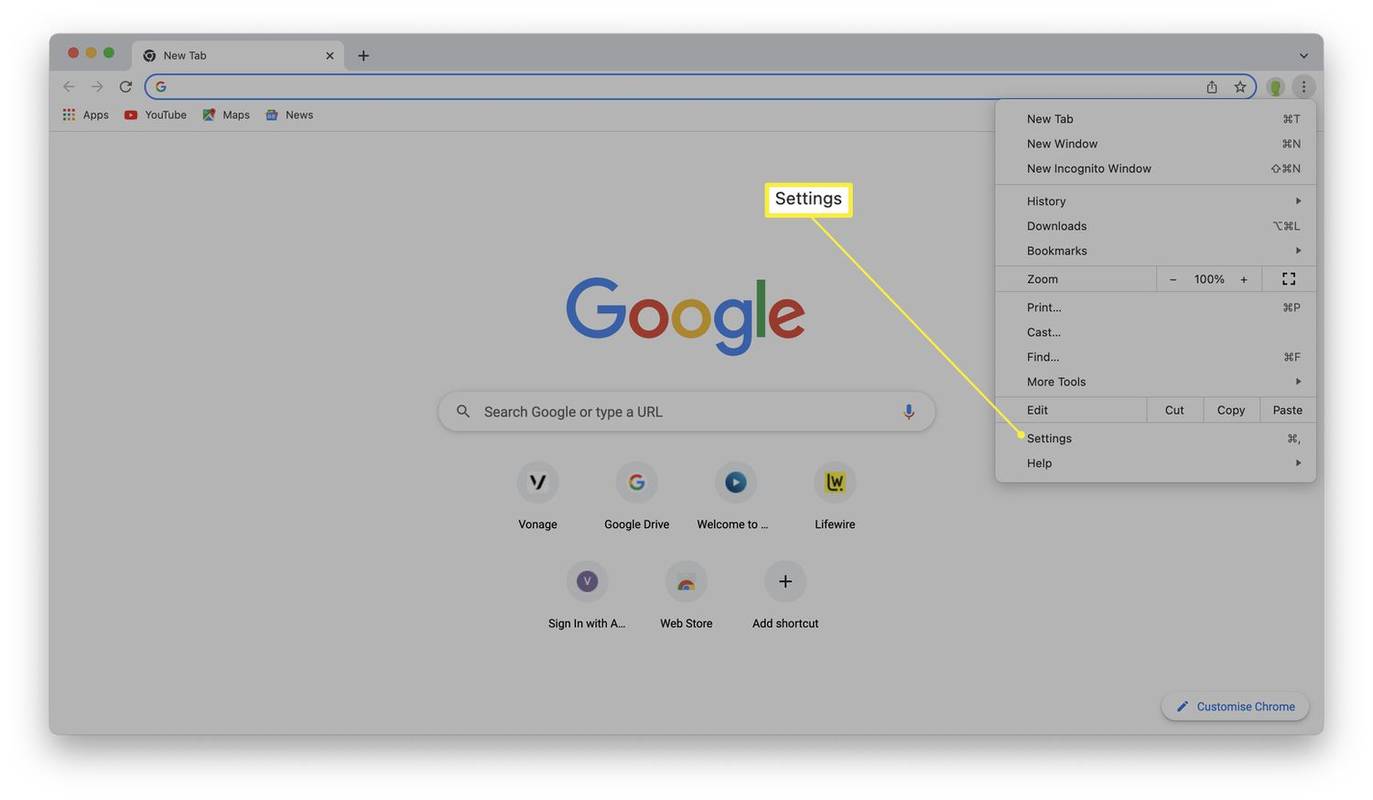
-
Hacer clic Navegador por defecto .
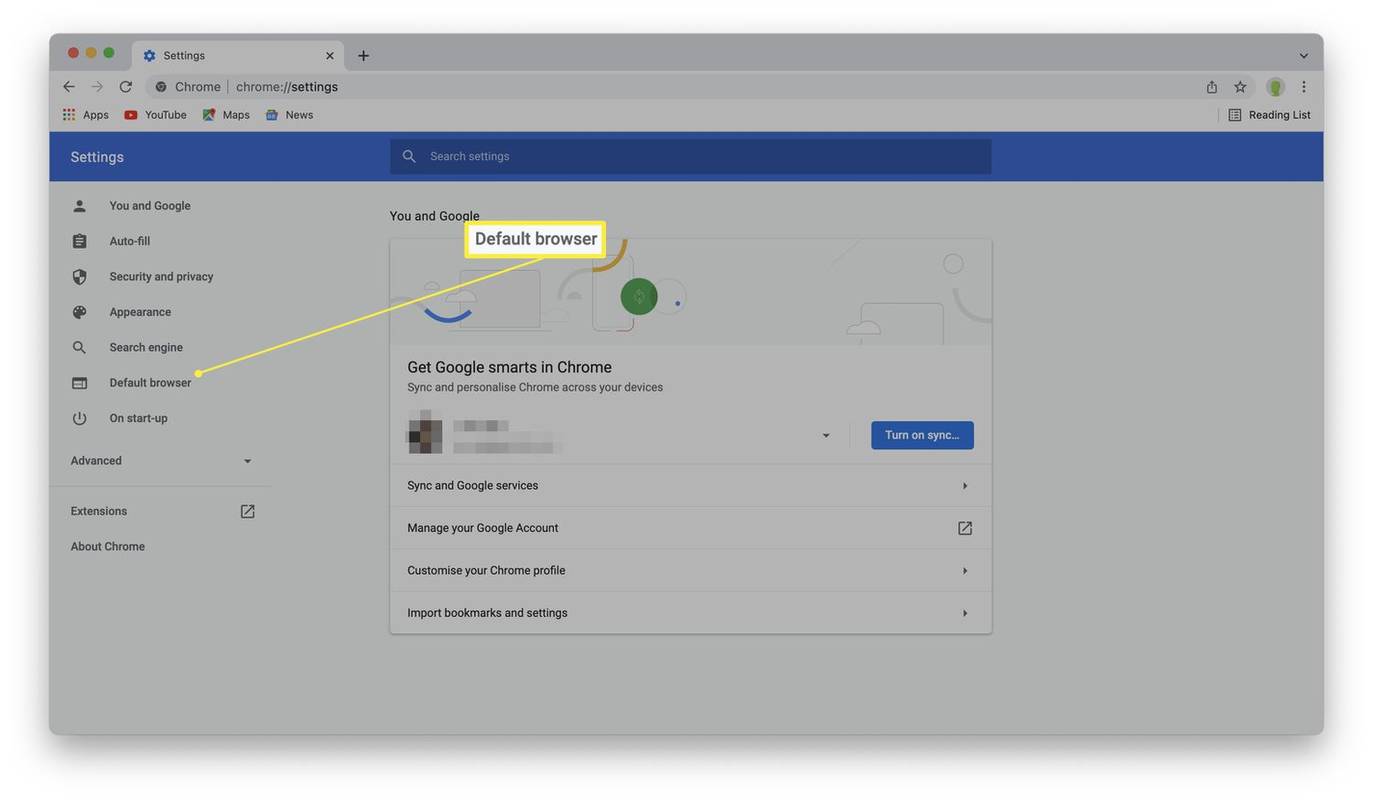
-
Hacer clic Hacer Por defecto .
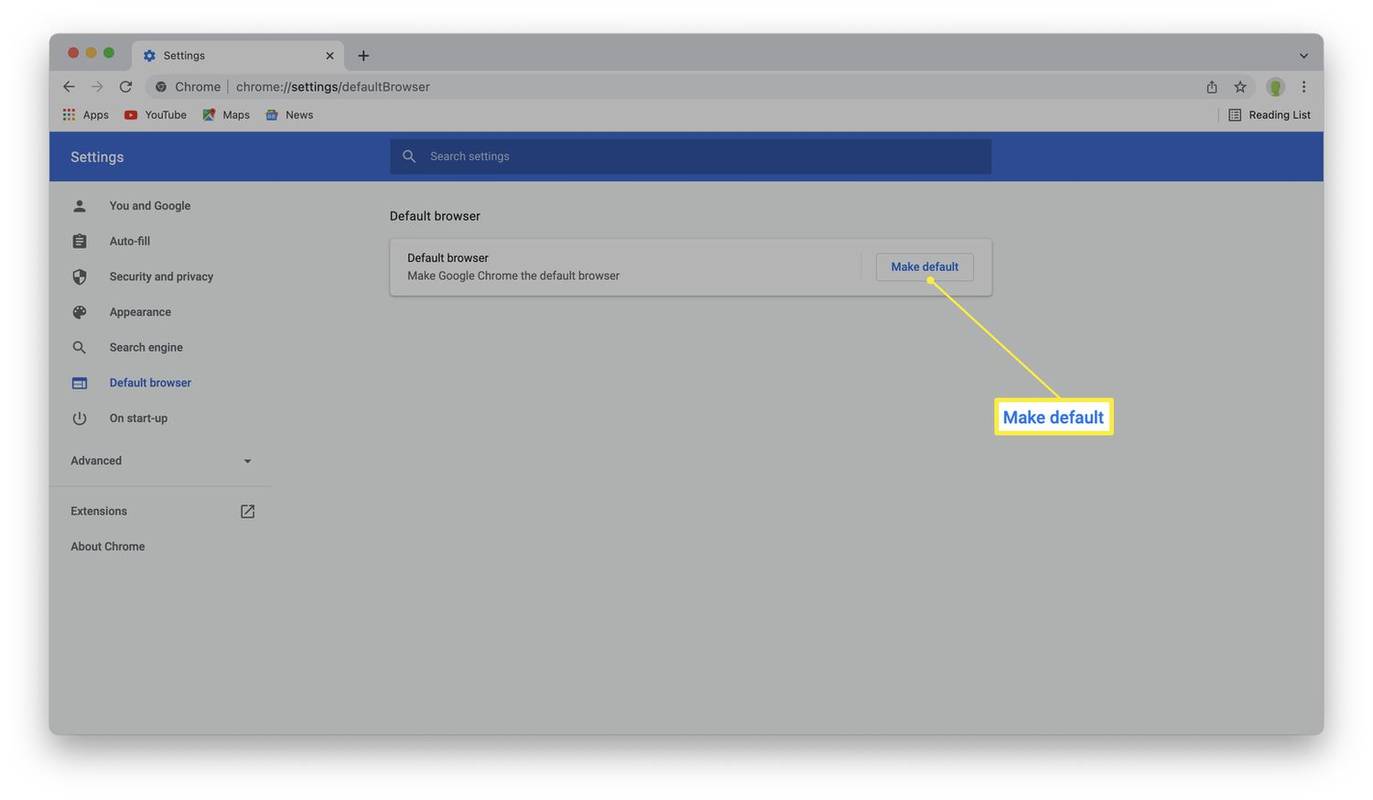
-
Google Chrome es ahora su navegador predeterminado.
¿Dónde está mi página de inicio de Google?
Por lo general, puedes acceder a tu página de inicio de Google en todos los navegadores abriendo una nueva pestaña tocando ctrl + t en tu teclado (o cmd + t en una Mac) o haciendo clic en Archivo > Nueva pestaña cuando el navegador está abierto.
¿Por qué no puedo configurar Google como mi página de inicio?
Si bien Google Chrome y Firefox tienen Google como página de inicio estándar, puede haber problemas cuando otros sitios web secuestran la página de inicio. Aquí se explica cómo volver a cambiar las cosas a Google en Google Chrome.
-
Abre Google Chrome.
-
Haga clic en los puntos suspensivos en la esquina derecha.
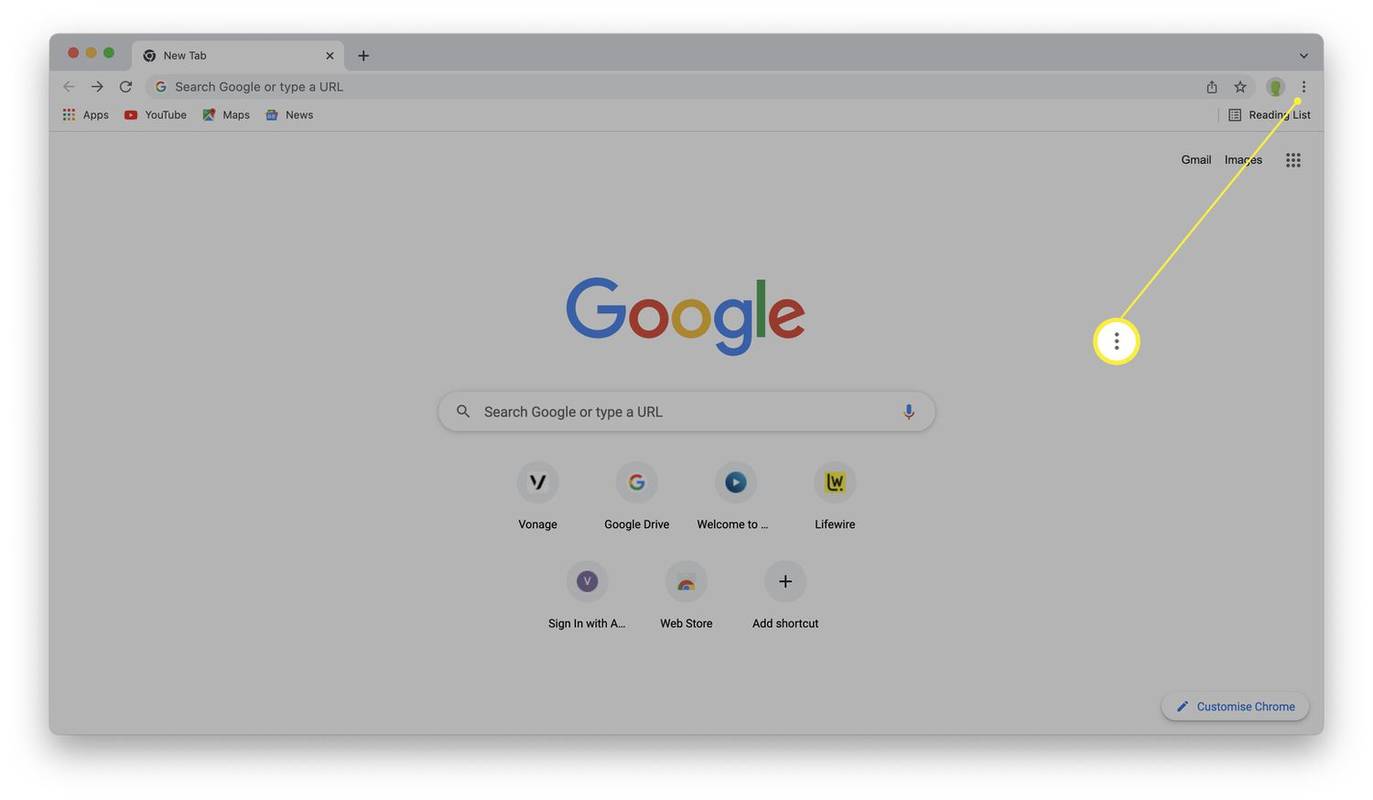
-
Hacer clic Ajustes .
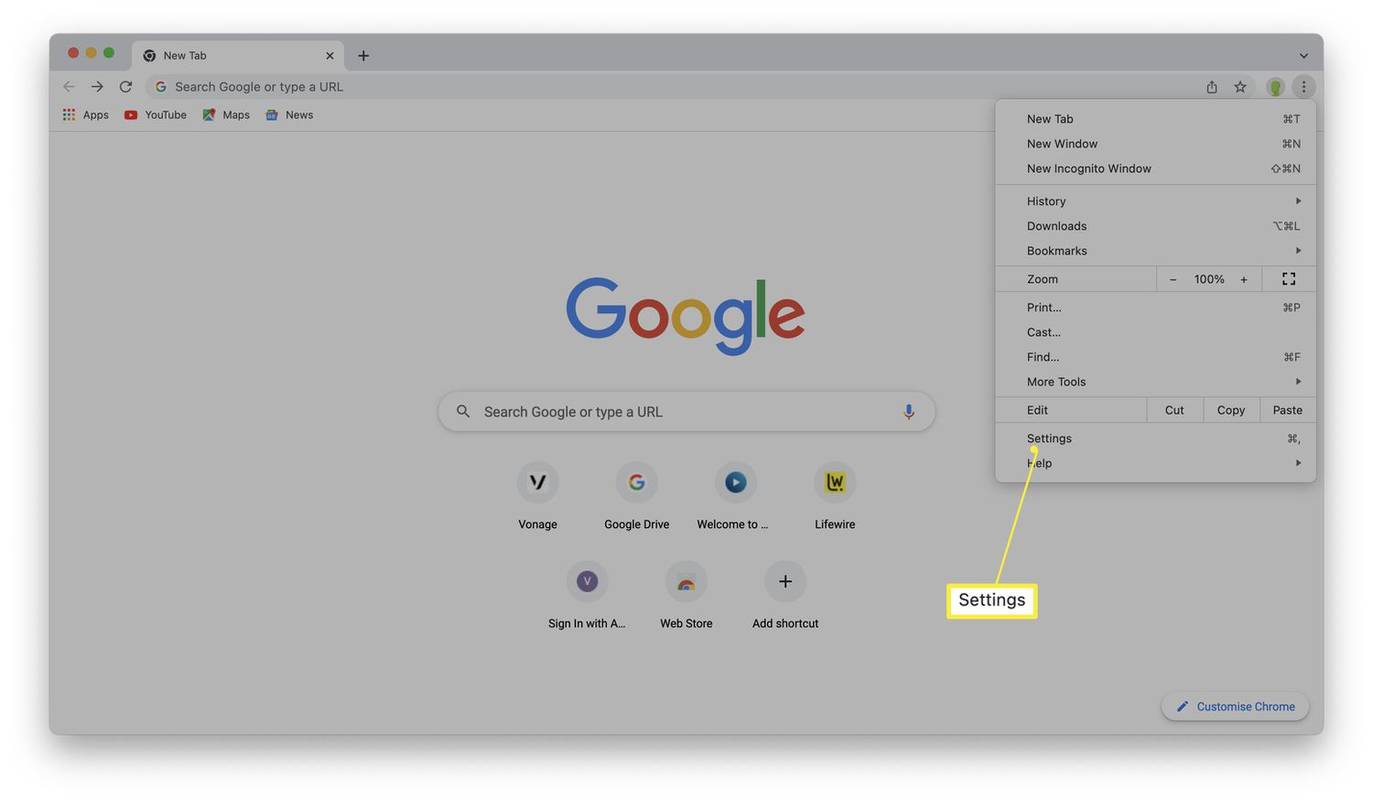
-
Hacer clic Apariencia .
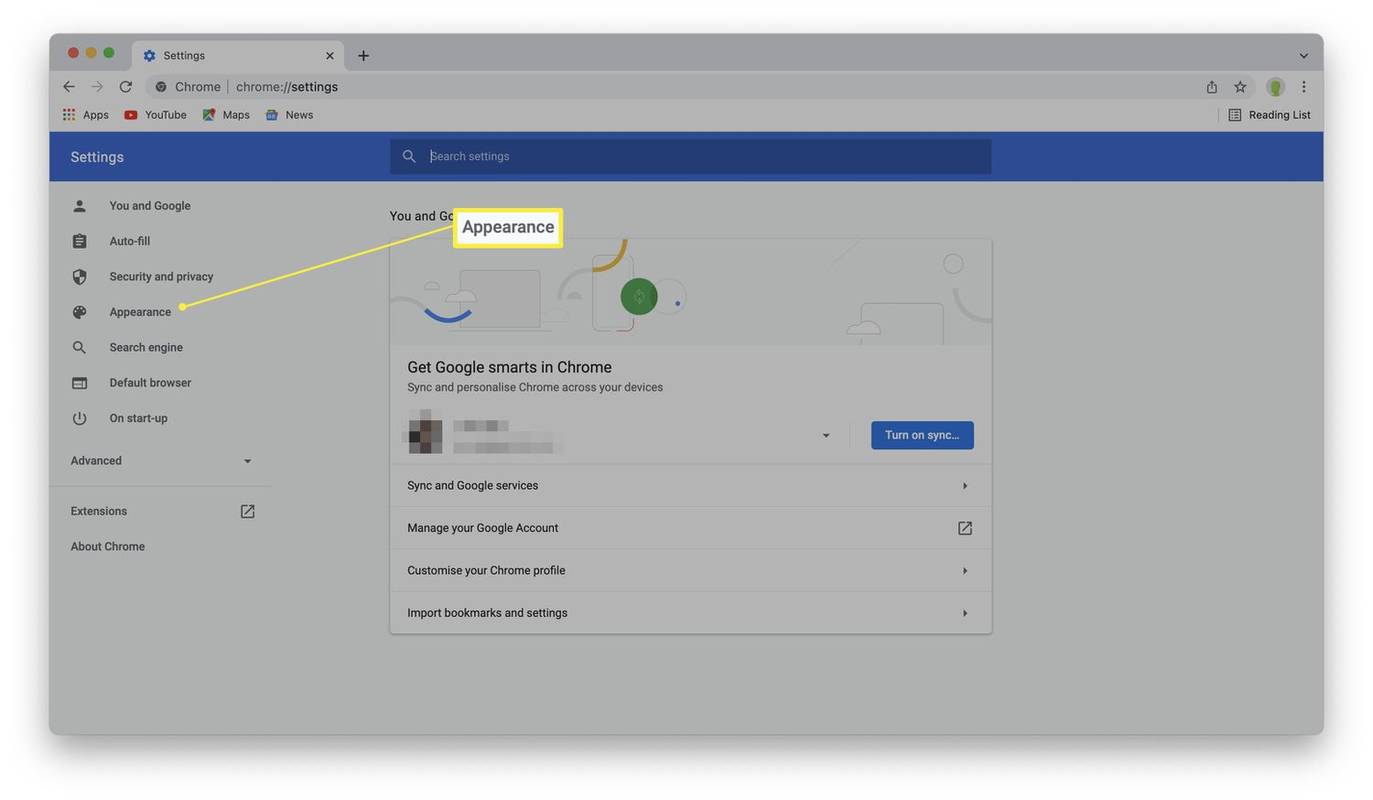
-
Haga clic en el botón junto al botón Mostrar inicio.
-
Haga clic en el botón junto a Ingresar dirección web personalizada e ingrese http://www.google.com
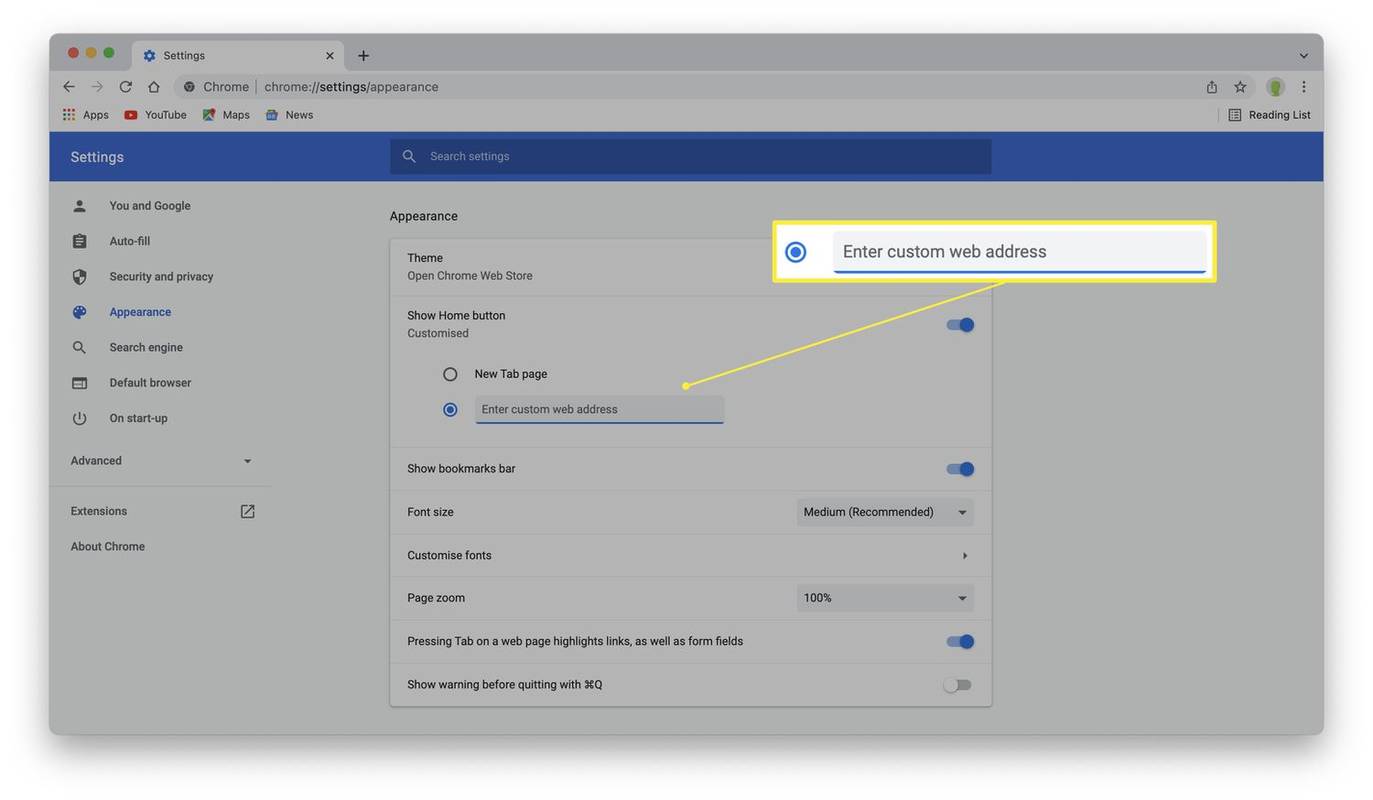
Configure Google como su página de inicio en Firefox
En Firefox, el proceso es ligeramente diferente. Esto es lo que debe hacer.
-
Abre Firefox.
-
Haz clic en el icono de las tres líneas en la esquina superior derecha.
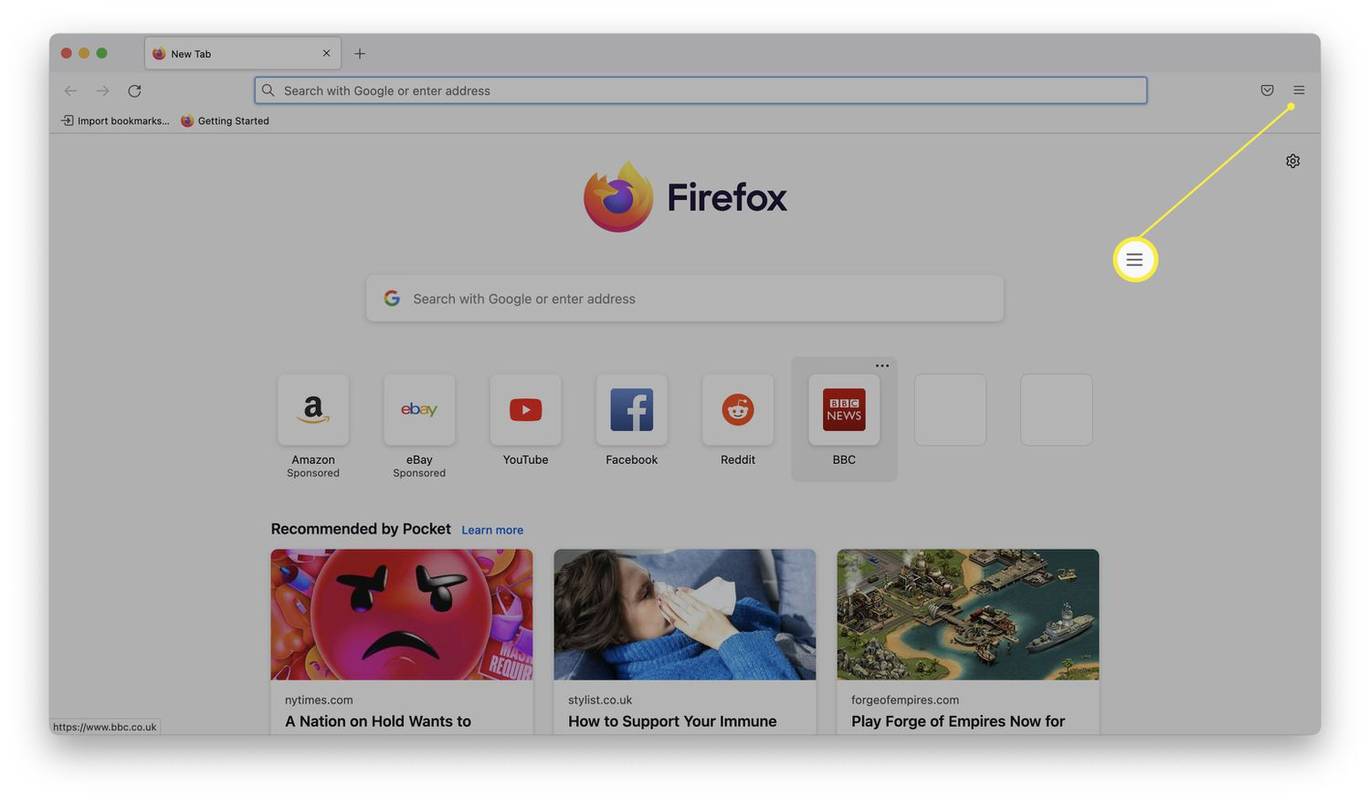
-
Hacer clic Ajustes .
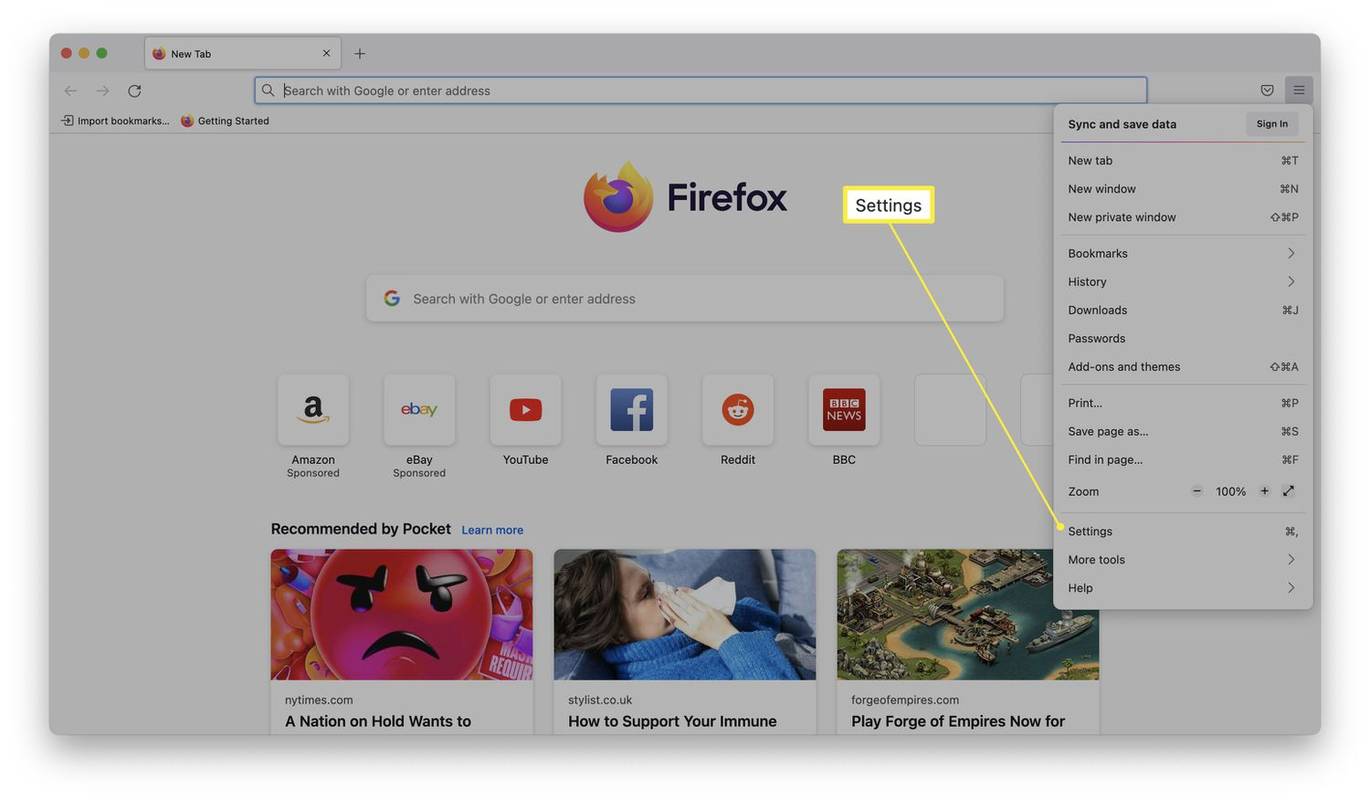
-
Hacer clic Hogar .
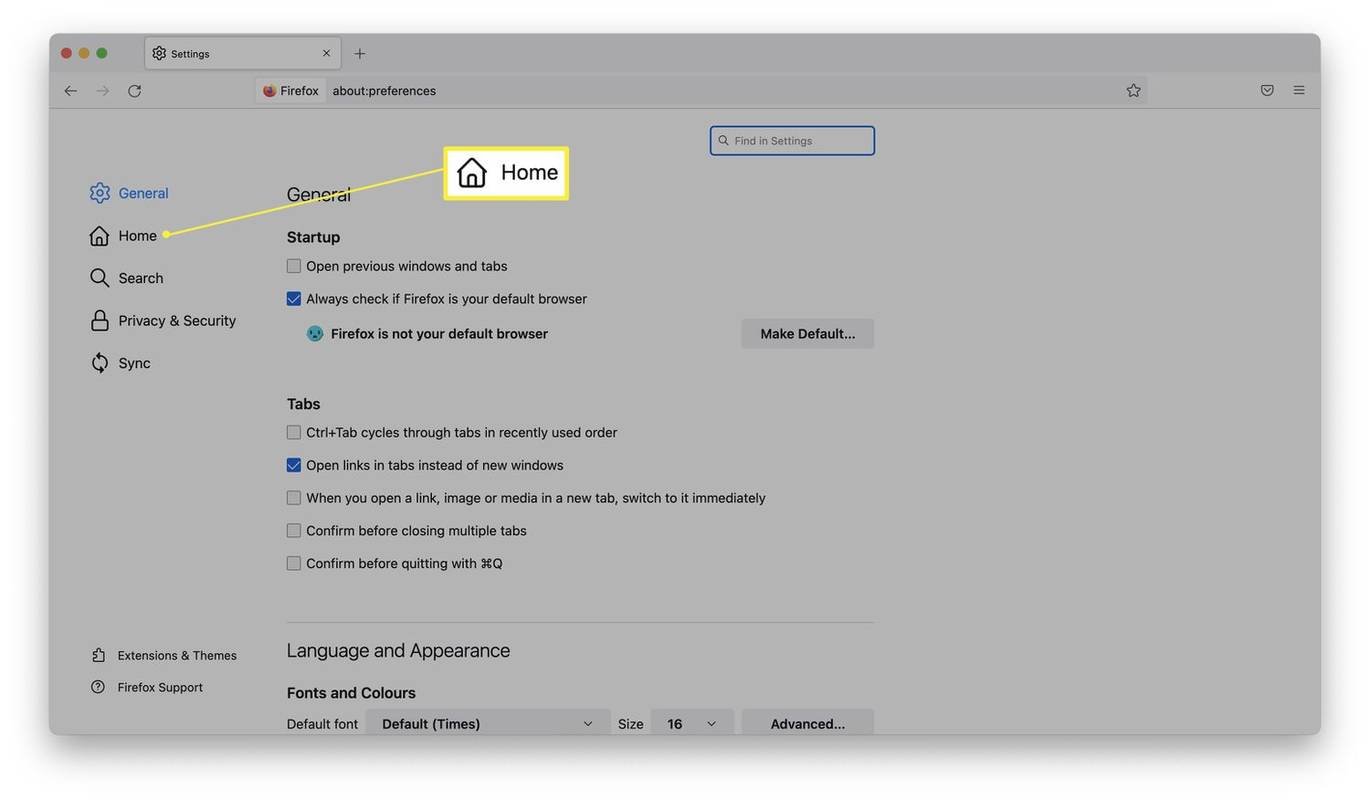
-
Haga clic en el menú desplegable junto a Página de inicio y nuevas ventanas.
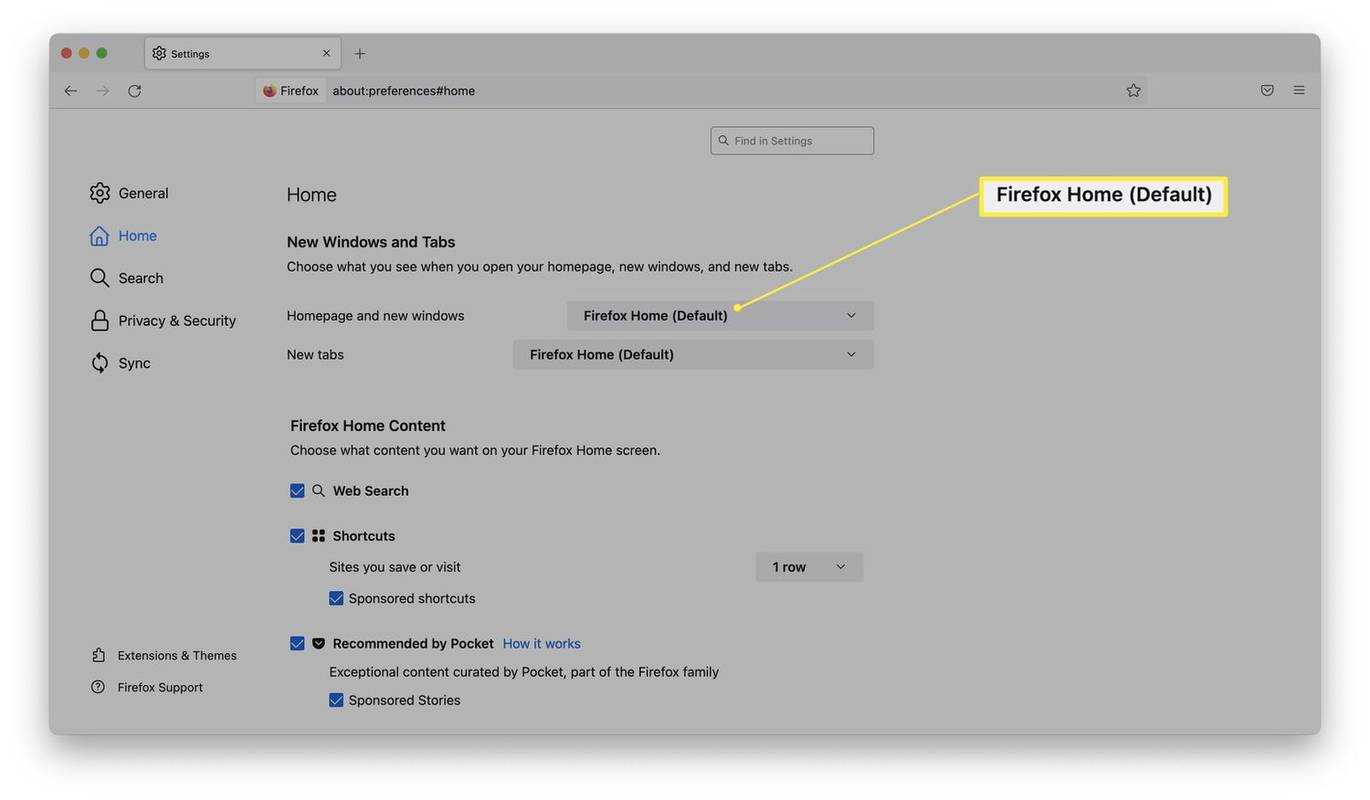
-
Hacer clic URL personalizadas.
-
Escriba http://www.google.com para convertirla en su página de inicio.
- ¿Cómo hago de Yahoo mi página de inicio en Google Chrome?
Para hacer de Yahoo su página de inicio en Google Chrome, inicie Chrome y haga clic en Personaliza y controla Google Chrome (tres puntos verticales en la esquina superior derecha). Seleccionar Ajustes > Apariencia y activar Mostrar botón de Inicio . Tipo www.yahoo.com en el cuadro de texto. Ahora, cuando haces clic en el Hogar en la barra del navegador, irás a Yahoo.
- ¿Cómo hago de Google mi página de inicio en un iPhone?
Si estás usando Safari en un iPhone, no hay una página de inicio real cuando inicias el navegador. En cambio, verás Favoritos , Visitado con frecuencia sitios y otras opciones. Sin embargo, puedes cambiar tu motor de búsqueda predeterminado a Google. Inicie el Ajustes aplicación y toque Safari > Buscador . Grifo Google para seleccionarlo.
- ¿Cómo hago de Google mi página de inicio en un Android?
Para configurar su página de inicio en Google en su dispositivo Android, inicie la aplicación Chrome y toque Más (tres puntos) > Ajustes . Bajo Avanzado , grifo Página principal y luego elija Google como página de inicio de Chrome.