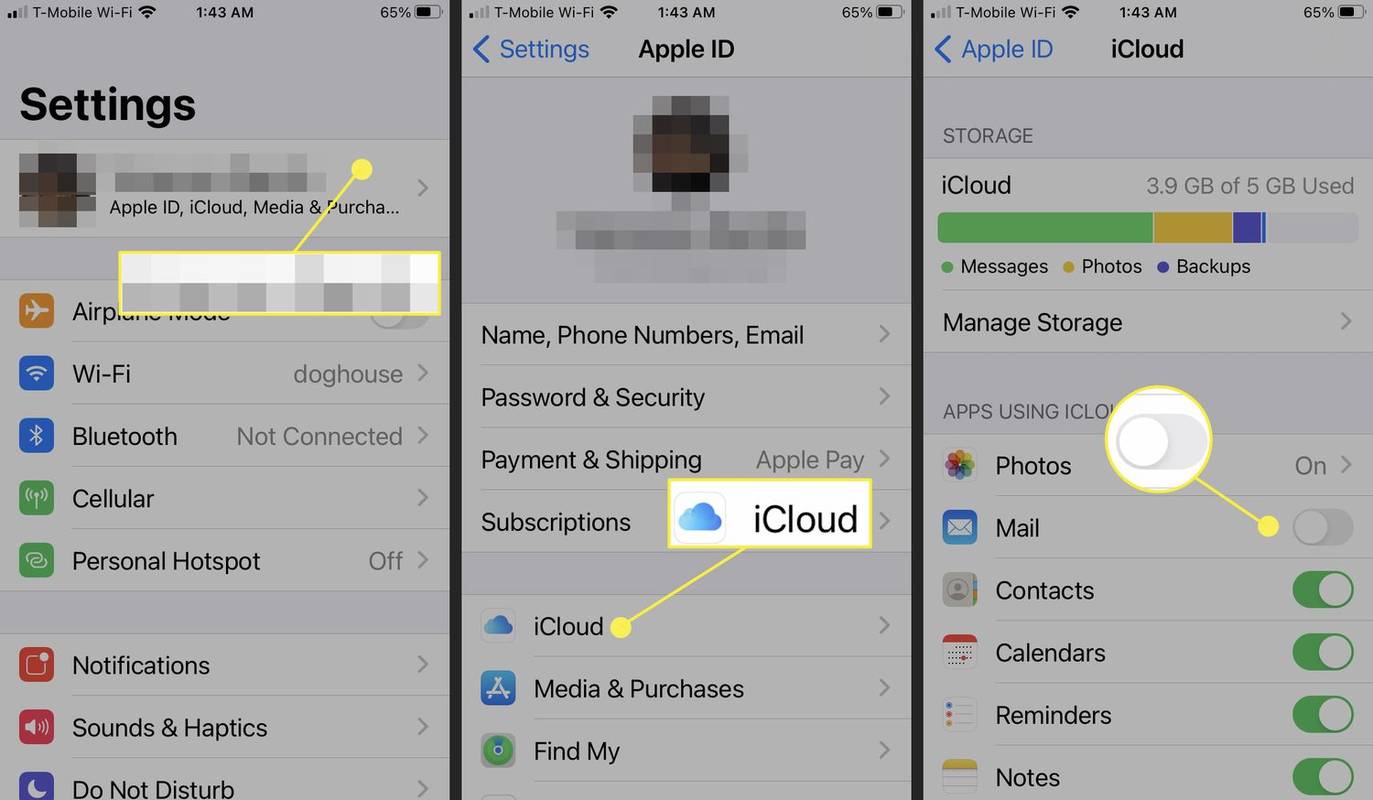DiskPart es un intérprete de comandos en modo texto incluido con Windows 10. Esta herramienta le permite administrar objetos (discos, particiones o volúmenes) mediante scripts o entrada directa en el símbolo del sistema. Una característica menos conocida de DiskPart es la capacidad de limpiar un disco o una partición de forma segura.
Anuncio
Como ya sabrá, Diskpart viene con un comando 'limpio'. Describimos este comando en el artículo. Cómo instalar Windows 10 desde una memoria USB de arranque . En resumen, la secuencia es la siguiente.
cómo darse de baja de amazon music
- Abra un símbolo del sistema elevado
- Escriba lo siguiente:
diskpart

- Ahora, escriba lo siguiente en el indicador de diskpart:
lista de disco
Mostrará una tabla con todos sus discos. Anote el número del disco que necesita borrar.
En mi caso, es el Disco 1.
- Ahora, debe seleccionar su disco en diskpart. Escriba lo siguiente:
sele disk #
Donde # es el número de su unidad. En mi caso, es 1, entonces tengo que usar el siguiente comando:
sele disco 1

- Escriba el siguiente comando:
limpiar
Esto borrará todos los datos de su disco.

De esta manera puedes borrar cualquier disco o partición disponible en su PC . Sin embargo, esta información se puede recuperar mediante un software especial de recuperación de datos. El comando de limpieza regular no limpia el disco de forma segura. Sin embargo, DiskPart también le permite borrar el contenido de la unidad de forma segura, por lo que la información ya no se puede restaurar. Es posible que desee ejecutar esto para destruir datos confidenciales de una unidad. Aquí es cómo.
Para borrar de forma segura un disco con diskpart en Windows 10 , Haz lo siguiente.
- Abra un símbolo del sistema elevado
- Escriba lo siguiente:
diskpart

- Escriba lo siguiente en el indicador de diskpart:
lista de disco
Mostrará una tabla con todos sus discos. Anote el número de la unidad requerida.
En mi caso, es el Disco 1

- Ahora, debe seleccionar su disco en diskpart. Escriba lo siguiente:
sele disk #
Donde # es el número de su unidad. En mi caso, es 1, entonces tengo que usar el siguiente comando:
sele disco 1

- En lugar de 'limpiar', ejecute el siguiente comando:
Limpiar todo
Esto borrará de forma segura todos los datos de su unidad.

El comando 'limpiar todo' llena todos los sectores del disco con ceros, por lo que la información no se puede recuperar. Elimina por completo todos los datos almacenados en el disco, todas sus particiones, carpetas, archivos, etc., todo. La operación suele llevar mucho tiempo, así que tenga cuidado y paciencia.
cómo grabar en hulu live
Eso es.