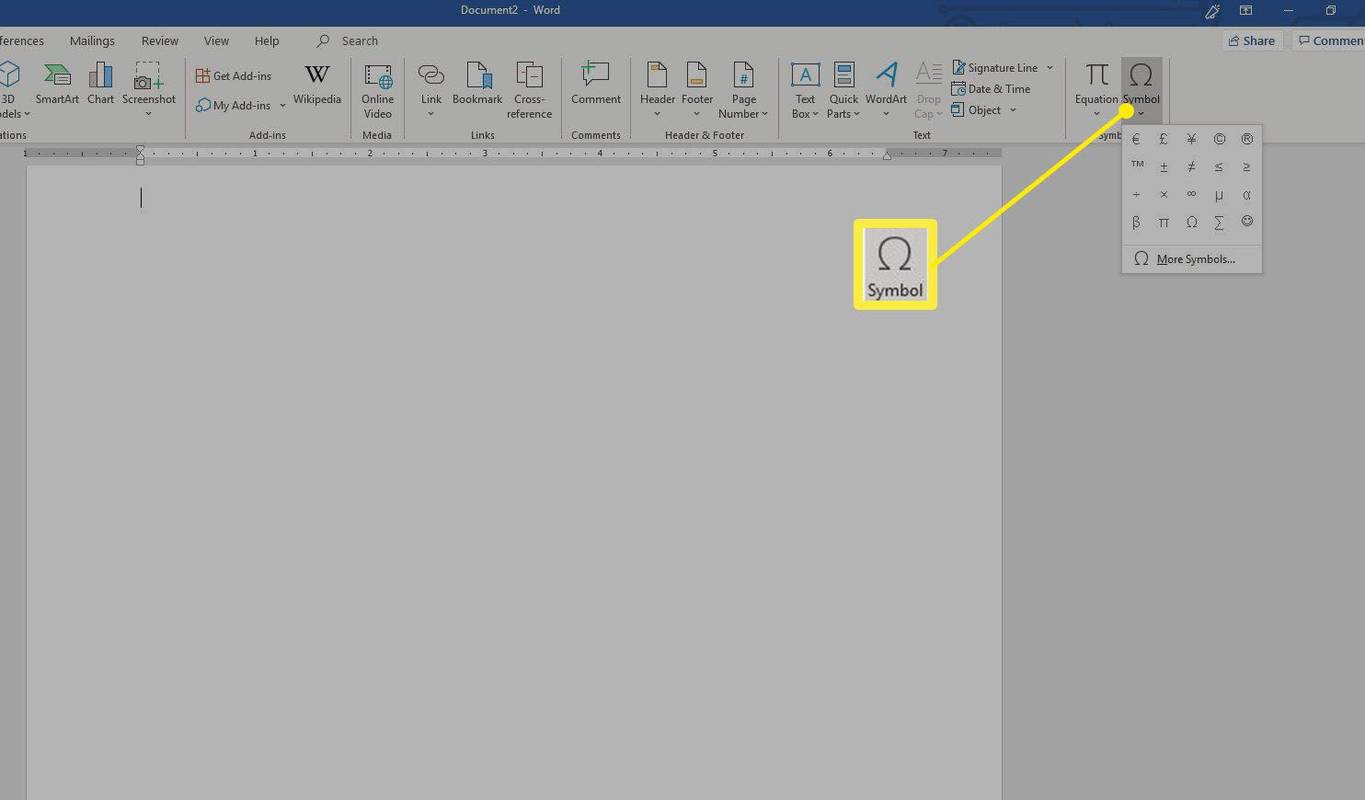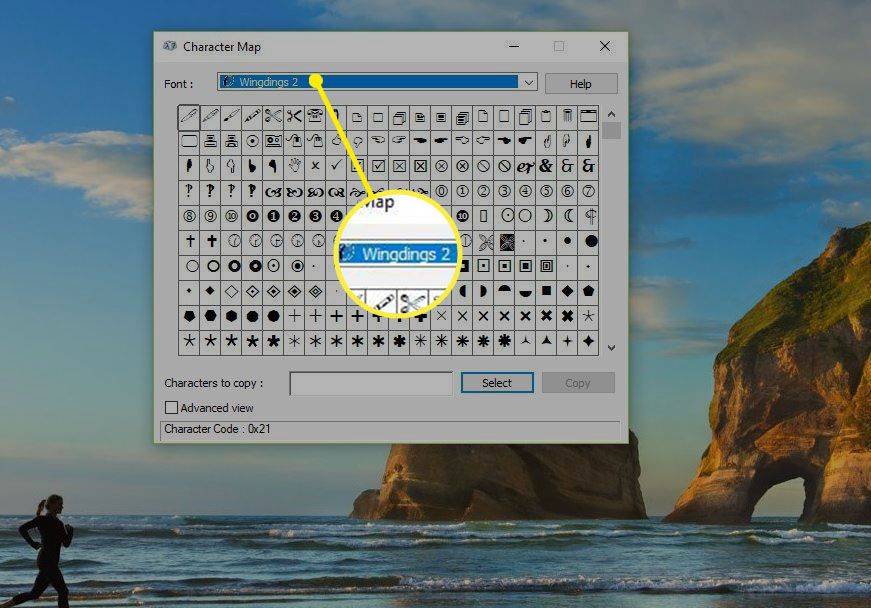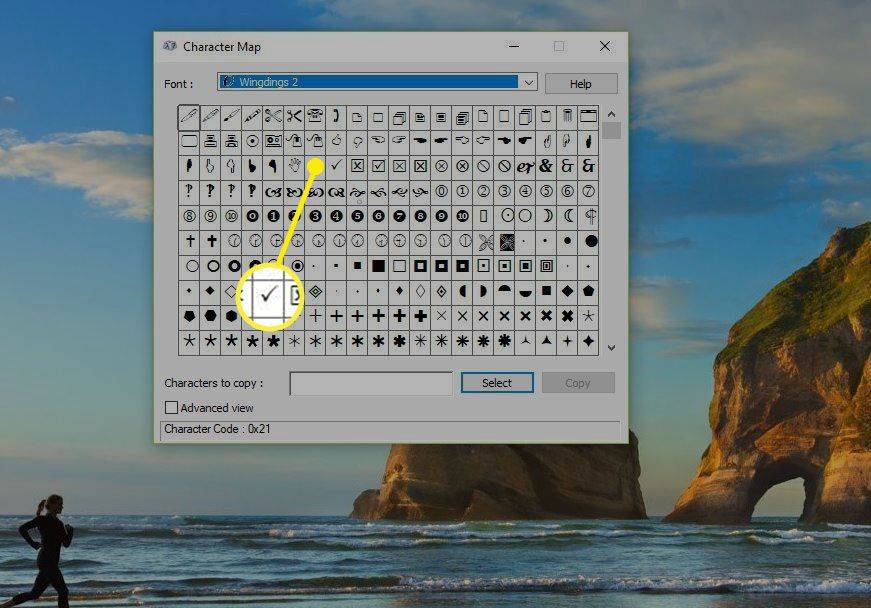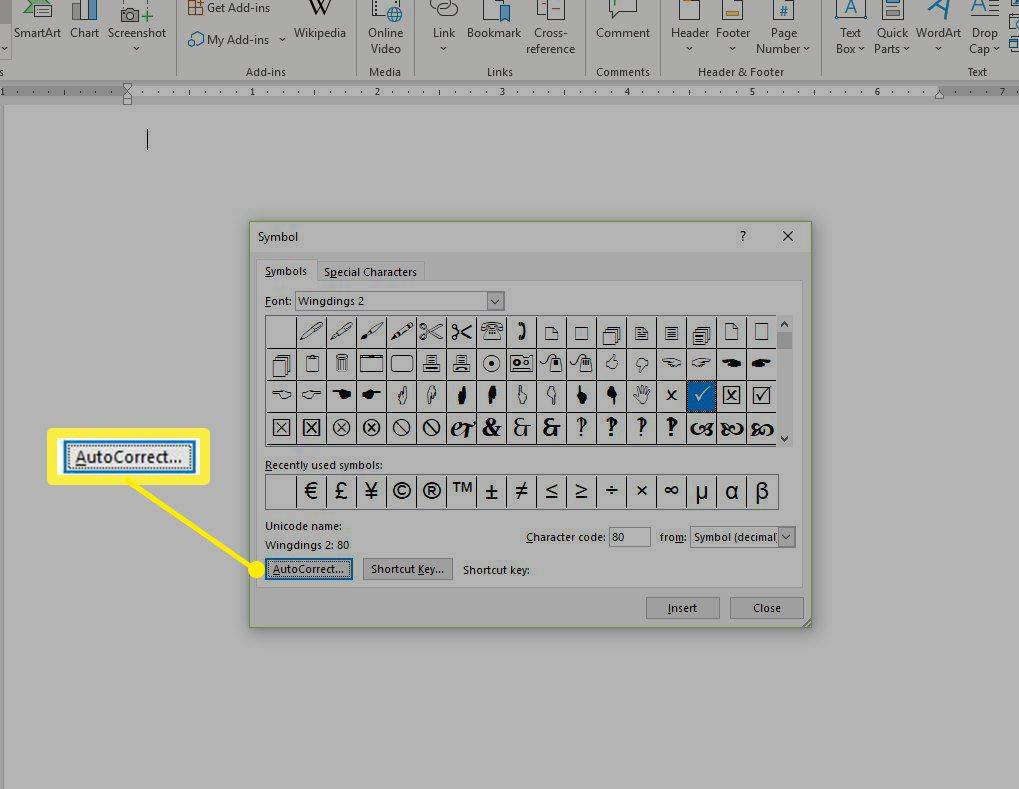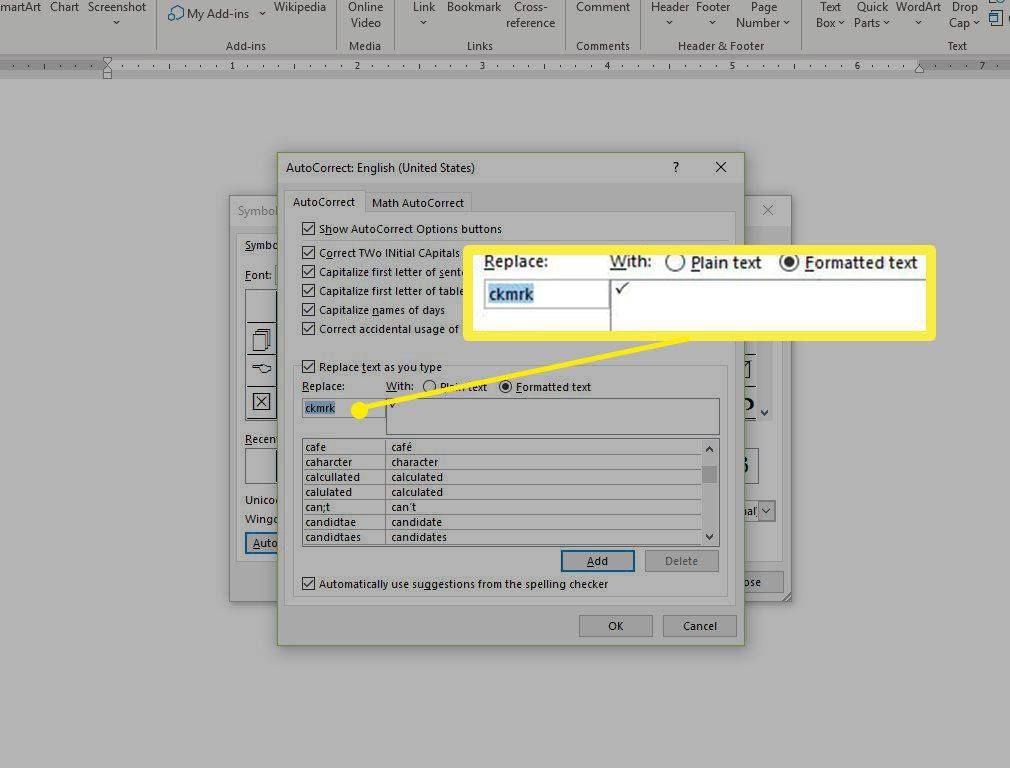Qué saber
- Códigos de caracteres: abra un documento de Microsoft. Coloque el cursor donde desee una marca de verificación. Tipo 221A , mantenga presionado el botón Todo clave y tipo X .
- Autocorrección: Seleccionar Insertar > Símbolo > Más símbolos . Elige una fuente. Selecciona el marca de verificación en la lista de símbolos.
- Luego, seleccione Autocorrección . Escriba una palabra (comockmrk) para reemplazarlo con una marca de verificación cuando lo escriba.
Este artículo explica dos formas de hacer una marca de verificación en archivos de Microsoft Word, PowerPoint y Excel. Las instrucciones de este artículo se aplican a Excel 2010 y versiones posteriores, Word 2010 y versiones posteriores, y PowerPoint 2010 y versiones posteriores.
Cómo hacer una marca de verificación en el teclado
Inserte una marca de verificación (a veces denominada marca de verificación) en Palabra documentos, presentaciones de PowerPoint y hojas de cálculo de Excel haciendo una marca de verificación en el teclado usando códigos de caracteres. Los códigos ASCII y Unicode incluyen símbolos y caracteres especiales, como marcas de verificación. Cuando conozca el código de carácter correcto, podrá agregar una marca de verificación fácilmente.
-
Abra el documento de Word, la diapositiva de la presentación de PowerPoint o la hoja de cálculo de Excel en la que desea agregar una marca de verificación. Alternativamente, abra un documento, hoja de trabajo o presentación nueva en blanco.
-
Coloque el cursor en el archivo donde desea agregar la primera marca de verificación.
-
Tipo 221A , mantenga presionado el botón Todo clave, luego escriba X . Aparecerá una marca de verificación.
cómo configurar la prioridad de Windows 10
Cómo crear una entrada de autocorrección para el símbolo de marca de verificación en Word
Si usa muchas marcas de verificación, tiene sentido crear su propia entrada de Autocorrección para usarla cuando necesite agregar una marca de verificación.
Dado que la lista de Autocorrección se aplica a todos los programas de Office que admiten la función de Autocorrección. Cuando agrega una entrada, se aplica a otras aplicaciones.
-
Seleccionar Insertar > Símbolo > Más símbolos . Se abrirá el cuadro de diálogo Insertar símbolo.
media /? tamaño = l
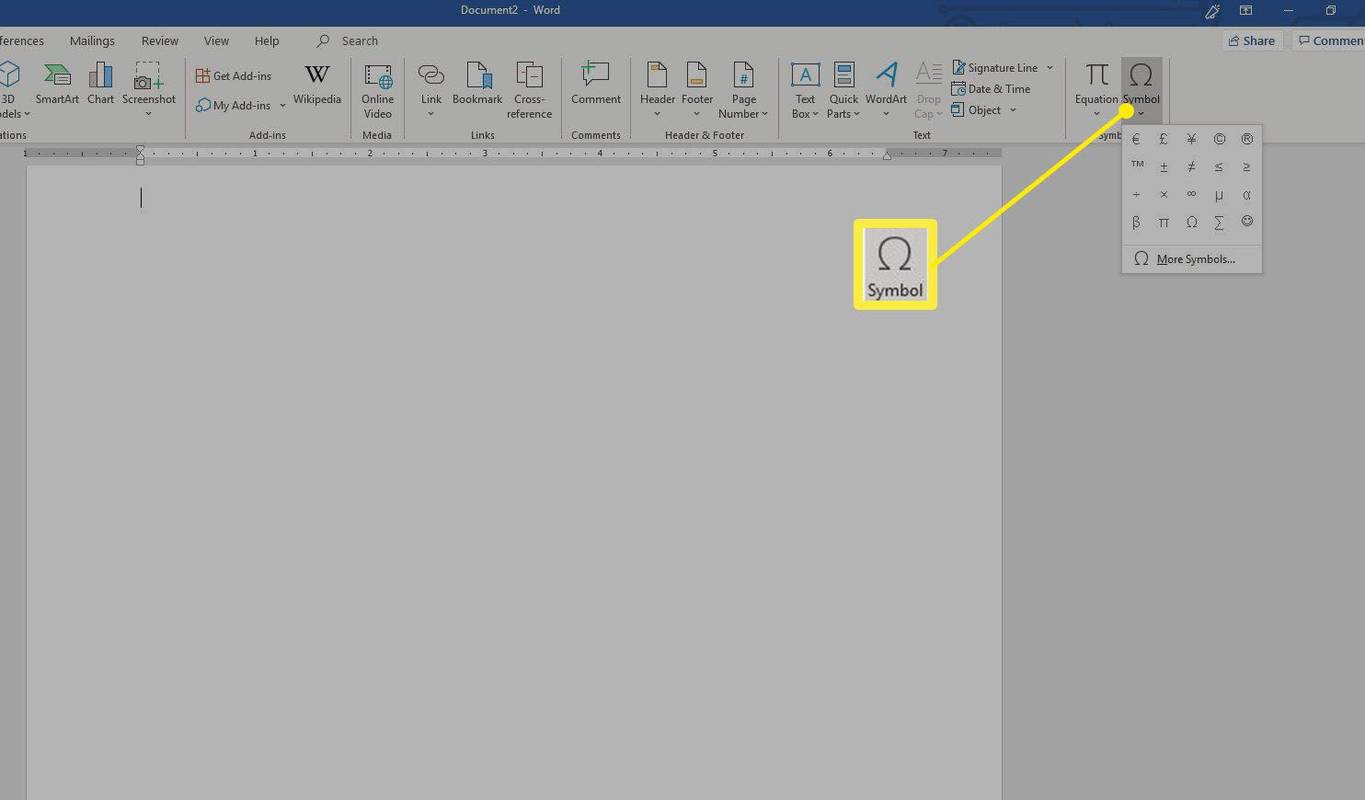
-
Seleccione una fuente en Fuente caja.
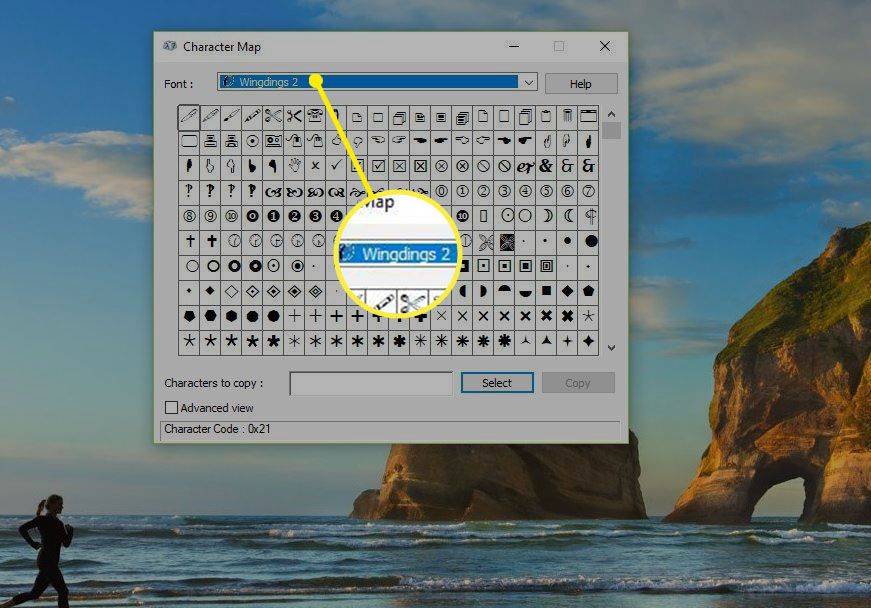
-
Seleccione la marca de verificación en la lista de símbolos.
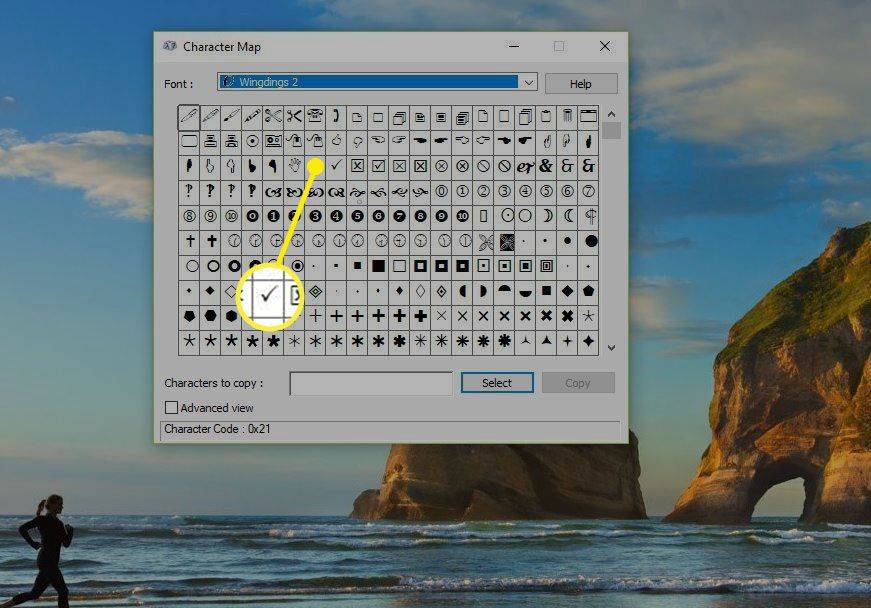
-
Seleccionar Autocorrección . Se abrirá el cuadro de diálogo Autocorrección.
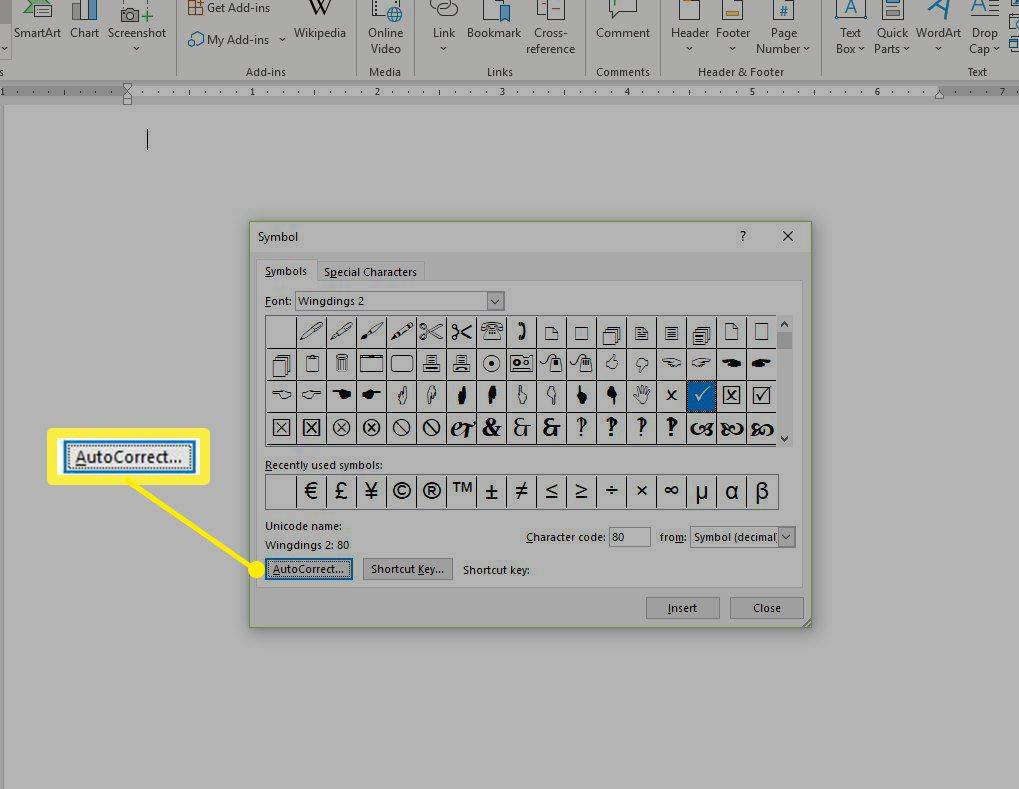
-
Escriba la palabra o frase que desea reemplazar con una marca de verificación cada vez que la escriba. En este ejemplo,ckmrk se utiliza.
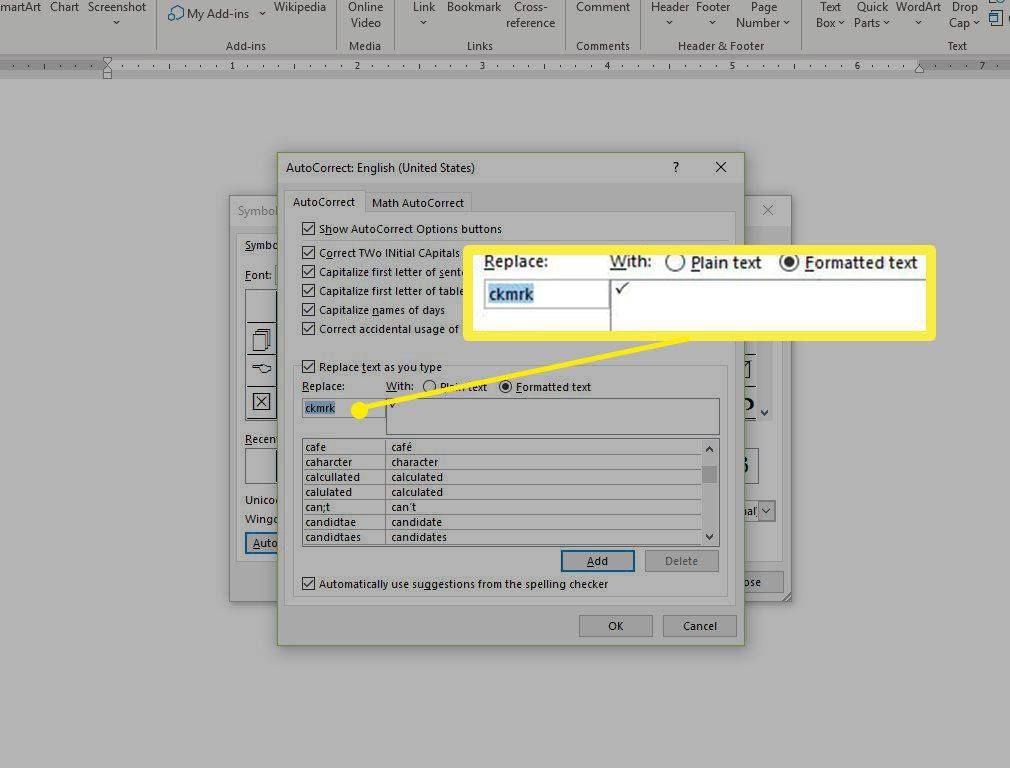
-
Seleccionar Agregar , luego seleccione DE ACUERDO para agregar la entrada de Autocorrección y cerrar el cuadro de diálogo.