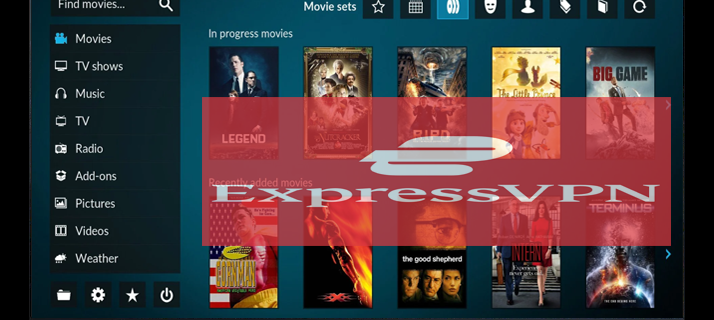Los hipervínculos son enlaces en los que se puede hacer clic dentro de un documento que lo llevarán a una página web seleccionada. Desafortunadamente, a veces Microsoft Word agregará enlaces en los que se puede hacer clic donde no los desee (es decir, citas). A veces son geniales, pero otras veces pueden verse desordenadas, poco profesionales o innecesarias en un documento impreso.

Dependiendo de las necesidades de su documento, puede agregar o eliminar los hipervínculos según sea necesario.
MS Word agrega automáticamente hipervínculos a los documentos cuando ingresa o copia y pega URL. Puede seguir el enlace presionando el botón de control mientras hace clic. Con tantas características y funciones, puede ser difícil mantenerse al día con todo Microsoft Word. Este artículo lo guiará a través de la eliminación de hipervínculos de un documento para que pueda continuar con su trabajo.
Cómo eliminar hipervínculos
Hay algunas formas de eliminar hipervínculos de documentos de Word. Puede realizar una eliminación masiva de todos los enlaces o eliminar uno a la vez. Revisemos algunas de sus diferentes opciones y cómo funcionan.
Opciones del menú contextual de Word
Primero, puede eliminar los hipervínculos seleccionados con las opciones del menú contextual de Word.
Seleccione un enlace en un documento con el cursor. Luego, puede hacer clic con el botón derecho en el enlace para abrir el menú contextual en la imagen de abajo. Selecciona elEliminar hipervínculoopción allí para convertir la URL a texto sin formato.

Alternativamente, puede hacer clic con el botón derecho en un enlace y seleccionar Editar hipervínculo. Eso abre la ventana que se muestra directamente debajo. presione elRemover enlaceen esa ventana y haga clic enOK.

Eliminar todos los hipervínculos con teclas de acceso rápido
Sin embargo, solo puede eliminar un hipervínculo a la vez con las opciones del menú contextual. Si hay muchos enlaces en varias páginas, es mejor eliminar todos los hipervínculos con las teclas de acceso rápido de Word.
Los usuarios de Windows pueden utilizar estas teclas de acceso rápido:
Primero, presione Ctrl + A para seleccionar todo el texto del documento. Luego presione la tecla de acceso rápido Ctrl + Shift + F9 para eliminar todos los enlaces.

Los usuarios de Mac pueden utilizar estas teclas de acceso rápido:
Al igual que con un teclado estándar de Windows, presione CMD + A para resaltar todo el texto dentro del artículo. Luego use las teclas CMD + fn + Shift + F9 y se eliminarán todos los hipervínculos del documento.

Eliminar hipervínculos de documentos con macros
La grabadora de macros es una herramienta útil incluida en Word. Esto le permite grabar una secuencia de opciones seleccionadas y reproducir la macro cuando sea necesario. O puede configurar una macro que elimine los hipervínculos de todos los documentos de Word abiertos ingresando manualmente el código de Visual Basic.
Primero, presione la tecla de acceso rápido Alt + F11 para abrir el editor de Visual Basic. Hacer clicInsertar>Módulopara abrir una ventana de Módulo donde puede ingresar código de macro. Copie (Ctrl + C) y pegue (Ctrl + V) el siguiente código en la ventana del módulo de Word.
Sub KillTheHyperlinksInAllOpenDocuments ()
‘ ———————————————–
'Elimina todos los hipervínculos de cualquier documento abierto
'El texto para mostrar se deja intacto
‘ ———————————————–
Dim doc como documento
Dim szOpenDocName como cadena
‘Recorre todos los documentos abiertos:
Para cada documento en aplicación.
‘Almacene el nombre del documento
szOpenDocName = doc.Name
'Quite los hipervínculos de ese documento
Con documentos (szOpenDocName)
'¡Bucle mientras hay hipervínculos en marcha!
Mientras que .Hyperlinks.Count> 0
.Hyperlinks (1) .Eliminar
Solicitar
Terminar con
'Cierra esto, no es necesario que aparezcan más
Application.Options.AutoFormatAsYouTypeReplaceHyperlinks = Falso
Siguiente documento
End Sub

Luego presione el atajo de teclado Ctrl + S para guardar la macro. Para ejecutar la macro, seleccioneArchivo>Macro>Macroy seleccione KillTheHyperlinksInAllOpenDocuments. Eso eliminará todos los hipervínculos de los documentos de Word abiertos.
Copiar y pegar hipervínculos de texto sin formato
Si está copiando y pegando enlaces a un documento de Word, puede pegar las URL como texto sin formato. Primero, copie el enlace del sitio web al Portapapeles con la tecla de acceso rápido Ctrl + C. Luego puede hacer clic derecho en Word y seleccionar unConservar solo textoopción del menú contextual. Eso pega la URL como texto sin formato, pero no presione la tecla Intro después de pegar, ya que revierte la URL al formato de hipervínculo.

También existen varios programas de terceros que le permiten pegar texto copiado sin ningún formato. Por ejemplo, puede agregar el programa PureText a Windows haciendo clic enDescargaren esta página . Eso convierte los enlaces copiados en texto sin formato cuando presiona su tecla Win + tecla de acceso rápido V. También puede pegar el texto en documentos de Word presionando la tecla Win + método abreviado de teclado V.
Agregar Kutools a Word
Kutools es uno de los mejores complementos de Word que agrega una pestaña de barra de herramientas completamente nueva a la aplicación. Kutools se vende al por menor a $ 39 en su sitio web , y también hay una versión de prueba. Este complemento también le brinda una forma rápida de eliminar todos los enlaces en un documento haciendo clic en la pestaña Kutools>Másy luego seleccionando elEliminar hipervínculosopción. Alternativamente, también puede seleccionar la pestaña Empresa y hacer clic enEliminarpara borrar el formato de enlace de las URL.
Cómo desactivar el formato de hipervínculo automático de Word
Word convierte automáticamente las URL en hipervínculos, pero puede configurar la aplicación para que eso no suceda. Primero, seleccione la pestaña Archivo yOpcionespara abrir la ventana Opciones de Word. Hacer clicPrueba>Autocorrección Opcionespara abrir la ventana que se muestra directamente debajo.

Seleccione la pestaña Autoformato mientras escribe que incluye un 'Casilla de verificación de rutas de red e Internet con hipervínculos '. Ahora deseleccione elRutas de red e Internet con hipervínculosopción en esa pestaña. presione elOKen las ventanas de Autocorrección y Opciones de Word. Ahora todas las URL ingresadas en documentos de Word permanecerán como texto sin formato.
Preguntas frecuentes adicionales

¿Cómo se puede agregar un hipervínculo a un documento de Word?
Con el método de resaltar y hacer clic con el botón derecho, elija la opción 'Hipervínculo'. Pegue la URL en el cuadro de dirección que aparece y haga clic en 'Aceptar'.
cómo ingresar al modo seguro de ps4
También puede agregar una dirección de correo electrónico o un archivo utilizando el mismo cuadro de diálogo, lo que facilita aún más a quienes reciben su documento seguir las instrucciones o tomar medidas.
¿Puedo editar un hipervínculo en un documento de Word?
Si. Siempre que tenga privilegios de edición, puede hacer clic con el botón derecho y elegir la opción de hipervínculo. Realice las modificaciones que necesite y haga clic en 'Aceptar'.
Por lo tanto, hay varias formas de convertir enlaces a URL de texto sin formato en documentos de Word. Word tiene teclas de acceso rápido, opciones de menú contextual, complementos y macros con las que puede eliminar hipervínculos. Si también necesita eliminar hipervínculos de hojas de cálculo de Excel, consulte esta guía Tech Junkie .