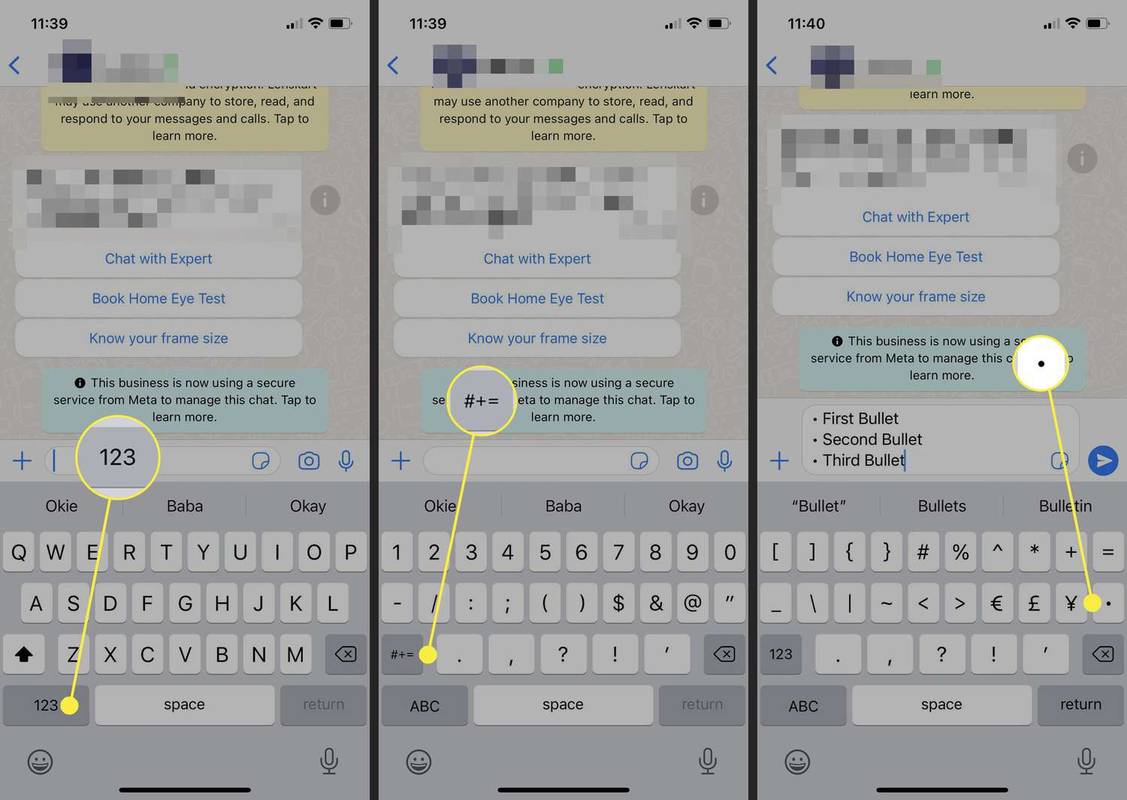Qué saber
- En Windows, seleccione Num lock > Todo > 0149 .
- En macOS, seleccione Opción + 8 .
- En Android e iOS, utilice el símbolo de viñeta en la segunda pantalla del teclado numérico.
Este artículo le mostrará cómo insertar viñetas en cualquier aplicación para computadoras de escritorio y dispositivos móviles.
Cómo escribir el símbolo de viñeta en cualquier teclado
Aquí se explica cómo escribir el símbolo de viñeta solo con el teclado frente a usted.
Cómo escribir una viñeta en una PC con Windows
Puede utilizar códigos de teclas Alt para insertar caracteres y símbolos especiales con el teclado en una PC con Windows. Siga estos pasos para escribir viñetas en una PC con un teclado numérico.
-
Abra el documento y coloque el puntero de inserción donde necesite una viñeta.
-
Selecciona el Num lock tecla en el teclado.
-
Seleccione y mantenga presionado el Todo tecla en el teclado numérico.
-
Escriba el código alternativo de viñeta ( 0149 ) en secuencia usando el teclado numérico.
-
Liberar el Todo después de escribir el código numérico para insertar la primera viñeta en el documento.
-
Repita para el segundo punto y así sucesivamente.
Consejo:
Es posible que las computadoras portátiles modernas no tengan un teclado numérico para ahorrar espacio. Abra el teclado en pantalla ( Ganar + Control + oh ) y encienda el Num lock llave. Luego, seleccione Todo + 7 para insertar la viñeta.
Cómo escribir una viñeta en una Mac
Una MacBook sigue una combinación diferente de teclas como atajo para las viñetas.
-
Abra el documento y coloque el puntero de inserción donde necesite una viñeta.
-
En el teclado, mantenga presionado el Opción clave y escriba 8.
-
Repita para la segunda viñeta y continúe.
Cómo escribir una viñeta en Android
Todos los teclados de Android y Gboard admiten viñetas con una tecla dedicada que funcionará en cualquier aplicación que dependa de la entrada de texto. Siga estos pasos si está utilizando un teclado estándar de Android.
-
Toque en el ?123 tecla en el teclado.
-
Toque en el =< para ir al segundo conjunto de símbolos del teclado.
-
Seleccione el símbolo de viñeta (•) en la primera fila para insertarlo en la aplicación de mensajería o documentos.
- Repita para el segundo punto y más.
cómo buscar craigslist por estado, no por ciudad
Nota:
Algunos teclados pueden tener una combinación diferente de símbolos en lugar de '?123' y '=
Cómo escribir una viñeta en iOS
El teclado de un iPhone o iPad también tiene una tecla de viñeta dedicada. Siga los pasos a continuación para escribir viñetas en una pantalla de chat o documento.
-
Toque en el 123 para abrir el teclado numérico.
-
Toque en el #+= para ir a la segunda pantalla del teclado numérico y seleccione la tecla del símbolo de viñeta en la segunda fila.
-
Repita para el segundo punto y más.
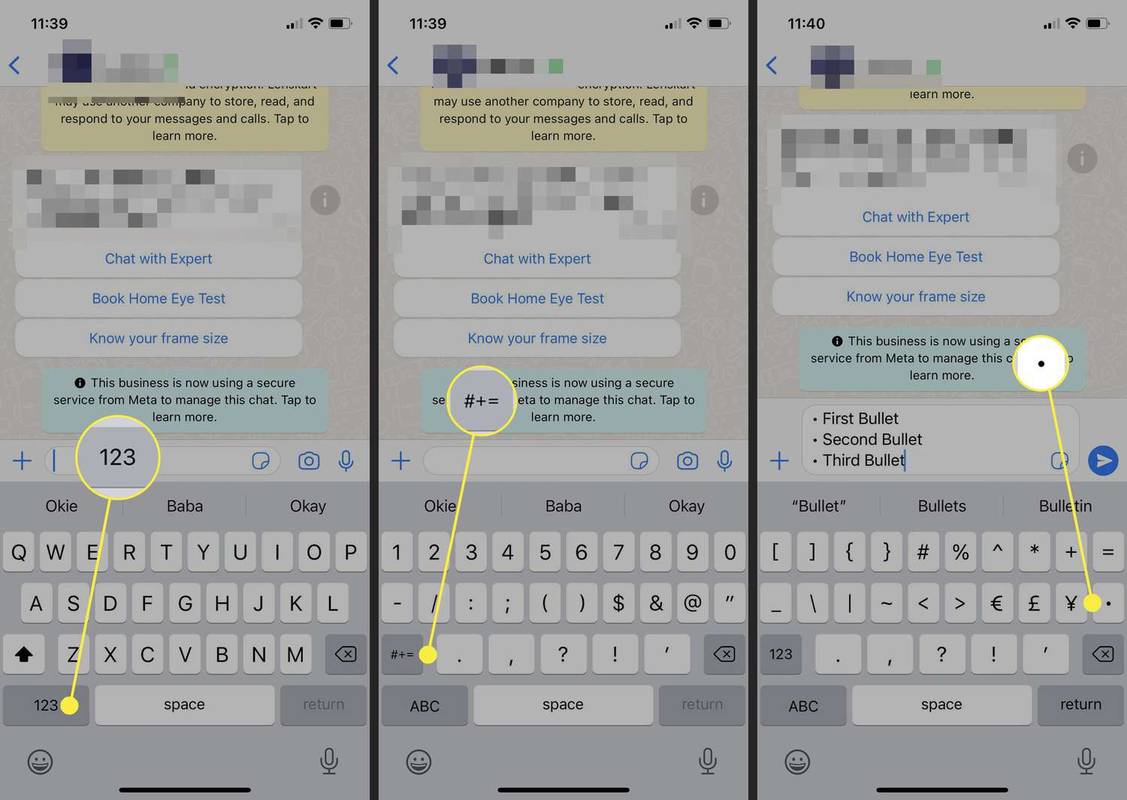
- ¿Cómo hago una viñeta en el teclado de mi Chromebook?
Para escribir una viñeta en Chromebook, presione Control + Cambio + EN , luego escribe 2022 y presione Ingresar .
- ¿Cómo agrego viñetas a Presentaciones de Google?
Para agregar viñetas a Presentaciones de Google, seleccione Más (los tres puntos) en la barra de herramientas, luego seleccione el Símbolo de lista con viñetas . Alternativamente, también puedes usar el atajo de teclado Control + Cambio + 8 .
- ¿Cómo hago una viñeta de diamante en mi teclado?
Para escribir un diamante en Windows, presione Todo + 4 (asegúrese de que Bloq Num esté activado). En Mac, presione Opción + Cambio + EN .