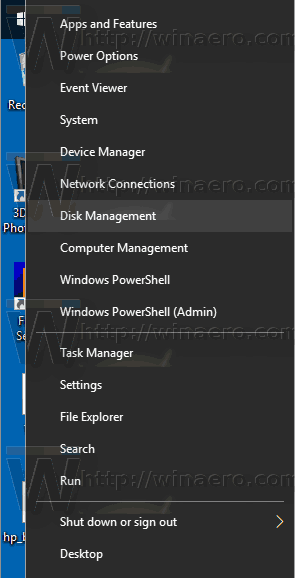Cuando inicia una aplicación, el sistema operativo crea un proceso para un archivo ejecutable de la aplicación. Contiene el código del programa y su actividad actual. Windows asigna un número especial conocido como Identificador de proceso (PID) que es único para cada proceso. Hay una serie de razones por las que es posible que desee eliminar un proceso y diferentes métodos que puede utilizar para finalizarlo. Así es como se puede hacer.
Anuncio
Si una aplicación deja de responder, consume muchos recursos del sistema o se comporta de forma inesperada y no le permite salir, es posible que desee detener su proceso para cerrar la aplicación a la fuerza. Tradicionalmente, Windows permitía usar el Administrador de tareas y el símbolo del sistema para estas tareas. Además de estos métodos, puede usar PowerShell. Aquí es cómo.
Para matar un proceso en Windows 10 , Haz lo siguiente.
- Abrir el Administrador de tareas .
- Haga clic en 'Más detalles' en la esquina inferior derecha para ingresar al modo de vista completa.

- Seleccione la aplicación deseada en la lista de aplicaciones.
- Clickea en el Tarea final o presione la tecla Supr del teclado.


Estás listo.
Este es el método más conocido del Administrador de tareas.
Nota: Lo mismo se puede hacer desde la pestaña Detalles. Es una pestaña especial que enumera los nombres de los procesos en lugar de los nombres de las aplicaciones. Allí puede seleccionar un proceso en la lista y hacer clic en el Proceso finalizado o presione la tecla Supr.
que es un caché de disco duro
El uso del botón Finalizar tarea significa que Windows primero intenta ver durante un cierto tiempo de espera si el proceso realmente ha dejado de responder e intenta recopilar un bloqueo o volcado de memoria del proceso. Luego finaliza la aplicación.
Consejo: le recomendamos encarecidamente que lea el artículo Cómo finalizar un proceso rápidamente con el Administrador de tareas en Windows 10 para aprender todos los trucos del Administrador de tareas. Tambien usted puede obtenga la aplicación clásica Administrador de tareas en Windows 10 para finalizar procesos o tareas.
Otro método clásico para cerrar un proceso es la herramienta de consolatarea. Viene incluido con versiones modernas de Windows.
Mata un proceso usando Taskkill
Nota: algunos procesos se ejecutan como administrador (elevado). Para matarlos, debe abrir una instancia de símbolo del sistema elevado.
¿Por qué mi mouse hace clic dos veces?
- Abra el símbolo del sistema como el usuario actual o como administrador .
- Tipolista de tareaspara ver la lista de procesos en ejecución y sus PID. Dado que la lista puede ser muy larga, puede usar un carácter de barra vertical con el comando more.
lista de tareas | más

- Para matar un proceso por su PID, escriba el comando:
taskkill / F / PID pid_number
- Para matar un proceso por su nombre, escriba el comando
taskkill / IM 'nombre de proceso' / F
Por ejemplo, para matar un proceso por su PID:
taskkill / F / PID 1242

Para matar un proceso por su nombre:
taskkill / IM 'notepad.exe' / F

Taskkill admite muchas opciones útiles que puede utilizar para finalizar aplicaciones. Puede aprenderlos ejecutándolos de la siguiente manera:taskkill /?. Usando taskkill, puedes cerrar todas las tareas que no responden a la vez en Windows 10 .
Mata un proceso con PowerShell
Nota: Para eliminar un proceso que se ejecuta en un nivel elevado, debe abrir PowerShell como administrador.
sin girar cómo engendrar mega zombie
- Abierto Potencia Shell . Si es necesario, ejecútelo como Administrador .
- Escribe el comando
Obtener procesopara ver la lista de procesos en ejecución. - Para matar un proceso por su nombre, ejecute el siguiente cmdlet:
Stop-Process -Name 'ProcessName' -Force
- Para matar un proceso por su PID, ejecute el comando:
Stop-Process -ID PID -Force
Ejemplos:
Este comando cerrará el proceso notepad.exe.
Stop-Process -Name 'Bloc de notas' -Force

El siguiente comando cerrará un proceso con PID 2137.
Stop-Process -ID 2137 -Force
Si necesita eliminar una aplicación de la Tienda, consulte el siguiente artículo:
Cómo terminar las aplicaciones de la tienda en Windows 10
Eso es.