La mayoría de los reclutadores de LinkedIn que buscan candidatos con conocimientos especializados utilizan palabras clave de certificación para identificarlos. Si encuentran las credenciales que buscan en su perfil, tendrán mayor confianza en sus habilidades. Para distinguirse de otros solicitantes de empleo, debe saber cómo actualizar su perfil con sus últimas certificaciones.

Si no sabes cómo agregar una certificación a tu perfil de LinkedIn, este artículo te mostrará cómo hacerlo.
Agregar una certificación en LinkedIn
Si bien LinkedIn no hace que las certificaciones sean obligatorias, reconoce el valor que aportan al desarrollo profesional. Puedes agregar tantos certificados a tu perfil como quieras e incluso hacer que otros profesionales te avalen para certificaciones específicas.
Generalmente, las certificaciones de LinkedIn se dividen en tres categorías:
- Certificaciones educativas: se relacionan con logros de educación formal, incluidos diplomas, títulos, maestrías y doctorados.
- Certificación específica de la industria: Demuestran tu especialización en un área específica.
- Certificaciones generales: estos certificados no se incluyen en ninguna de las categorías anteriores, pero muestran su competencia en un área determinada, como comunicación o liderazgo.
Estos son los pasos para añadir la certificación a tu perfil de LinkedIn:
- Inicie sesión en su cuenta de LinkedIn y navegue hasta la esquina superior derecha.
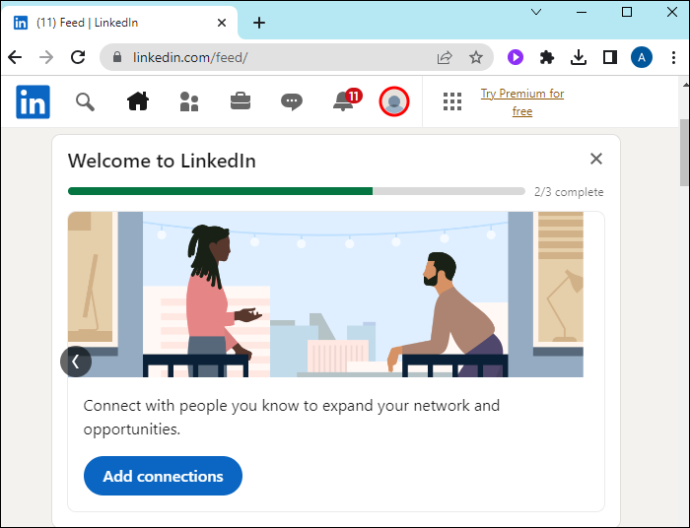
- Toca 'Yo' y selecciona 'Ver perfil' en el menú desplegable. Esto abre su página de perfil.

- Desplácese hacia abajo hasta 'Licencias y certificaciones'. Si no ha utilizado la sección antes, es posible que no aparezca en su perfil. Vaya a la parte superior de la página debajo de su título y toque el botón 'Agregar sección profesional'.

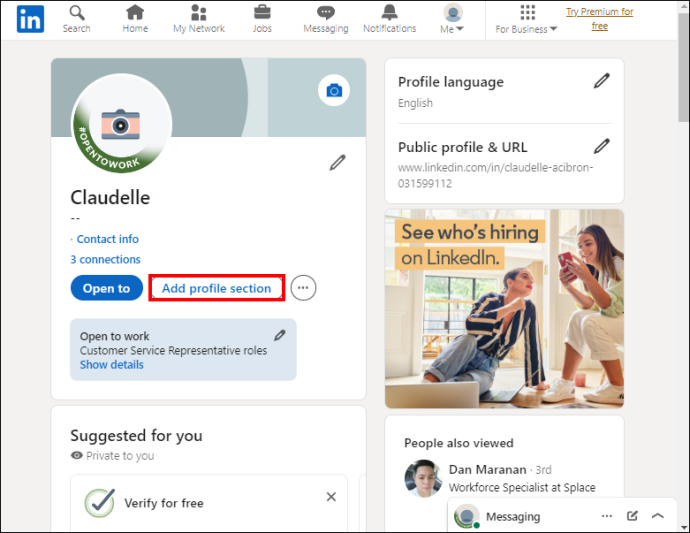
- Toca 'Recomendado' y selecciona 'Licencias y certificaciones'.
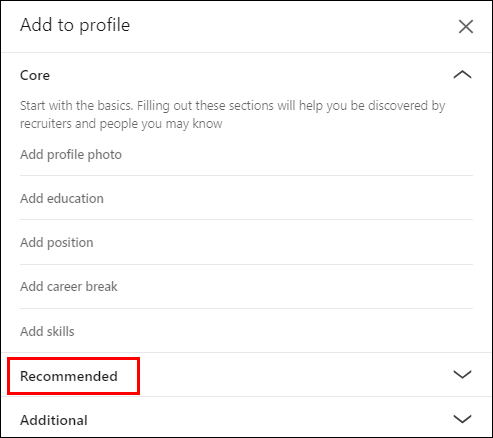

- Escriba el nombre de su certificación en el 'campo Nombre'. Debajo del campo de nombre, ingrese el nombre de la organización emisora y selecciónelo en el menú desplegable. Sólo las organizaciones con una página de LinkedIn aparecen en el menú desplegable después de escribir su nombre.
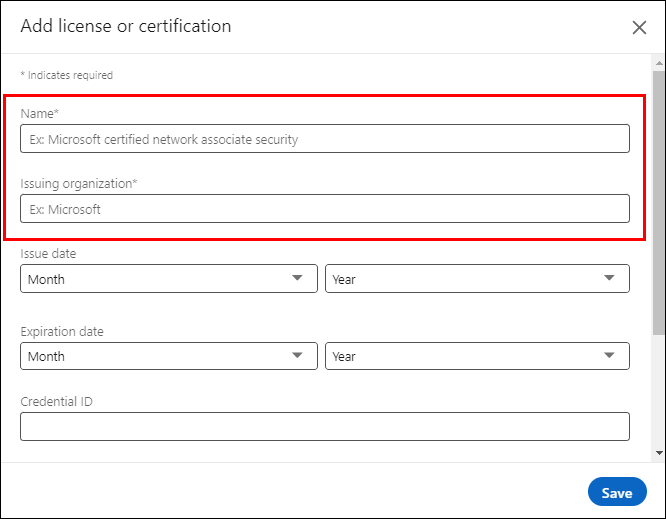
- Si su certificado no tiene fecha de vencimiento, marque “Esta credencial no caduca” y elija la fecha de emisión. Desmarque la opción si su certificado tiene fecha de vencimiento e ingrese las fechas de emisión y vencimiento.
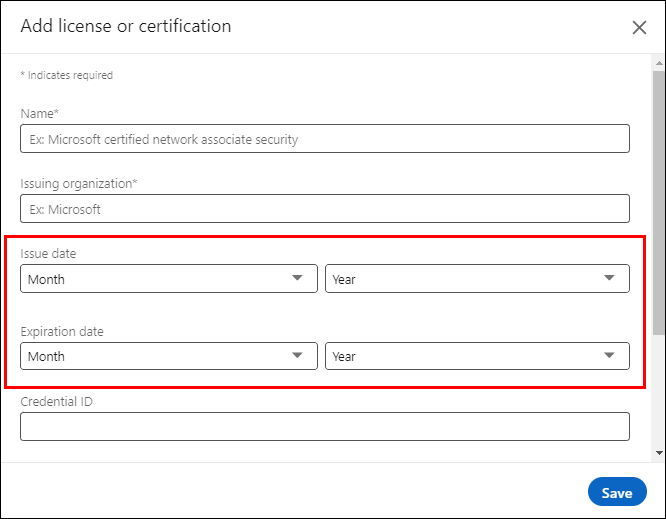
- Ingrese su ID de certificación en la sección 'ID de credencial', si la tiene.
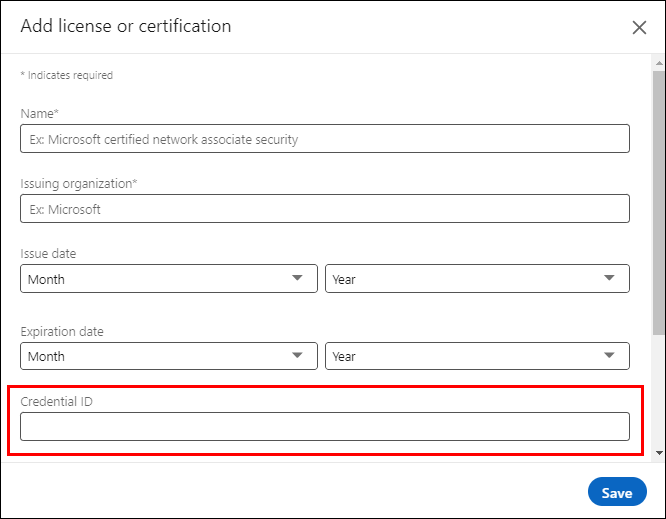
- Finalmente, copie el enlace de su certificado del sitio web del emisor y péguelo en el cuadro 'URL de credencial'. Cuando termine, toque 'Guardar', su certificación debería estar visible en su perfil. Si su certificado está en formato PDF, consulte cómo crear un enlace en la sección siguiente.
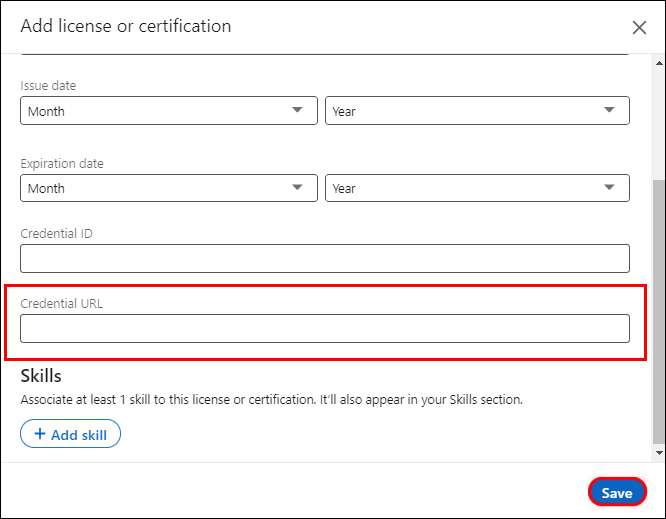
Crear un enlace para certificados PDF
LinkedIn no le permite cargar su certificado para demostrar que lo obtuvo. En cambio, la página de licencias y certificaciones tiene una sección de URL de credenciales donde puede redirigir a alguien para que vea su certificado. Si su certificado es un PDF o no puede acceder a él desde el sitio web del emisor, cree un enlace antes de completar el formulario de certificación en LinkedIn.
Estos son los pasos a seguir:
- Vaya a su cuenta de Google Drive o regístrese si no tiene una.
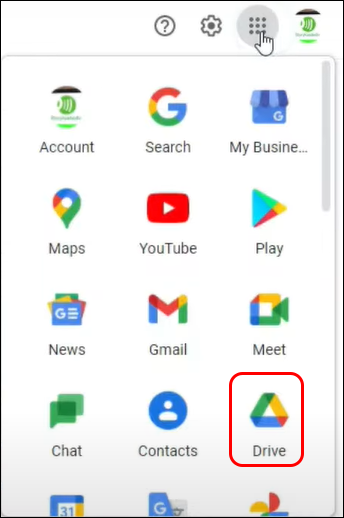
- Cuando inicie sesión, cargue su certificado PDF desde su dispositivo. Navegue hasta la barra lateral izquierda y seleccione 'Nuevo'.
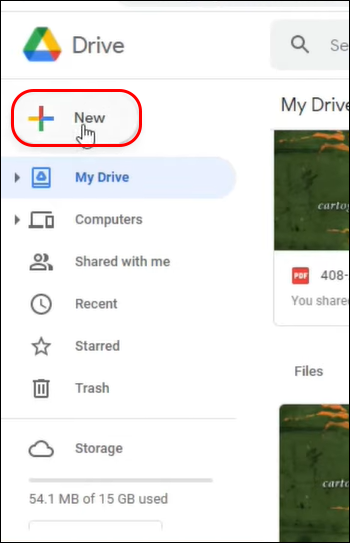
- Elija 'Cargar archivo' en el menú desplegable. Esto abre un explorador de archivos, desde el cual puede ubicar su certificado en su dispositivo.
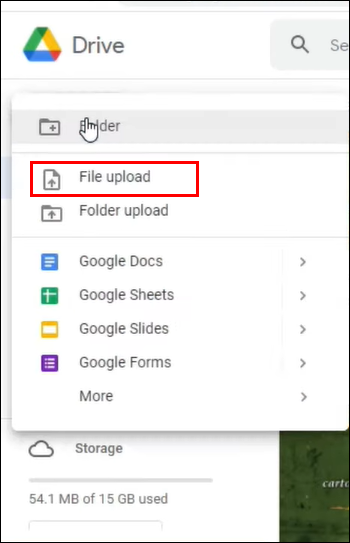
- Seleccione su certificado y toque 'Abrir' para moverlo a su Google Drive.
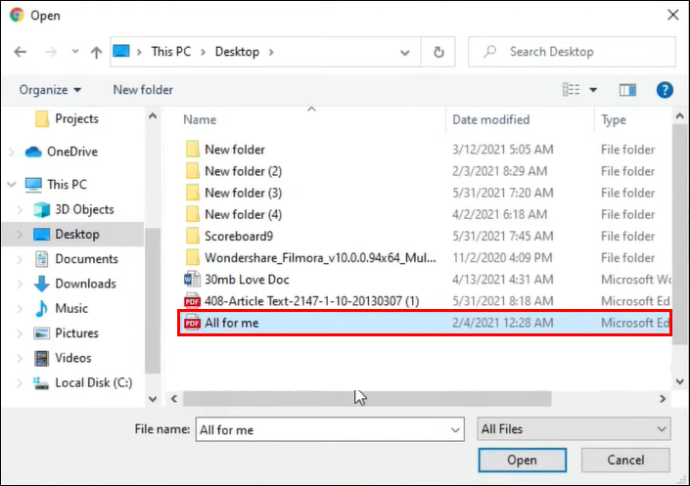
- Haga clic derecho en el certificado y seleccione 'Obtener enlace'. Se abre una ventana emergente desde la que puede copiar su enlace.
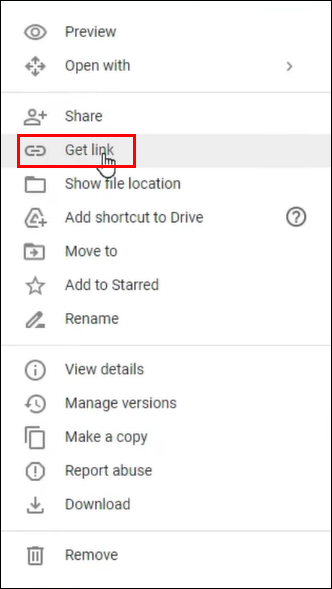
- Antes de copiar el enlace, toque el menú desplegable junto a 'Restringido' y elija 'Cualquier persona con enlace' para que cualquiera que vea su perfil tenga acceso a su certificado.
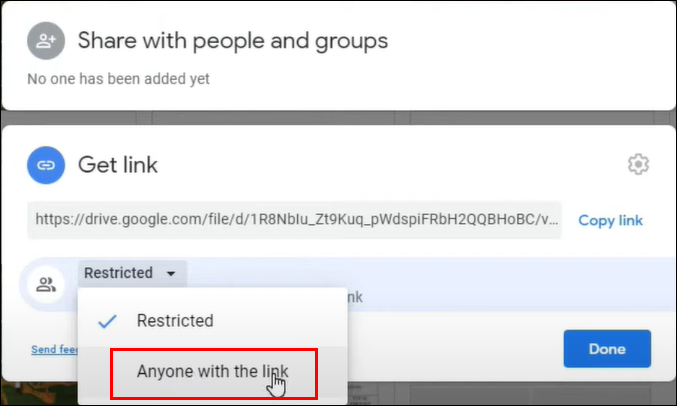
- Toque 'Copiar enlace' y péguelo en la sección 'Enlace de credencial'.
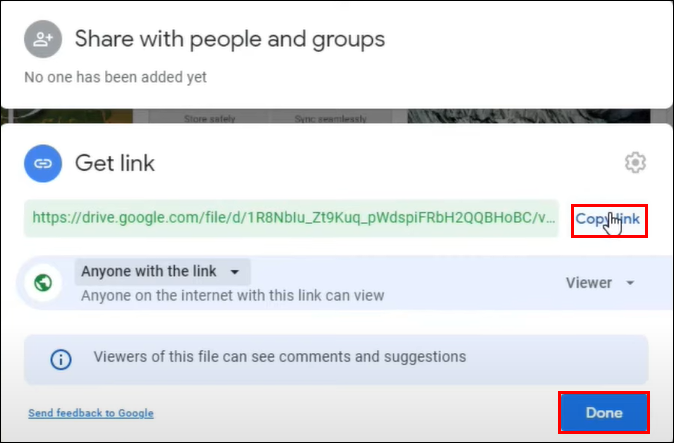
Cómo agregar un certificado de LinkedIn desde la plataforma del emisor
Si obtiene un certificado de uno de los socios de LinkedIn, puede agregarlo a su perfil desde su página.
- Vaya a su certificado en la página del emisor y busque la opción 'Compartir'. Aparece principalmente debajo del certificado, pero puede diferir según la plataforma.
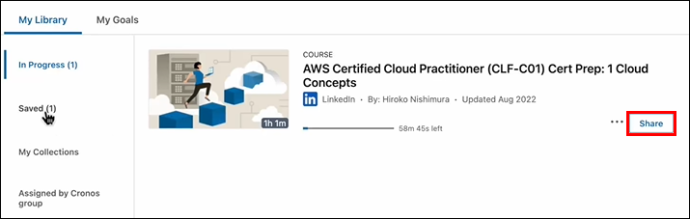
- Seleccione la opción 'LinkedIn' para compartir su certificado con LinkedIn. Recibirá un mensaje de inicio de sesión si cierra la sesión de LinkedIn.
- Después de iniciar sesión, tendrás dos opciones: compartir tu certificado como una publicación o agregarlo a tu perfil. Elija 'Agregar a mi perfil'.
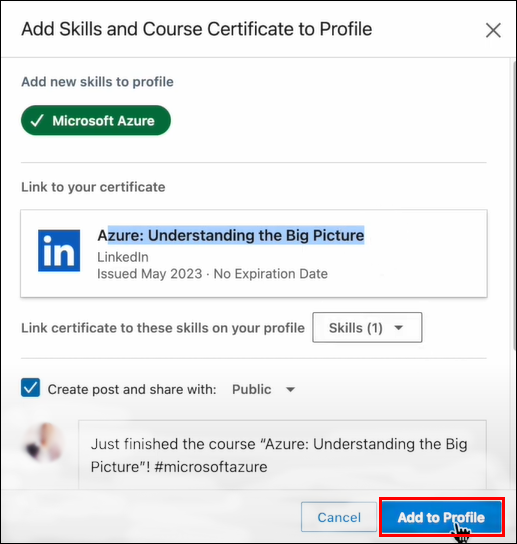
- El paso anterior abre automáticamente la página 'Licencia y certificaciones'. Inicialmente, los detalles de su certificación se completarían automáticamente, pero ahora los ingresa manualmente, como se explicó anteriormente.
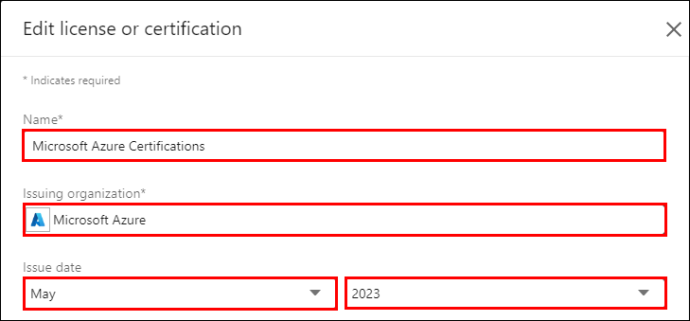
- Toca 'Guardar' cuando termines.
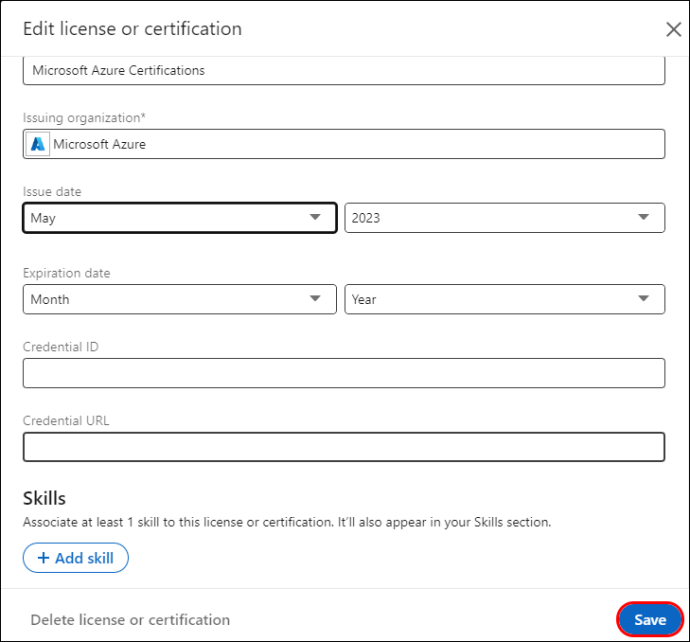
Cómo agregar certificaciones de LinkedIn a su perfil
Además de ofrecer una plataforma integral que conecta a los profesionales, LinkedIn también promueve una cultura de aprendizaje continuo. Proporciona cursos de certificación para mantener a los profesionales actualizados con las tendencias y mejores prácticas de la industria.
Si obtiene uno de los certificados de LinkedIn, puede agregarlo a su perfil de la siguiente manera:
- Inicie sesión en su cuenta de LinkedIn y toque 'Aprendizaje' en la esquina superior derecha. Esto te lleva a tus cursos.
- Navegue hasta 'Historial de aprendizaje' en la barra lateral izquierda para acceder a sus cursos completados.
- Seleccione el certificado que desea agregar a su perfil de LinkedIn.
- Cuando se abra, seleccione 'Agregar al perfil de LinkedIn'.
- En la nueva ventana, toque 'Agregar al perfil' para confirmar.
- Actualiza tu cuenta de LinkedIn y toca 'Yo' en la esquina superior derecha. Elija 'Ver perfil'.
- Desplácese hasta 'Licencias y certificaciones' y se mostrarán los detalles de su certificado de LinkedIn. Si hace clic en 'Mostrar credenciales', el enlace lo redireccionará para ver el certificado.
Cómo editar o eliminar la certificación de su perfil de LinkedIn
Si desea actualizar los datos de su certificación o eliminarla, estos son los pasos a seguir:
- Abra su perfil de LinkedIn y desplácese hasta la sección 'Licencias y certificaciones'.

- Toque el ícono 'Lápiz' a la derecha para habilitar el modo de edición para todos los certificados.
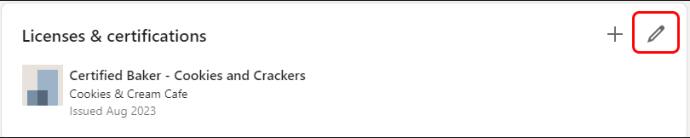
- Seleccione el certificado que desea editar y toque el ícono 'Lápiz'.
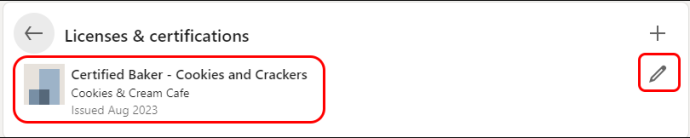
- Edite las secciones que desee y toque 'Guardar'. Por el contrario, si desea eliminar el certificado, toque 'Eliminar licencia o certificación' en la esquina inferior izquierda.
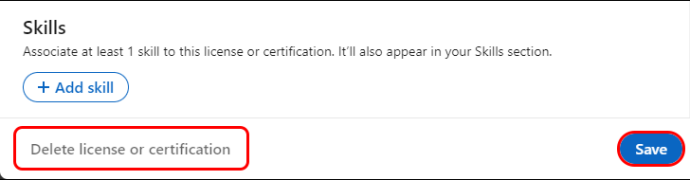
Preguntas frecuentes
¿Tengo control sobre cómo ordenar cómo aparecen mis certificados?
LinkedIn no ofrece una forma de reorganizar sus certificados como desee. Los ordena automáticamente, apareciendo en la parte superior los que no tienen fecha de caducidad. Los que tienen fecha de caducidad aparecen debajo, desde la fecha de caducidad más lejana a la más cercana.
¿Qué pasa si mi certificado no está afiliado a ninguna organización? ¿Puedo agregarlo a mi perfil de LinkedIn?
Puede agregar cualquier certificado a su perfil de LinkedIn para mostrar sus habilidades transferibles. Dirígete a la sección de licencia y certificación e ingresa la información de tu certificación. Asegúrese de crear una URL de credencial para dirigir a los espectadores a su certificado para su verificación.
¿Qué debo hacer si no encuentro la organización emisora en el menú desplegable de LinkedIn?
Si la organización emisora no aparece en el menú desplegable, no tiene página de LinkedIn. Continúe e ingrese el nombre correcto. Aunque la barra del logotipo vacía hace que su certificación sea menos atractiva, no puede crear la página de una organización sin derechos administrativos. Sin embargo, puede solicitar a la organización emisora que cree una página de LinkedIn.
Mejore su perfil con certificaciones
No subestimes el potencial que tienen tus certificados en LinkedIn. Ya sean académicos o no, pueden ayudarlo a abrir nuevas oportunidades de networking y allanar el camino para un crecimiento profesional acelerado. Entonces, cada vez que obtenga un certificado de cualquier institución, diríjase a LinkedIn y agréguelo a su perfil utilizando los métodos anteriores.
¿Cuántas certificaciones de perfil de LinkedIn tienes? ¿Ha recibido un impacto positivo después de agregarlos? Cuéntanos en la sección de comentarios a continuación.
disco duro externo no detectado mac









