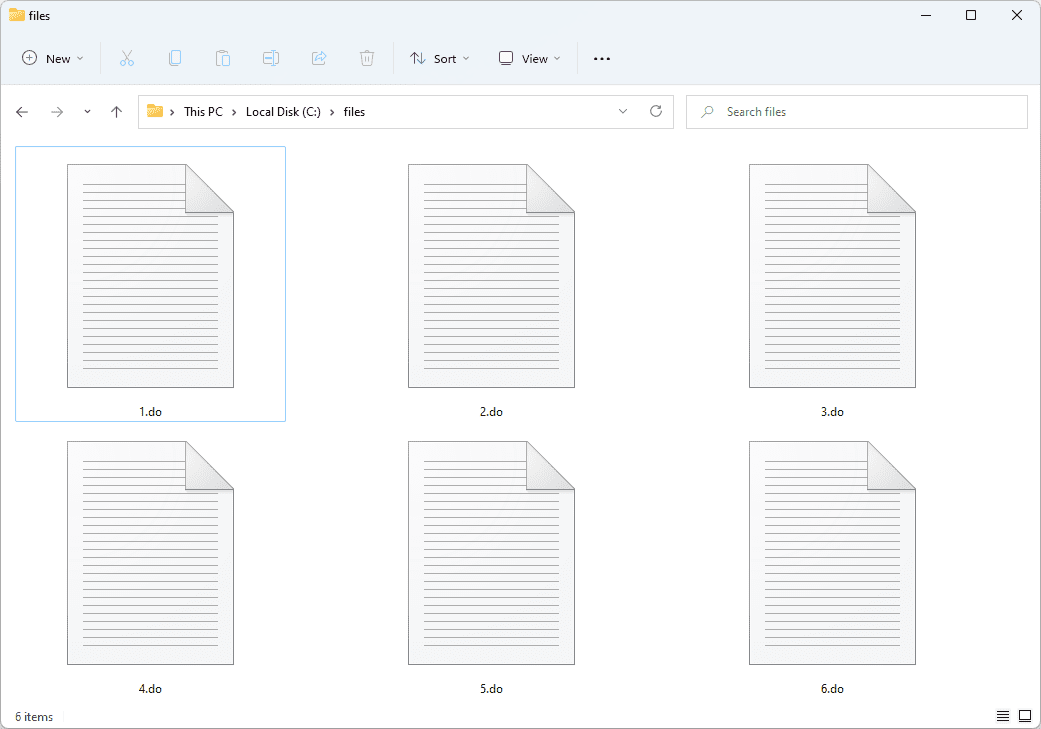Las herramientas creativas de Canva te permiten optimizar tus diseños al máximo. No solo puede agregar su propio texto a sus proyectos en Canva, sino que también puede personalizar cualquier elemento dentro del cuadro de texto. Hacerlo hará que sus diseños sean más profesionales y únicos. La buena noticia es que no es necesario que esté suscrito a Canva Pro para utilizar estas funciones.

En esta guía, le mostraremos cómo agregar un cuadro de texto en Canva en diferentes dispositivos. También pasaremos por el proceso de agregar bordes y otros elementos a su cuadro de texto.
¿Cómo agregar un cuadro de texto en Canva?
Agregar texto a un diseño de Canva es un paso integral en el proceso de creación de contenido visual de calidad. Además, solo requiere un par de pasos rápidos tanto en la versión móvil como en la de escritorio. Le mostraremos cómo hacerlo en diferentes dispositivos.
Mac
Si está interesado en cómo agregar un cuadro de texto en Canva en su Mac, eche un vistazo a estas instrucciones:
- Correr Canva en su navegador e inicie sesión en su cuenta.

- Inicie un nuevo proyecto o abra un diseño existente.

- Haga clic en Texto en la barra lateral izquierda.

- Elija el tipo de texto que desea agregar.

Nota : Puede agregar un título, un subtítulo o texto normal. - Escriba el texto en el cuadro de texto.

- Haga clic en cualquier lugar fuera del cuadro de texto para guardarlo.
Para cambiar la ubicación de su cuadro de texto, haga clic en él y arrástrelo por el diseño hasta que decida dónde se ve mejor. También puede rotar y cambiar el tamaño del cuadro de texto en cualquier momento.
Nota : Si agrega emojis a su cuadro de texto, no serán visibles cuando descargue su diseño.
Windows 10
Para agregar un cuadro de texto en Canva en Windows 10, siga los pasos a continuación:
- Abierto Canva en su navegador.
- Inicie sesión en su cuenta si aún no lo ha hecho.

- Abra el diseño donde desea agregar un cuadro de texto.

- Vaya a la opción Texto en el panel lateral izquierdo.

- Elija qué tipo de texto desea agregar a su diseño.

- Escriba el texto en el cuadro de texto.

- Haga clic en cualquier lugar fuera del cuadro de texto para guardarlo.
Si desea editar su cuadro de texto después de guardarlo, todo lo que necesita hacer es hacer doble clic en el texto del cuadro y seleccionar qué parte del texto desea reemplazar. De esta manera, también puede cambiar la fuente, el color y el tamaño de su texto.
Android
El proceso de agregar texto en la aplicación móvil Canva no es más difícil que las versiones de escritorio. A continuación, le indicamos cómo puede hacerlo en su Android:
- Inicie la aplicación en su teléfono.

- Crea un nuevo diseño en tu página de inicio o accede a los anteriores en la sección Diseños.
- Toque el + en la esquina inferior izquierda de su pantalla.

- Elija Texto en el menú emergente.

- Decide qué tipo de texto quieres agregar.

- Escriba el texto en el cuadro de texto.

- Toque en cualquier lugar fuera del cuadro de texto cuando haya terminado.
- Presione en el cuadro de texto y arrástrelo por la pantalla para ajustar su posición.

Para editar el cuadro de texto, simplemente tóquelo nuevamente y escriba lo que desee.
iPhone
Así es como puedes agregar un cuadro de texto en Canva en tu iPhone:
- Abre Canva.

- Vaya al diseño donde desea agregar texto.
- Toque el + en la esquina inferior izquierda de su pantalla.

- Navega hasta Texto.

- Elija si desea que su texto sea un título, un subtítulo o un fragmento de texto normal.

- Escribe lo que quieras en el cuadro de texto.

- Toque en cualquier lugar fuera del cuadro de texto para guardarlo.

A partir de este momento, puede mover el cuadro de texto, cambiar su tamaño, fuente, color y más.
¿Cómo agregar un borde al cuadro de texto en Canva?
Cuando agrega un cuadro de texto en Canva, el borde desaparecerá tan pronto como haga clic fuera del cuadro de texto. Sin embargo, puede agregar un borde permanente que permanecerá alrededor del texto, incluso después de descargar el archivo. Así es como se hace en diferentes dispositivos;
Mac
Si desea agregar un borde a un cuadro de texto en Canva en su Mac, siga los pasos a continuación:
- Abierto Canva en su navegador.

- Abra el diseño donde desea agregar el borde.
- Vaya a Elementos en la barra lateral izquierda.

- Haga clic en Buscar iconos y formas y escriba Bordes. También puede buscar Marcos.

- Elija el borde que mejor se adapte a su diseño y arrástrelo hacia el cuadro de texto.

Tenga en cuenta que no todas las fronteras son libres; algunos de ellos solo están disponibles para miembros de Canva Pro. Los bordes de Canva vienen en forma de rectángulos, cuadrados, círculos y varias otras formas.
Puede cambiar el tamaño, rotar y mover los bordes para que se ajusten perfectamente a su cuadro de texto. Si desea duplicar su borde, presione CMD + D en su teclado.
Windows 10
Para agregar un borde a un cuadro de texto en Canva, sigue estas instrucciones.
- Abierto C anva y vaya al diseño que desea editar.
- Haga clic en Elementos en la barra lateral izquierda.

- Escribe Bordes en la barra de búsqueda.

- Elija un borde de la extensa colección de elementos.

- Haga clic en él y arrástrelo por el diseño.
- Haga clic fuera del borde cuando haya terminado.

Para hacer copias de su borde, presione Ctrl + D en su teclado. Además de enmarcar cuadros de texto, también puede usar bordes para imágenes, videos y otros elementos.
Android
Para agregar un borde a un cuadro de texto en Canva en tu Android, haz lo siguiente:
- Inicie la aplicación.

- Crea un nuevo diseño o abre uno antiguo.
- Toque el + en la esquina inferior izquierda de su pantalla.

- Vaya a Elementos.

- Escribe Bordes en la barra de búsqueda.

- Elija el borde que desee para su cuadro de texto.
- Arrastre el borde por la pantalla para que se ajuste al cuadro de texto.
- Toque en cualquier lugar fuera del borde para guardarlo.

iPhone
Agregar un borde a un cuadro de texto en Canva en un iPhone solo requiere un par de pasos rápidos. Así es como se hace:
- Abra la aplicación y vaya al diseño que desea editar.

- Toque el + en la esquina inferior izquierda de su pantalla.

- Vaya a Elementos.

- En la barra de búsqueda, escribe Bordes.

- Seleccione un borde.
- Arrástrelo por su diseño hasta que encaje perfectamente alrededor del cuadro de texto.

- Toque en cualquier lugar fuera del borde para guardarlo.

Uso de elementos de fondo con cuadros de texto
Además de los bordes, hay varios otros elementos que puede insertar para que su cuadro de texto se vea mejor. Por ejemplo, puede agregar pegatinas, fondos, formas, gráficos, diseños, cuadrículas, ilustraciones y muchos más elementos. Así es como se hace en diferentes dispositivos:
Mac
Para agregar elementos de fondo a un cuadro de texto en Canva en tu Mac, haz lo siguiente:
- Correr Canva en su navegador.
- Abra el diseño donde desea agregar un elemento de fondo.

- Vaya a Elementos en la barra lateral izquierda.

- Escriba Fondos en el cuadro de búsqueda.

- Elija un fondo para su cuadro de texto.
- Haga clic en él y arrástrelo hacia el cuadro de texto.

- Modifique su tamaño y ubicación para que se ajuste al cuadro de texto.

- Haga clic en cualquier lugar fuera del cuadro de texto para guardarlo.

Windows 10
Para agregar un fondo a su cuadro de texto en Canva en Windows 10, siga estos pasos:
- Abierto Canva y elige un diseño.
- Seleccione Elementos en el panel del lado izquierdo.

- Escriba Fondos en la barra de búsqueda.

- Elija un fondo que le guste.

- Haga clic en él y arrástrelo hacia el cuadro de texto.
- Cambie su tamaño y ubicación para que se ajuste al cuadro de texto.
- Haga clic en cualquier lugar fuera del cuadro de texto para guardarlo.

Android
Para agregar un elemento de fondo a su cuadro de texto en Canva en un Android, haga lo siguiente:
- Abra la aplicación y elija un diseño.
- Toque el + en la esquina inferior izquierda de su pantalla.

- Seleccione Elementos en el menú emergente.

- En la barra de búsqueda, escriba Fondos.

- Seleccione un fondo para su cuadro de texto.
- Arrástrelo por su diseño hasta que encaje perfectamente en el cuadro de texto.

- Toque en cualquier lugar fuera del fondo cuando haya terminado.

iPhone
Repite estos pasos para hacerlo en tu iPhone:
- Inicie la aplicación y vaya al diseño que desea editar.
- Toque el + en la esquina inferior izquierda de su pantalla.

- Vaya a Elementos.

- Escriba Fondos en la barra de búsqueda.

- Elija un fondo.
- Arrástrelo hacia el cuadro de texto.
- Ajuste su tamaño y ubicación para que se ajuste al cuadro de texto.

- Toque en cualquier lugar fuera del borde para guardarlo.

Preguntas frecuentes adicionales
¿Cómo cambiar el color del texto en Canva?
Puedes cambiar el color del texto en Canva en unos pocos pasos rápidos. A continuación, le indicamos cómo puede hacerlo en su computadora:
1. Abra el diseño que desea editar.
2. Haga doble clic en el texto.
3. Haga clic en Color del texto en la barra de herramientas superior.
4. Elija el color que desee para su texto.
5. Haga clic en cualquier lugar fuera del cuadro de texto para guardarlo.
A continuación, le indicamos cómo puede cambiar el color del texto en Canva en su teléfono:
1. Abra el diseño que desea editar.
2. Toque el texto.
3. Busque Color en la barra de herramientas inferior.
4. Elija el color que desee para su texto.
5. Seleccione Listo.
cómo borrar todas las publicaciones en facebook
¿Cómo curvar texto en Canva?
Desafortunadamente, no hay una herramienta incorporada en Canva que pueda curvar su texto. Tendría que curvar cada letra manualmente girándola y redimensionándola.
Haz que tus diseños de Canva se destaquen
Ahora sabe cómo agregar un cuadro de texto, un borde y un fondo en Canva en diferentes dispositivos. También sabe cómo editar su cuadro de texto cambiando su tamaño, fuente, color y ubicación. Saber cómo utilizar las herramientas gratuitas de Canva puede marcar la diferencia en sus diseños.
¿Alguna vez has agregado un cuadro de texto en Canva antes? ¿Utilizó alguno de los métodos descritos en este artículo? Háganos saber en la sección de comentarios.