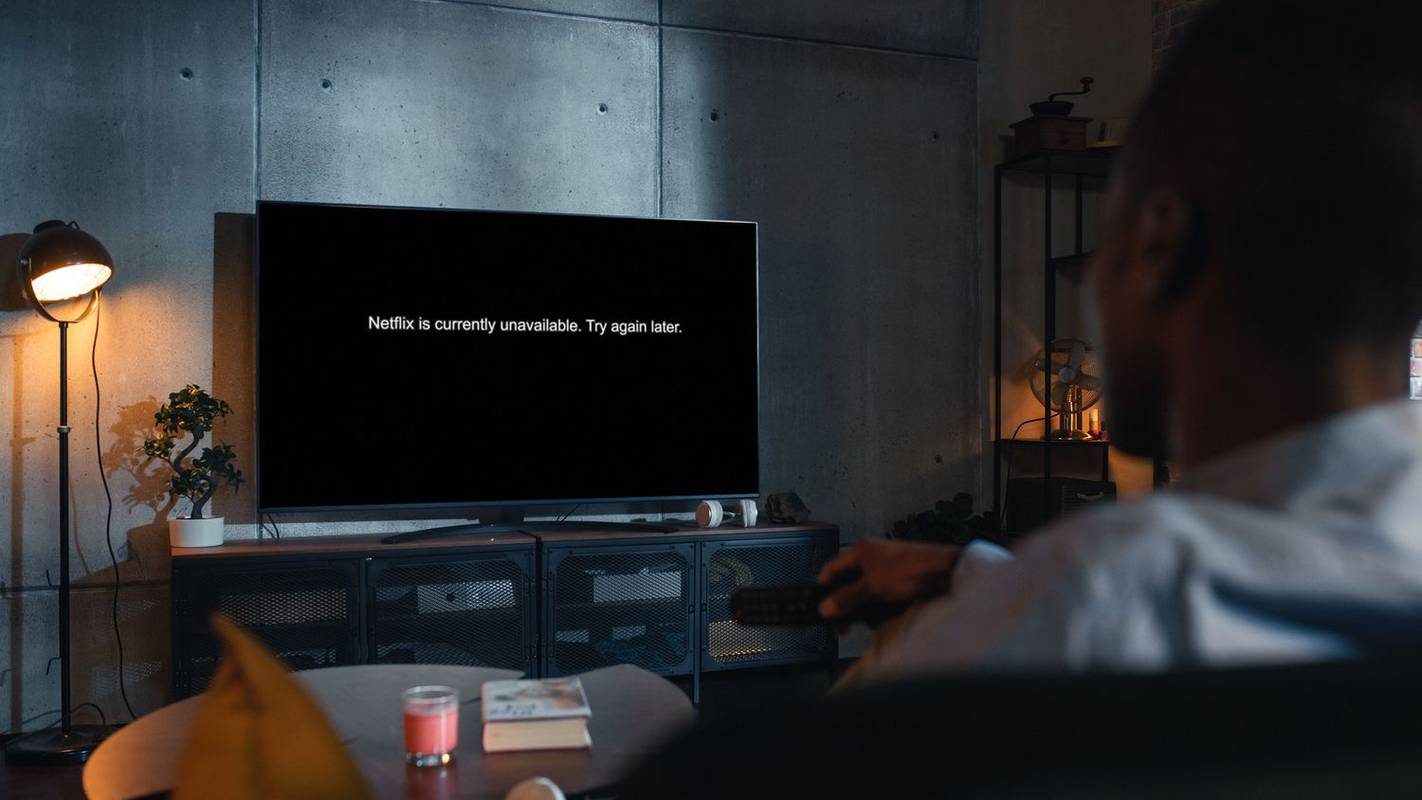La Raspberry Pi 3 es una de las mejores microcomputadoras que existen, ya que combina una velocidad impresionante con un buen valor en un factor de forma diminuto. También es versátil, por lo que se puede usar para muchos proyectos, desde hacer un comedero para gatos hasta un transmisor de radio FM local. Sin embargo, también puede usar una Raspberry Pi 3 con Kodi, uno de los mejores software de transmisión que existen, y terminará con un dispositivo multimedia dedicado y rápido a bajo precio. Con nada más que una Raspberry Pi, algunos cables y una distribución de Linux de código abierto, puede conectar en red todos sus medios y mostrarlos en su pantalla plana grande y brillante. ¿Interesado? A continuación, le indicamos cómo hacerlo.

Tenga en cuenta que muchos complementos contienen contenido que no tiene licencia oficial y el acceso a dicho contenido podría ser ilegal. En resumen, si el contenido es gratuito, pero parece demasiado bueno para ser verdad, probablemente lo sea.
cómo guardar un gif en twitter
1. Instalación de Kodi en una Raspberry Pi 3
Si desea utilizar su Raspberry Pi como centro de medios, existen varios sistemas operativos especialmente diseñados para ayudarlo a comenzar. Nuestro favorito es OSMC , una versión de Kodi (antes XBMC) optimizada para Pi.

Afortunadamente para aquellos que no están familiarizados con el flasheo de tarjetas microSD, imágenes de disco y distribuciones de Linux, Raspbmc es una de las opciones de sistema operativo predeterminadas preempaquetadas con la Raspberry Pi Foundation Instalador de NOOBS . Simplemente siga nuestro guía para principiantes para configurar una Raspberry Pi , pero cuando se le solicite que seleccione un paquete de distribución para instalar, seleccione Raspbmc de la lista en lugar de Raspbian.

2. Configuración de Wi-Fi
Una vez que esté instalado y arrancado, lo primero que querrá hacer es conectarse a su red Wi-Fi. Dirígete a la pestaña Programas y ve al menú Configuración de Raspbmc. La pestaña Red de este menú le permitirá editar su configuración inalámbrica ingresando su nombre de red y contraseña, después de lo cual debería estar completamente conectado.

Sin embargo, como el Pi Zero no tiene Wi-Fi integrado, para este modelo necesitará un adaptador / dongle USB. Linux, y la Raspberry Pi en particular, pueden ser muy quisquillosos con los adaptadores con los que funciona, así que asegúrese de revisar esto lista de modelos compatibles y compre uno nuevo si es necesario.
3. Agregar un control remoto
La siguiente tarea es agregar un control remoto a su Raspberry Pi: nadie quiere tener un teclado y un mouse abarrotados en su centro de entretenimiento. La buena noticia es que si su televisor es compatible con HDMI CEC, el control remoto de su televisor estándar funcionará bien con su Pi y le permitirá navegar por su contenido desde la comodidad de su sofá.
También puede controlarlo a través de la interfaz web, yendo al menú de información del sistema de Raspbmc, anotando la dirección IP de su Raspberry Pi y escribiendo esa dirección en su navegador. Por supuesto, tendrá que ir precedido de http: // y ambas computadoras deberán estar en la misma red. Una vez hecho esto, se abrirá la interfaz de usuario web; seleccione la pestaña 'remoto' y aparecerá una interfaz de control que podrá utilizar para navegar hasta el contenido de su corazón.
Si posee un teléfono inteligente o tableta, también puede usarlo para controlar su Pi. Como proyecto de código abierto, existen numerosas aplicaciones disponibles para esta función. Todo lo que necesita hacer es descargar uno y vincularlo a su Raspbmc ingresando la dirección MAC y los detalles del puerto, que se pueden encontrar en el menú del sistema de Raspbmc.
4. Reproducción de sus archivos
Ahora que ya está todo configurado, puede pasar a la parte divertida: ver todas sus películas y programas de televisión. Reproducir sus archivos es muy fácil: simplemente conecte una unidad flash o un disco duro externo con sus medios, y su Raspberry Pi lo reconocerá automáticamente.

Desde allí, simplemente navegue hasta la pestaña correspondiente (música, películas o video), seleccione su dispositivo de almacenamiento y sus archivos deberían estar allí esperando ser reproducidos. Si posee una unidad NAS, Raspbmc también es capaz de recuperar sus archivos desde allí, pero creemos que es mucho más sencillo simplemente usar una unidad flash.
5. Configuración de AirPlay
Si eres un fanático de Apple y tienes mucho contenido de la tienda iTunes, también puedes configurar tu Raspberry Pi como receptor AirPlay. Simplemente vaya a la pestaña AirPlay en el menú de servicios (que se encuentra en la sección de configuración) y marque 'permitir que XBMC reciba contenido de AirPlay'. Una vez hecho esto, su dispositivo Apple detectará su Raspberry Pi como un receptor Airplay y estará listo para transmitir todo su contenido de iTunes directamente.
cómo conseguir polvo rápidamente en piedra de hogar

Con todo eso hecho, está listo para comenzar a transmitir todo su contenido, al instante y en HD. Debido a la naturaleza de código abierto de Rasbmc, se actualiza constantemente y existen numerosos complementos y opciones que le permiten ajustar su experiencia al contenido de su corazón, para que pueda tener su entretenimiento exactamente como lo desea. Nunca volverás a la televisión normal.

¿Busca una VPN para usar con Kodi? Echa un vistazo a Buffered , votada como la Mejor VPN para el Reino Unido por BestVPN.com.
Tenga en cuenta que muchos complementos contienen contenido que no tiene licencia oficial y el acceso a dicho contenido podría ser ilegal. Es responsabilidad del usuario cumplir con todas las leyes aplicables en su país con respecto al uso. Dennis Publishing Ltd excluye toda responsabilidad por dicho contenido. No toleramos ni somos responsables de la infracción de cualquier propiedad intelectual u otros derechos de terceros y no seremos responsables ante ninguna de las partes como resultado de dicho contenido puesto a disposición. En resumen, si el contenido es gratuito, pero parece demasiado bueno para ser verdad, probablemente lo sea.