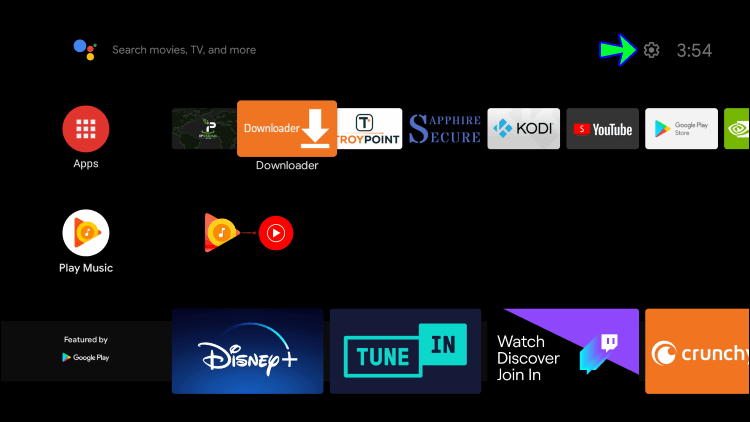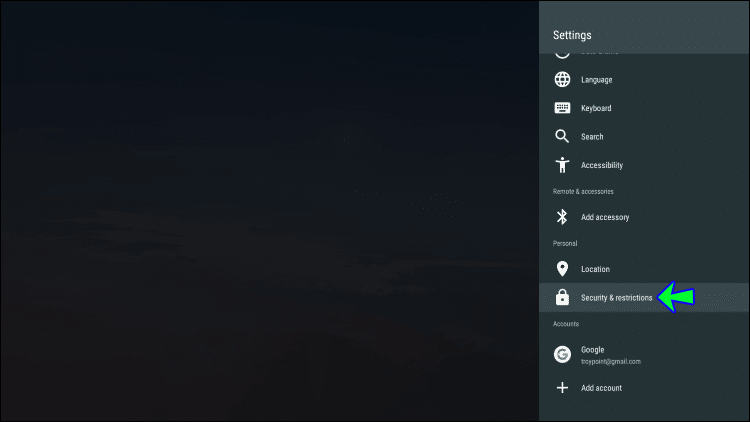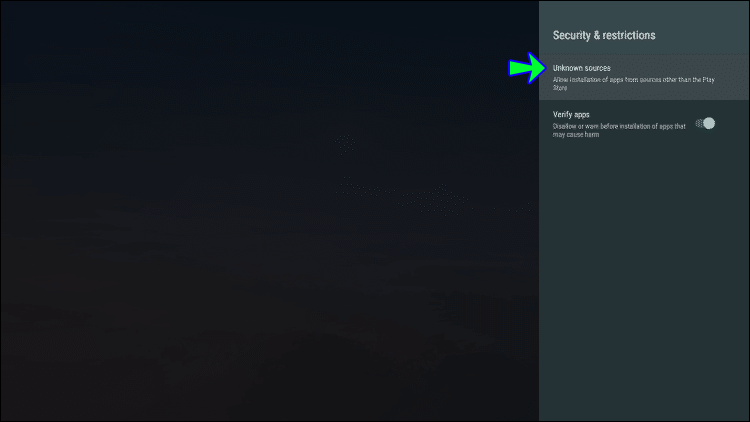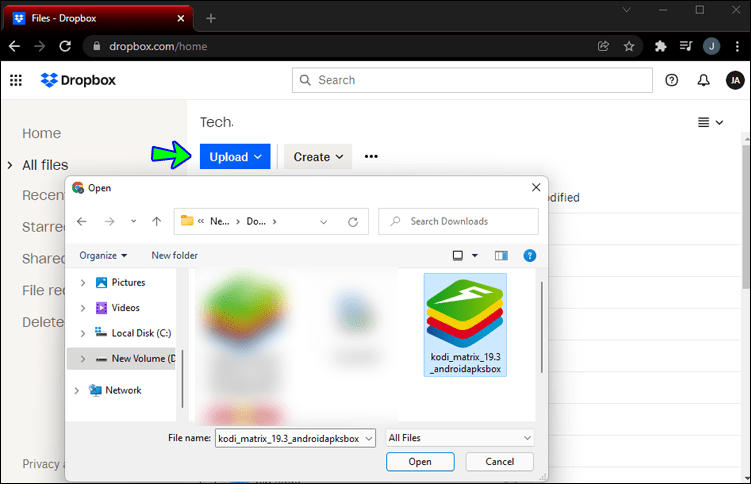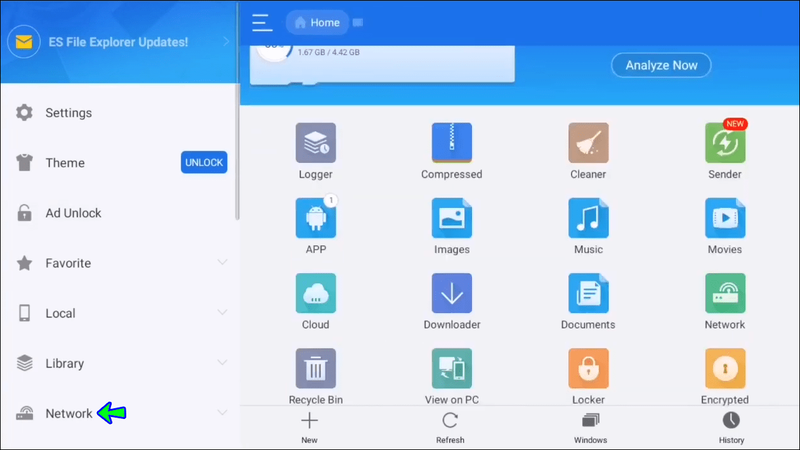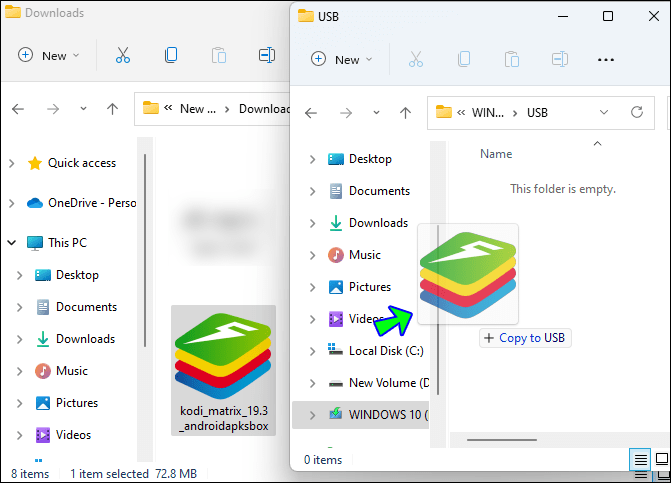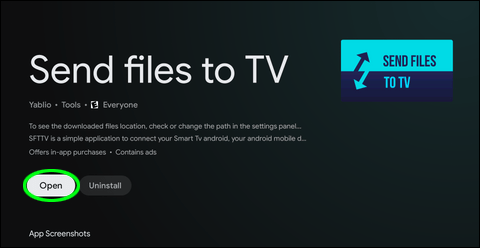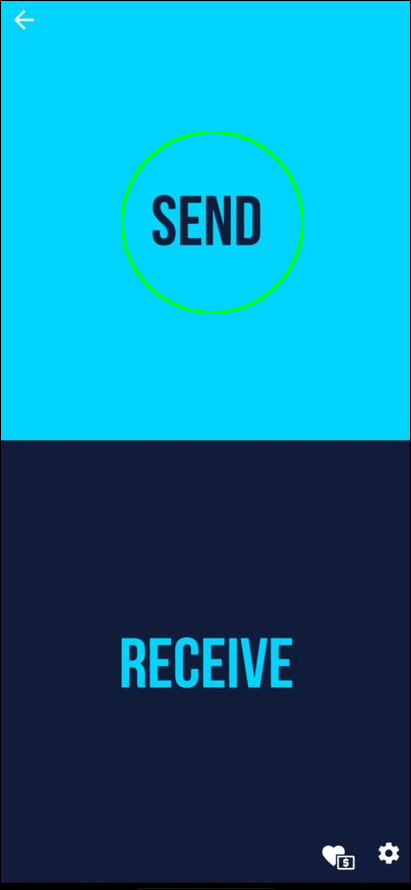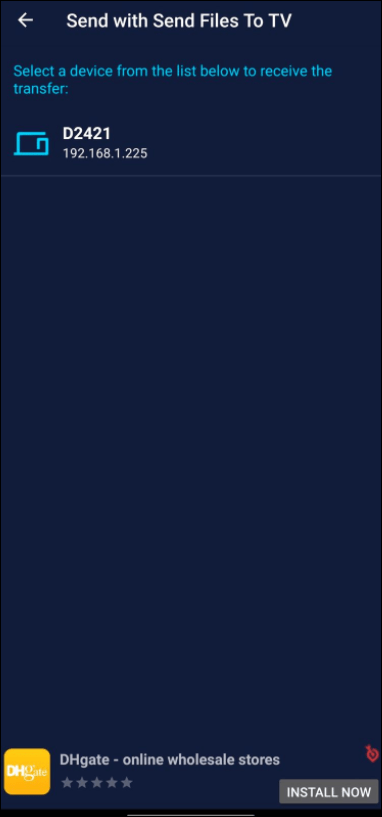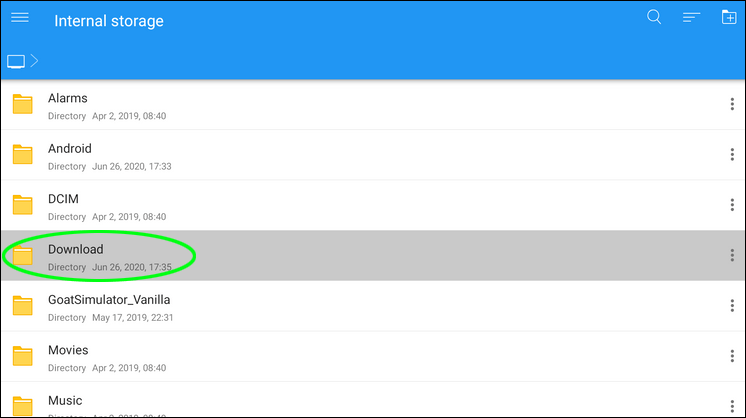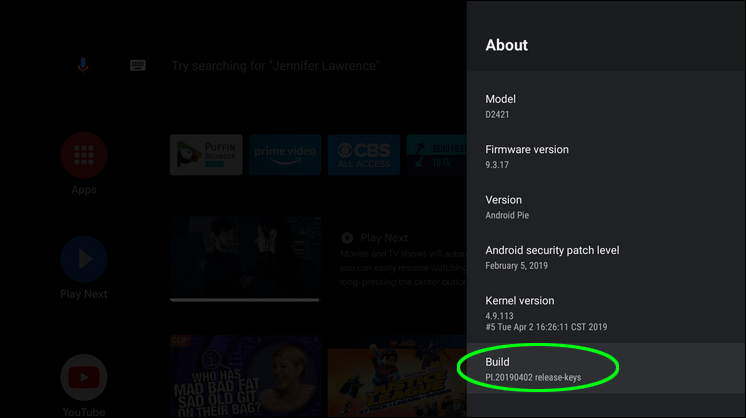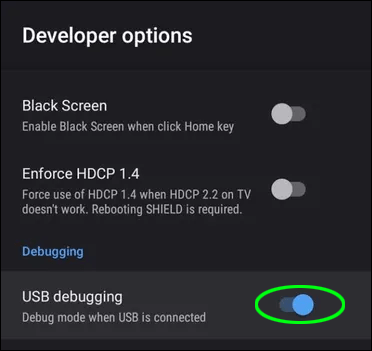Los televisores Android tienen el mismo sistema operativo que un teléfono Android, lo que significa que puede acceder a Google Play Store y descargar aplicaciones en su televisor. Además, es posible instalar aplicaciones que no están disponibles en Google Play Store. Esto se puede hacer mediante la transferencia de archivos APK, y el término para este proceso es transferencia lateral.

Esto no solo le da la opción de instalar diferentes aplicaciones, sino que también se puede hacer de muchas maneras. Este artículo hablará sobre la instalación de archivos APK en su Android TV utilizando diferentes dispositivos y enfoques.
Cómo instalar un APK
A pesar del enfoque que elija para instalar un archivo APK, el primer paso es siempre el mismo. Tienes que habilitar la instalación de aplicaciones fuera de Google Play Store. Siga estos pasos para hacerlo:
- Abra Configuración en su televisor haciendo clic en el ícono de ajustes en la fila inferior.
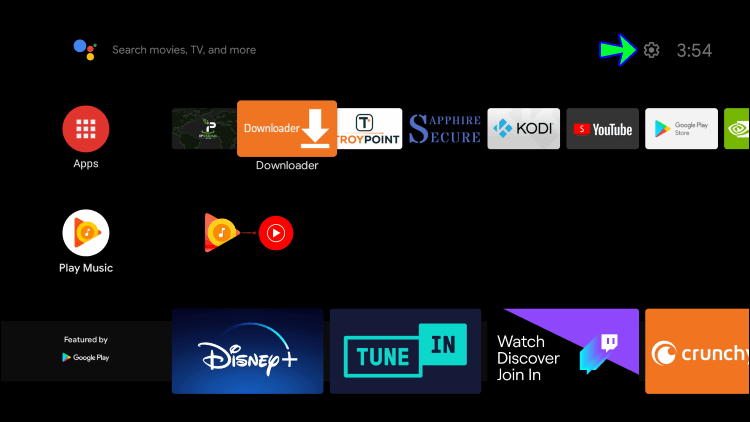
- Desplácese hasta encontrar Seguridad y restricciones.
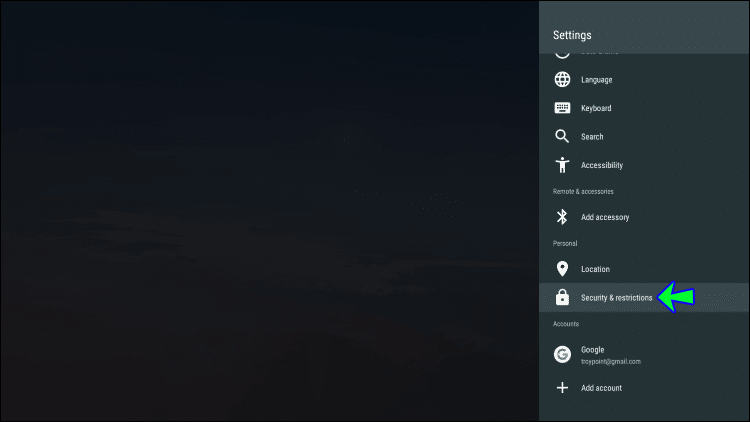
- Activa Fuentes desconocidas.
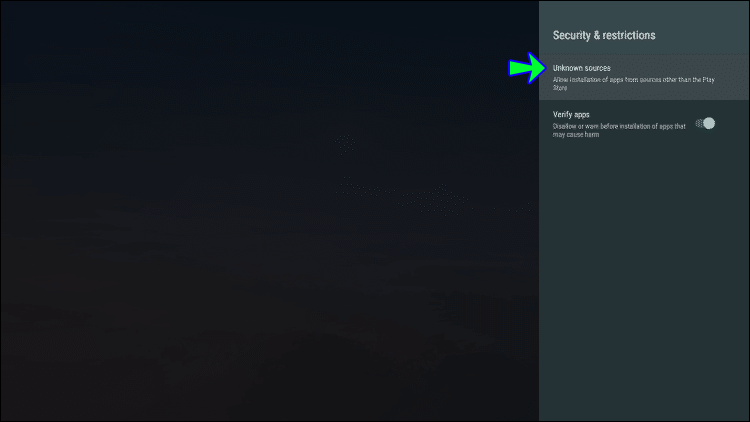
- Aparecerá una advertencia emergente; haga clic en Aceptar.
El siguiente paso es descargar el archivo APK a su computadora. Hay muchos sitios web donde puedes encontrar archivos APK; el más popular es Espejo APK . Seleccione el archivo que desee y descárguelo a su PC.
Usar Google Drive o Dropbox es un enfoque más sencillo. Sin embargo, deberá instalar un administrador de archivos en su Android TV si no tiene uno. Puede hacerlo simplemente abriendo Google Play Store y buscando ES File Explorer . Siga estos pasos desde allí:
- Cargue el archivo APK descargado en Google Drive o Dropbox.
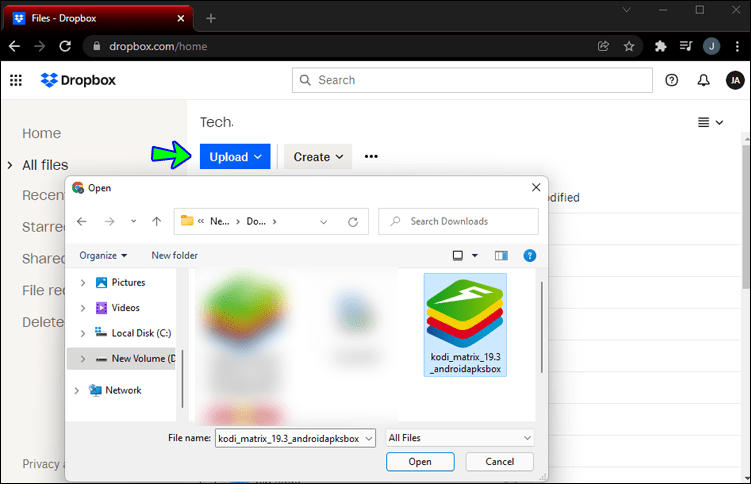
- Abra Es File Explorer en su Android TV.
- Busque la opción Red y seleccione Nube.
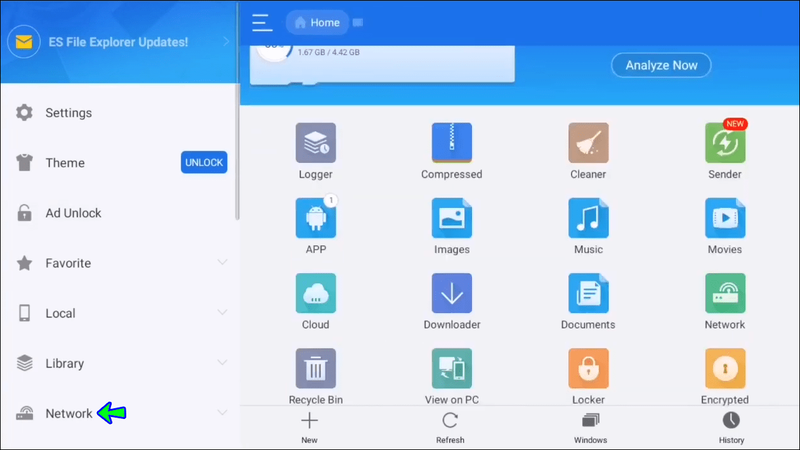
- En la esquina superior derecha, haga clic en Nuevo y elija la plataforma en la nube que está utilizando (Google Drive o Dropbox).
- Inicie sesión en su cuenta en la nube.
- Seleccione su almacenamiento en la nube cuando aparezca en la pantalla.
- Vaya a su archivo APK y haga clic en él para iniciar la descarga.
- Una vez finalizada la descarga, aparecerá una ventana emergente de instalación. Seleccione Instalar.
Cómo instalar un APK desde un USB
Instalar un archivo APK desde una memoria USB es bastante sencillo. Primero deberá descargar el archivo APK a su PC y tener un puerto USB en su televisor. Sigue estos pasos:
- Conecte el USB a su PC.

- Transfiere el archivo APK desde tu PC a tu USB.
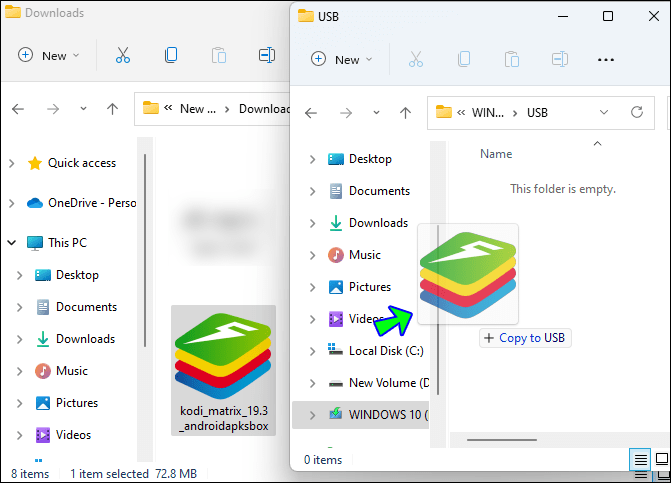
- Conecta el USB a tu Android TV.

- Cuando el archivo aparezca en la pantalla, haga clic en él.
- La instalación comenzará automáticamente.
Instalar APK desde el teléfono
Este método requiere que su teléfono y Android TV estén conectados a la misma red Wi-Fi. Es útil porque no necesita ningún hardware adicional como un USB o una tarjeta SD. Sin embargo, necesitará la Enviar archivos a la televisión aplicación de Google Play Store. La aplicación debe instalarse tanto en el teléfono como en Android TV.
Además, debe tener un administrador de archivos instalado en su Android TV. Puedes usar ES File Explorer aquí también. El archivo APK debe descargarse en su teléfono antes de comenzar el proceso.
Siga estos pasos para continuar:
palo de fuego no se conecta a wifi
- Abra la aplicación Enviar archivos a TV tanto en Android TV como en el teléfono.
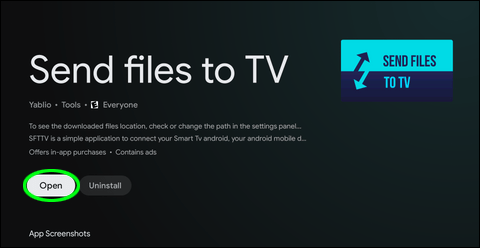
- Siga las instrucciones que lo llevarán a la pantalla de inicio de la aplicación.
- Presione Enviar en su teléfono y seleccione el archivo APK.
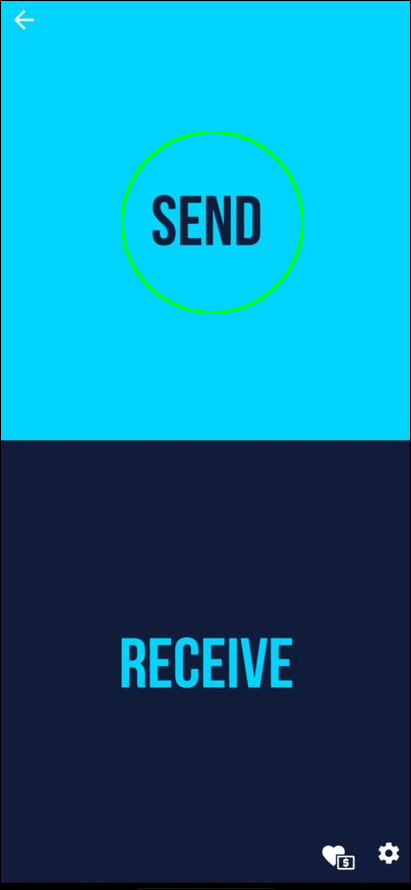
- Seleccione Android TV como dispositivo receptor.
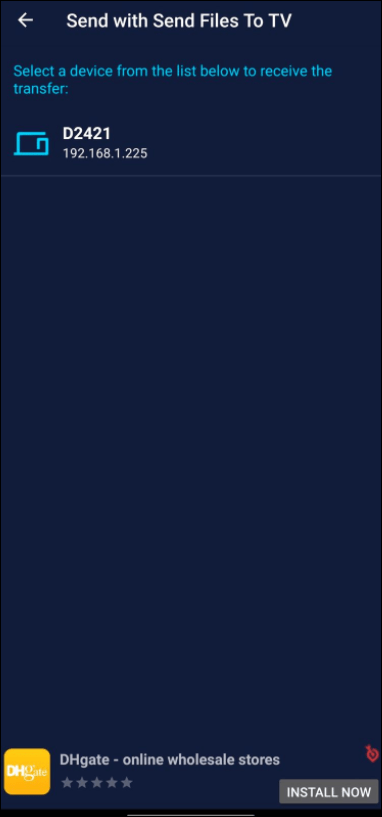
- El archivo se enviará al televisor y se almacenará en la carpeta Descargas de forma predeterminada.
- Abra el administrador de archivos que instaló anteriormente en Android TV.
- Seleccione la carpeta Descargas y haga clic en el archivo APK.
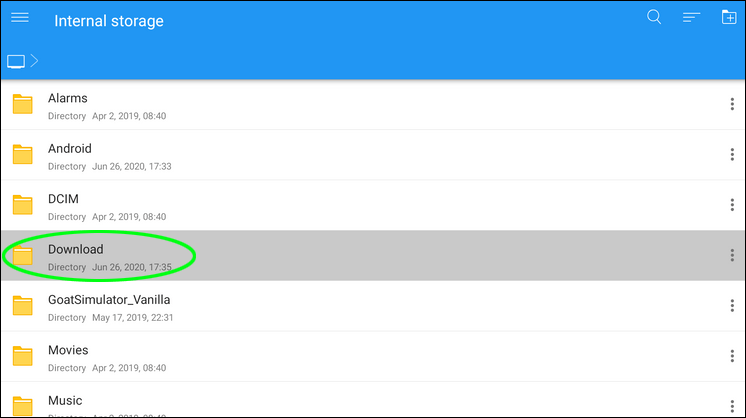
- Se le preguntará si desea aceptar una instalación de una fuente desconocida. Seleccione Aceptar para comenzar la instalación.
Android TV no puede instalar APK
No es raro que aparezca un error al instalar un archivo APK en tu Android TV, y puede ocurrir por muchas razones. Sin embargo, discutiremos algunos métodos que pueden ayudarlo a solucionar este problema.
No todos los APK se pueden instalar con el Instalador de paquetes de Android. Muchos archivos APK vienen en paquetes y necesitará un instalador para instalarlos. Algunos de ellos son peligrosos y no se recomienda usarlos a menos que sepa de dónde vienen.
Al mirar el nombre de la extensión, debería poder distinguir entre los APK divididos y los APK normales. Las extensiones para APK no regulares incluyen APKM, XAPK y APKS. Si desea descargar una aplicación con estas extensiones, asegúrese de utilizar las aplicaciones que pueden instalarlas. Para hacerlo, puede utilizar el Instalador de APK dividido .
Como se mencionó anteriormente, la instalación de APK de fuentes desconocidas puede generar dificultades. Hay muchos sitios web que venden software alterado no seguro. También se corrompen con frecuencia y no se ejecutan, o si lo hacen, son inestables.
Se recomienda apegarse a sitios confiables como APK Mirror que conservan el software en su estado original. También verifican que todos los programas publicados por los colaboradores estén en su estado original. Todo esto da como resultado aplicaciones seguras y confiables que no le causan problemas de instalación o, en el caso de los paquetes, requieren que descargue un instalador para descargarlos en su dispositivo.
Si aún no puede instalar archivos APK en su televisor, es probable que su sistema tenga fallas, lo que puede solucionar restaurándolo a la configuración de fábrica.
Otra forma es reinstalar aplicaciones en lugar de restaurar el sistema. Actualizar o degradar aplicaciones con un APK suele ser una excelente opción. Puede volver a una versión compatible pero menos que óptima o recibir las últimas versiones sin tener que esperar la actualización oficial de Google Play Store. Sin embargo, ambas opciones a veces pueden generar más problemas. Una opción aún mejor es eliminar el software original y realizar una instalación limpia en lugar de actualizar una aplicación.
Por supuesto, esto no se aplica a algunos programas de sistema que no se pueden eliminar. En este caso, debe eliminar las actualizaciones y luego descargar un APK para restaurarlas. Entonces, en lugar de actualizar y degradar una aplicación, realice una instalación nueva usando un APK.
La falta de capacidad de almacenamiento probablemente no sea la razón más común para causar este error, pero aún es posible. Vuelva a comprobar que tiene suficiente espacio de almacenamiento.
Puede usar una tarjeta SD para archivos multimedia como música, fotografías y películas para liberar espacio. Otra forma es borrar el caché de tus aplicaciones. Recuerde que esto restablecerá su configuración y sus credenciales de inicio de sesión, pero le proporcionará algo de espacio de almacenamiento adicional. También puede desinstalar cualquier aplicación que ya no esté en uso.
Por último, compruebe si ha habilitado la instalación de aplicaciones de fuentes desconocidas. Los pasos para hacerlo ya están descritos anteriormente.
Android TV Instalar APK sin administrador de archivos
Este enfoque requiere que usted tenga Puente de depuración de Android (ADB) instalado en su PC. Si no es programador, es mejor utilizar una herramienta de instalación de terceros. Puedes usar Instalador ADB de 15 segundos en Windows o Herramientas de nexo en Mac o Linux.
Este método es una forma más compleja de instalar archivos APK, pero puede ser más conveniente para algunos. Los siguientes pasos son para habilitar las opciones de desarrollador en su Android TV.
- Configuración abierta.

- Desplázate hasta encontrar la opción Acerca de.
- Haga clic en la opción Construir varias veces. Aparecerá una notificación que le indicará cuántos clics se necesitan para habilitar el modo de desarrollador.
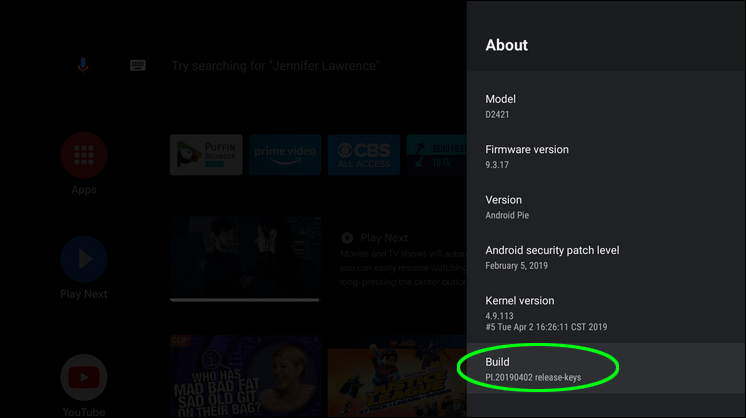
- En el menú de configuración en Preferencias, el modo de desarrollador estará visible. Haz click en eso.
- Activa la depuración de USB.
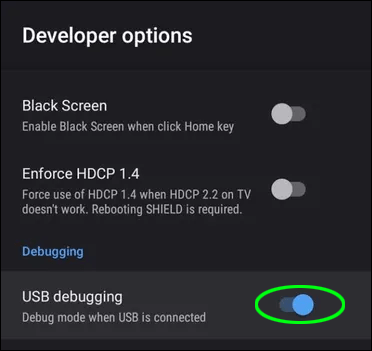
Ahora deberá conectar su televisor y su PC con un cable USB. Siga estos pasos para continuar:
- Abra la carpeta donde se encuentra su archivo APK y presione Mierda + clic derecho.
- Seleccione Abrir ventana de comandos aquí.
- Escribe lo siguiente y presiona Enter:
|_+_| - Una vez que los dispositivos estén conectados, escriba:
|_+_| - Comenzará el proceso de instalación y aparecerá el mensaje de éxito cuando haya finalizado.
Mantenerse a salvo
Tenga en cuenta que aunque la flexibilidad para instalar aplicaciones para su Android TV es excelente, conlleva un riesgo. Los APK sospechosos no solo pueden causar problemas de instalación, sino que también pueden contener malware dañino y dañar el sistema operativo. Para evitar esto, utilice siempre fuentes confiables. Además, puede usar un software antivirus para escanear el archivo antes de transferirlo a su Android TV.
¿Alguna vez has instalado un archivo APK en tu Android TV? ¿Cuál es su método preferido de instalación? ¡Háganos saber en la sección de comentarios!
ventanas aero windows 10