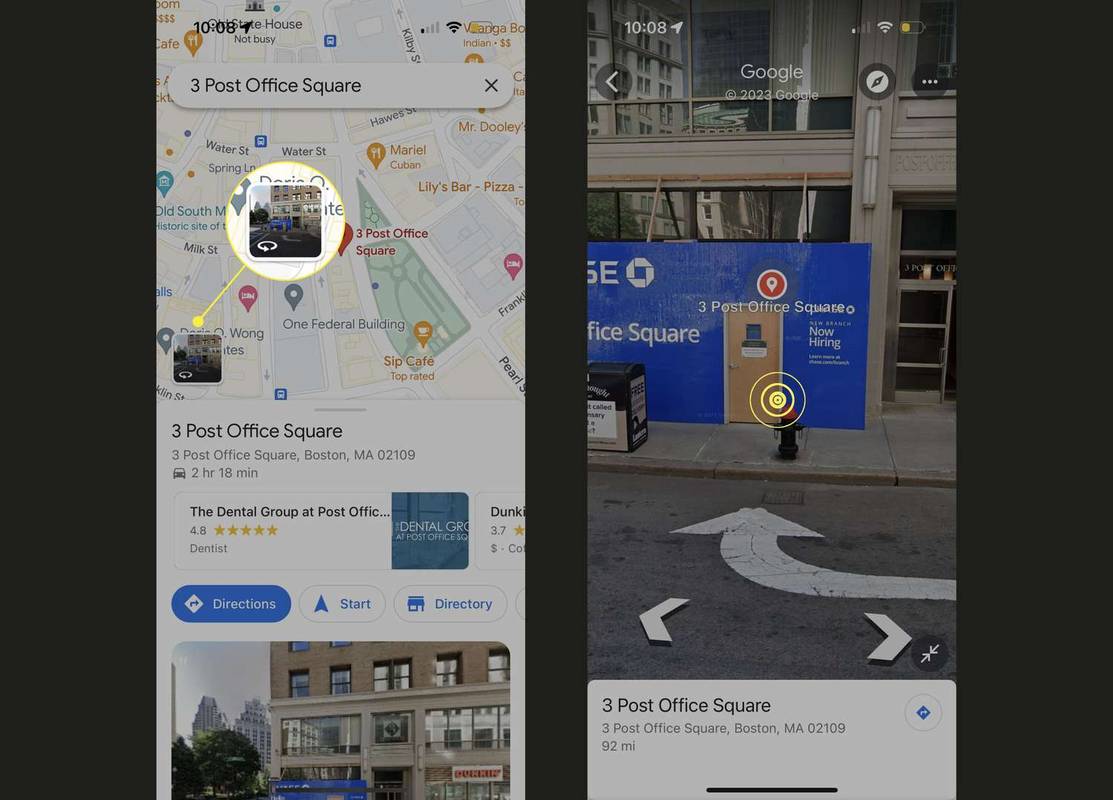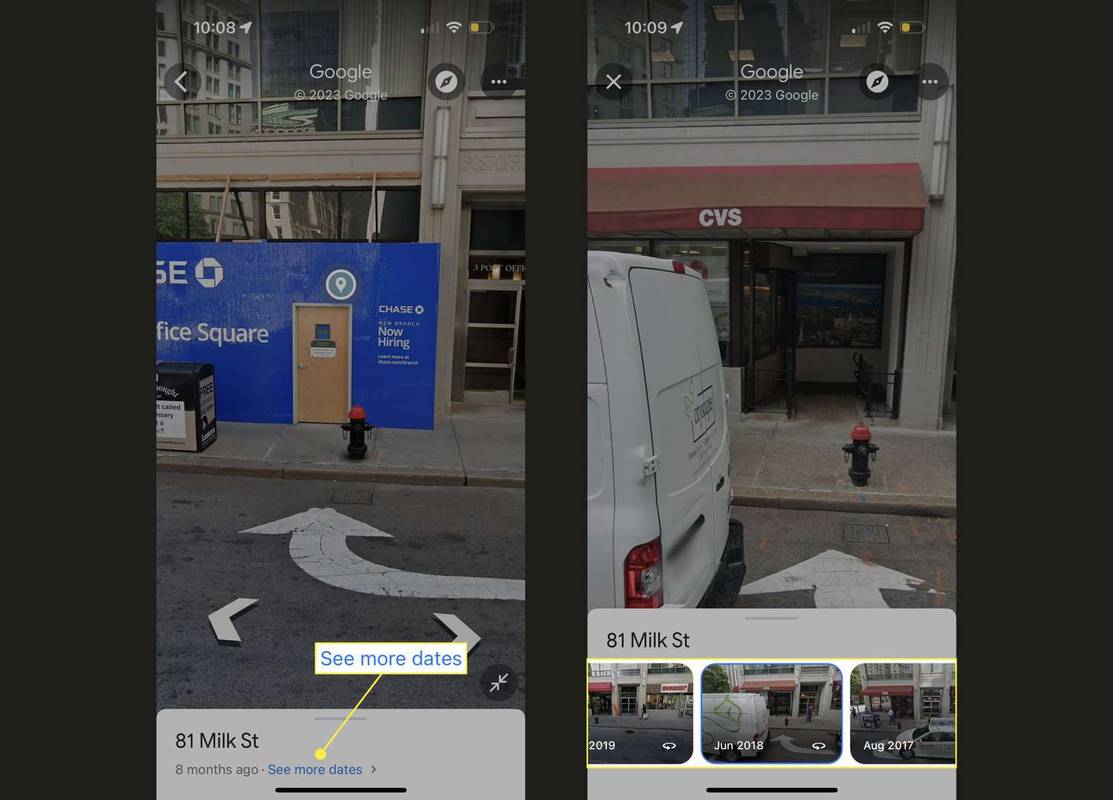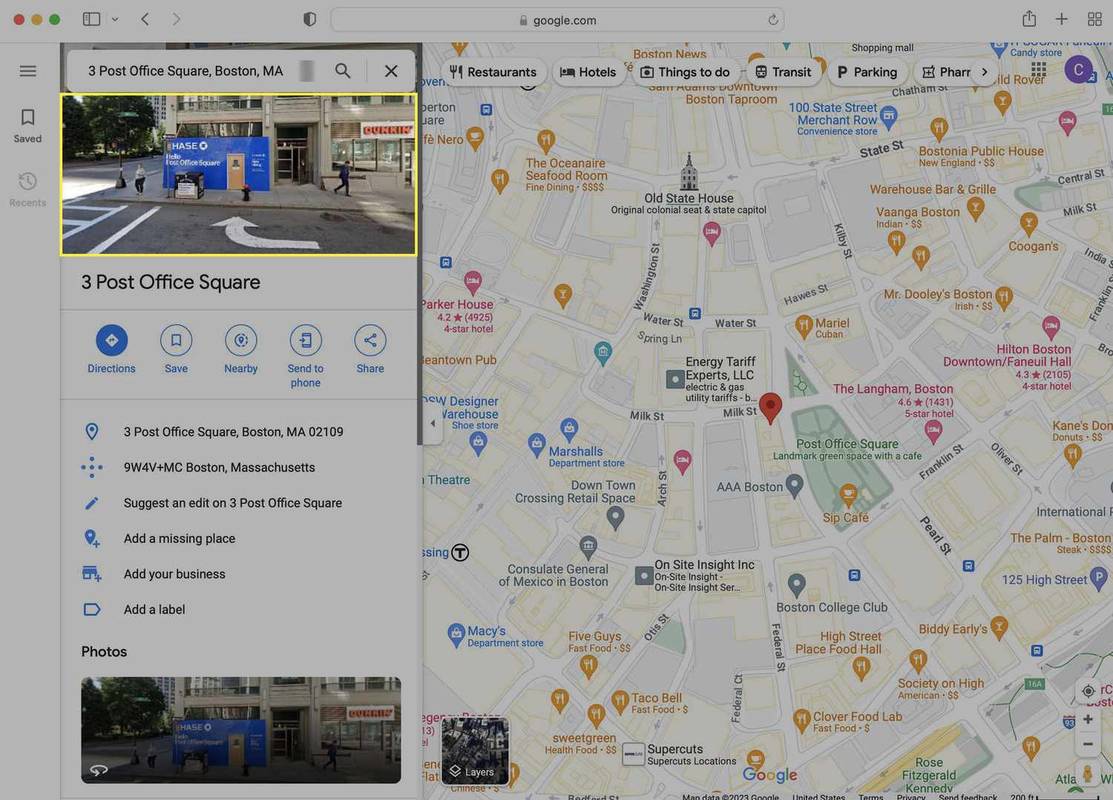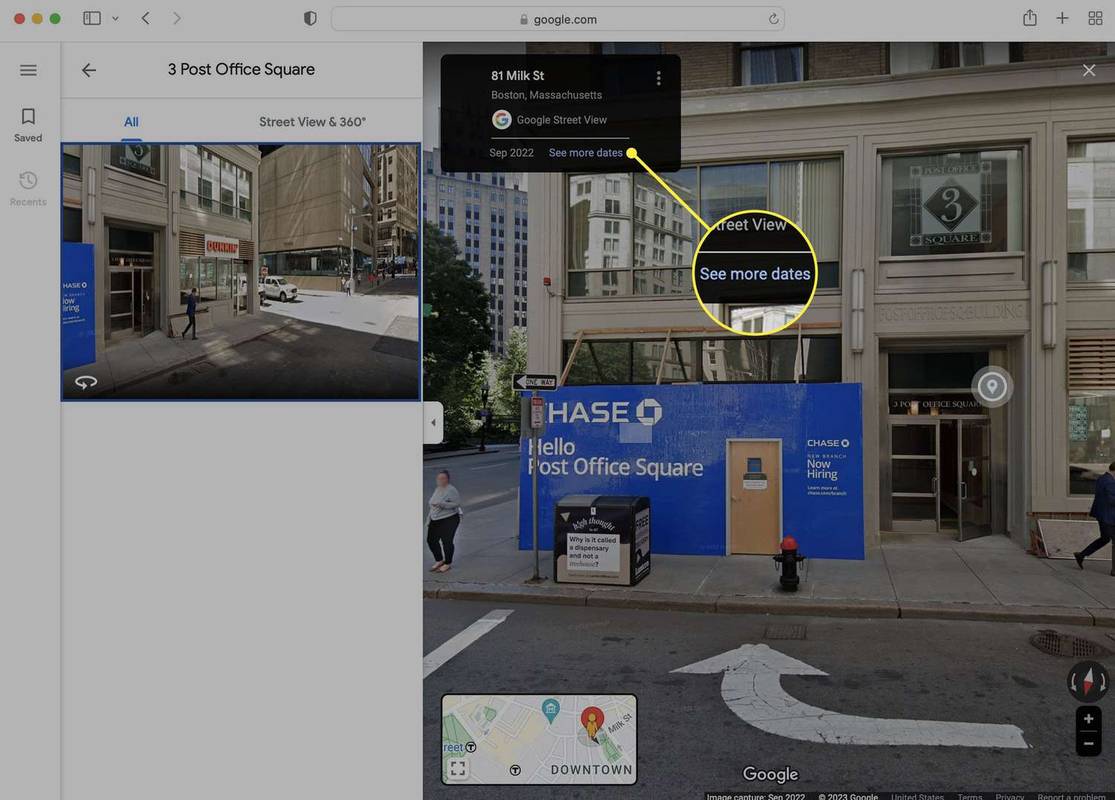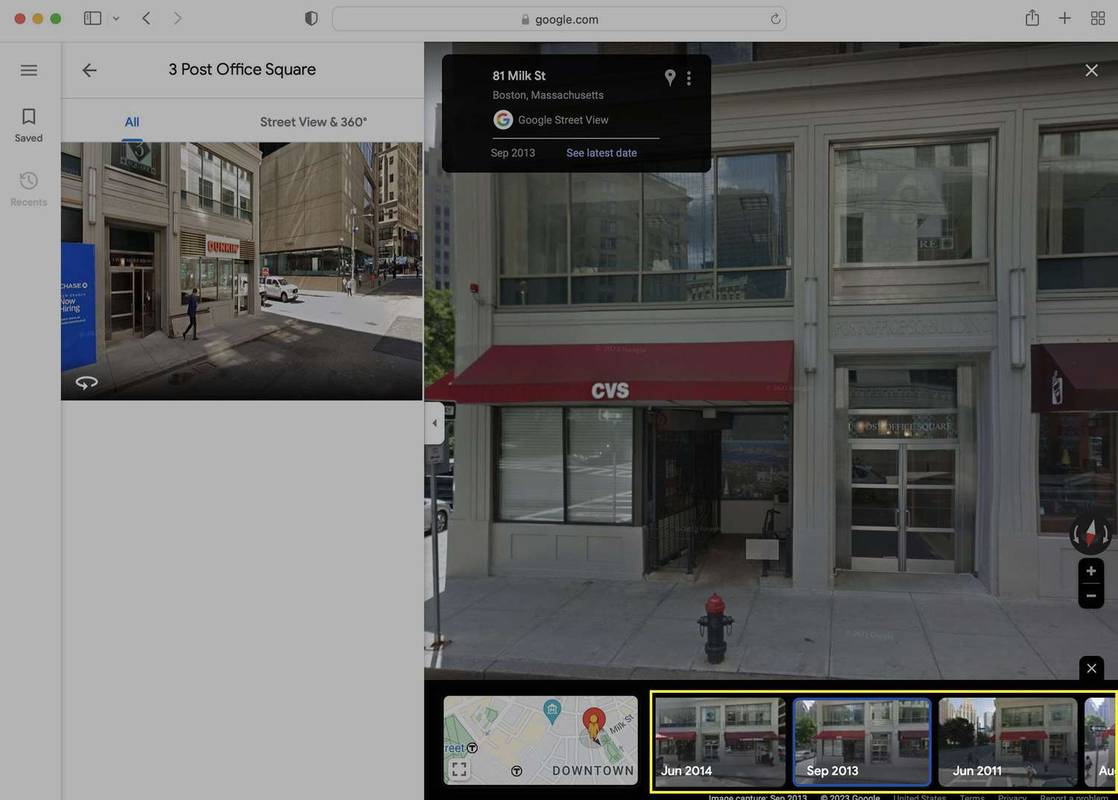Qué saber
- Web: busca una ubicación o coloca un pin > foto > Ver más fechas > desplácese por las fechas y haga clic en una.
- Móvil: busque ubicación o suelte pin > Vista previa de Street View > toque la pantalla > Ver más fechas > toque uno para verlo.
- Sólo puede retroceder hasta 2007, cuando se introdujo esta función por primera vez.
La función Street View de Google Maps te permite ver cómo se ve un lugar desde la calle antes de ir allí. Pero mira esto: ¡Google Maps tiene una vista histórica que te permite ver cada foto de una ubicación determinada! A continuación se explica cómo probar esta función algo oculta en un dispositivo móvil o desde la web.
Cómo retroceder en el tiempo con Google Maps en iOS y Android
Sigue estos pasos para retroceder en el tiempo con Google Maps en iPhone y iPad. Si bien las capturas de pantalla a continuación son de un iPhone, los pasos son los mismos en Google Maps para Android.
-
En la aplicación Google Maps, busque una dirección o mantenga presionada para soltar un alfiler en la ubicación que desea ver.
puedes usar discordia en ps4
-
Toca la ventana de vista previa de Street View.
-
Toca el centro de la imagen.
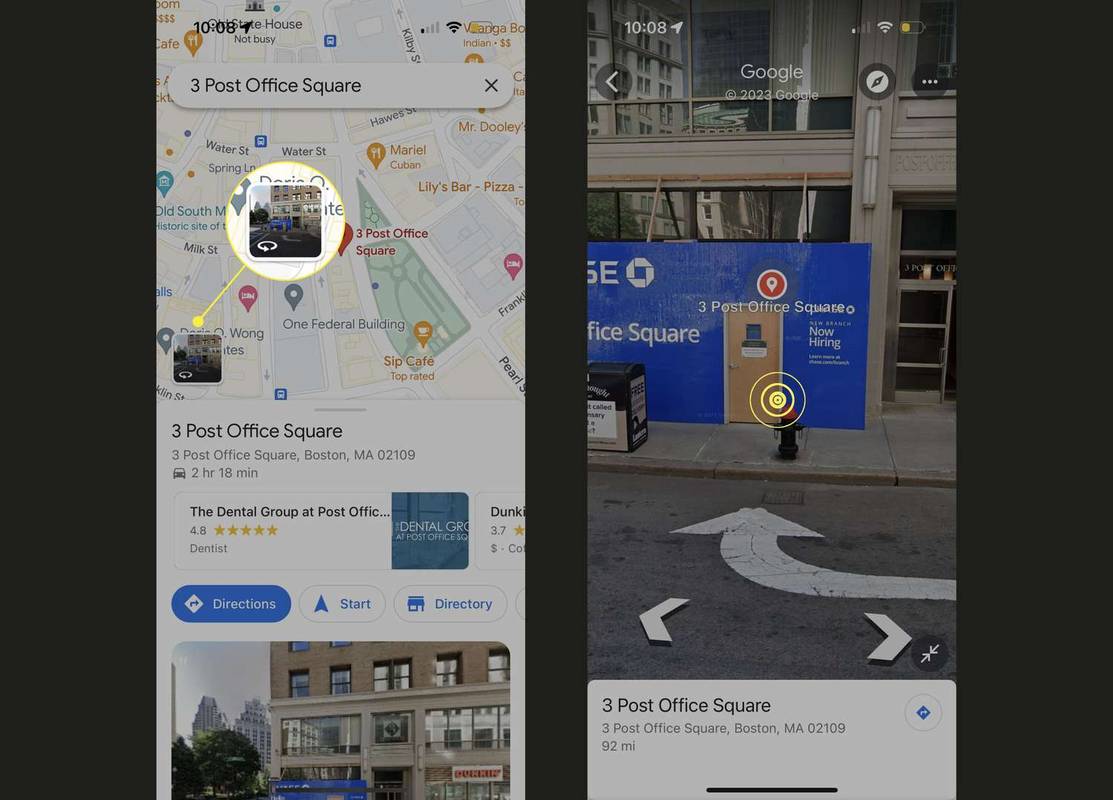
-
En la pequeña pestaña en la parte inferior, toque Ver más fechas .
-
Desliza hacia adelante y hacia atrás para ver las fotos disponibles de esa ubicación. Toca la foto que deseas ver.
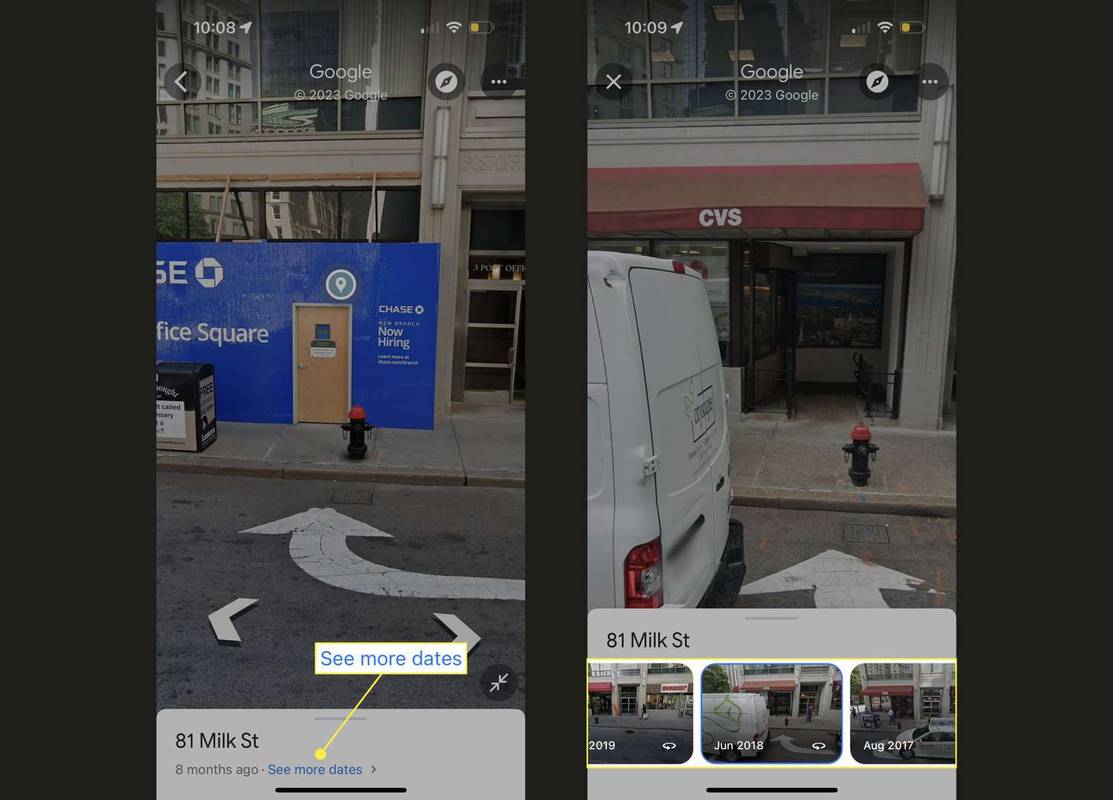
Cuando hagas eso, podrás acceder a todas las opciones de Street View desde ese momento. Eso significa que puedes deslizarte para obtener una vista de 360 grados y usar las flechas para moverte hacia arriba y hacia abajo por las calles.
Cómo utilizar la vista histórica de Google Maps en la Web
Ya sea que uses una Mac o Windows, sigue estos pasos para usar la vista histórica de Google Maps en una computadora:
-
En el sitio web de Google Maps, busque una ubicación o haga clic para colocar un marcador.
cómo conectar el iphone a roku tv
-
Haga clic en la foto de la ubicación.
cómo poner facebook en modo oscuro
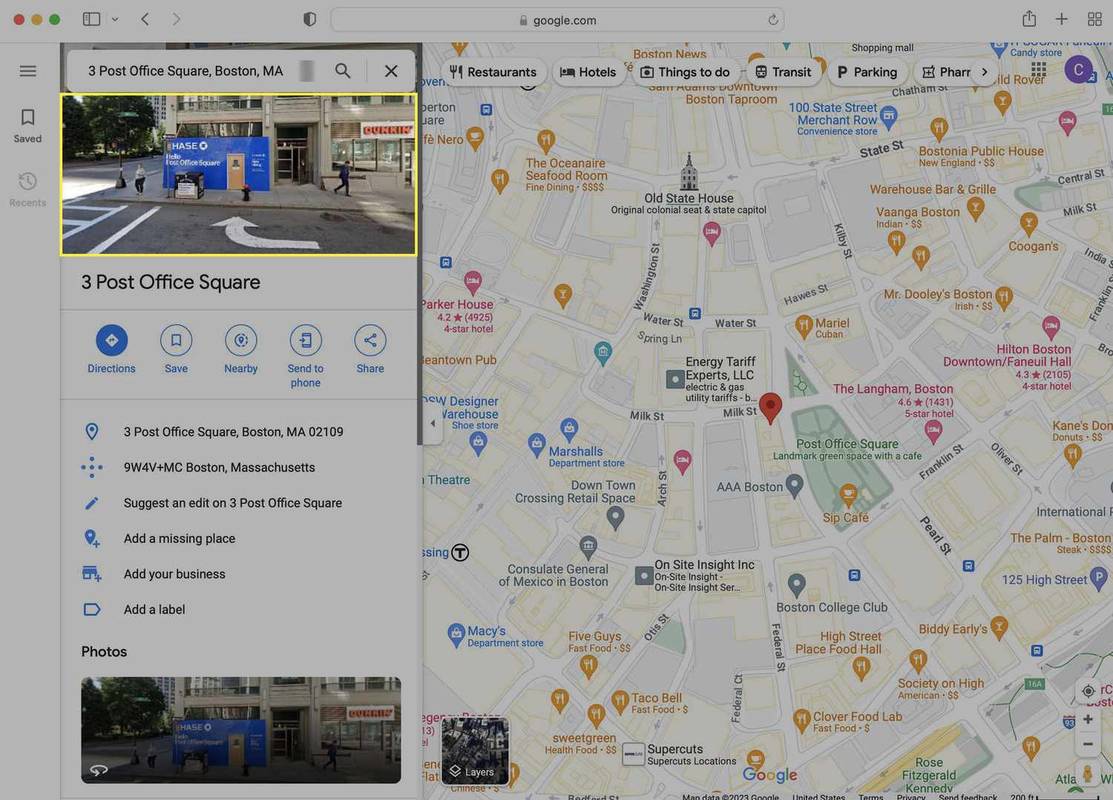
-
Hacer clic Ver más fechas .
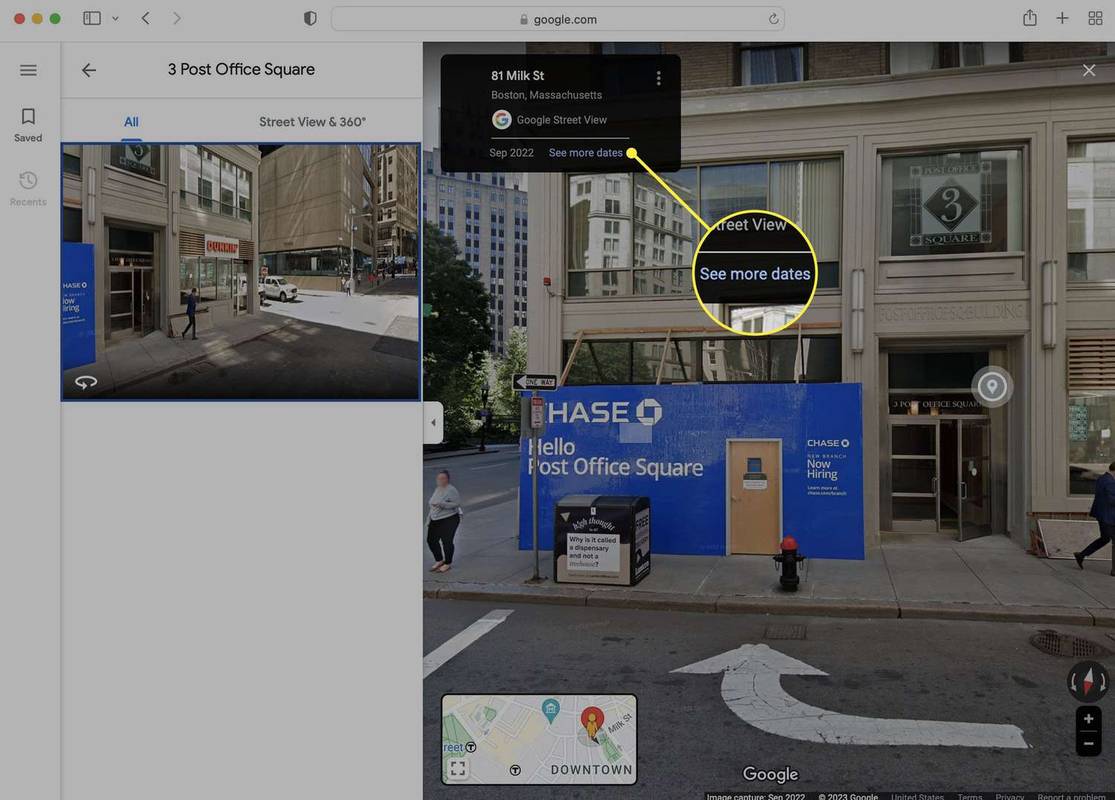
-
Desplácese hacia adelante y hacia atrás por las fechas y fotos disponibles para la ubicación. Haga clic en la foto histórica que desea ver. Cuando haces esto, al igual que en un teléfono inteligente, puedes usar todas las funciones de Street View, incluida una vista de 360 grados o hacer clic en las flechas para moverte hacia arriba y hacia abajo por la calle.
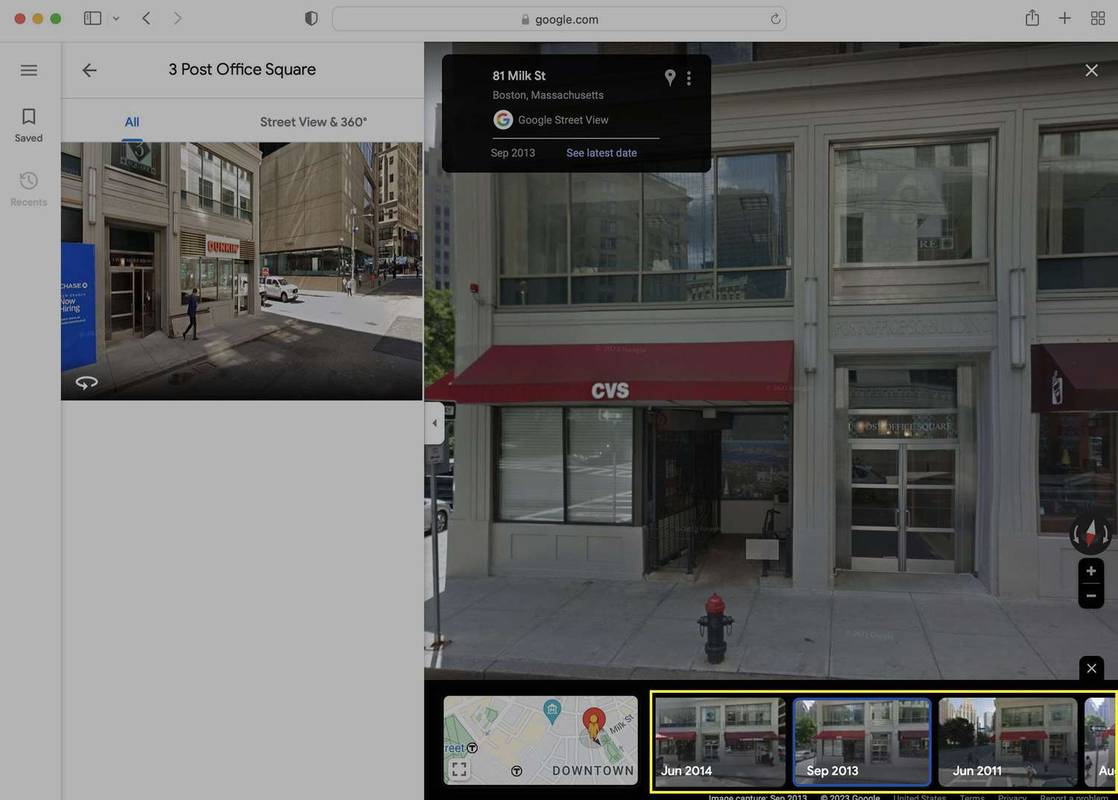
Para regresar del pasado a la foto más reciente de la ubicación, haga clic en Ver última fecha en el cuadro del paso 3.
Los 10 mejores sitios web de apartamentos de 2024 Preguntas más frecuentes- ¿Cómo mido la distancia en Google Maps?
Las indicaciones le brindan la distancia que recorrerá a lo largo de una ruta (es decir, millas por carretera), pero también puede obtener distancias en línea recta. En la aplicación, toque y mantenga presionado un lugar en el mapa y luego seleccione Medir la distancia bajo la Descripción general pestaña. Arrastre el mapa para colocar el otro extremo de una línea recta en el segundo punto; la distancia aparecerá en la esquina inferior izquierda (puede agregar varios puntos. En la web, haga clic derecho en un punto y seleccione Medir la distancia y luego haga clic en un segundo punto para encontrar la distancia entre ellos.
- ¿Cómo coloco un marcador en Google Maps?
Puedes tocar o hacer clic en cualquier lugar de Google Maps para colocar un marcador, pero no permanecerá allí si haces clic en otro lugar. Para guardar una ubicación en la aplicación, seleccione Ahorrar después de haber hecho tapping. En un navegador, haga clic en Ahorrar en el lado izquierdo de la pantalla. Puedes ver tu lista de ubicaciones guardadas en el Salvado pestaña (móvil) o en el lado izquierdo de la pantalla (sitio web).