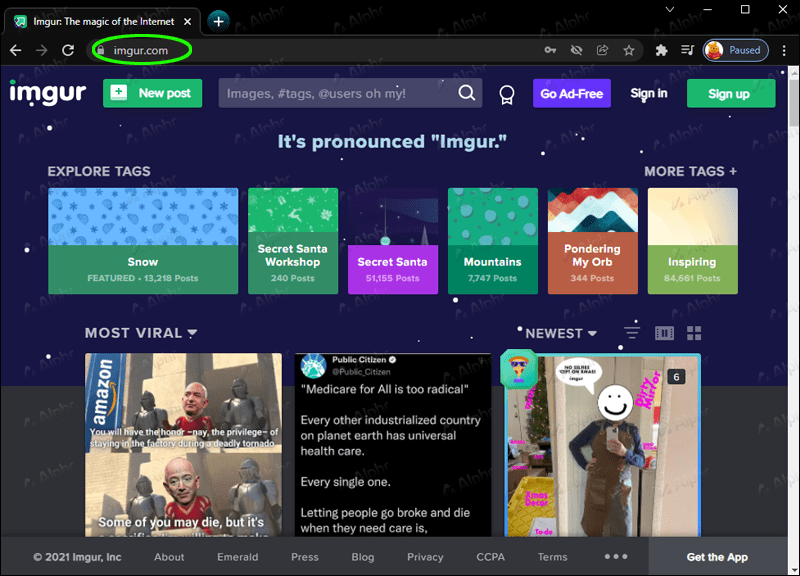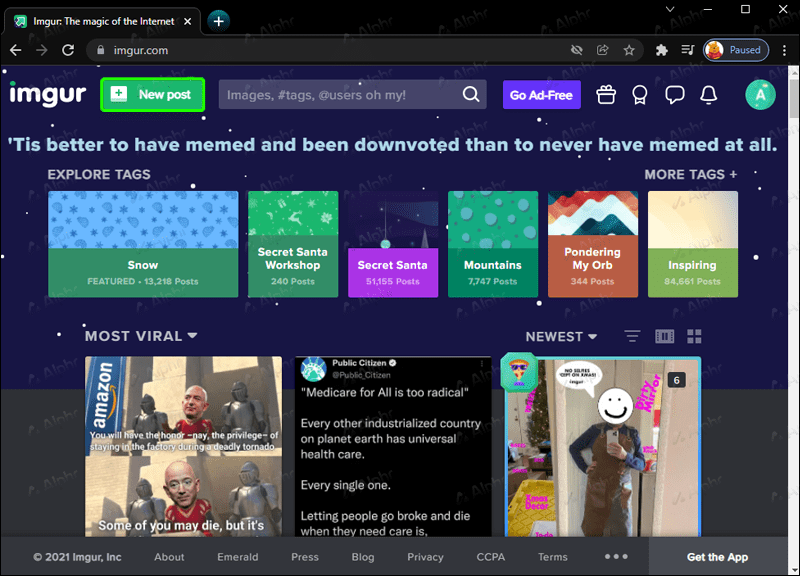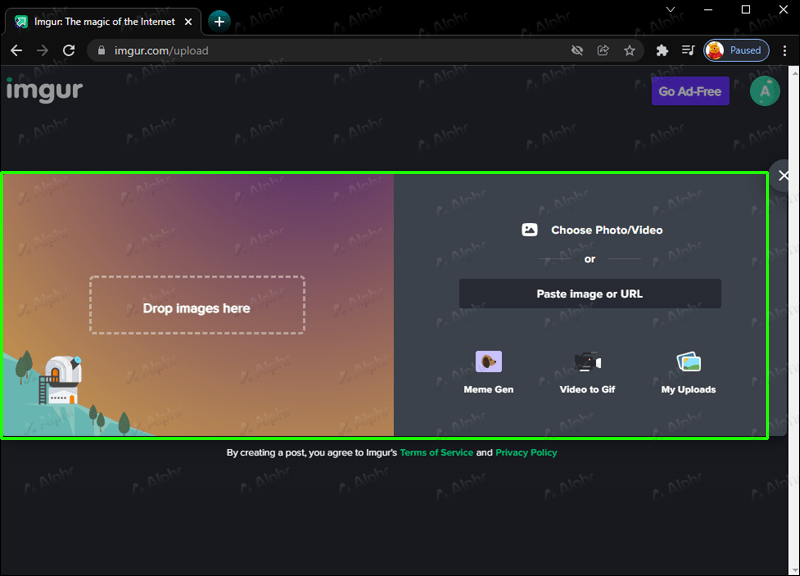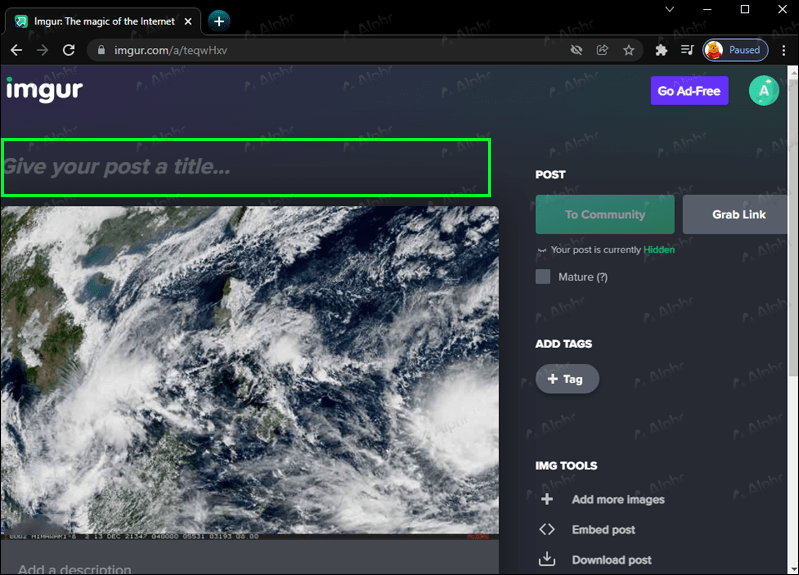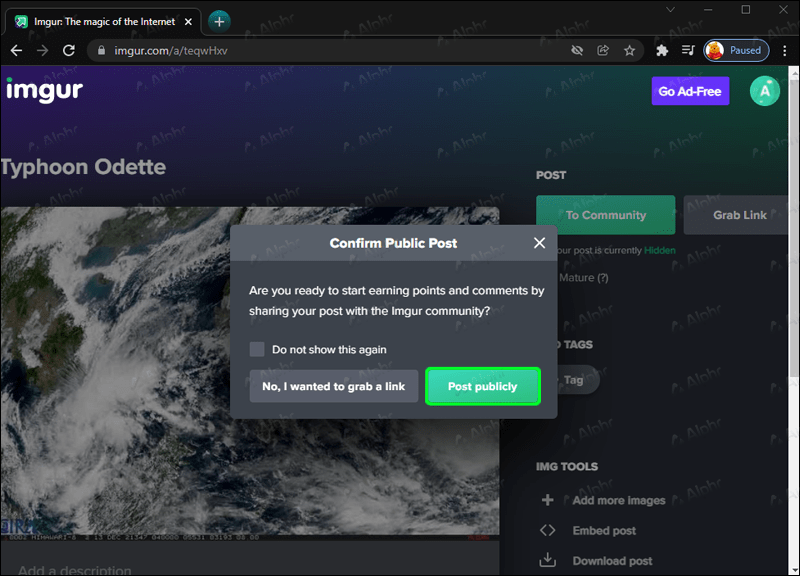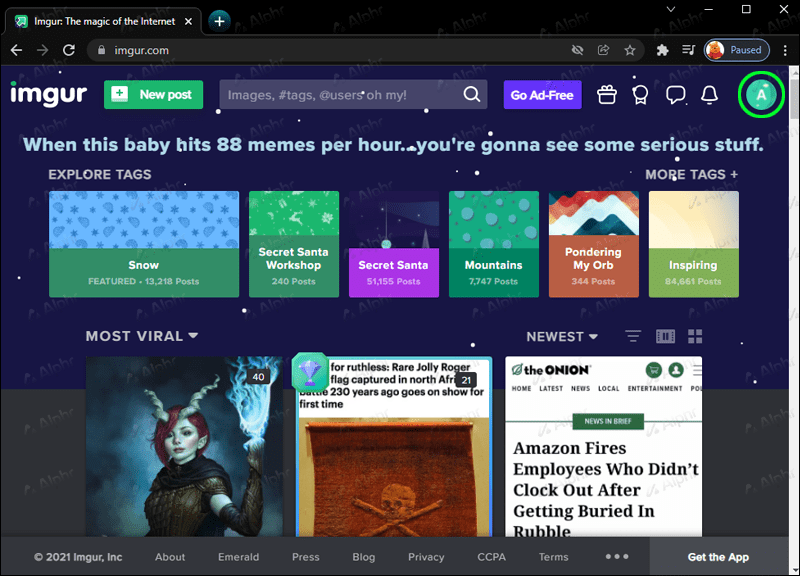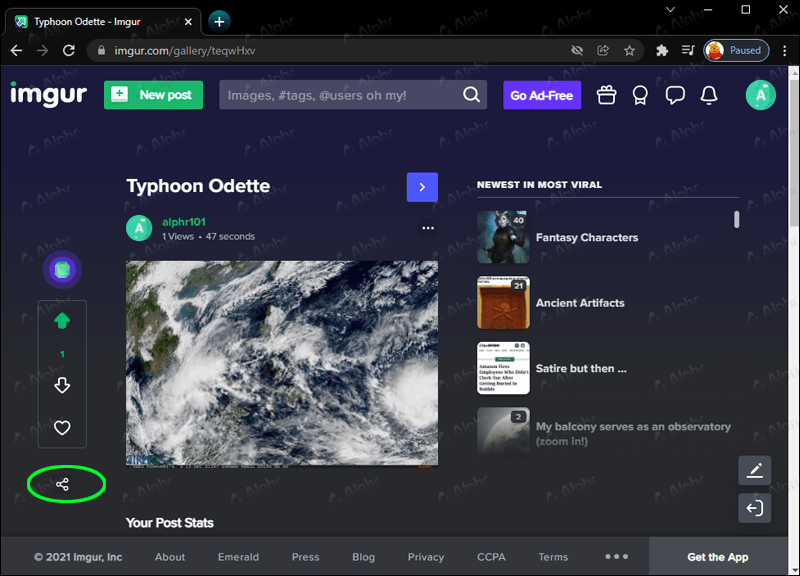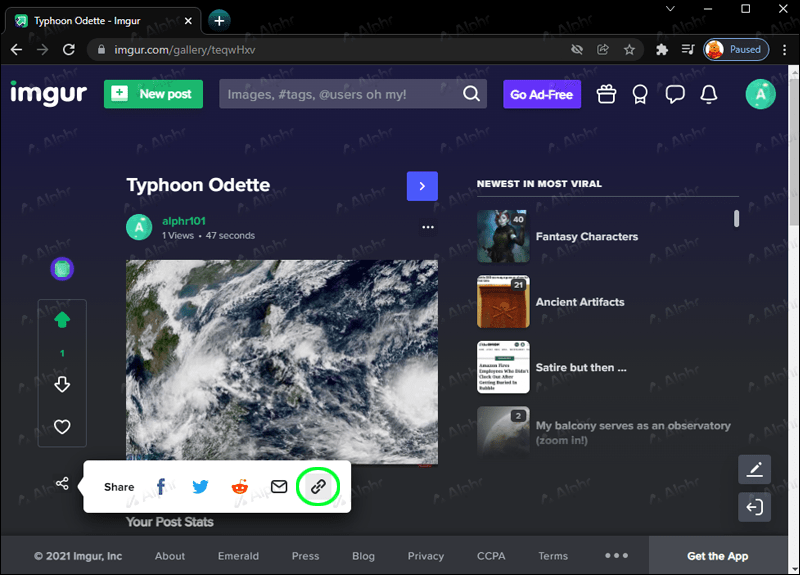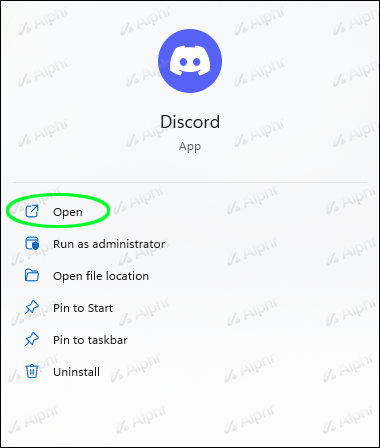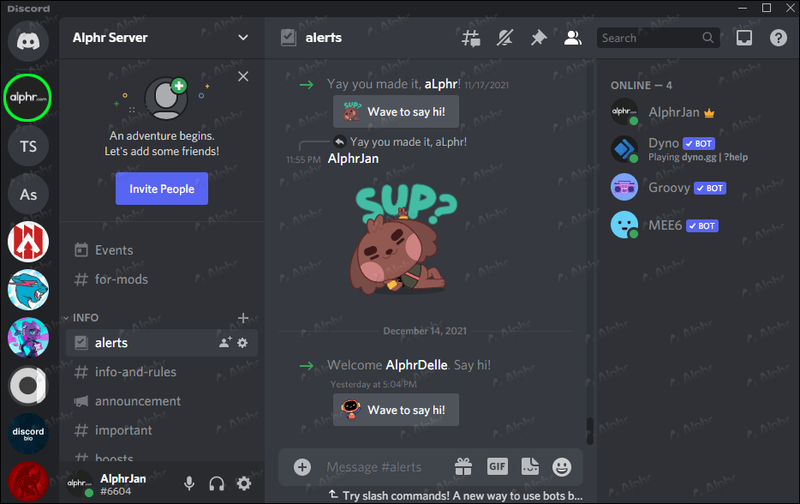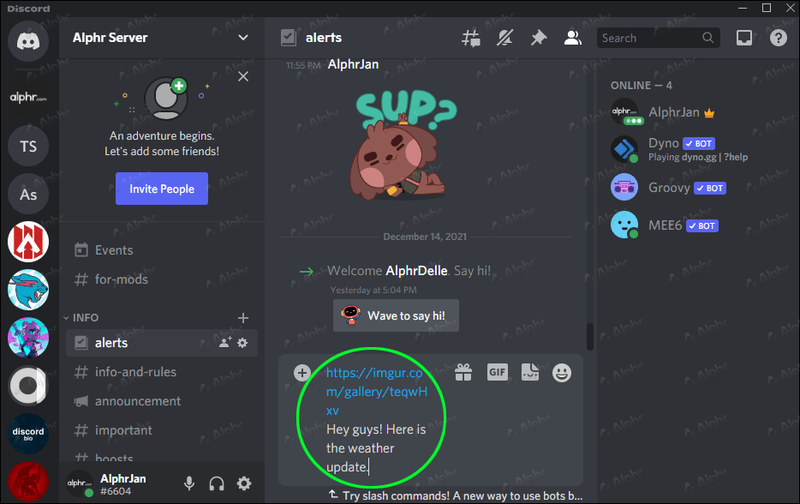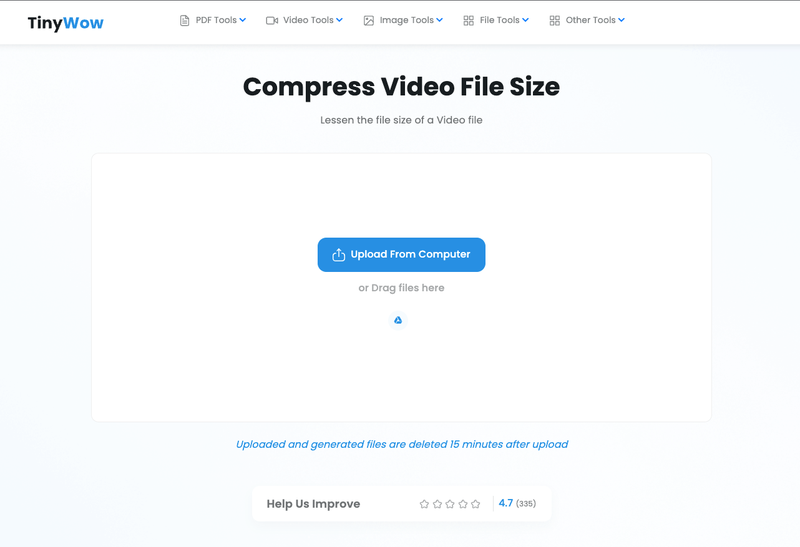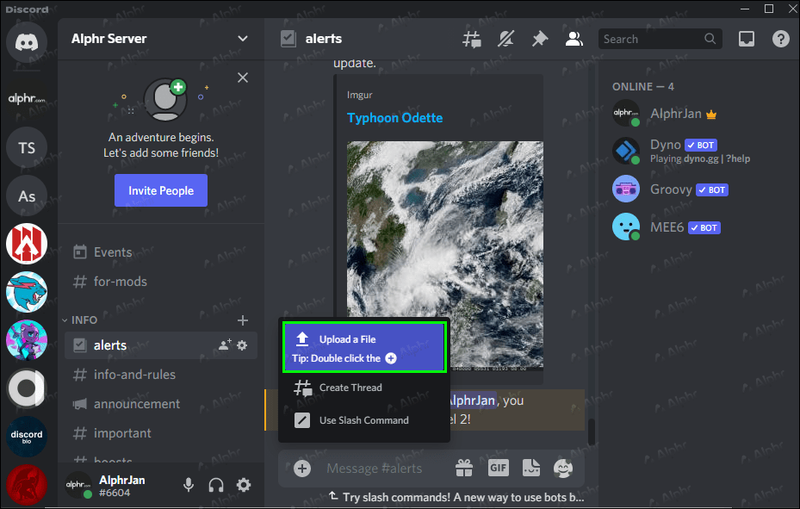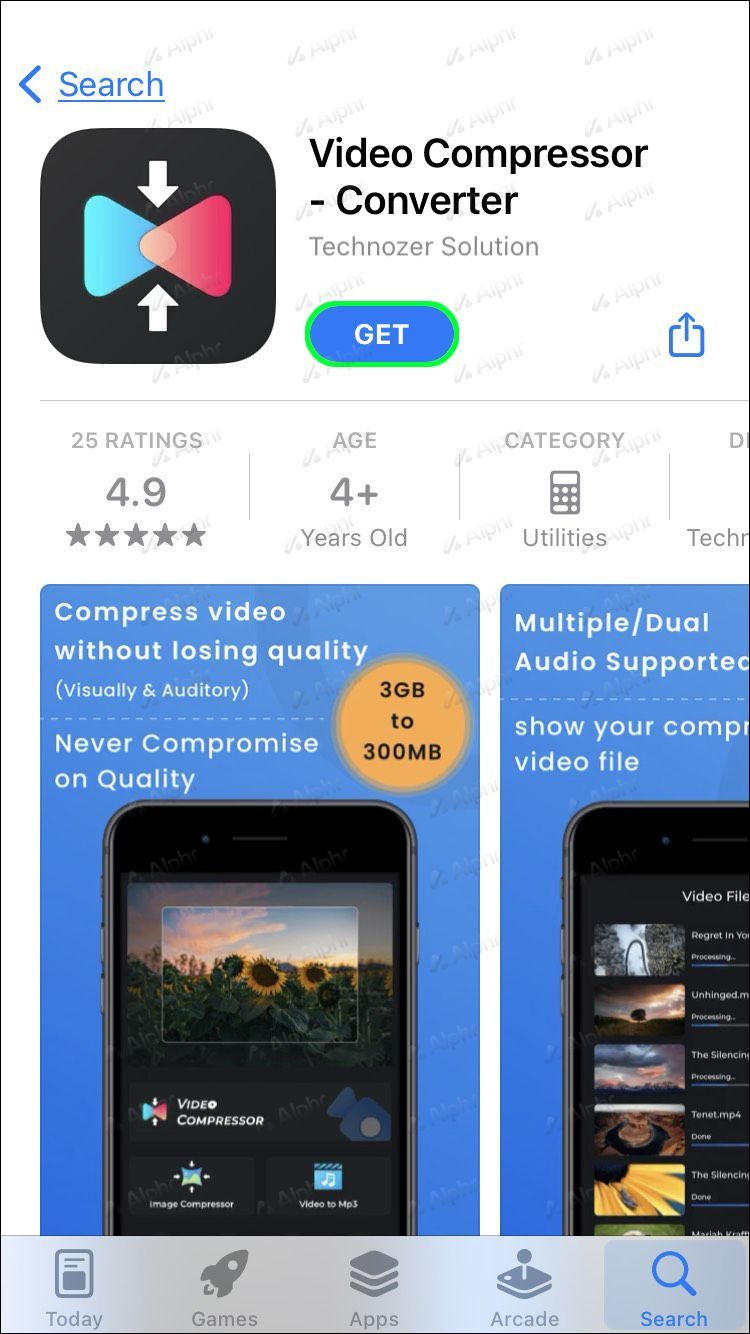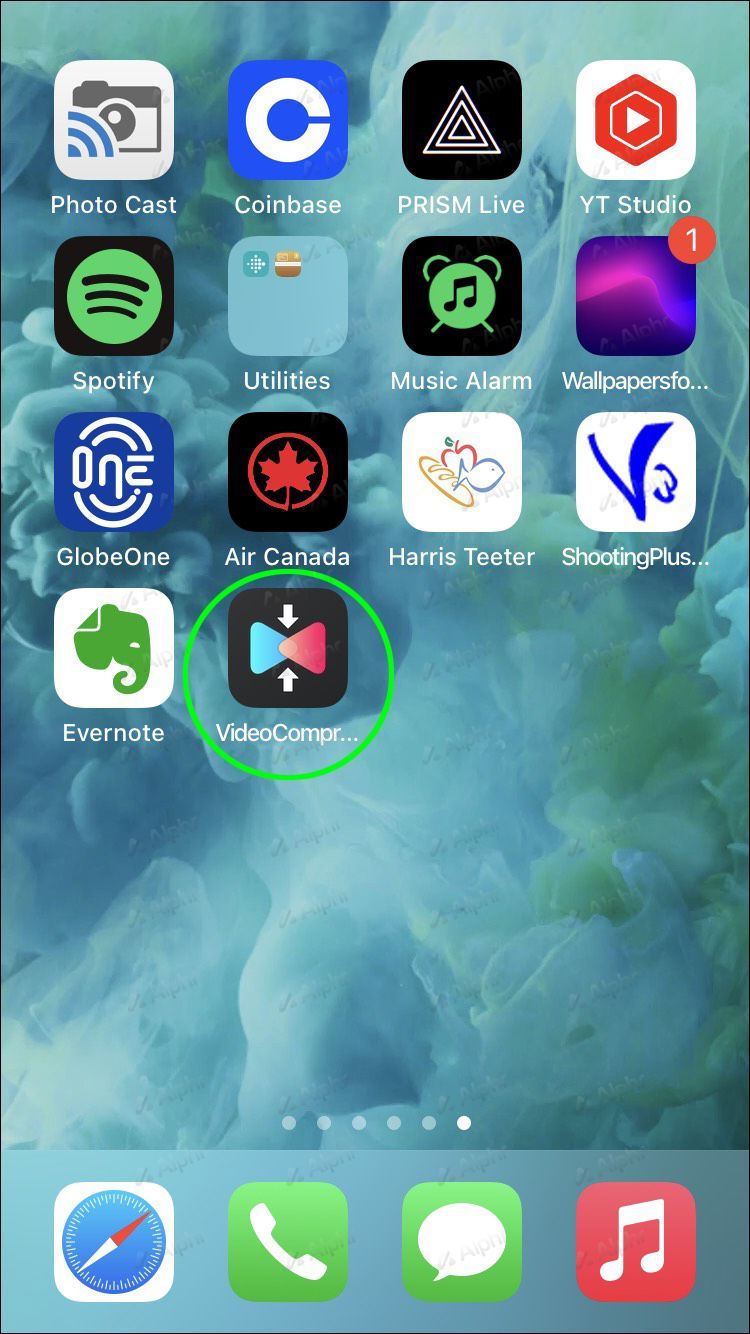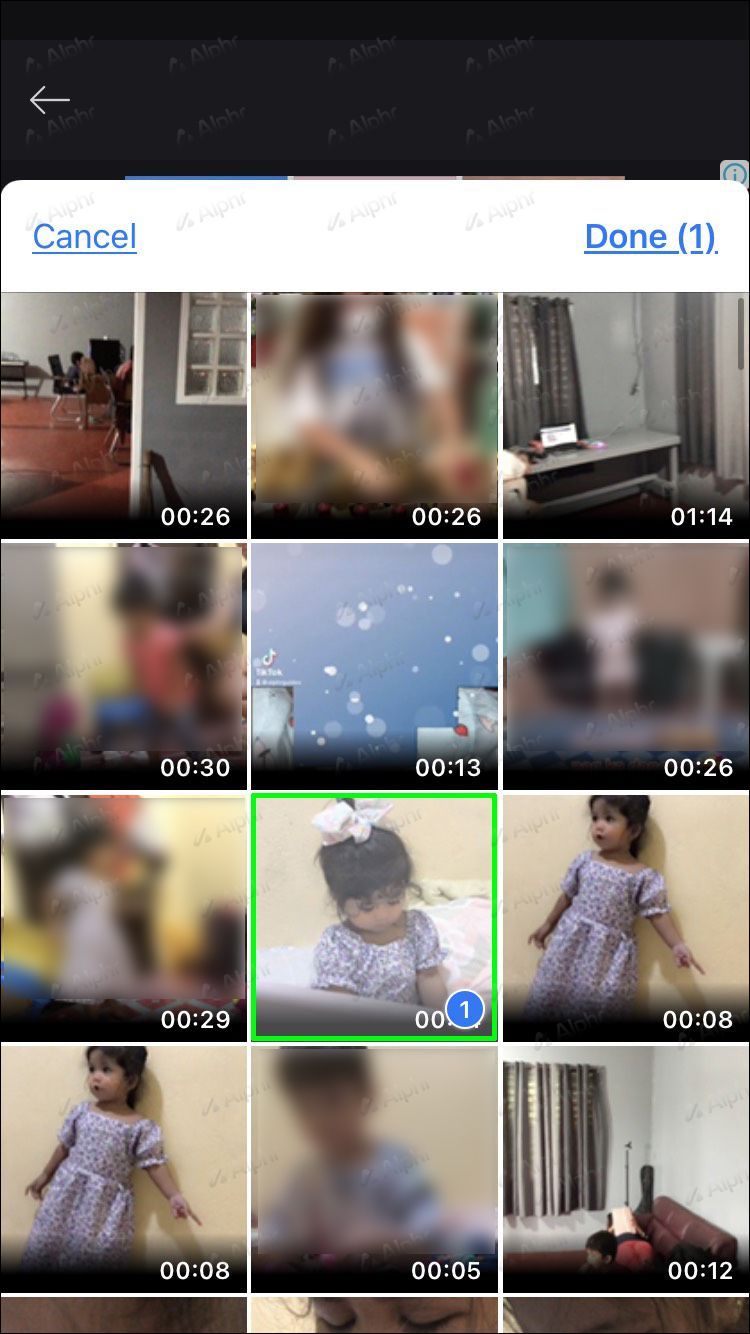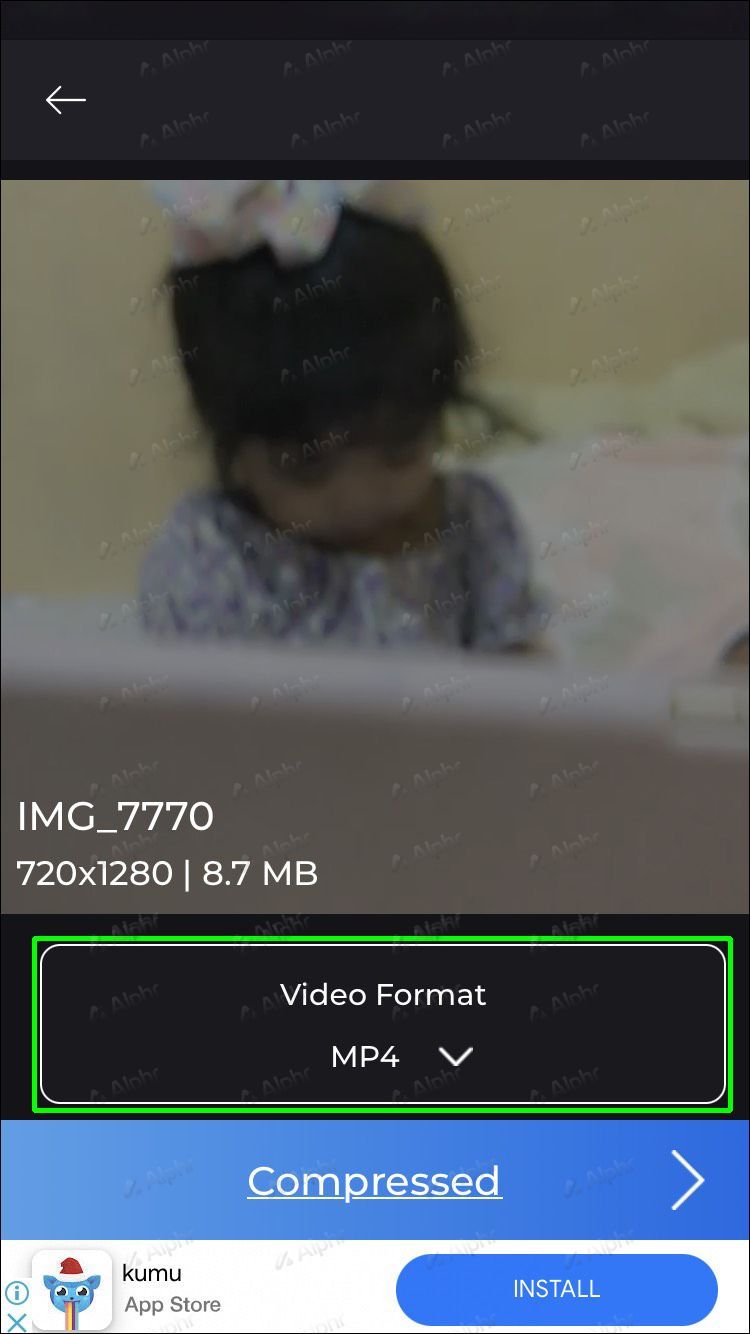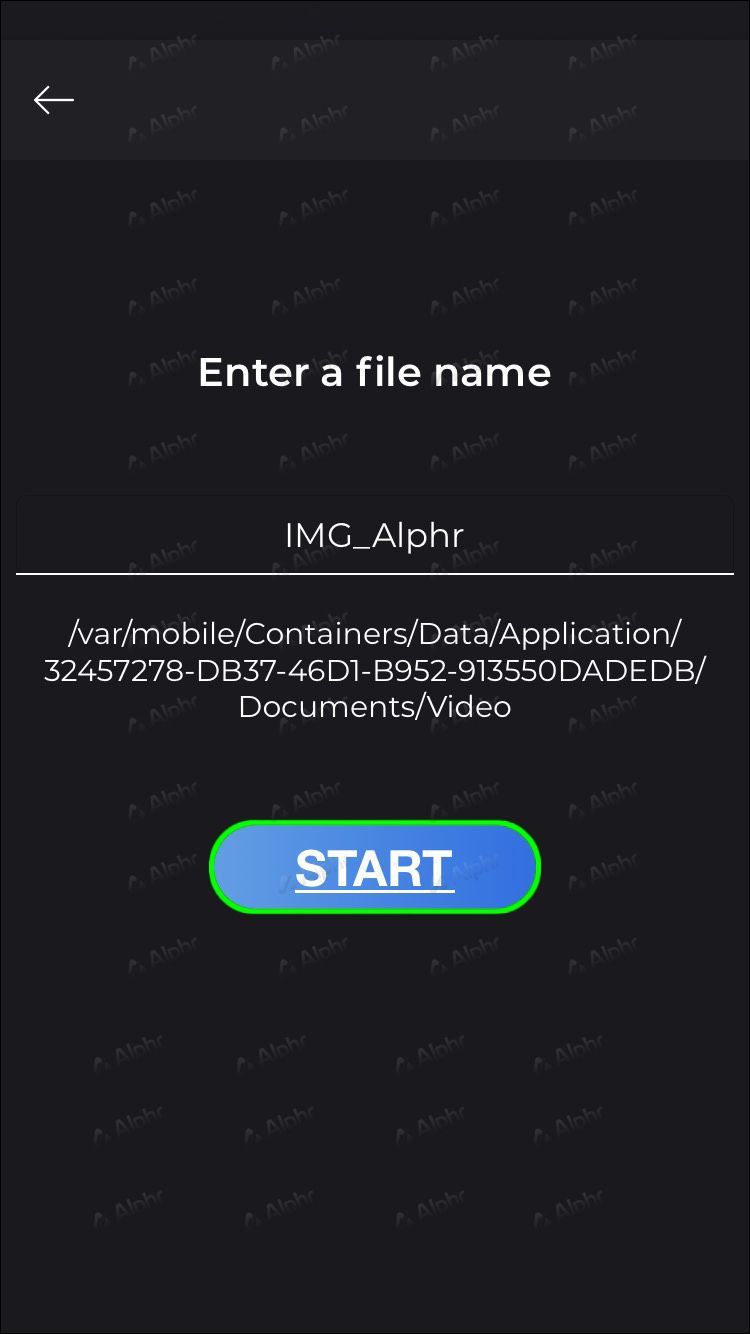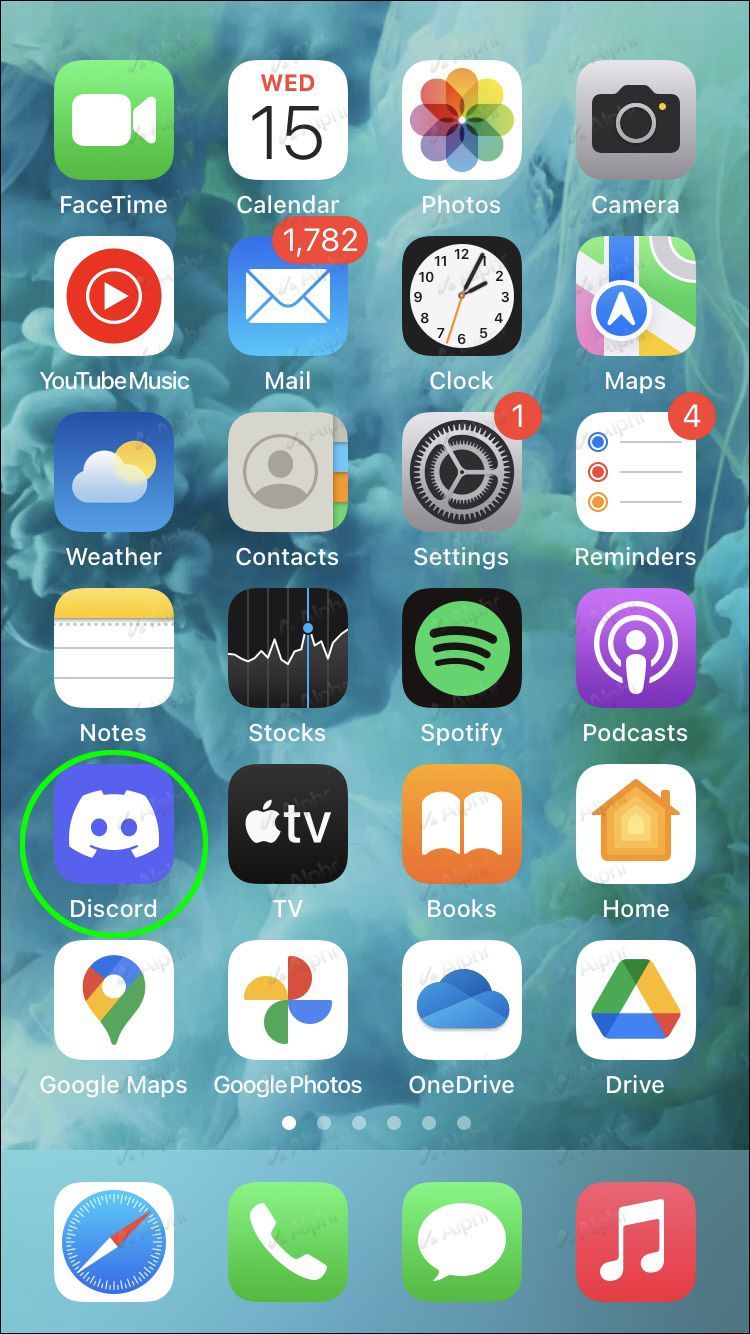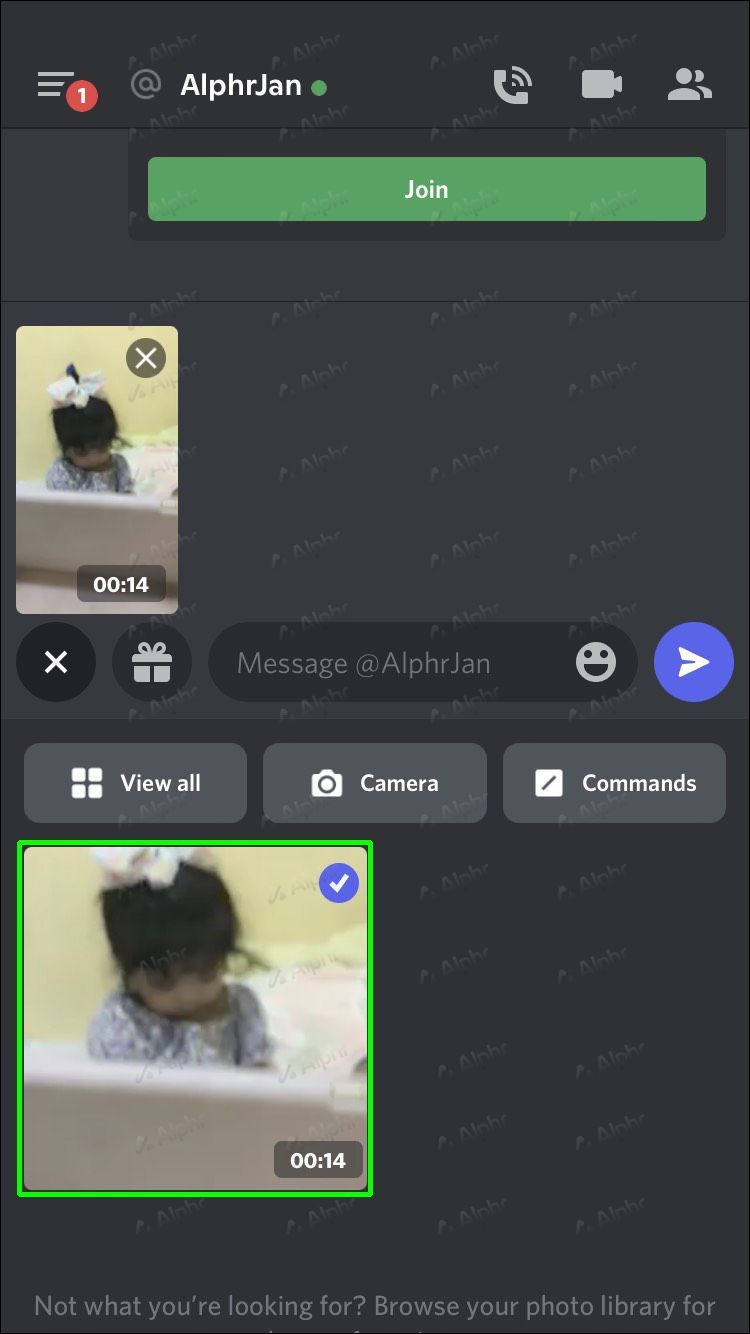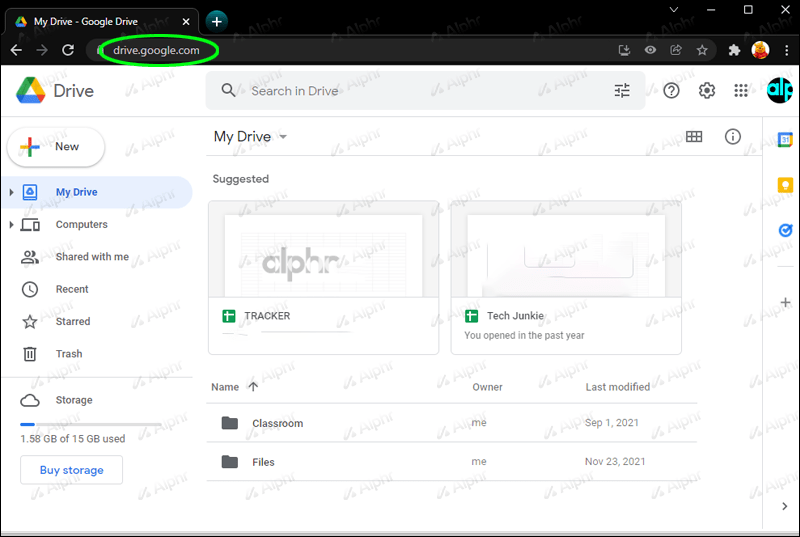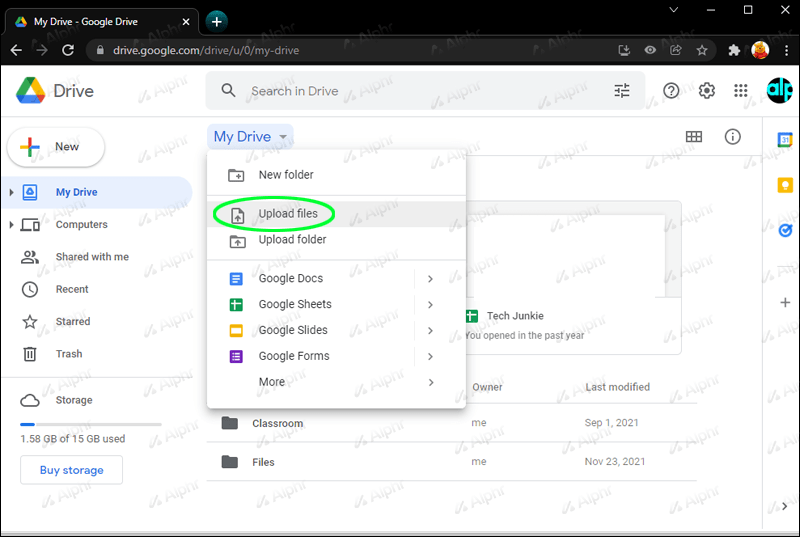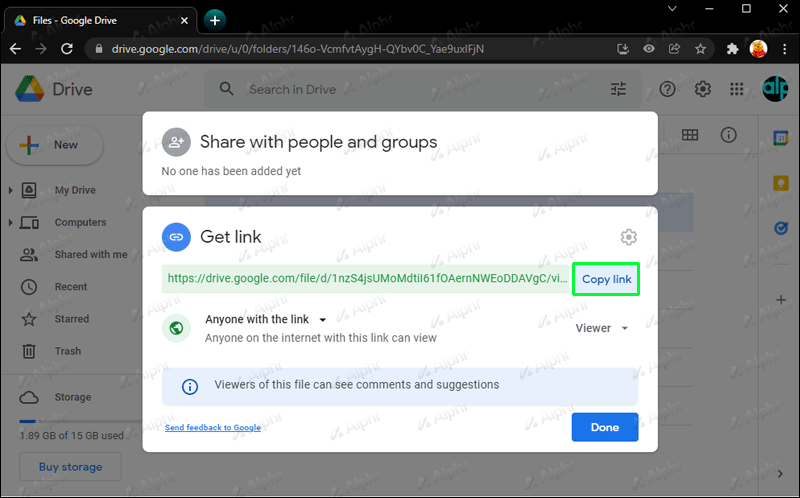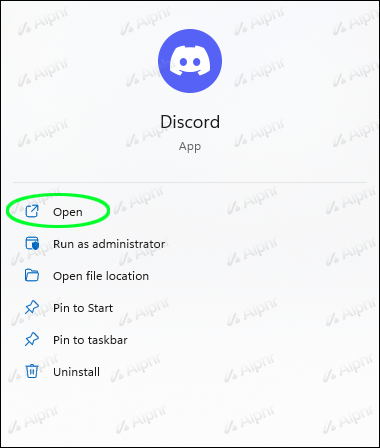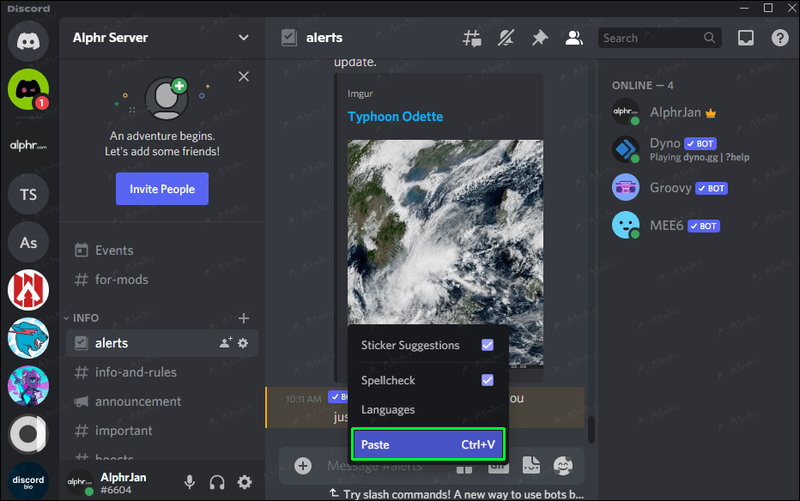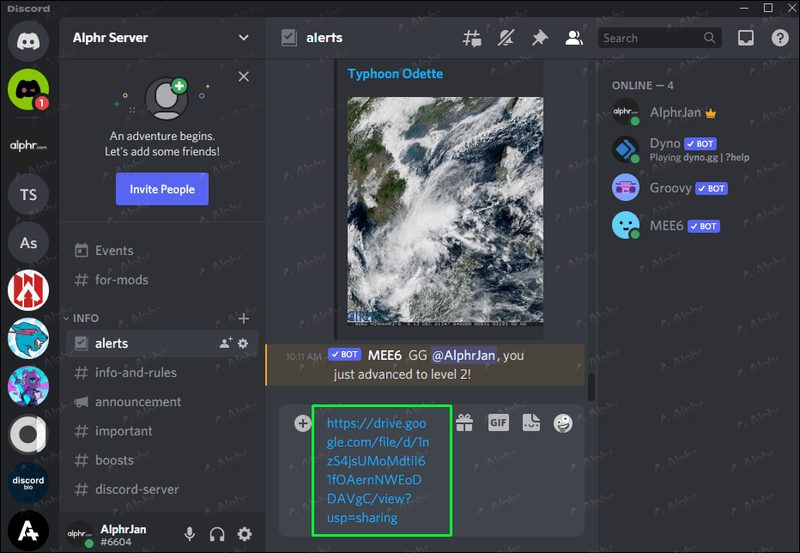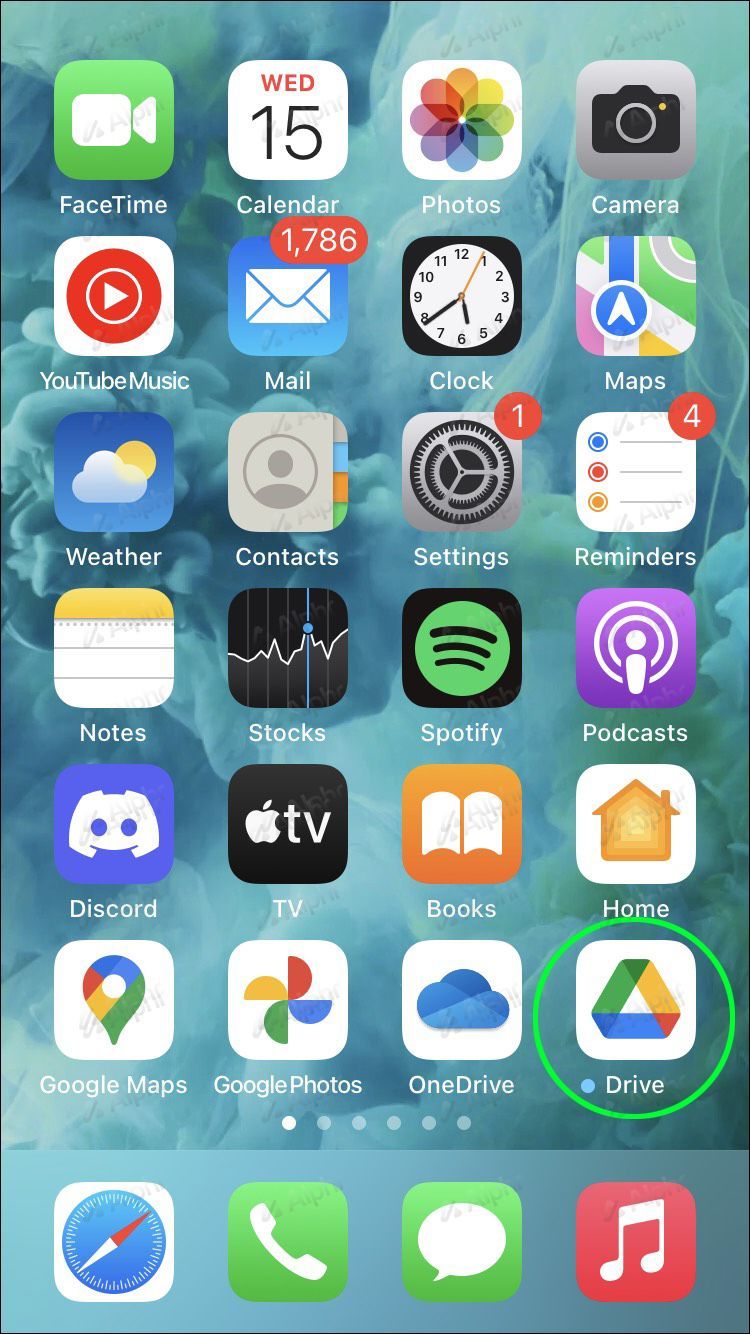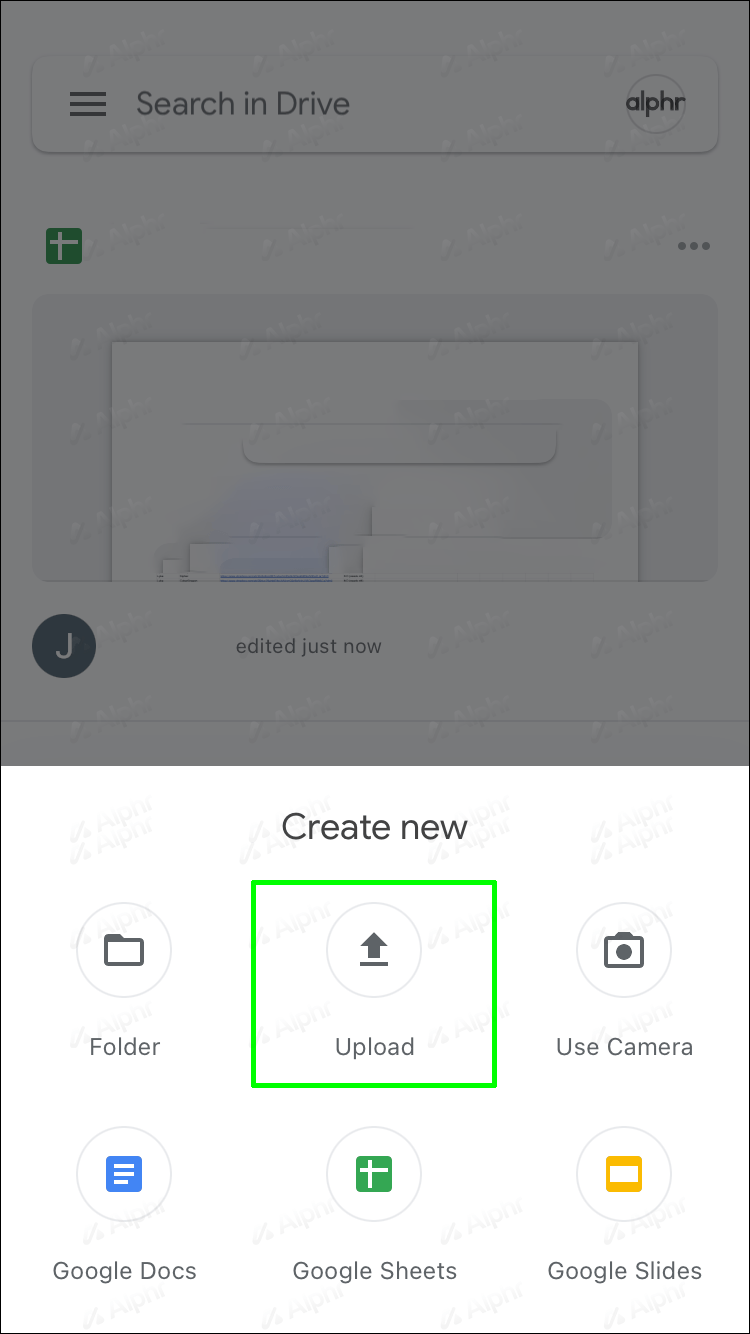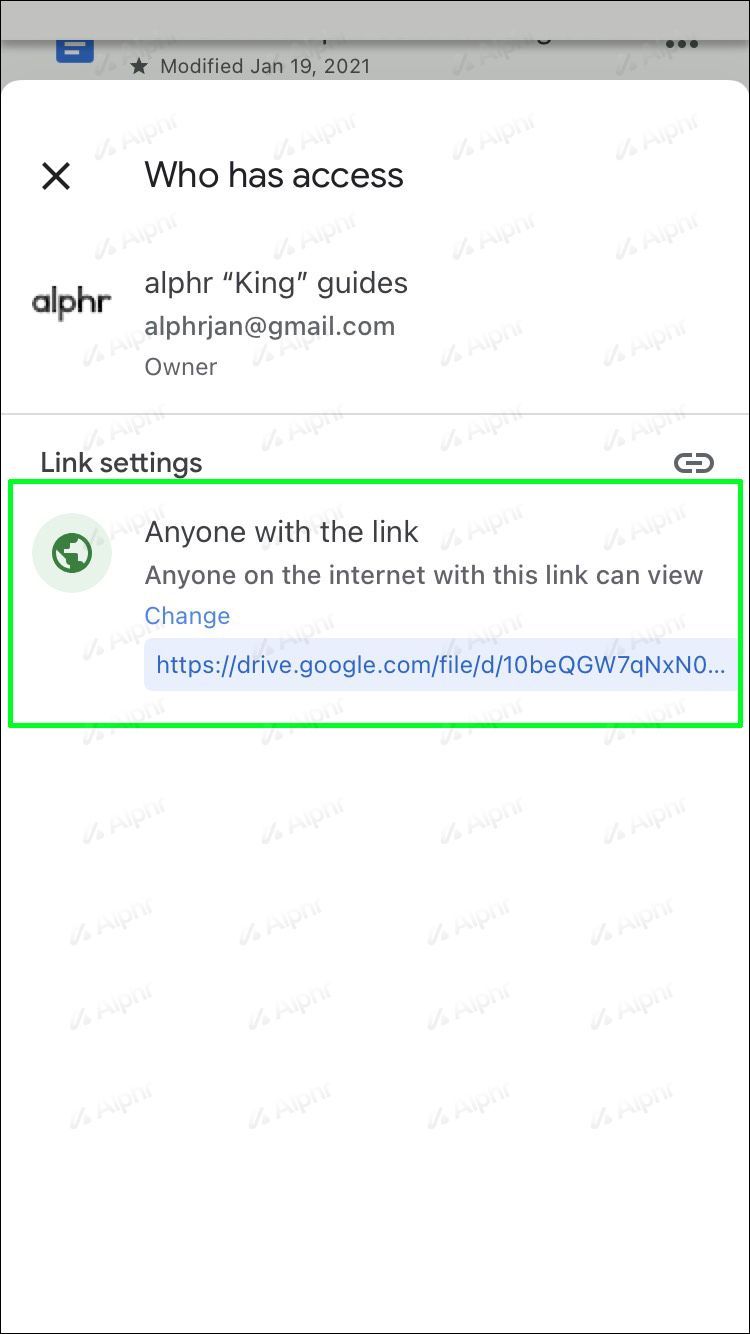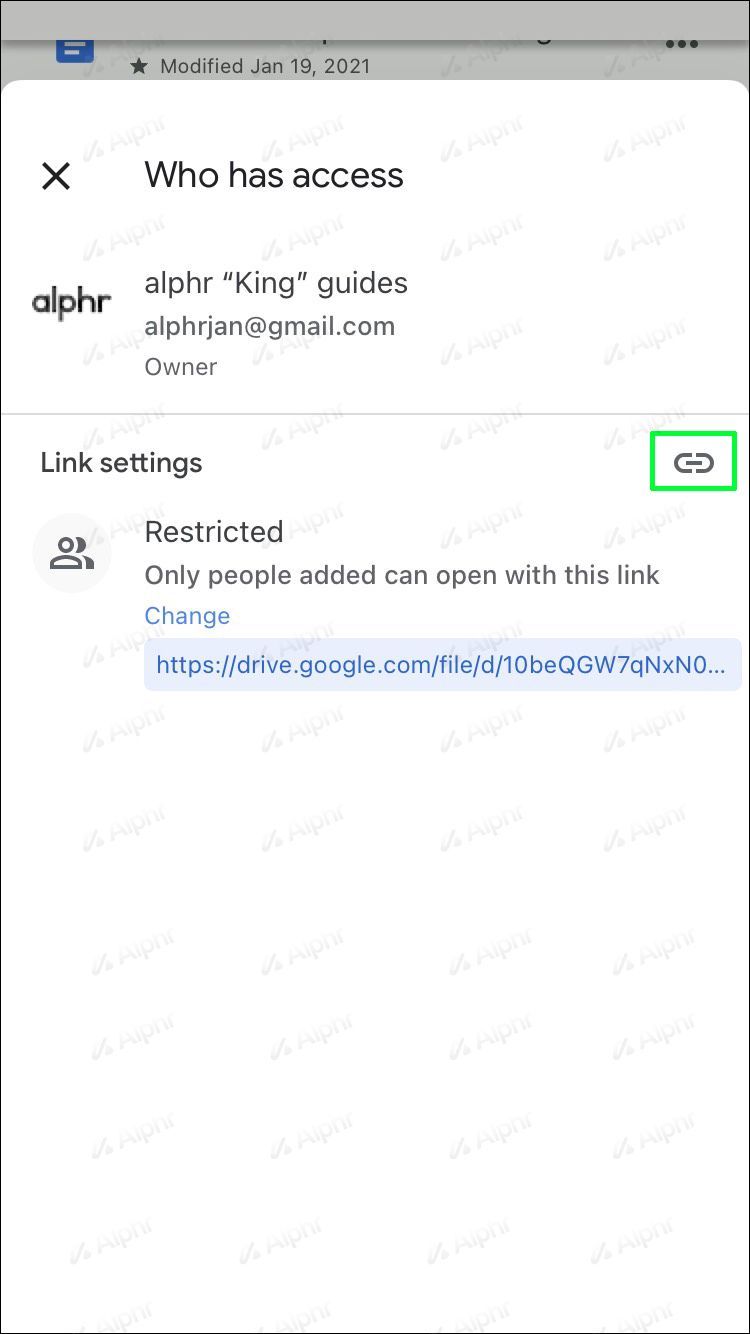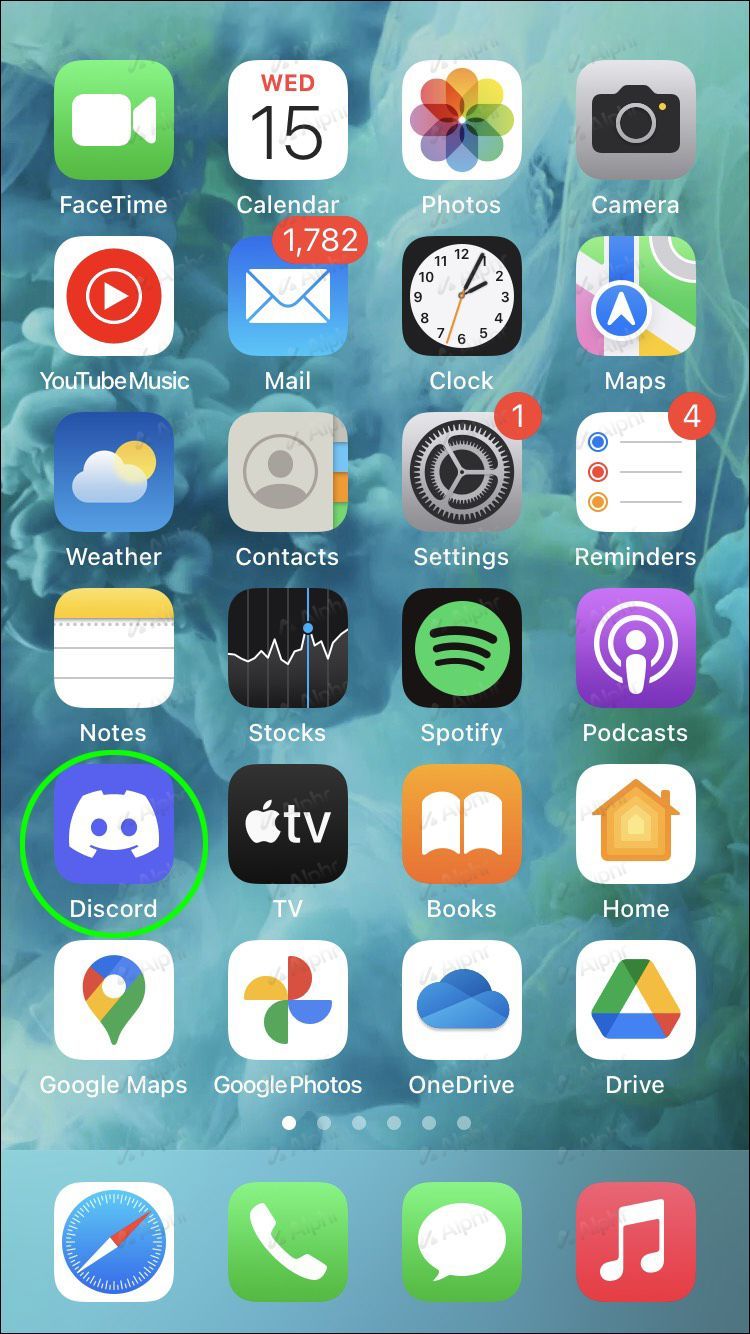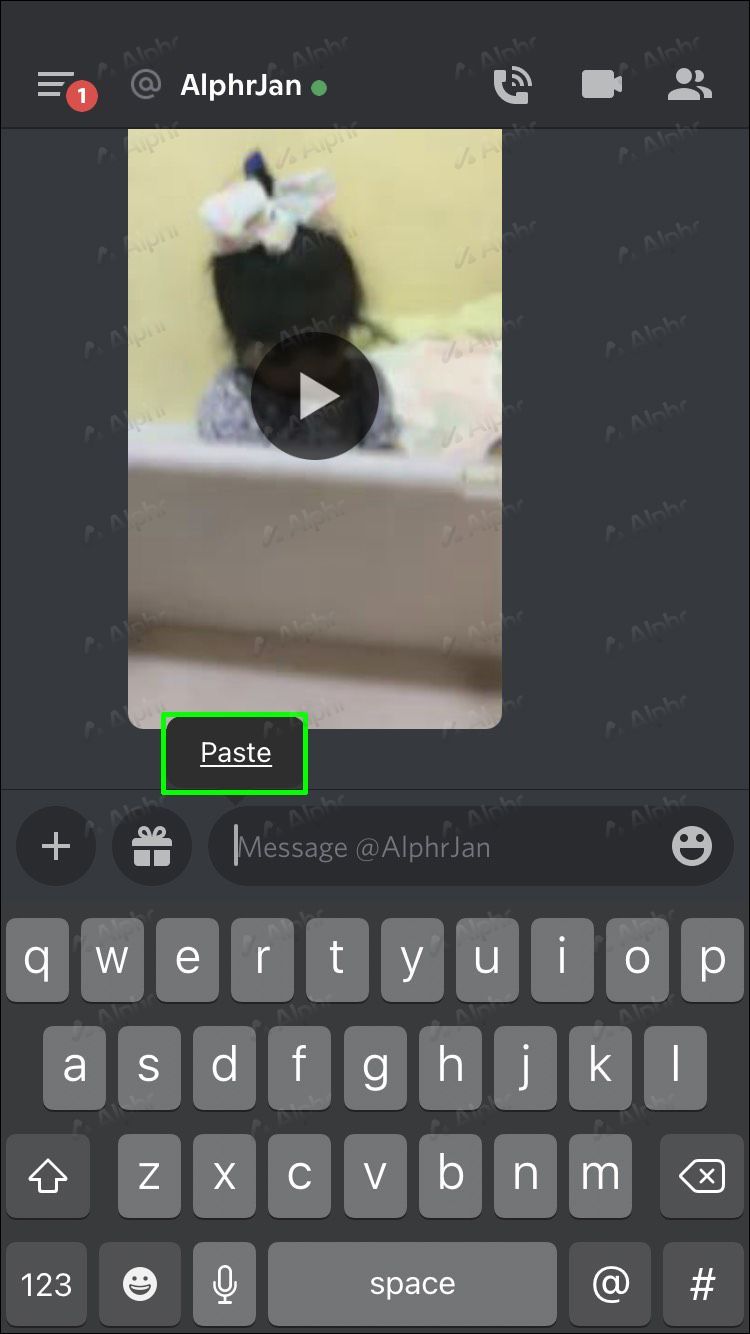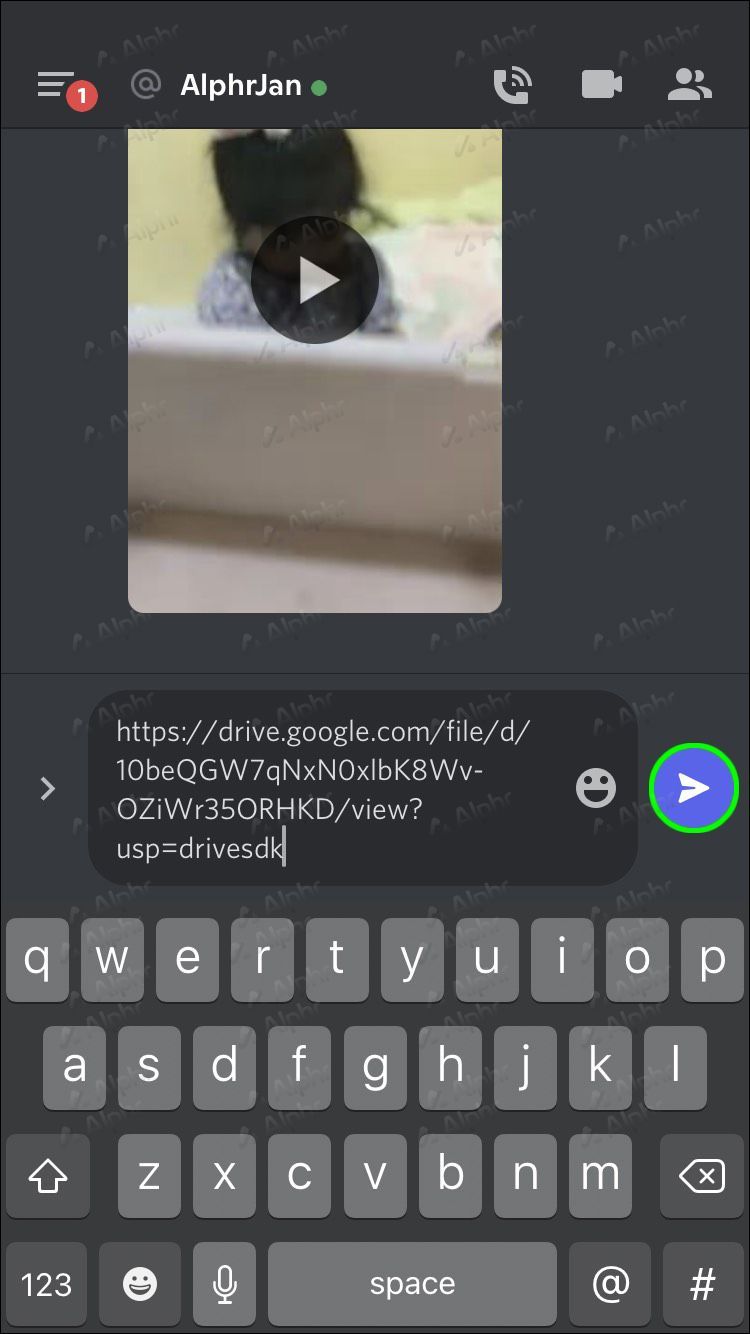Los usuarios de Discord conocen muy bien la dificultad de enviar archivos y recibir mensajes de error con respecto al tamaño del archivo. Sin una suscripción a Nitro, no puede enviar archivos grandes a sus amigos o miembros del servidor. Sin embargo, no es el fin del mundo.

La comunidad ha descubierto muchas formas de enviar archivos grandes a todo el mundo. De esa manera, no necesitas Nitro para publicar videos divertidos de gatos. Sigue leyendo para saber más.
Nitro o No Nitro
Los usuarios de Discord que tienen una cuenta gratuita solo pueden enviar archivos de hasta ocho MB. Sin embargo, esta limitación no incluye los GIF del cuadro de texto Discord. Si carga una imagen, video u otro formato de archivo, solo los archivos más pequeños se incluirán.
Sin embargo, los usuarios de Nitro disfrutan del privilegio de cargar archivos de 100 MB, lo que significa que pueden cargar fácilmente videos más largos. Pero aun así, si desea enviar a su amigo un documento grande para que lo lea, Discord no le permitirá hacerlo de forma nativa.
Ahí es donde los desvíos y trucos son útiles.
Omitir el límite de tamaño de archivo de Discord
Estas son las muchas formas de sortear el límite de tamaño de archivo de carga de Discord. Puede utilizar uno o incluso varios métodos a la vez.
Subir videos e imágenes a Imgur
Imgur es un sitio web gratuito para compartir imágenes y videos que le permite compartir sus propios archivos multimedia. La mejor parte es que su límite de tamaño de archivo es de 200 MB, el doble de lo que ofrece Discord con Nitro. Con una cuenta de Imgur, ni siquiera necesita Nitro si todo lo que hace es compartir archivos grandes.
Puede registrarse para obtener una cuenta de Imgur de forma gratuita. Desde 2015, las cuentas gratuitas ya no tienen un límite de carga de imágenes, lo que significa que puedes publicar tantos videos divertidos como quieras.
Sin embargo, todavía hay anuncios incluidos con la cuenta gratuita, pero los usuarios pueden pagar para eliminarlos. No afectan tus videos en absoluto.
Este es el proceso para usar Imgur y sortear el límite de Discord:
- Regístrese para obtener una cuenta de Imgur y obtenga la aplicación móvil si lo desea.
- Ir a Imgur.
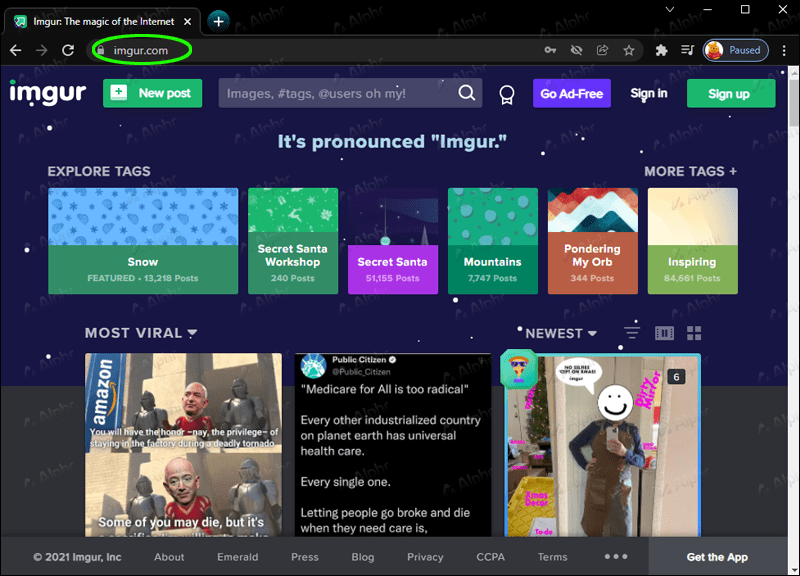
- Seleccione la opción de nueva publicación.
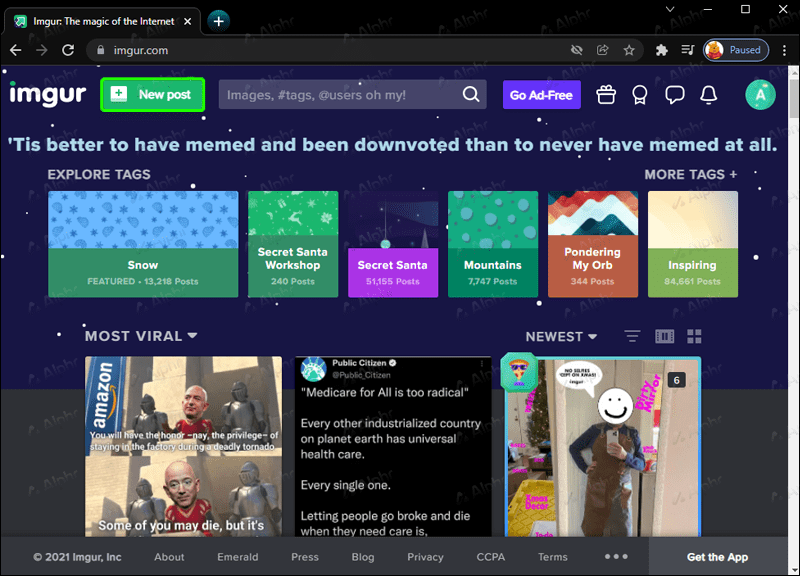
- Cargue el archivo multimedia que prefiera.
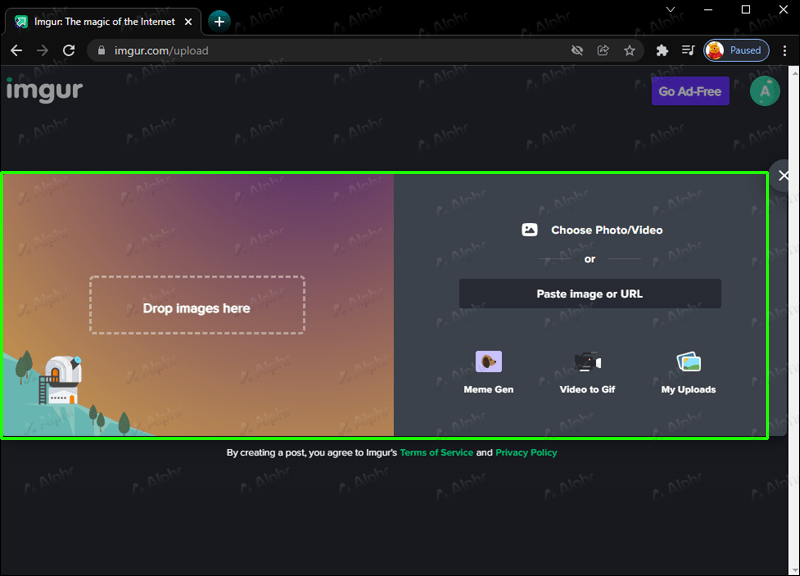
- Dale un título a la publicación.
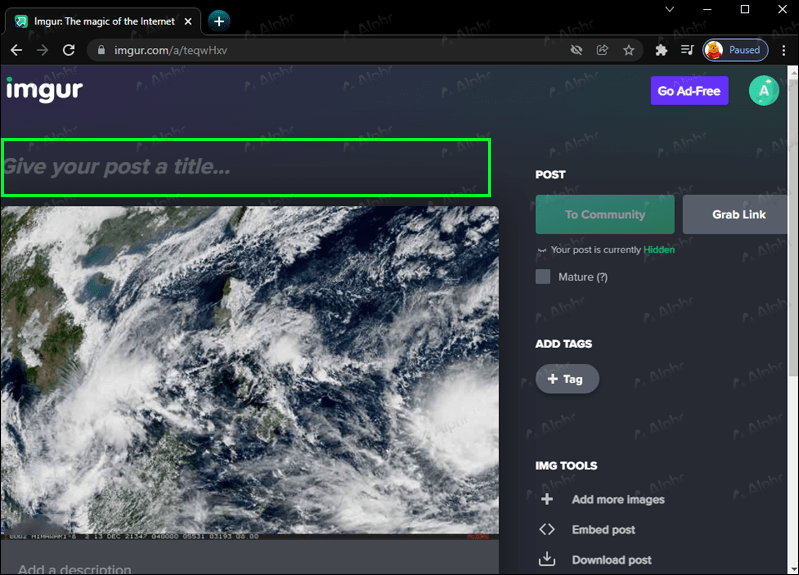
- Establezca la privacidad de la publicación en Público.
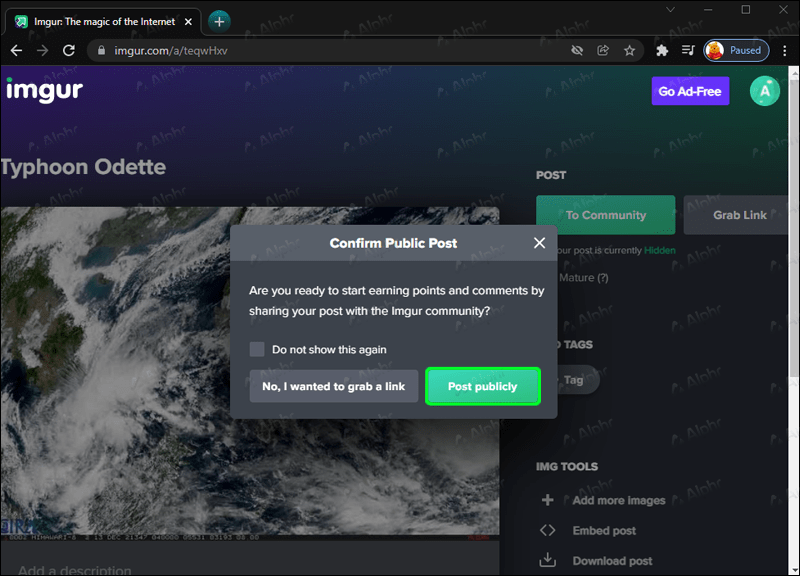
- Dirígete a tu perfil en Imgur.
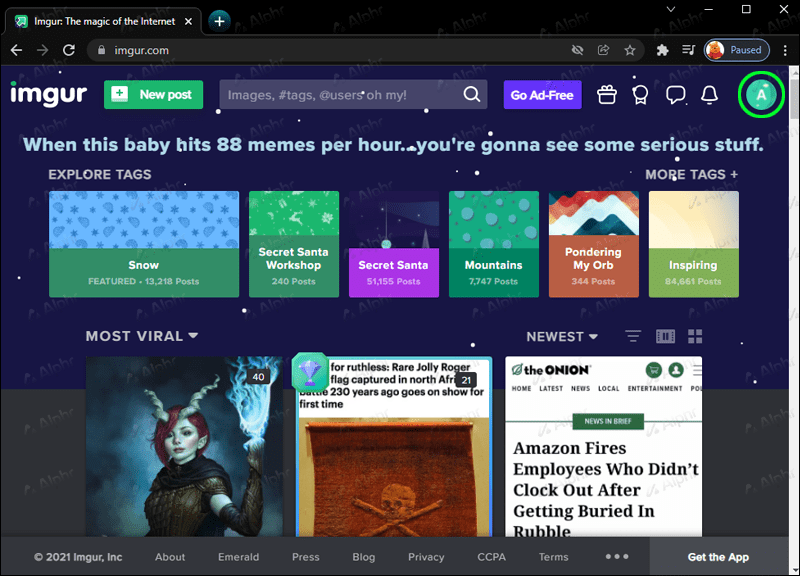
- Busque la nueva publicación.
- Seleccione la opción Compartir.
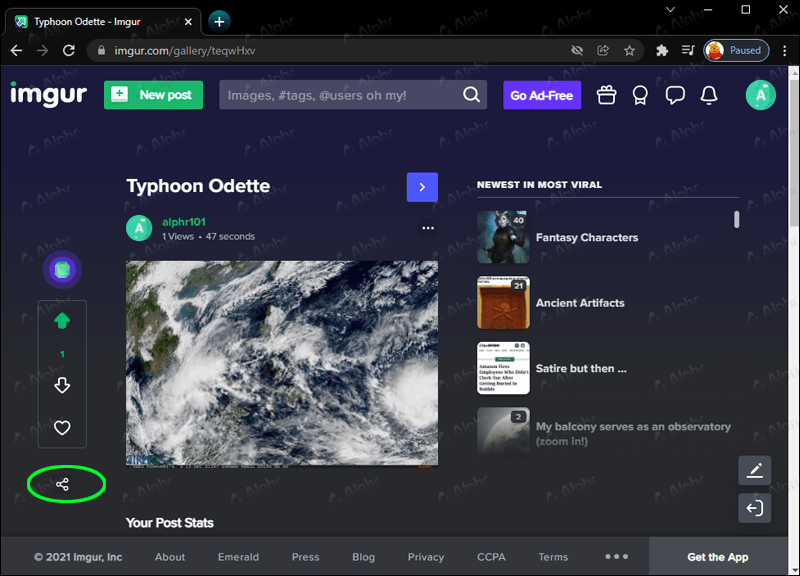
- Copia el enlace.
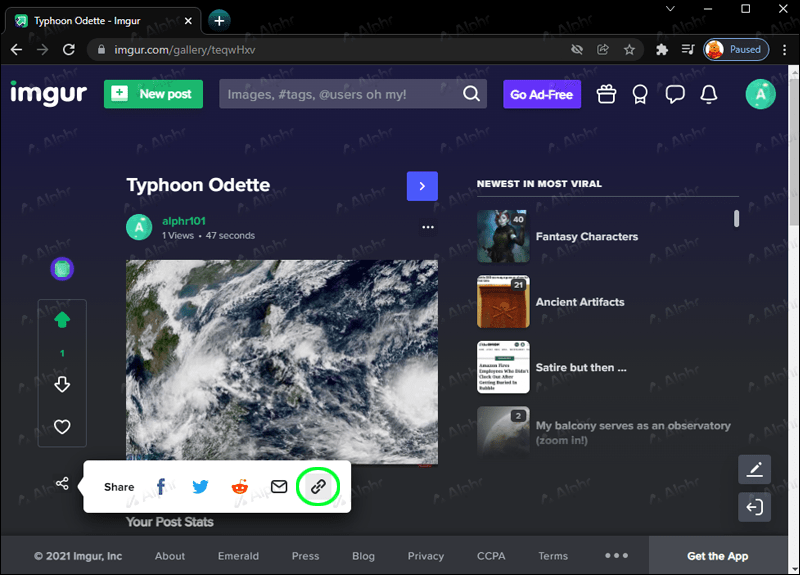
- Ve a Discord.
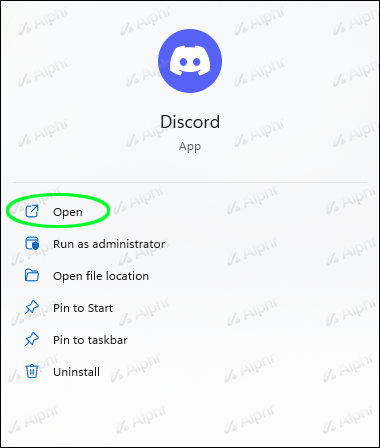
- Dirígete a un servidor o DM.
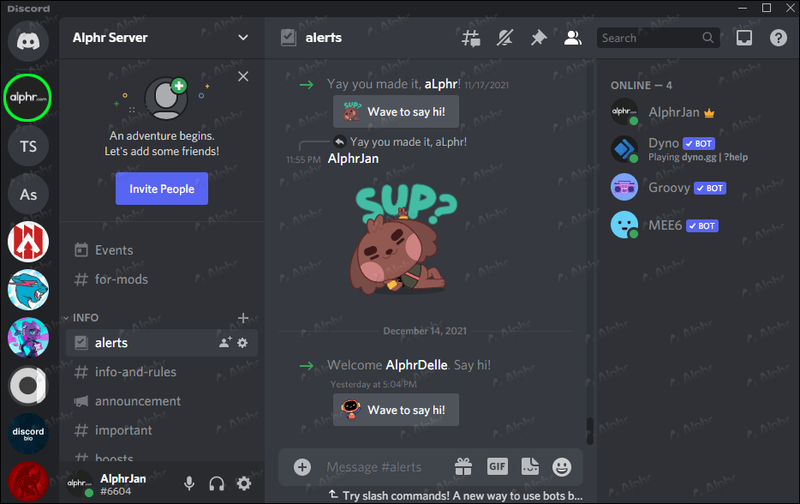
- Pega el enlace y envía el mensaje.
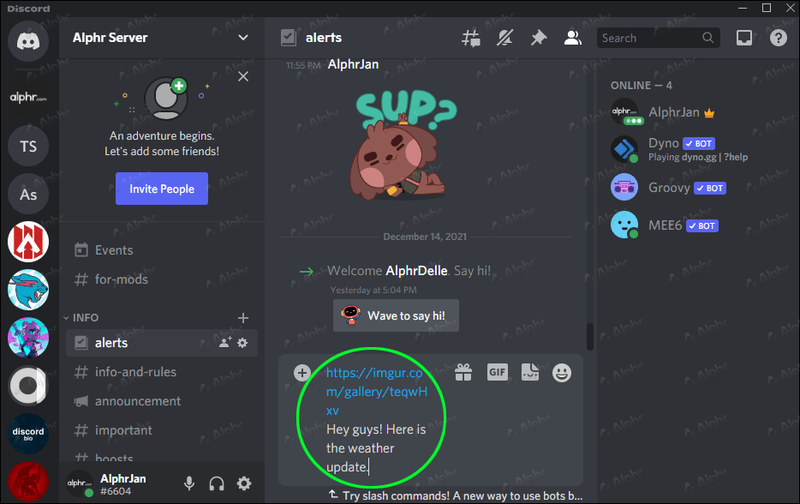
Con Imgur, tus amigos aún pueden ver el video que subiste. La mejor parte es que los videos de Imgur aún pueden reproducirse en Discord indefinidamente. La única condición es que el enlace sea válido, pero por lo demás, no tiene que preocuparse por el tamaño de los archivos en Discord.
Otros usuarios también pueden descargar y compartir el video o la imagen con sus amigos, lo que convierte a Imgur en la herramienta perfecta para compartir videos. Con estas funciones, no es de extrañar que muchos usuarios de Discord disfruten de los beneficios de Imgur.
Usar un compresor de video
Si bien esto no es un verdadero bypass, puede descargar una aplicación de compresor de video en el dispositivo móvil o usar un sitio web en su PC para reducir el tamaño de sus videos. Esto hará que sus archivos sean más pequeños que cualquier límite que tenga.
Una desventaja es que comprimir un video puede llevar tiempo, a veces alrededor de 10 minutos. Aun así, aún puede enviarlo en Discord de forma nativa sin usar un sitio de terceros que no sea el compresor.
Cómo hacer una captura de pantalla en Snapchat sin que ellos sepan iPhone 2020
Aquí hay algunas instrucciones generales para usar un compresor:
- En una PC o dispositivo móvil, vaya a un sitio web de compresión de video como TinyWow.
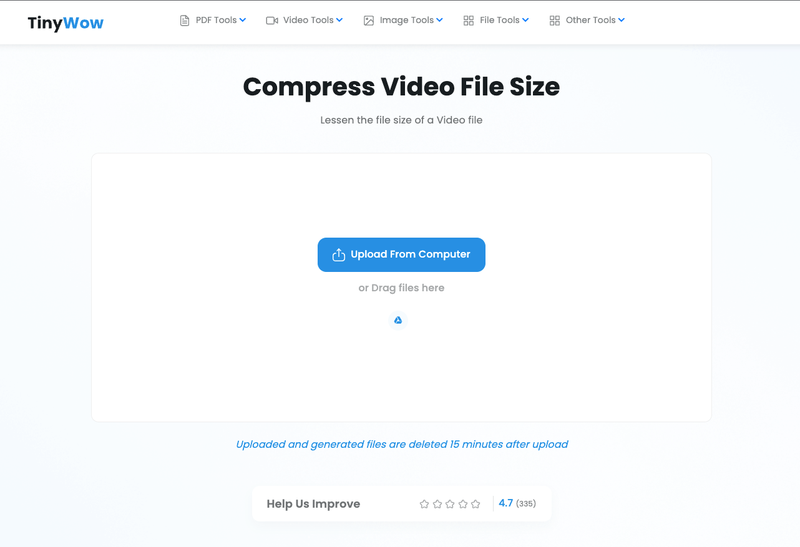
- Subir un video.
- Hágalo pasar por el compresor.
- Espere a que el sitio web termine el proceso.
- Descarga el archivo comprimido.
- Cámbiele el nombre si es necesario.
- Ve a Discord.
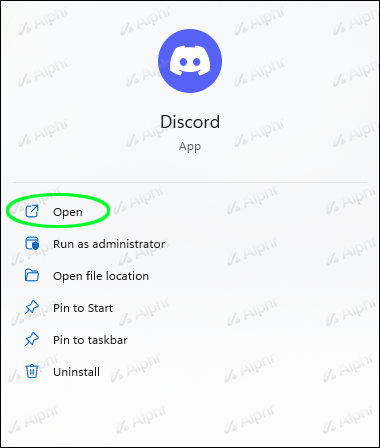
- Sube el archivo comprimido.
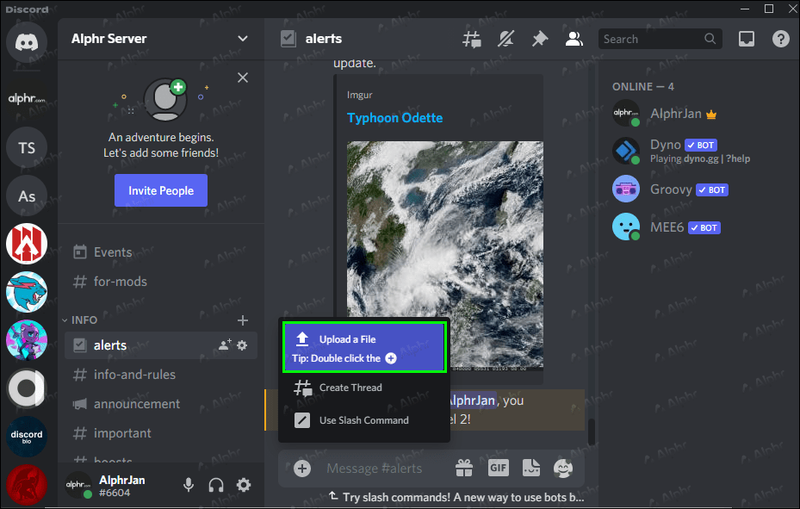
Si está lo suficientemente comprimido, no encontrará ningún error.
Si está utilizando un dispositivo móvil, siga estos pasos.
- Descargue una aplicación de compresor de video de la tienda de aplicaciones.
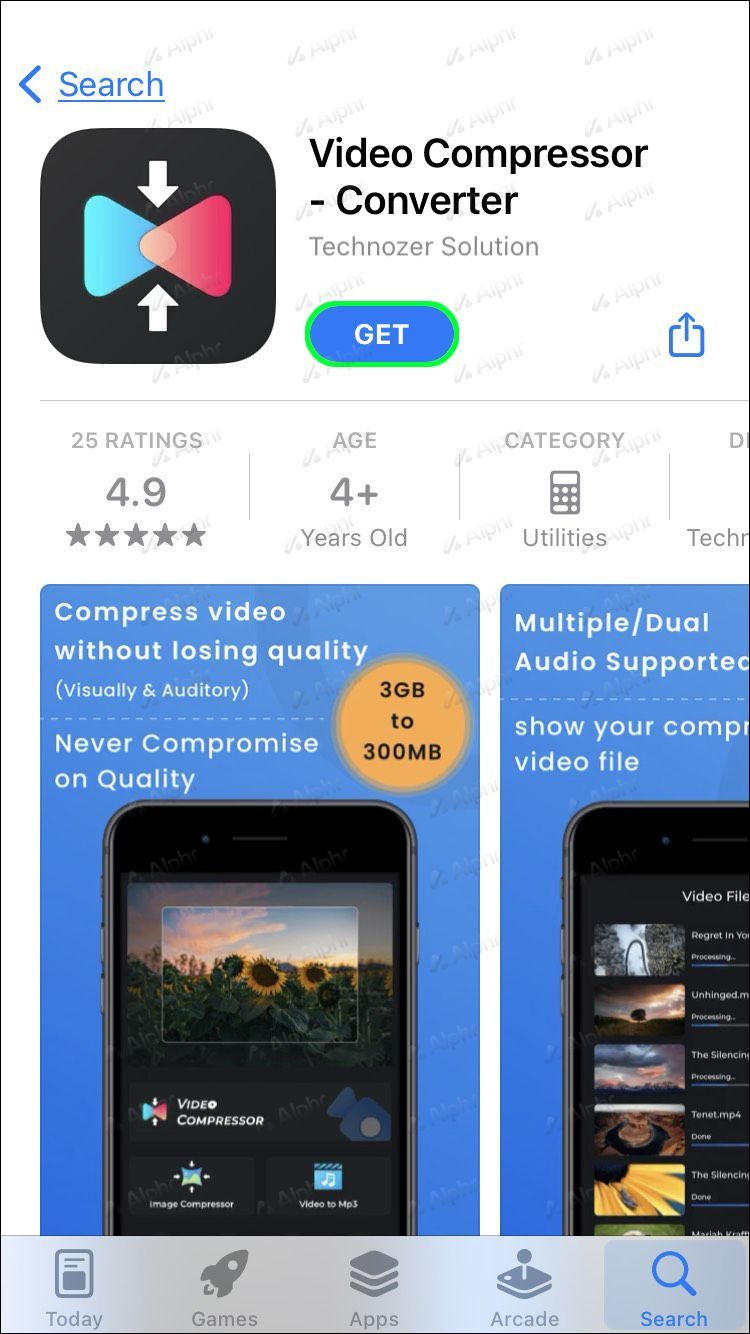
- Inicie la aplicación.
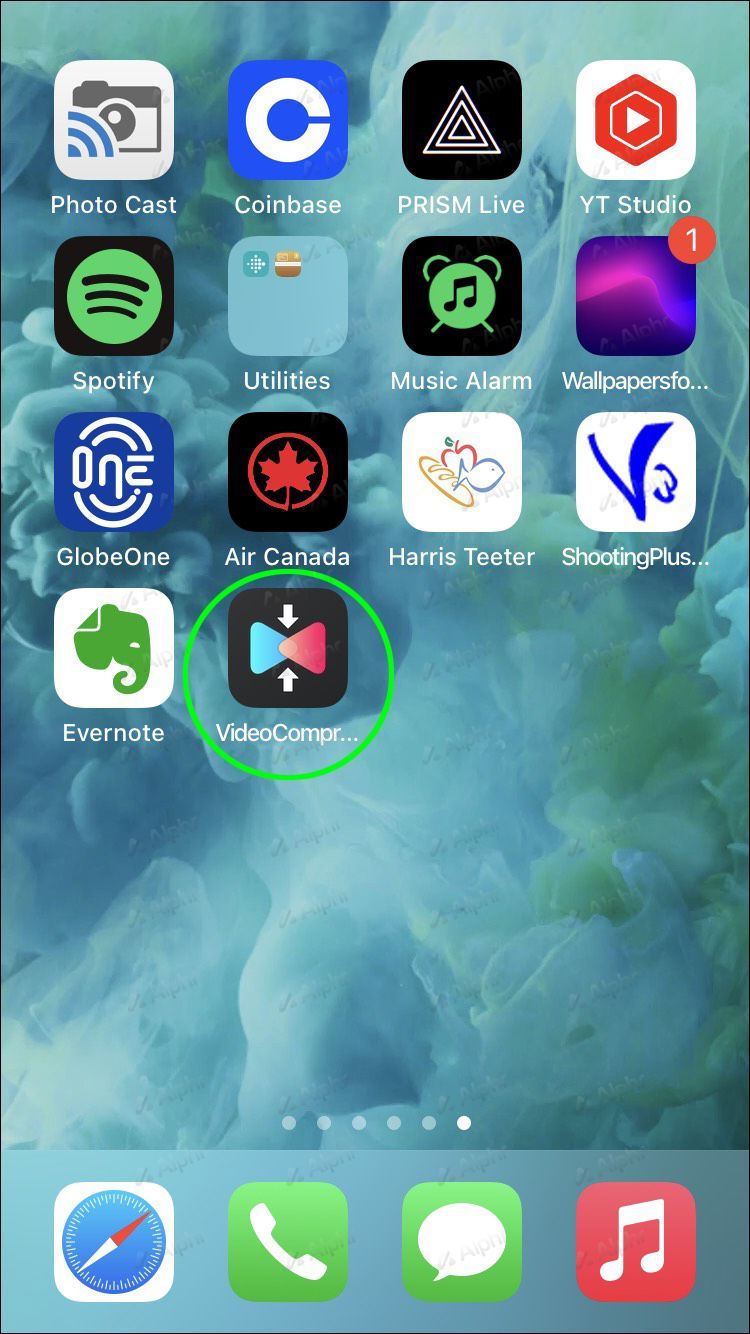
- Elige un video para comprimir.
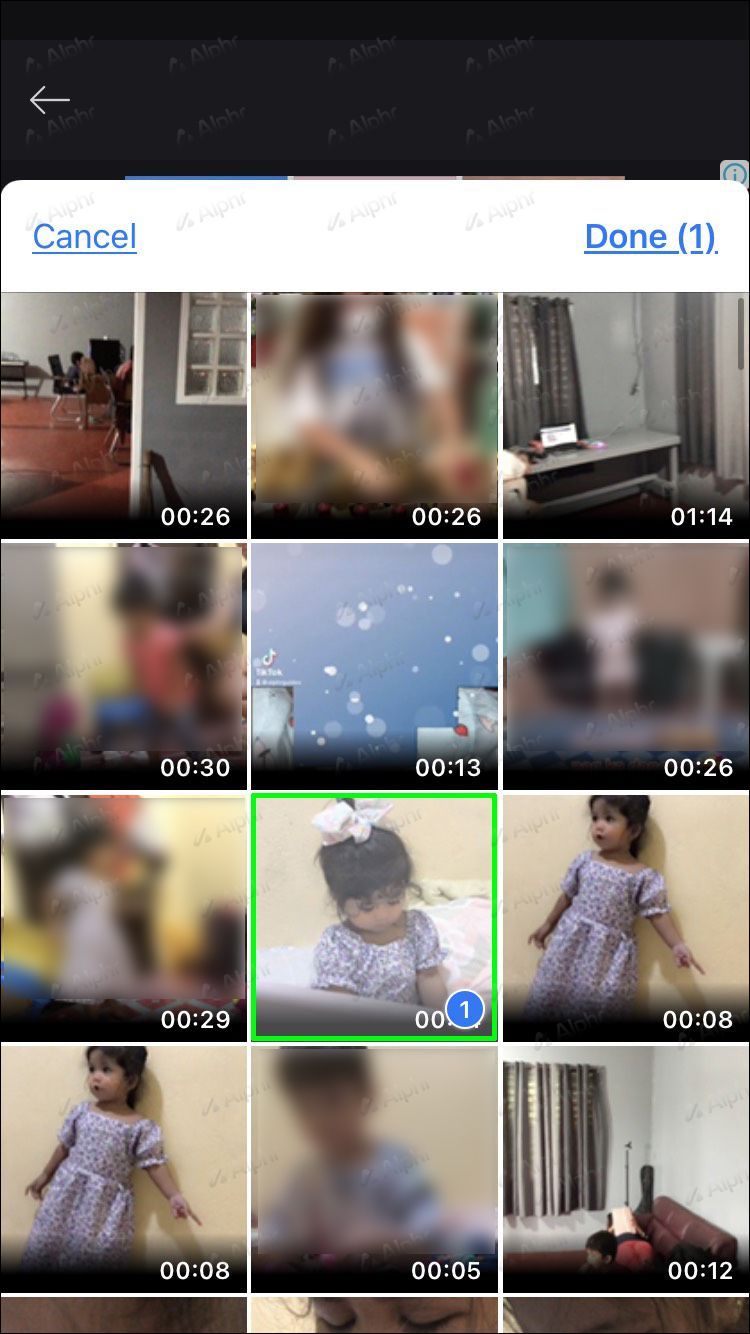
- Asegúrese de que sea del tamaño adecuado antes de continuar.
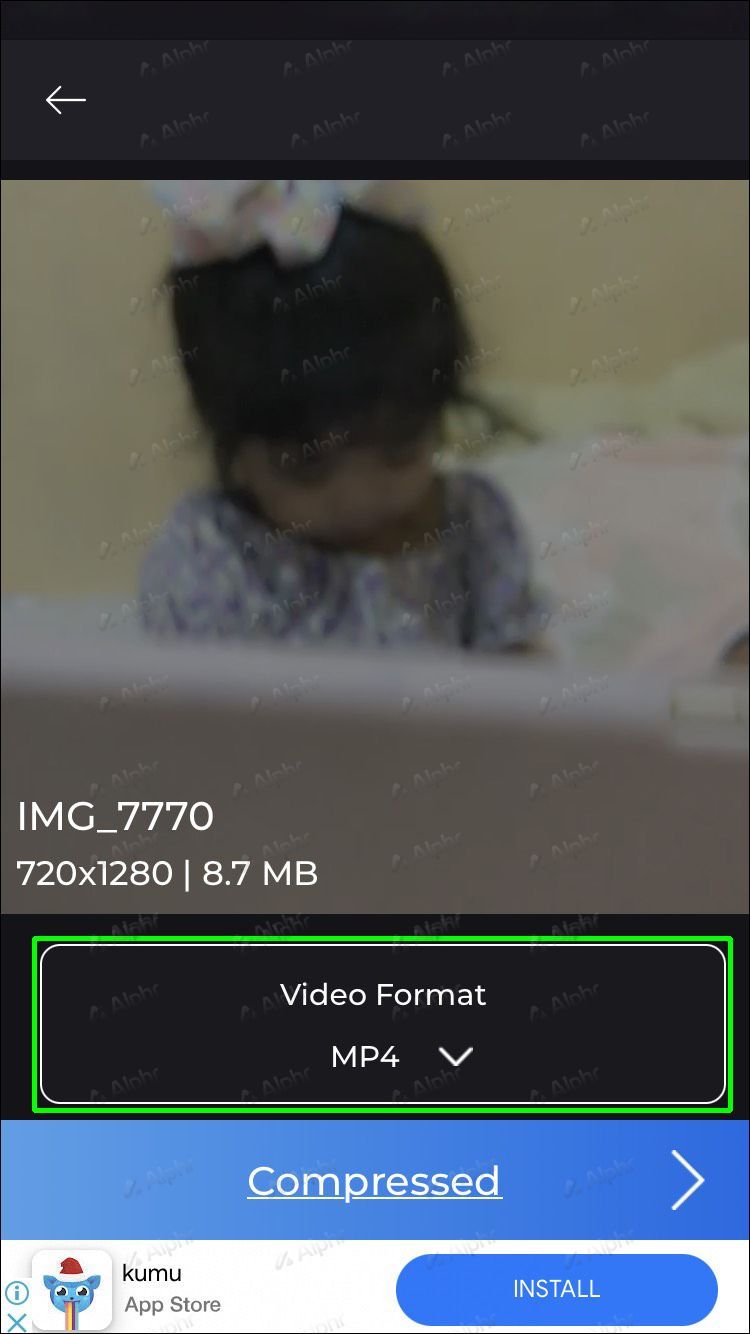
- Inicie la compresión.
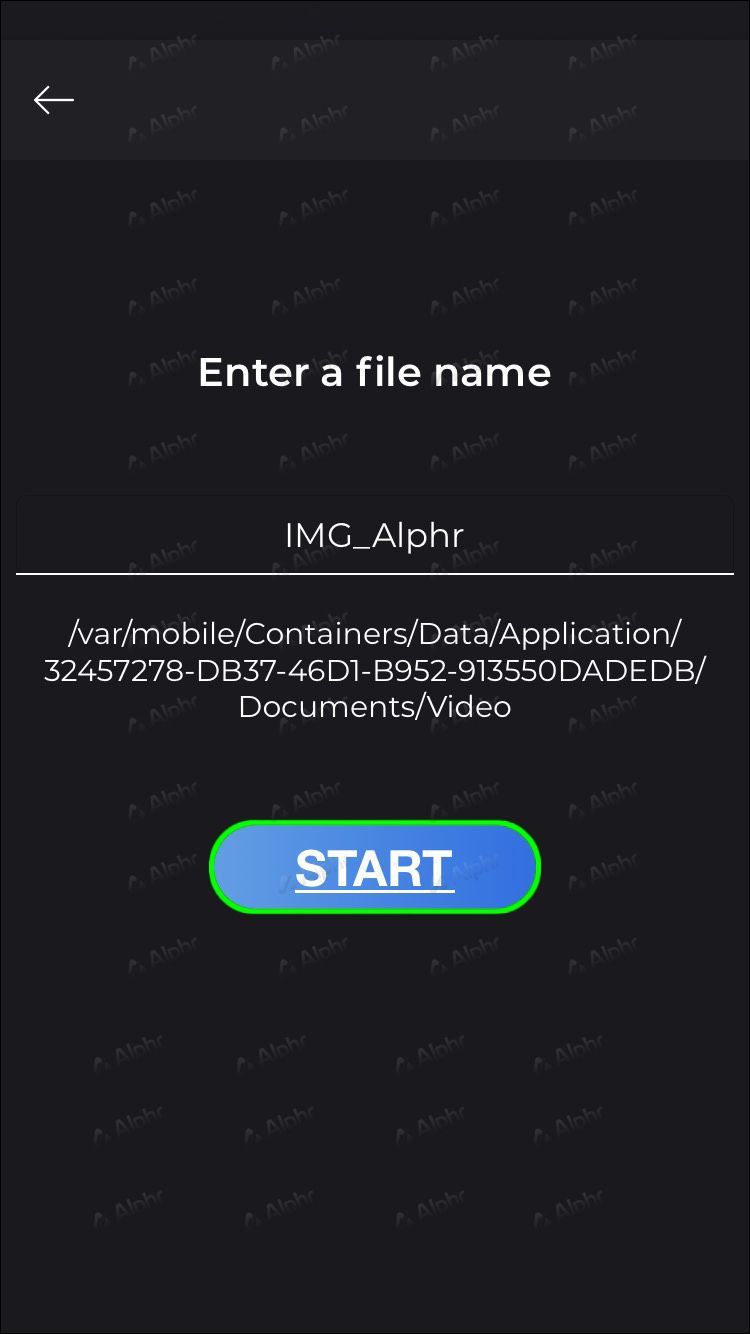
- Después de que finalice, cambie a Discord para dispositivos móviles.
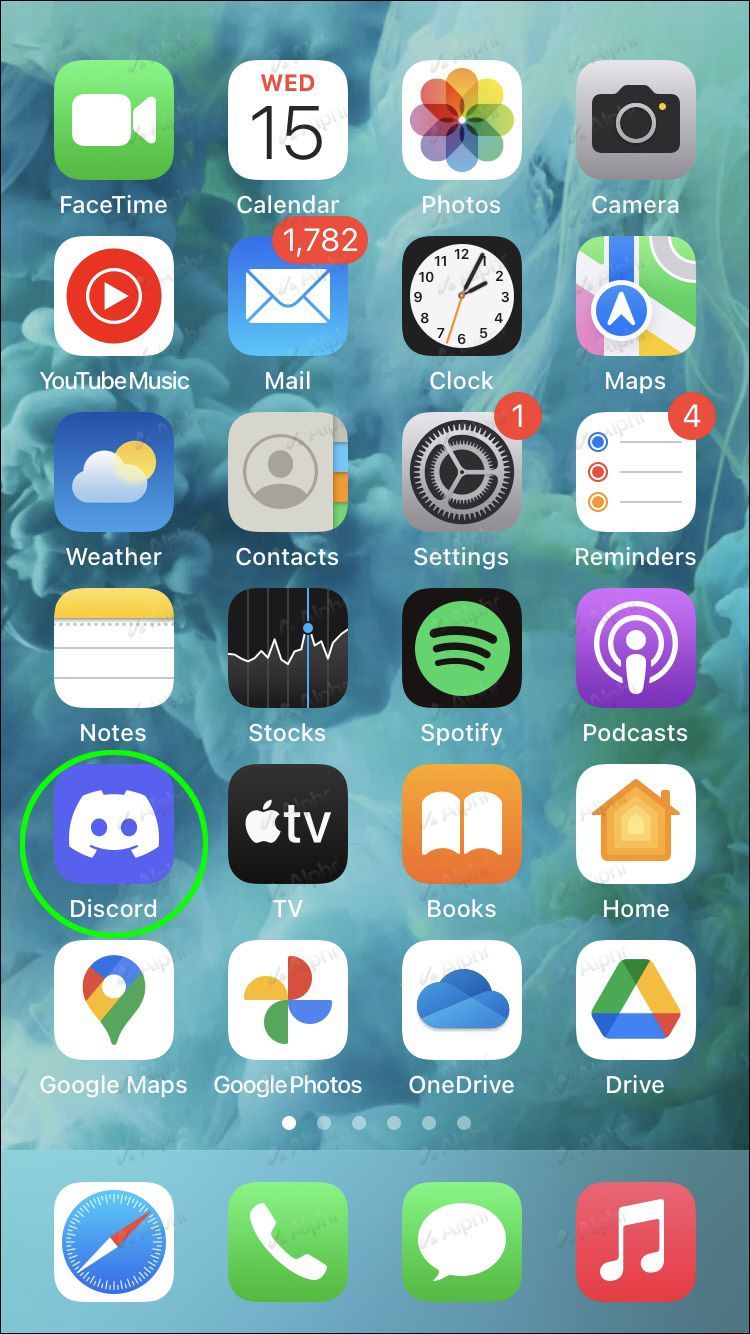
- Localiza el video comprimido.
- Súbelo a Discord.
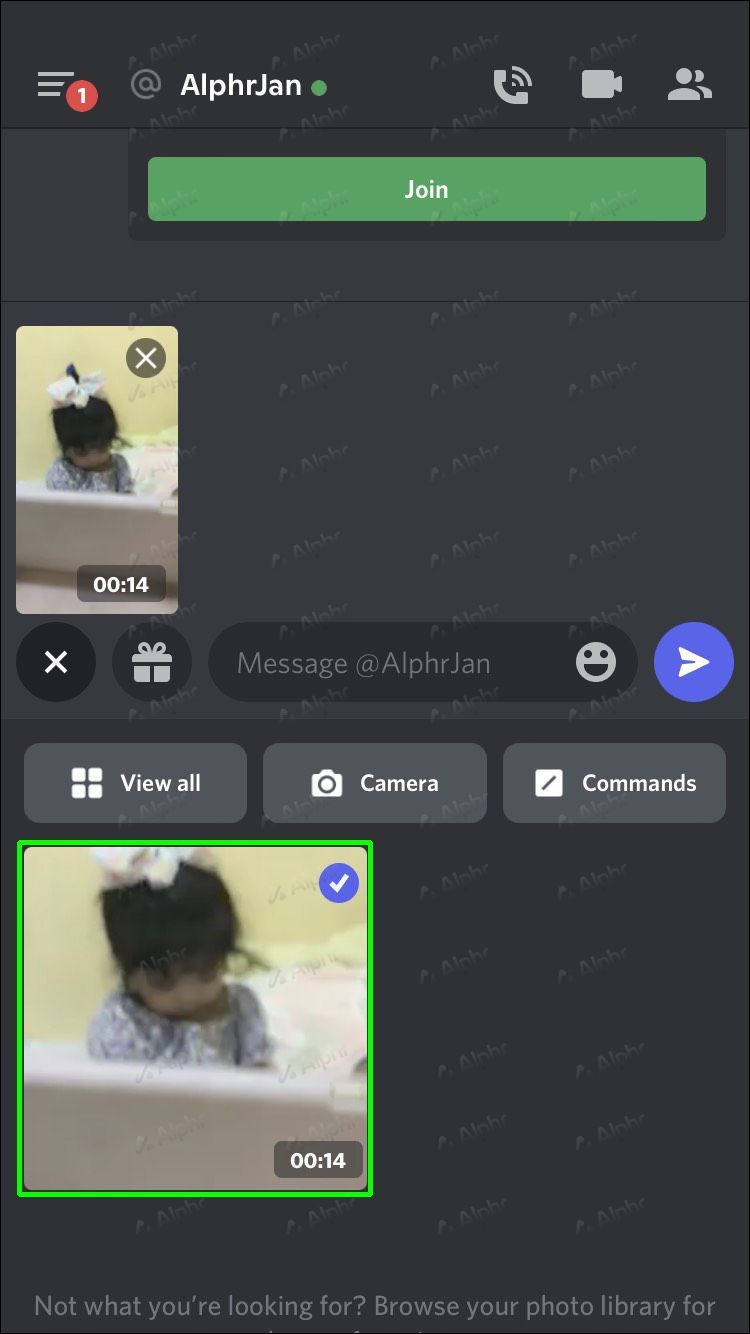
Como puede ver aquí, un compresor puede ser útil si el tamaño del archivo de su video es demasiado grande. Además, puede reducir drásticamente el tamaño de un archivo con la configuración correcta.
En general, aunque el compresor de video es una gran idea, no funciona con imágenes. También terminará teniendo muchos videos adicionales que deberá eliminar para ahorrar espacio.
Enviar enlaces de Google Drive
Este método no es el mejor para videos, pero hay momentos en los que desea enviar un libro completo u otros archivos grandes que superan los límites de Discord en al menos 10 veces. Ahí es cuando Google Drive resulta útil.
A diferencia de los otros servicios, el límite de carga única de Google Drive es de 5 TB. Pero si desea cargar ese límite completo, necesitará varios días antes de que se complete la carga, ya que el límite diario es de 750 GB.
Por lo tanto, Google Drive u otro servicio en la nube es la mejor opción si tiene archivos gigantes. Sin embargo, dado que muchas personas en línea tienen una cuenta de Google, usaremos el producto en la nube característico de la empresa como ejemplo.
El proceso es así en PC:
- Inicie su navegador favorito y vaya a Google Drive.
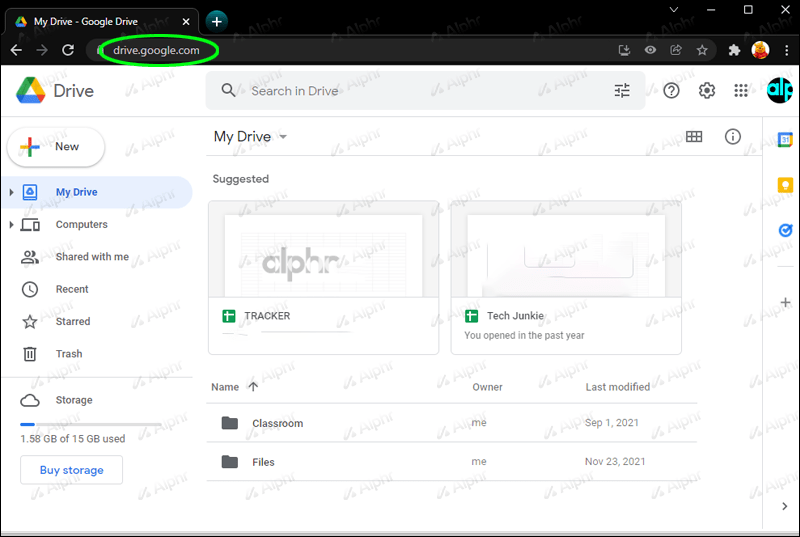
- Cargue cualquier archivo grande de su elección.
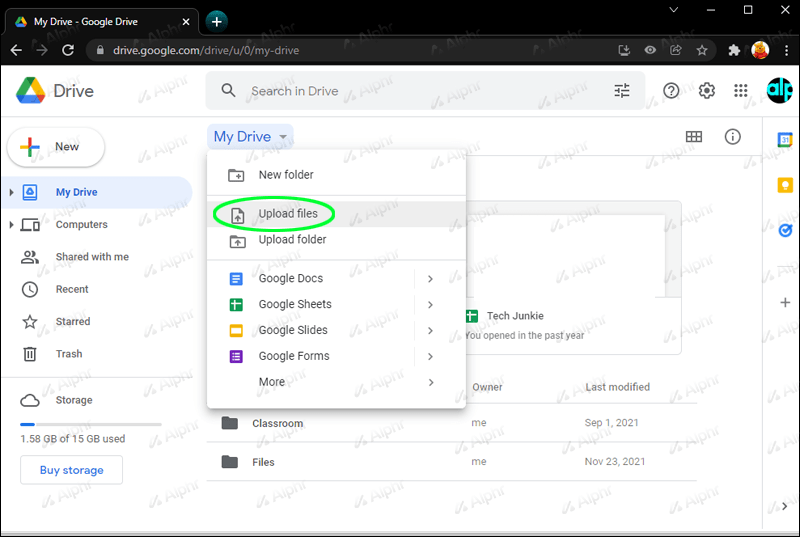
- Asegúrese de que su configuración de privacidad esté establecida en Pública.
- Obtenga el enlace al archivo.
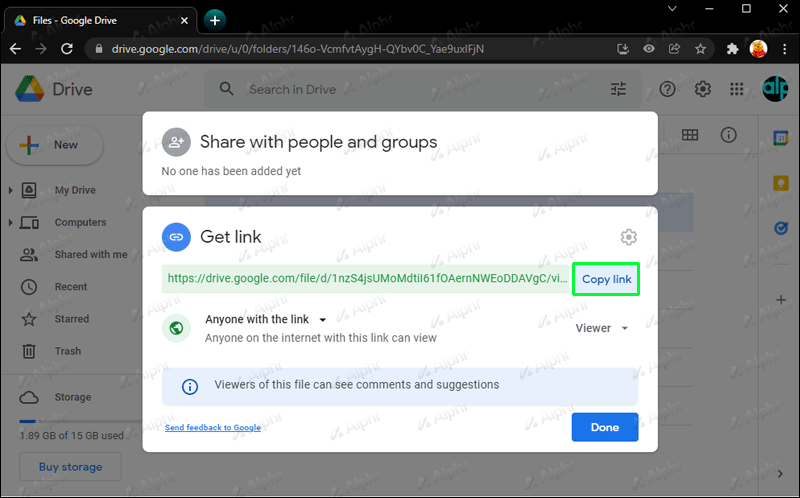
- Ve a Discord.
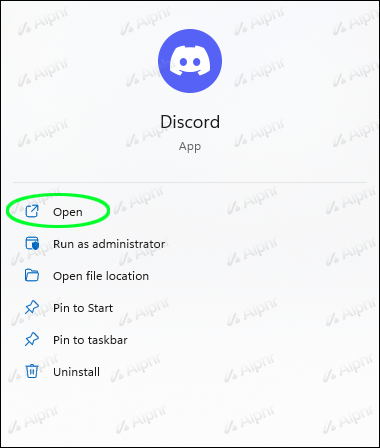
- Pegue el enlace como un mensaje.
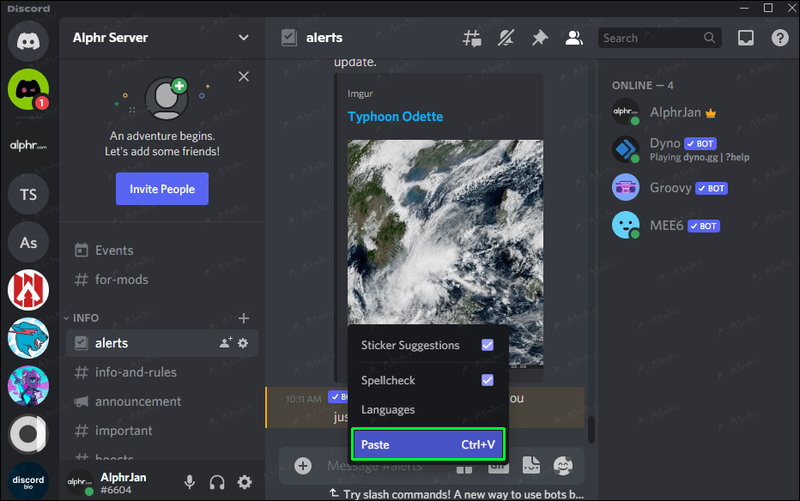
- Envía el mensaje.
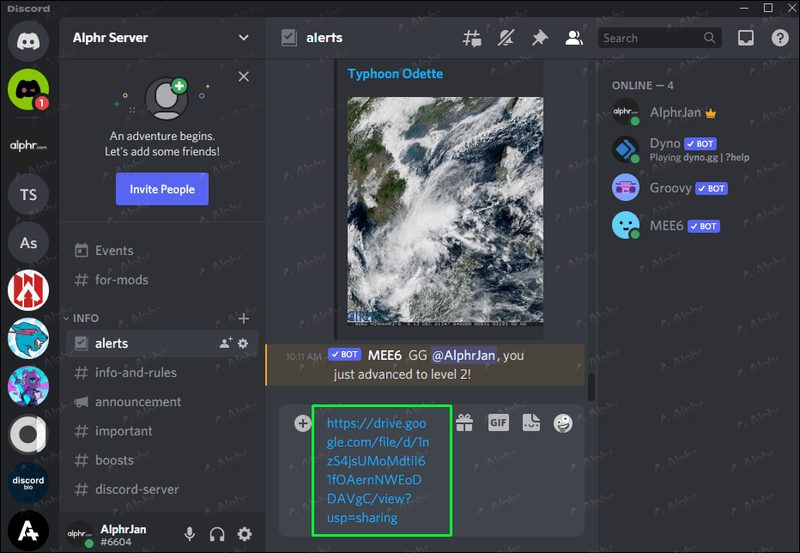
También puedes usar este truco en dispositivos móviles.
- Vaya a la aplicación Google Drive en su dispositivo móvil.
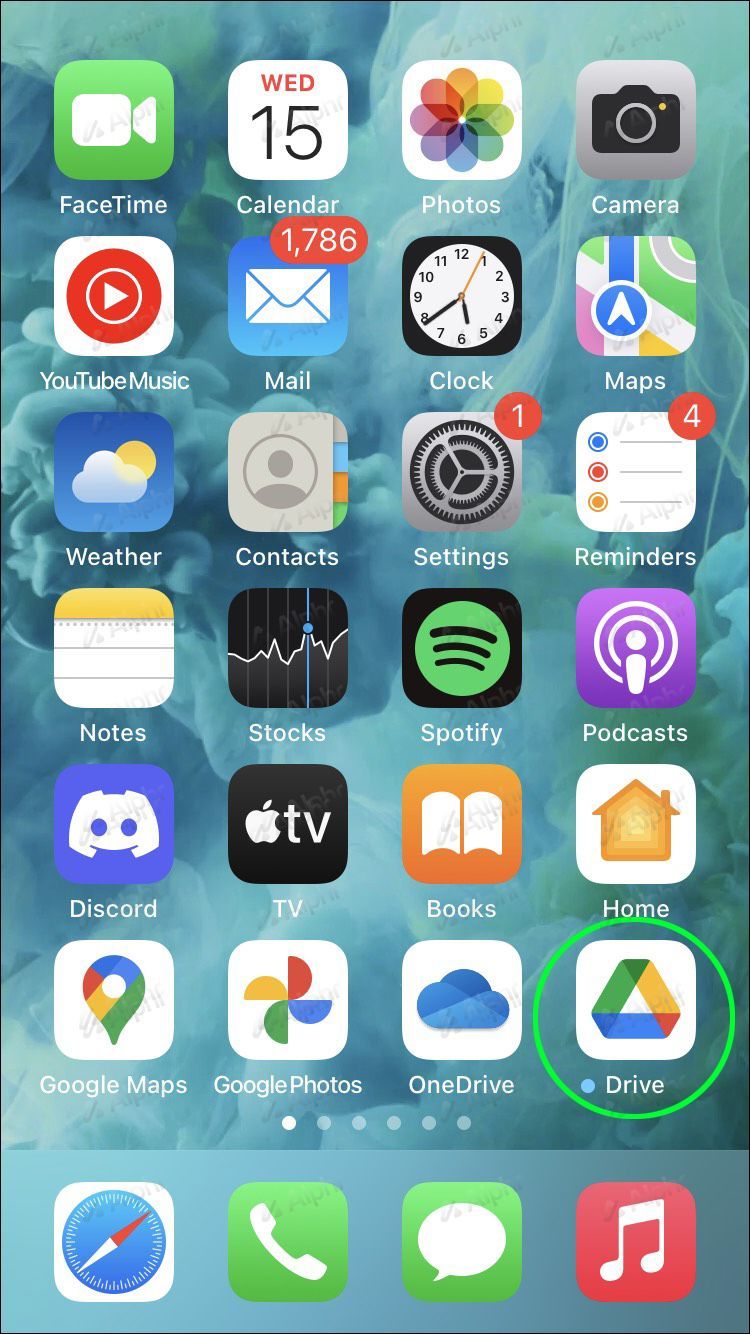
- Sube un archivo grande.
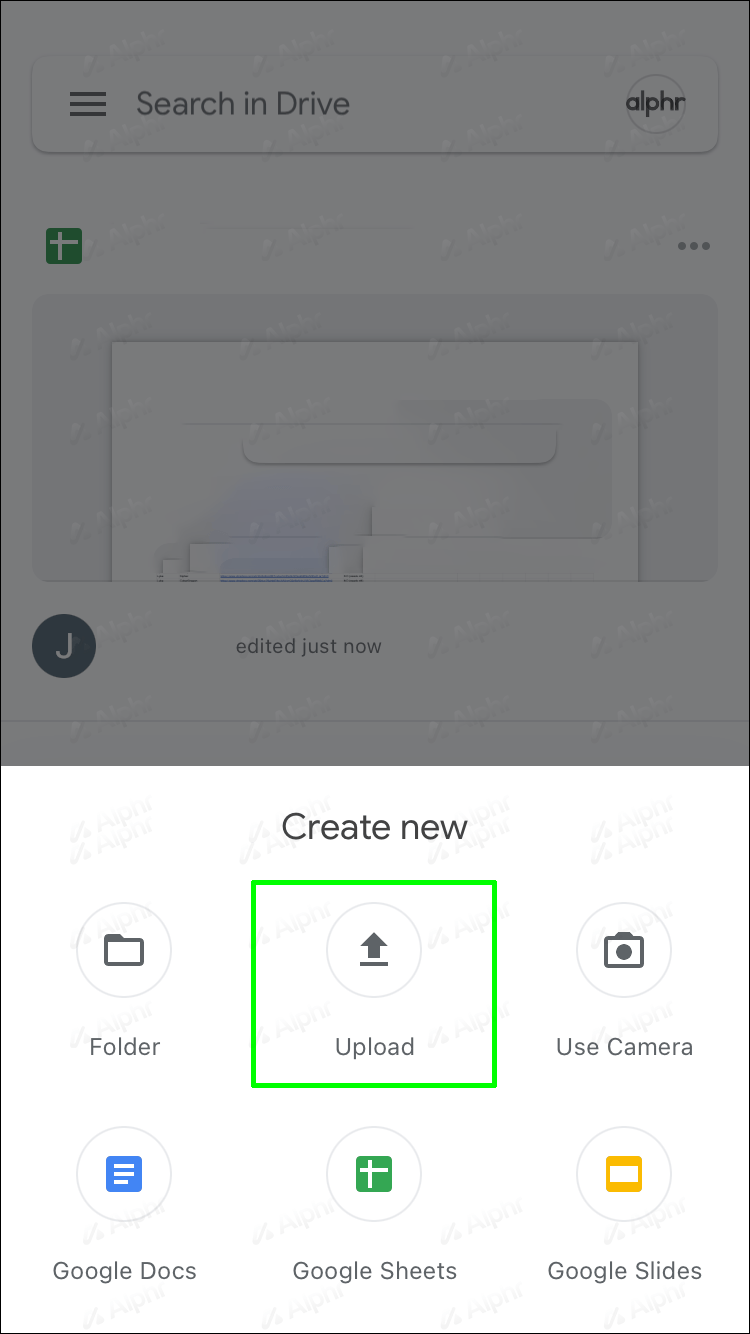
- Establezca la privacidad en Público.
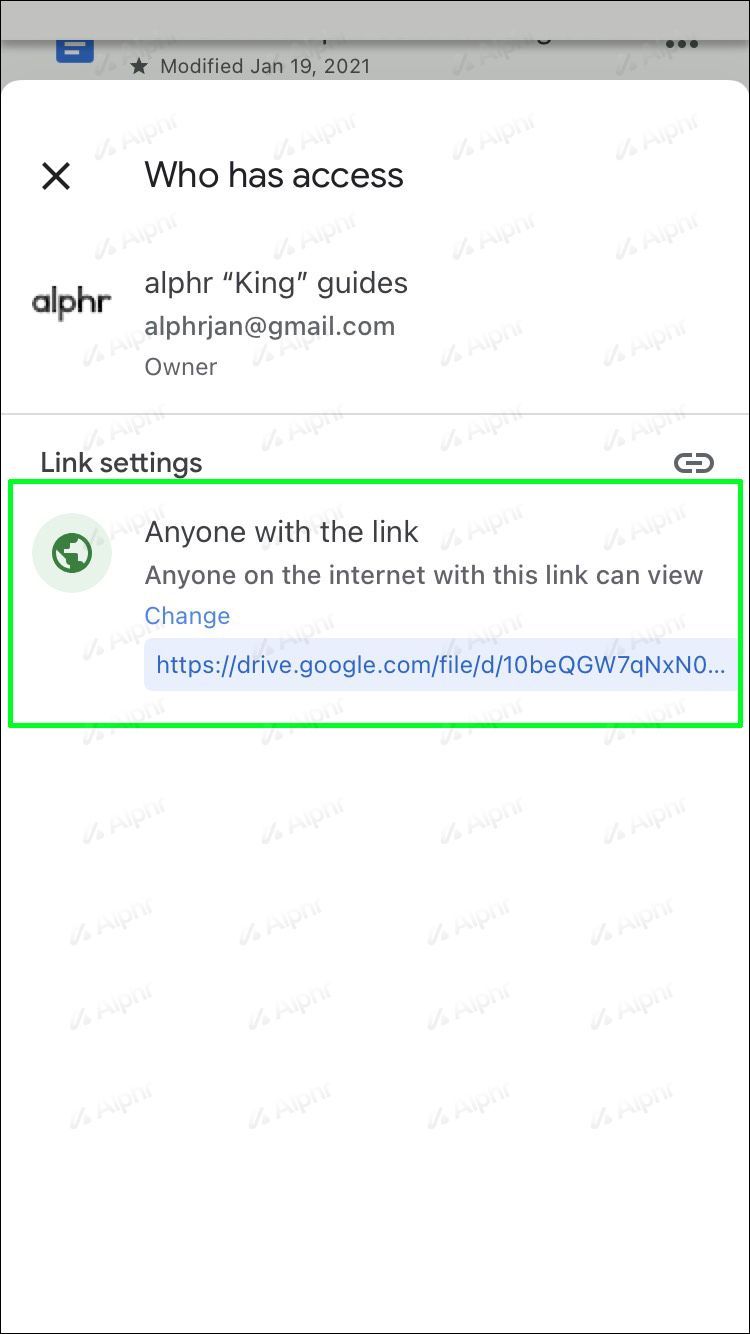
- Copia el enlace.
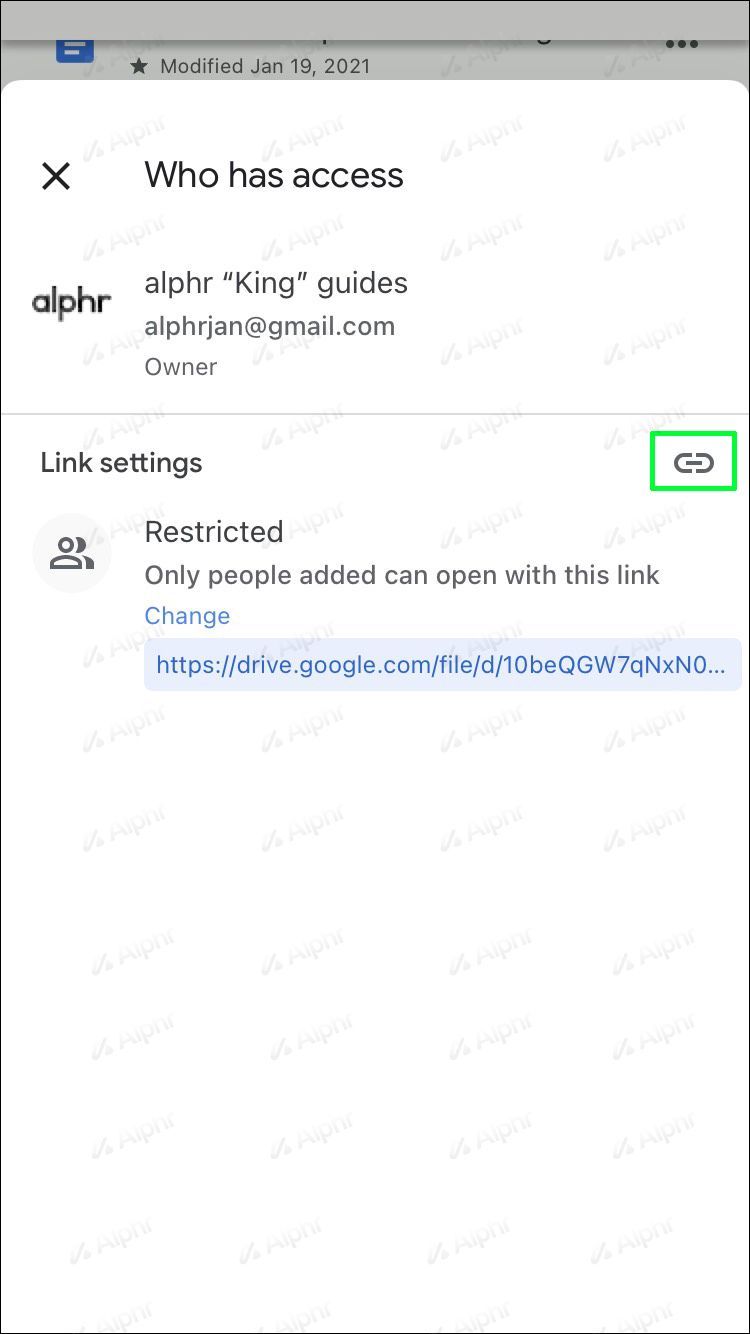
- Cambia a Discord para dispositivos móviles.
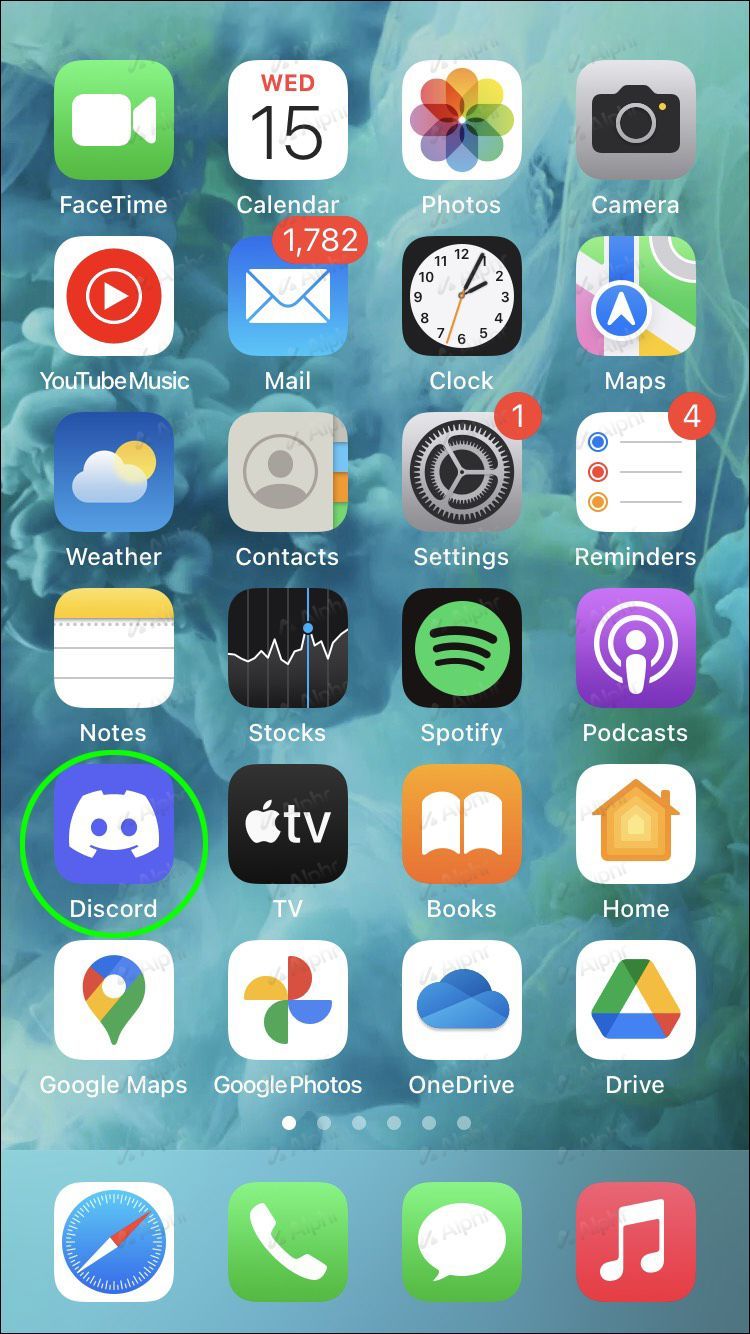
- Pegue el enlace.
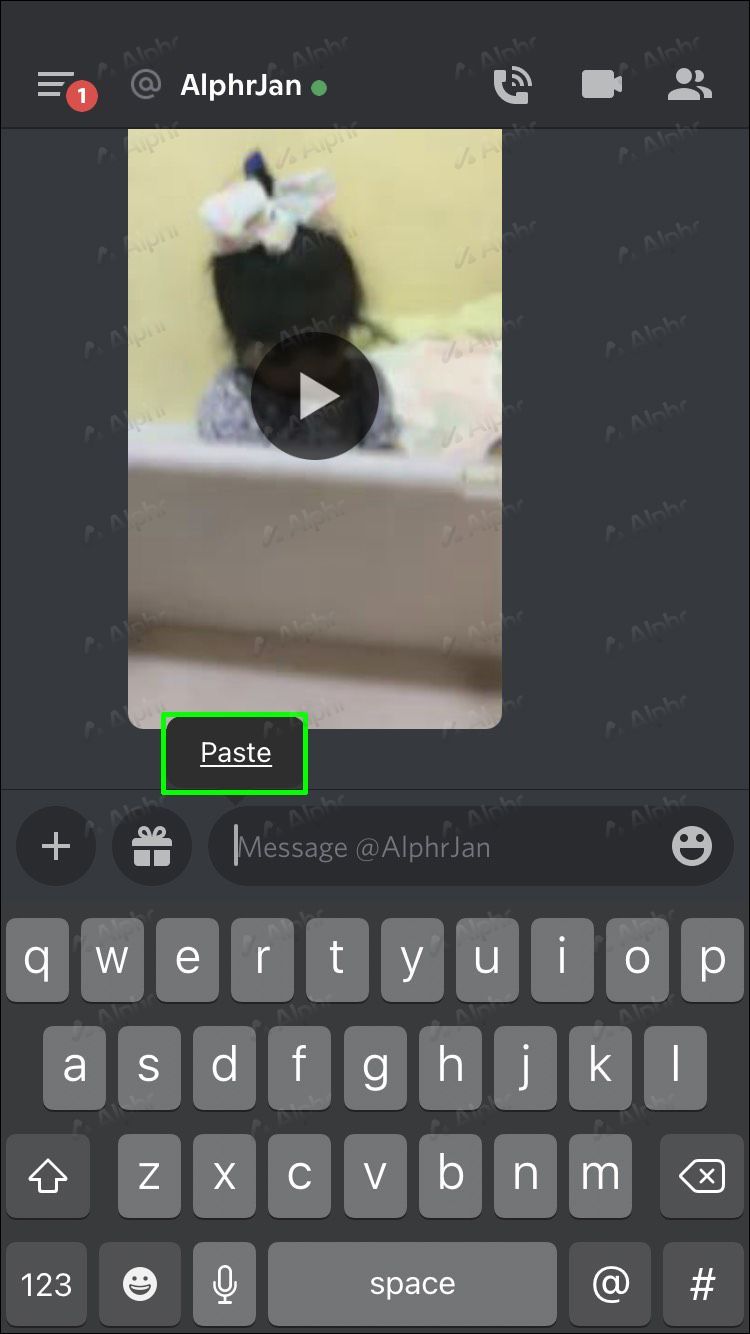
- Envía el mensaje.
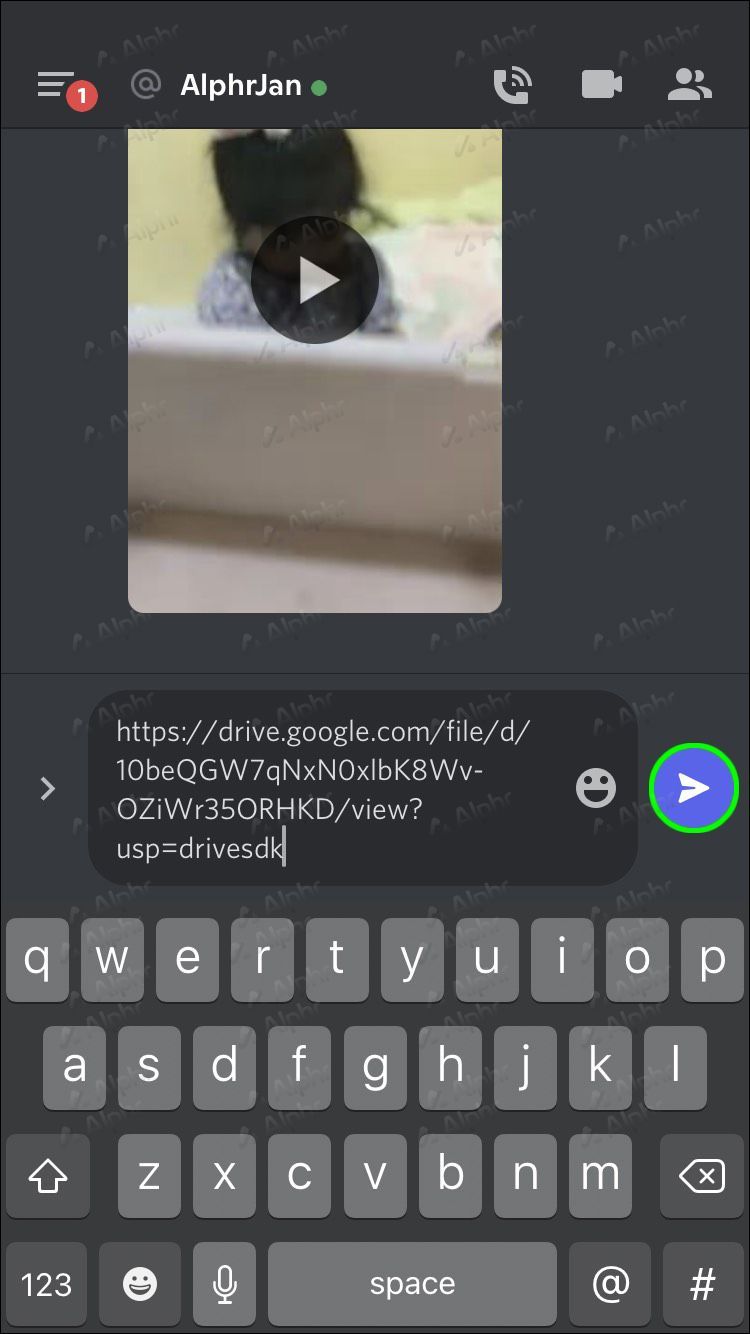
Si bien no es la opción más conveniente, es la mejor opción para archivos de más de 1 GB.
Al final, no hay un bypass nativo para sortear el límite de tamaño de archivo de Discord. Estas son solo formas alternativas de enviar archivos de otros usuarios, y se puede hacer que Discord funcione con eso. Pero sepa que manipular el código de Discord es ilegal, ya que infringe los Términos de servicio.
Aun así, encontrará servicios alternativos que se pueden usar en lugar de Imgur o Google Drive. Hay muchos servicios de alojamiento de imágenes que puede utilizar de forma gratuita. Algunos servicios de almacenamiento en la nube como Mega o MediaFire también funcionan.
Para un GIF que haya creado, también puede cargarlo en Tenor, que Discord admite activamente. Cuando su GIF está en Tenor, puede enviarlo a todos, ya que no está cargando su archivo a través de Discord.
cómo activar el trazado de rayos
Tenor funciona a través de enlaces, por lo que puedes usarlo sin preocupaciones.
El tamaño no importa
Discord impone límites de tamaño de carga de archivos para promocionar Nitro, pero ni siquiera Nitro puede manejar algunos archivos de video grandes. Es por eso que estos desvíos son esenciales para conocer, especialmente Imgur. Google Drive también es una excelente opción, especialmente para los archivos que el primero no puede manejar.
¿Tiene una forma preferida de enviar archivos grandes en Discord? ¿Usas Imgur de esta manera a menudo? Háganos saber lo que piensa en la sección de comentarios a continuación.