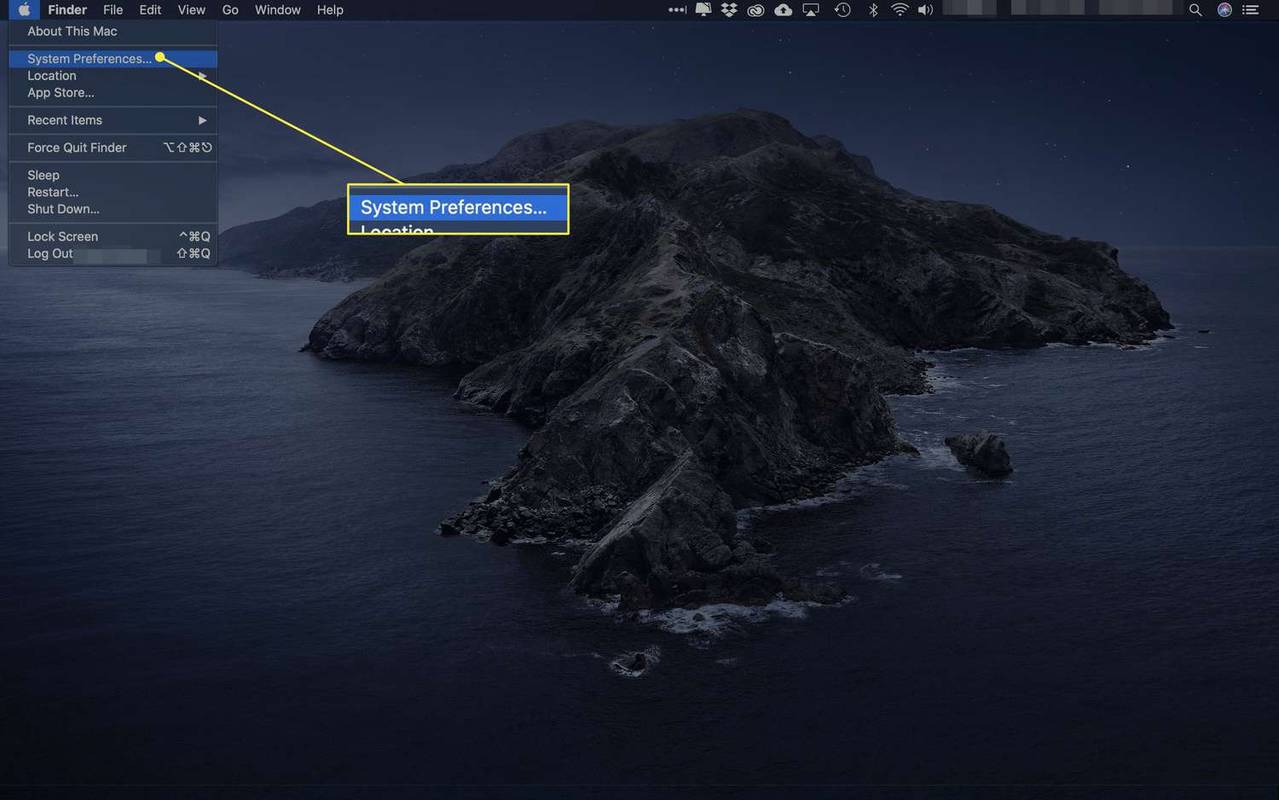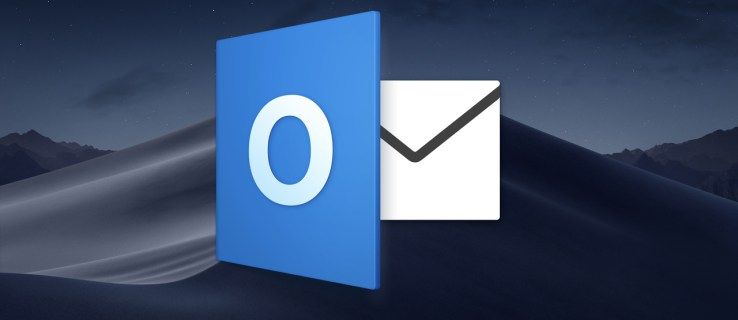El reenvío de puertos es una forma de enrutar el tráfico de datos entrante y saliente entre su red doméstica y servidores remotos. Para conectarse a Internet, cada dispositivo utiliza una dirección IP única que tiene varios puertos con los que establece la comunicación.
Por razones de seguridad, cada enrutador que maneja este tipo de comunicación utiliza solo una selección de puertos para brindar servicios esenciales. Si desea abrir un puerto para su servidor de juegos en línea o una aplicación específica, deberá crear una nueva regla de reenvío de puertos en su enrutador.
Cómo reenviar puertos en Windows 10
Agregar una regla de reenvío a su computadora con Windows 10 se realiza a través del menú Seguridad de Windows. Para agregar una regla personalizada, siga los pasos a continuación.
- Haga clic en el botón del logotipo de Windows en la esquina inferior izquierda de su pantalla.

- Haz clic en el ícono de Configuración. Es el que parece un engranaje, justo encima del logotipo de Windows.

- En el menú Configuración, haga clic en Actualización y seguridad.

- En el menú de la izquierda, haga clic en Seguridad de Windows.

- Haga clic en Cortafuegos y protección de red en la ventana principal.

- Se abre una ventana separada de Seguridad de Windows. Haga clic en Configuración avanzada en la parte inferior de la ventana principal.

- Es posible que aparezca una ventana de Control de cuentas de usuario pidiéndole que confirme esta acción. Haga clic en Sí.
- Ahora se abre el menú separado, titulado Firewall de Windows Defender con seguridad avanzada.

- Haga clic en Reglas de entrada en el menú de la izquierda. En la parte principal de la ventana, ahora debería ver varias reglas que ya tiene en su sistema.

- Haga clic en Nueva regla ... en el menú de la derecha.

- Se abre la ventana Asistente para nueva regla de entrada. Haga clic en Tipo de regla en el menú de la izquierda.

- Marque el botón de opción Puerto en la pantalla principal y haga clic en Siguiente.

- Dependiendo del protocolo que desee utilizar, marque el botón de opción TCP o UDP.

- Marque el botón de radio de puertos locales específicos.

- Ahora ingrese el número de puerto que le gustaría usar. Si planea utilizar más de un puerto, también puede especificarlo. Para ingresar un rango de puertos, ingrese el primer y último puerto del rango y sepárelos con un guión. Por ejemplo, puede ingresar 5000-5010. Para usar puertos que no están en secuencia, simplemente sepárelos con una coma: 80, 443. Por supuesto, también puede combinarlos ingresando 80, 443, 5000-5010, por ejemplo.

- Una vez que haya definido los puertos, haga clic en Siguiente.

- Marque el botón de opción Permitir la conexión y haga clic en Siguiente.

- Ahora seleccione los tipos de red a los que desea que se aplique esta regla. Puede seleccionar cada uno de los siguientes: Dominio, Privado, Público. Tenga en cuenta que permitir que una regla de reenvío funcione en redes públicas puede comprometer la seguridad de su computadora.

- Una vez hecho esto, haga clic en Siguiente.

- Como paso final, ingrese el nombre de la nueva regla. También puede agregar una descripción para saber con qué propósito la creó.

- Haga clic en Finalizar.

- Ahora su nueva regla de reenvío de puertos aparecerá en la lista de reglas existentes.

Si en algún momento desea deshabilitar esta regla, simplemente selecciónela de la lista y haga clic en Deshabilitar regla en el menú de la derecha.
Cómo reenviar puertos para Minecraft
De forma predeterminada, Minecraft usa el puerto 25565 para comunicarse con los servidores de juegos. Para reenviar este puerto, deberá hacerlo a través de la página de administración de su enrutador.
- Abra un navegador en su computadora o dispositivo móvil.

- En la barra de direcciones, escriba 192.168.1.1 para abrir la página de inicio de sesión de administración del enrutador.

- En la página de inicio de sesión, ingrese el nombre de usuario y la contraseña.

- Cuando abra la página de inicio del enrutador, busque la opción de reenvío de puerto y haga clic (o toque) en ella. La opción que está buscando debe leer Reenvío o reenvío de puertos. Dependiendo del fabricante de su enrutador, puede encontrar esta opción en el menú de la izquierda o en las pestañas en la parte superior de la pantalla. Si no lo ve en la página principal, es posible que esté oculto en algunos de los menús. Prueba Configuración, Configuración avanzada o algo similar. Si aún no puede encontrarlo, es posible que deba consultar el manual del usuario del enrutador.

- Una vez que esté en el menú de reenvío de puertos, debe crear una nueva regla para el reenvío de puertos. Para referencia posterior, puede nombrar la regla Minecraft, por ejemplo.

- Ahora ingrese el número 25565 en el campo Puerto de servicio.

- Nuevamente, ingrese el mismo número en el campo Puerto interno.

- En el campo Dirección IP, ingrese la dirección IP estática de su computadora. Si no conoce su dirección IP estática, simplemente busque en Google cuál es mi IP y aparecerá como la primera entrada en los resultados de búsqueda.

- En el menú desplegable Protocolo, elija TCP.

- Si hay un campo de Estado en el menú, configúrelo como Habilitado.

- Ahora haga clic / toque el botón Guardar para confirmar los cambios en la regla de reenvío de Minecraft que acaba de crear.

- Una vez que hagas esto, es posible que tu enrutador se reinicie, así que espera a que vuelva a estar en línea. Si esto no sucede automáticamente, es posible que deba restablecerlo manualmente presionando el botón de reinicio físico en el enrutador. Es posible que algunos modelos de enrutadores no tengan un botón de reinicio, lo que significa que tendrás que apagarlo y luego volver a encenderlo.
Cómo reenviar puertos en un NetgearRouter
Los enrutadores Netgear utilizan la aplicación patentada NETGEAR genie para acceder a la configuración de su enrutador.
- Abra un navegador de Internet en una computadora que haya conectado a un enrutador Netgear.

- En la barra de direcciones, ingrese la siguiente URL: http://www.routerlogin.com.

- Introduzca el nombre de usuario y la contraseña que utiliza para iniciar sesión en NETGEAR genie. Si aún no ha cambiado la contraseña, puede utilizar los parámetros predeterminados. El nombre de usuario es admin y para la contraseña use contraseña.
- Una vez que inicie sesión en la página de inicio de NETGEAR genie, haga clic en la opción Avanzada.

- A continuación, haga clic en Configuración avanzada.

- Seleccione Port Forwarding ... Triggering.

- Marque la casilla junto a Reenvío de puertos.

- Haga clic en Agregar servicio personalizado.

- Para el nombre del servicio, simplemente escriba el nombre que le gustaría usar para esta regla.
- Para el menú desplegable en Tipo de servicio, elija la entrada TCP / UDP.
- Para Puerto de inicio externo, escriba el número de puerto que le gustaría usar para su servicio.
- Si su servicio usa un solo puerto, el puerto de finalización externo también debe incluir el mismo puerto que se usa para la entrada del puerto de inicio externo. Si usa un rango de varios puertos, ingrese el último número de puerto en el rango.
- Si está usando el mismo número de puerto para los puertos internos que ha usado para los puertos externos, marque la casilla de verificación junto a la entrada Usar el mismo rango de puertos para el puerto interno. Para usar puertos internos diferentes de los que está usando para los externos, no marque esta casilla.
- Para configurar diferentes puertos internos, defínalos en los campos Puerto de inicio interno y Puerto de finalización interno.
- En los campos Dirección IP interna, ingrese la dirección IP estática de su computadora. También puede usar la dirección IP sugerida en la tabla debajo de este campo seleccionando el botón de radio junto a él.
- Finalmente, haga clic en el botón verde Aplicar en la parte superior del menú.
- Ahora su nueva regla aparecerá en la lista de reglas del menú Port Forwarding / Port Triggering.
Cómo reenviar puertos en SpectrumRouter
Spectrum TV funciona con muchas marcas y modelos de enrutadores. Uno de los más populares que Spectrum sugiere usar es Netgear. Para aprender a utilizar la función de reenvío de puertos con enrutadores Netgear, consulte la sección anterior.
Si tiene un enrutador de otro fabricante, puede consultar el manual del usuario que vino con su dispositivo. Allí debería poder encontrar instrucciones detalladas sobre cómo configurar el reenvío de puertos.
Cómo reenviar puertos en Xfinity Router
La forma más fácil de configurar el reenvío de puertos en un enrutador Xfinity es a través de la aplicación Xfinity dedicada.
- Abra un navegador web e ingrese la siguiente dirección: http://xfinity.com/myxfi .
- Haga clic en la pestaña Conectar.
- Debajo del nombre de su conexión WiFi, haga clic en Ver red.
- En la sección Más opciones, haga clic en Configuración avanzada.
- Haga clic en Reenvío de puertos.
- Haga clic en Agregar reenvío de puerto.
- En el menú desplegable de dispositivos conectados, seleccione aquel para el que desea configurar el reenvío de puertos. Tenga en cuenta que si un dispositivo que desea utilizar no aparece en la lista, probablemente se deba a que no está conectado a la red. En ese caso, simplemente conecte el dispositivo y vuelva a cargar esta página.
- Haga clic en Configuración manual.
- Este menú le permite ingresar el número de puerto o un rango de números que desea usar, definir qué protocolos desea usar y verificar si la dirección IP es correcta.
- Una vez que haya configurado todo eso, haga clic en Aplicar cambios y listo.
Cómo reenviar puertos en el enrutador ATT
Dado que ATT trabaja con muchas marcas y modelos de enrutadores de varios fabricantes, es mejor visitar su página web sobre reenvío de puertos . Cuando abras la página, verás un menú desplegable en el que puedes elegir el modelo exacto de enrutador que estás usando. Una vez que seleccione el enrutador, la página se recargará.
Ahora desplácese hacia abajo hasta la sección Configurar reenvío de puertos y haga clic en Mostrar más al final de la sección. Esto ampliará las instrucciones permitiéndole seguirlas paso a paso.
Cómo reenviar puertos en una consola PlayStation4
Para mejorar su experiencia de juego en línea en PlayStation 4, puede agregar reglas de reenvío de puertos para permitir una conexión perfecta con los servidores de juegos. Para hacerlo, simplemente siga los pasos a continuación.
- En la pantalla de inicio de PlayStation 4, desplácese hasta la opción Configuración.
- Desplácese hacia abajo hasta la sección Red y selecciónela.
- Ahora seleccione Ver estado de conexión.
- Aquí podrá ver las direcciones IP y MAC de su consola. Escríbalos para referencia futura.
- Ahora inicie sesión en la página de administración de su enrutador. Es mejor hacer esto en una computadora o un teléfono inteligente usando un navegador web. Consulte el manual del enrutador para aprender cómo hacer esto.
- Una vez que abra la página de inicio de administración del enrutador, busque el menú de reenvío de puertos.
- Ahora cree una nueva regla de reenvío de puertos para el protocolo TCP. Aquí tendrás que agregar tu dirección IP de PS4 y probablemente también su dirección MAC. También agregue los siguientes puertos: 80,443, 3478, 3479 y 3480.
- Ahora cree otra regla de reenvío de puertos, esta vez para el protocolo UDP. Nuevamente, agregue las direcciones IP y MAC (si es necesario) e ingrese los números de puerto 3478 y 3479.
- Guarde los cambios en su nueva regla y reinicie el enrutador.
Reenvío exitoso
Con suerte, ahora sabe cómo habilitar el reenvío de puertos personalizado en prácticamente cualquier dispositivo o enrutador que pueda usar. Esto le permitirá establecer la comunicación entre diferentes computadoras o servidores. También es importante tener en cuenta que el reenvío de puertos en redes públicas puede comprometer la seguridad en línea de su dispositivo o sistema. Por eso es esencial estar seguro de cómo lo está haciendo y con qué propósito.
cómo aumentar ppp de imagen en pintura
¿Ha logrado establecer una conexión a través de un puerto específico? ¿Con qué propósito haces esto con más frecuencia? Comparta sus experiencias en la sección de comentarios a continuación.