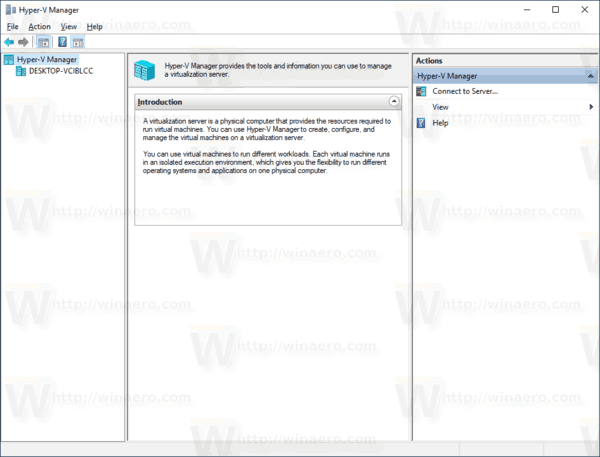Windows 10 puede ser más estable que nunca, pero eso no lo detiene ni los programas que se ejecutan en él, se comportan mal ocasionalmente. Por lo general, un rápido Alt + F4 hará el truco y cerrará la aplicación defectuosa, pero a veces no es suficiente. Este tutorial es para esos tiempos.

Por lo general, cuando un programa deja de responder, se congela. Si tiene mucha mala suerte, también congelará el escritorio o todo el sistema operativo. Si solo el programa se congela, hay un par de cosas que puede hacer antes de presionar el botón de reinicio en su dispositivo. Veamos si podemos forzar el cierre del programa que funciona mal y restaurar el escritorio para que funcione completamente.
Forzar el cierre de un programa en Windows 10
Por lo general, si un programa se congela, presiona Alt + F4 y lo cierra. A veces funciona y otras no. Alt + F4 es una solicitud, no un comando, por lo que gran parte del éxito depende de lo que sucedió con el programa en cuestión. Afortunadamente, es solo uno de los pocos métodos que tenemos a nuestra disposición para forzar el cierre de programas. Aquí hay algunos más.
Forzar el cierre de un programa usando el Administrador de tareas
El siguiente método más obvio para forzar el cierre de un programa es usar el Administrador de tareas. De hecho, para la mayoría de los usuarios de Windows, es la única vez que usarían el Administrador de tareas.
- Presione Ctrl + Alt + Supr para acceder al Administrador de tareas.

- Resalte el programa que no responde y seleccione Finalizar tarea.

- Espere unos segundos a que cierre el programa.

Una vez que haya resaltado el programa, puede hacer clic con el botón derecho en él y presionar 'Finalizar tarea' o simplemente hacer clic en 'Finalizar tarea' en la esquina inferior derecha.
cómo jugar sin girar con amigos
Al igual que Alt + F4, a veces Ctrl + Alt + Delete funciona y otras no. Si el programa está completamente bloqueado, se requiere una acción más drástica.
Si usa mucho el Administrador de tareas para controlar las aplicaciones, es posible que desee configurarlo para que siempre se cargue en la parte superior. Esto detiene esos momentos frustrantes cuando presiona Ctrl + Alt + Supr y el Administrador de tareas se abre debajo del programa congelado para que no pueda acceder a él. No es perfecto, pero funciona en la mayoría de los casos.
- Presione Ctrl + Alt + Supr para acceder al Administrador de tareas.

- Seleccione Opciones en el menú superior.

- Seleccione Siempre en la parte superior.

Esto configurará el Administrador de tareas para que se cargue sobre cualquier programa que pueda tener abierto en ese momento.
cómo hacer que el servidor esté encendido
Forzar el cierre de un programa usando taskkill
Taskkill es una acción de la línea de comandos de Windows que obliga al sistema operativo a cerrar el proceso. Puede usarlo como una instrucción para usarlo como y cuando o configurarlo como un acceso directo en el escritorio.
- Abra una ventana de CMD como administrador.

- Escribe 'lista de tareas' y presiona Enter. Busque el programa bloqueado y anote su PID.

- Escribe 'taskkill / PID 1234 / f' y presiona Enter. Donde vea 1234, escriba el PID del programa que no responde.

Debería ver un mensaje que dice 'ÉXITO: El proceso con PID 1234 ha finalizado'.

Configurar taskkill como un atajo
Si se encuentra con muchos programas que no responden, puede que valga la pena configurar este comando como un acceso directo en el escritorio. De esa manera, todo lo que necesita hacer es hacer doble clic en un icono y Windows forzará el cierre del programa.
- Haz clic derecho en una parte vacía de tu escritorio.

- Seleccione Nuevo, Acceso directo y escriba 'taskkill.exe / f / fi status eq not responding' en la ubicación y haga clic en Siguiente.

- Asígnele un nombre y haga clic en Finalizar.

Ahora, si un programa se congela, simplemente haga doble clic en el icono y la secuencia de comandos debería cerrar automáticamente cualquier programa que no responda. También puede asignarle una combinación de teclas de método abreviado para una ejecución aún más rápida.

- Haga clic con el botón derecho en su nuevo acceso directo de taskkill y seleccione Propiedades.

- Agregue una clave en el cuadro Tecla de acceso directo. Windows agregará automáticamente Ctrl + Alt para crear la combinación.

- Configure Ejecutar en Minimizado si no desea que la ventana de CMD parpadee cuando funcione.

Forzar el cierre de un programa con otro programa
Hay dos programas de Windows que son útiles para los programas que no responden, ProcessXP y SuperF4.
ProcessXP es un programa gratuito que puede utilizar en lugar del Administrador de tareas. Ofrece mucho más detalle y control sobre los recursos y programas y es muy ligero. En realidad, es un producto de Microsoft y no sé por qué no integran algunas de sus funciones en el Administrador de tareas.
Windows 10 no duerme ni hiberna
SuperF4 es un programa que debe instalarse y ejecutarse, pero ofrece un control mucho más profundo sobre el cierre forzado de un programa en Windows 10. Proporciona el acceso directo Ctrl + Alt + F4 y funciona a un nivel mucho más profundo dentro de Windows. Esto le permite funcionar en muchas más situaciones en las que Alt + F4 o Ctrl + Alt + Delete no pueden ayudar.
El programa es gratuito pero acepta donaciones de quienes estén dispuestos a darlas.
Mi cursor está atascado, ¿qué puedo hacer?
A veces, cuando un programa se congela, puede llevar consigo otras funciones, una de las cuales es el cursor. En la mayoría de los casos, siempre que tenga un teclado en funcionamiento, es fácil acceder a su administrador de tareas y a otros sistemas para cerrar programas. u003cbru003eu003cbru003e Como se mencionó anteriormente, Alt-F4 será su mejor opción. Pero, aquí hay algunos atajos de teclado para ayudarlo en caso de que su cursor no responda: u003cbru003eu003cbru003e Acceda al Administrador de tareas: Win + X abrirá un submenú donde puede usar las teclas de flecha en su computadora para acceder al Administrador de tareas . Haga clic en 'Entrar' cuando haya resaltado la opción. También puede usar Ctrl + Alt + Supr y luego Alt + T para acceder al administrador de dispositivos. U003cbru003eu003cimg class = u0022wp-image-201631u0022 style = u0022width: 550px; u0022 src = u0022https: //www.techjunkie.com/wp-content/ uploads / 2020/11 / 274.19a.pngu0022 alt = u0022u0022u003eu003cbru003eu003cbru003e Ingrese taskkill - Usando el atajo de Win + R, escriba cmd y haga clic en 'Enter' en su teclado. Ahora tiene acceso al símbolo del sistema donde puede seguir las instrucciones anteriores para taskkill.u003cbru003eu003cimg class = u0022wp-image-201630u0022 style = u0022width: 550px; u0022 src = u0022https: //www.techjunkie.com/wp-content/uploads /2020/11/274.20.pngu0022 alt = u0022u0022u003e