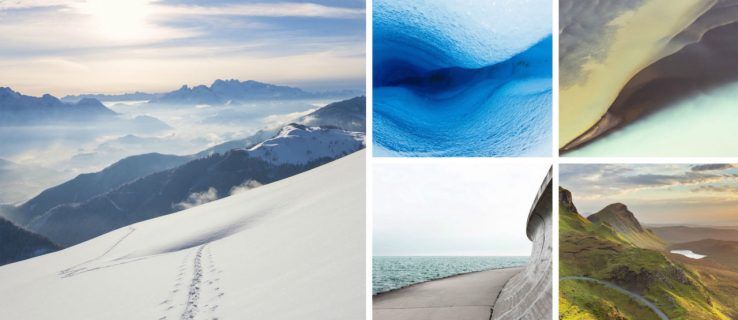No es infrecuente que los documentos que desea imprimir se atasquen en la cola de la impresora, lo que impide que se impriman más documentos. Esto es especialmente cierto con Windows 7, pero también puede ocurrir en Windows 10 y 8. A continuación se muestran los diversos métodos con los que puede trabajar para despejar esa molesta cola de impresión para los sistemas operativos basados en Windows y Mac OSX.
Borrar la cola de impresión en Windows 10, 8 y 7
Forzar la eliminación de la cola de impresión mediante el símbolo del sistema
- Haga clic en el Comienzo icono (Win 7) o el Barra de búsqueda de Cortana (Win 8 y 10) en el área inferior izquierda de la pantalla.
- Tipo Mando en el cuadro que aparece.
- Haga clic derecho en Símbolo del sistema y seleccione Ejecutar como administrador.
- A continuación, querrá escribir spooler de parada neta y luego presione Ingresar. Verás el mensaje El servicio Print Spool se está deteniendo seguido por El servicio de cola de impresión se detuvo correctamente.
- En este punto, escriba del% systemroot% System32 spool printers * / Q y presione Ingresar.
- Para que el sistema vuelva a funcionar, escriba spooler de inicio neto y presione Ingresar. Se le pedirá El servicio Print Spooler se inició correctamente.
- Ahora puede cerrar el símbolo del sistema, ya que la cola de su impresora ahora debería estar despejada.
Forzar la eliminación de la cola de impresión mediante la GUI
- Abra el cuadro de diálogo Ejecutar presionando Tecla de Windows + R, tipo services.msc en la caja y presione Ingresar.
- Desplácese hacia abajo y haga clic derecho en Cola de impresión dentro de la lista, luego seleccione Detener. Esta función detendrá la cola de impresión.
Deje esta ventana abierta. - prensa Tecla de Windows + R de nuevo, escribe % systemroot% System32 spool printers seguido de presionar Ctrl + A para seleccionar todos los archivos, si los hay, luego toque Borrar para eliminarlos.
Si hay algunas entradas que no desea eliminar, por cualquier motivo, mantenga presionada la tecla CONTROL mientras hace clic izquierdo en esas entradas. - Vuelva a la ventana Servicios que dejó abierta, haga clic derecho en Cola de impresión una vez más, luego seleccione Comienzo.
- Cierra el Servicios ventana, y su cola de impresión ahora debería estar limpia.
Limpiar la cola de la impresora con el Administrador de tareas
- Para abrir el Administrador de tareas, presione simultáneamente el CTRL + ALT + Suprimir llaves.
- Una vez abierto, haga clic en el Servicios pestaña que se encuentra entre las pestañas Procesos y Rendimiento.
- Desplácese por todos los servicios hasta encontrar el Spooler Servicio. Haga clic derecho y seleccione Parada de servicio.
- Lanzamiento Explorador de archivos de Windows. En la barra de direcciones, escriba C: Windows system32 spool IMPRESORAS y presione Ingresar.
- Es posible que aparezca un cuadro emergente que le solicita que continúe como administrador. Seleccione Continuar.
- NO HACERelimine la carpeta PRINTERS! Seleccione todas las entradas dentro de la carpeta presionando CTRL + A seguido por Borrar.
- Una vez que se eliminen todas las entradas, regrese al Administrador de tareas -> Servicios y haga clic derecho Spooler. Esta vez, seleccione Empieza el servicio.
- Ahora puede salir del Administrador de tareas. Tu cola ahora debería estar despejada.
Forzar la limpieza de la cola de impresión en MAC OSX
Antes de sumergirse demasiado en los diferentes métodos para borrar la cola de impresión de su Mac, pruebe esto: Inicie el Terminal aplicación y escriba cancelar -a para las colas que se atascan. Este procedimiento debería funcionar en la mayoría de los casos. Si el proceso no le ayuda, siga los otros métodos a continuación.
Forzar la eliminación de la cola de impresión con el Dock de Mac
- Pase el cursor del mouse sobre el Impresora icono. Haga clic en el nombre / dirección IP que aparece en la impresora que está intentando borrar. Este proceso abrirá Printer Utility.
- Seleccione los trabajos que desea eliminar de la cola y elimínelos haciendo clic en el X junto a los nombres. Este paso cancela y borra los trabajos que ha seleccionado.
- Ahora puede salir de Printer Utility ya que su cola debería estar despejada.
Forzar la limpieza de la cola de la impresora usando Preferencias
Este método es para aquellos que no pueden encontrar el icono de la impresora en el Dock.
- Abre el Menú de Apple y seleccione Preferencias del Sistema. Haga clic en Impresoras.
- Seleccione la impresora que tiene las entradas que desea cancelar / borrar y elija Abra la cola de impresión.
- Haga clic en el X junto a cada trabajo de impresión que desee cerrar.
- Confirme que su cola de impresión esté libre de entradas eliminadas y salga de Printer Utility.
Forzar la eliminación de la cola de impresión mediante el reinicio completo de la impresora
Si la impresora de su Mac sigue dando problemas, puede que sea el momento de reiniciar el sistema de impresión por completo. Asegúrese de haber agotado todas las demás opciones antes de utilizar este procedimiento.Esta opción elimina todas las impresoras, escáneres y faxes que pueda haber instalado en la Mac., por lo que solo debería ser un último recurso.
¿Cómo agrego a mi historia de Instagram?
- Dirígete al manzana menú y elegir Preferencias del Sistema. Haga clic en Impresoras.
- prensa Control + clic del mouse en la lista de impresoras del lado izquierdo y seleccione Restablecer sistema de impresión… Una vez allí, se le pedirá la contraseña de administrador y una confirmación para borrar todas las impresoras, escáneres y faxes, incluidos sus trabajos en cola.
- Hacer clic Reiniciar borrar todos los dispositivos y trabajos de impresión, luego puede agregar sus impresoras, escáneres y faxes como de costumbre.