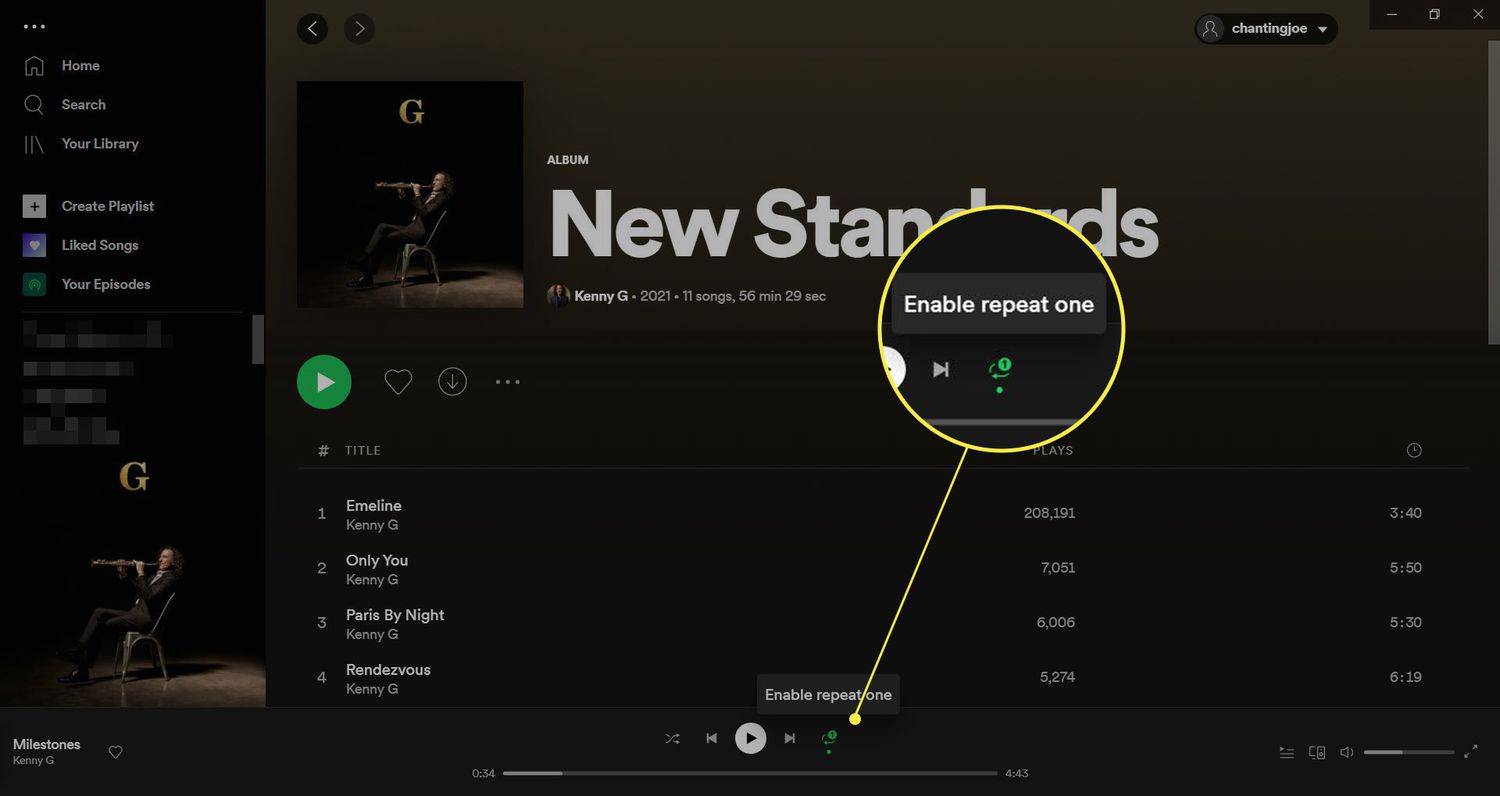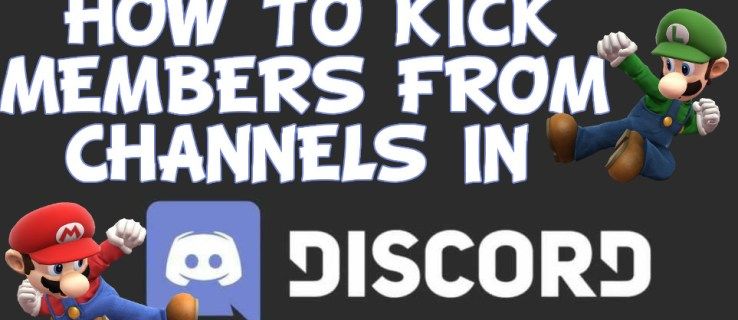Esta página cubre una variedad de soluciones sobre cómo hacer que un adaptador Wi-Fi USB funcione cuando no se enciende o se apaga repetidamente. Estas correcciones lo ayudarán a encender el adaptador Wi-Fi y conectarlo a una conexión inalámbrica a Internet.
¿Por qué no funciona mi adaptador Wi-Fi USB?
Los adaptadores USB Wi-Fi generalmente dejan de funcionar debido a errores de controladores (se instalaron controladores incorrectos o los controladores correctos no están actualizados), energía insuficiente o algún problema de software. El hardware dañado o sucio también puede impedir que los adaptadores USB Wi-Fi funcionen correctamente.
Cómo evitar que un adaptador Wi-Fi USB se desconecte
A continuación se explica cómo reparar un adaptador USB Wi-Fi cuando deja de funcionar en una computadora con Windows o Mac.
-
Desactivar el modo avión . Si está habilitado, el modo Avión deshabilitará toda la conectividad inalámbrica.
-
Activa la conexión Wi-Fi. Si Wi-Fi está desactivado, su adaptador USB Wi-Fi no podrá conectarse a Internet.
-
Verifique la intensidad de la señal de Wi-Fi . Verifique el ícono de Wi-Fi en su escritorio para ver cuántas barras tiene la conexión a Internet. Si el adaptador USB está conectado a Internet, pero la intensidad de su señal es débil, es posible que pueda mejorarla acercando su computadora a una ventana y alejándola de paredes y objetos grandes.
-
Vuelva a conectar el adaptador USB Wi-Fi. Desenchufe con cuidado el adaptador, espere varios segundos y luego vuelva a enchufarlo.
-
Compruebe si hay suciedad y daños. Desenchufe el adaptador USB Wi-Fi e inspeccione si hay polvo en el interior del conector USB. Además, busque grietas o carcasas sueltas que puedan indicar daños.
-
Reinicia tu computadora. Un reinicio rápido podría solucionar los problemas del adaptador USB Wi-Fi, además de otros problemas de la computadora.
-
Actualice su PC con Windows o su Mac. La instalación de la última actualización del sistema operativo puede solucionar varios problemas, incluido lo que afecta al adaptador Wi-Fi.
-
Pruebe con un puerto USB diferente. El puerto USB actual puede estar dañado.
-
Solucionar problemas del puerto USB. Un método rápido es probar con un dispositivo USB diferente. Si algo más, como un mouse, tampoco funciona, el problema está en el puerto USB, no en el adaptador Wi-Fi.
-
Conecte su computadora a una fuente de alimentación. Algunas computadoras portátiles tienen problemas para alimentar varios dispositivos USB simultáneamente mientras funcionan con batería.
-
Utilice un concentrador USB con alimentación. Si sospecha que se necesita más energía para usar el dispositivo adaptador Wi-Fi USB, intente conectarlo a un concentrador o base USB con su propia energía.
Muelle de superficie de Microsoft es uno de esos dispositivos que puede conectar una Surface a múltiples monitores y varios dispositivos USB.
¿Puedes hacerte el muerto a la luz del día con tus amigos?
-
Retire el concentrador USB. Si utiliza un concentrador USB, desconecte el adaptador USB Wi-Fi y conéctelo directamente a su computadora. Es posible que su concentrador USB esté bloqueando la conexión.
-
Ejecute solucionadores de problemas de Windows . Algunos solucionadores de problemas relevantes disponibles para su computadora incluyen Red e Internet, Conexiones entrantes, Adaptador de red y Energía.
-
En Windows, abrir Administrador de dispositivos E ir a Acción > Buscar cambios de hardware . Esto puede ayudar a que su computadora detecte y active su adaptador Wi-Fi USB.
-
Habilite el adaptador Wi-Fi. Puede darse el caso de que el dispositivo haya sido desactivado, en cuyo casohabilitandoes la única solución que necesitas hacer.
-
Actualizar controladores de dispositivos . En Windows, actualice los controladores de dispositivo para cualquier adaptador USB en Adaptadores de red.
-
Desinstale y reinstale los controladores del dispositivo.
Si la actualización del controlador del dispositivo no funciona, abra el Administrador de dispositivos nuevamente, haga clic derecho en el nombre de su adaptador USB y seleccione Desinstalar dispositivo . Una vez hecho esto, reinicie su computadora. El controlador correcto debería descargarse e instalarse automáticamente una vez finalizado el proceso de reinicio.
Si no funciona en este punto, considere probar un herramienta gratuita de actualización de controladores .
-
Reinicie el Configuración automática de WLAN servicio.
Para hacer esto, busque en Windows servicios.msc . Cuando se abra Servicios, ubique ese servicio en la lista, elija Detener , espere a que se apague y luego presione Comenzar . También asegúrese de que el tipo de inicio a Automático .
-
Reinicie el controlador de administración del sistema de su Mac. Restablecer el SMC puede solucionar una serie de problemas, incluidos aquellos que afectan a los dispositivos USB y la conectividad Wi-Fi.
-
Desactive el ahorro de batería USB. En Windows, abra Configuración, seleccione Bluetooth y dispositivos > USB y asegúrese de que el interruptor junto a Ahorro de batería USB esta apagado.
-
Restablece la configuración de tu red en Mac o Windows. Básicamente, la configuración de red administra la mayoría de las funciones de red de su dispositivo que le permiten conectarse tanto a Internet como a otros dispositivos.
-
Reemplace su adaptador USB Wi-Fi. Si ninguna de las soluciones anteriores funciona y su dispositivo es relativamente nuevo, debería poder cambiarlo u obtener un reembolso completo. De lo contrario, puedes adquirir un nuevo adaptador USB Wi-Fi.
¿Necesita un adaptador USB Wi-Fi?
Es posible que no necesite un adaptador USB Wi-Fi porque la mayoría de las computadoras portátiles y de escritorio modernas cuentan con funcionalidad Wi-Fi incorporada. Intente conectarse a una red Wi-Fi utilizando solo el hardware nativo de su computadora.
- ¿Cómo conecto mi computadora de escritorio a Wi-Fi sin un adaptador?
Si su computadora no admite Wi-Fi, conéctelo a un teléfono inteligente y use USB Tethering . Conecte ambos dispositivos a través de USB y abra la ventana de su teléfono Android. Ajustes > Redes e Internet > Punto de acceso y anclaje a red > encender Atando . En iPhone, abre Ajustes > Celular > Punto de acceso personal > encender Punto de acceso personal .
- ¿Cómo conecto un televisor Samsung a Wi-Fi sin adaptador?
Para conectar su televisor Samsung (u otros televisores inteligentes) a Wi-Fi, abra Ajustes > General > Red > Abrir configuración de red . Elija su red Wi-Fi e ingrese la contraseña si se le solicita, luego seleccione Hecho > DE ACUERDO . Tenga en cuenta que los pasos y los nombres de los menús pueden diferir para otros modelos de televisores inteligentes.