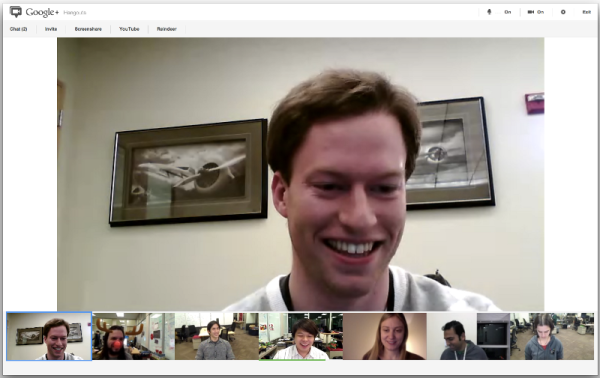La marca de agua en tus fotos es esencial por muchas razones. El más importante es proteger los derechos de autor de su trabajo y asegurarse de que nadie pueda reclamarlo o reutilizarlo sin que usted o alguien que vea la foto sepa que es su trabajo.

Pero estampar una marca de agua en varias fotos es un proceso que causa dolores de cabeza a quienes usan Photoshop para editar imágenes. Puede ser un poco complicado. Sin embargo, existe una técnica para aplicar una marca de agua simultáneamente a un lote de fotos de una sola vez y ahorrar una gran cantidad de tiempo.
Descubramos cómo puede agregar una marca de agua transparente a un lote de imágenes utilizando este tutorial.
Cómo agregar por lotes una marca de agua en Photoshop
A algunos les gusta que su marca de agua se destaque, mientras que otros prefieren la transparencia. La mayoría de las veces, las marcas de agua tienen contenido textual que indica el estilo y las preferencias del creador. Puede ser una dirección de correo electrónico, un logotipo o el nombre de un artista, cualquier cosa que esencialmente indique claramente a quién pertenece la imagen.
Agregar una marca de agua por lotes es un trabajo complicado en Photoshop. Requiere un conocimiento sólido del uso de capas y un conocimiento más avanzado del programa. Si bien no hay una función específica para agregar automáticamente una marca de agua a las imágenes por lotes, el uso de la función 'Acción' hace este trabajo tan bien como cualquier otra cosa.
El primer paso para colocar una marca de agua en varias fotos es crear la marca de agua en una sola imagen. Utilice la imagen con la resolución más pequeña de la carpeta, ya que Photoshop no puede escalar la marca de agua. Si no lo hace, puede resultar en una marca de agua pixelada.
cómo conseguir un bot de discordia
Crear una acción
Tendrá que crear una acción para agrupar imágenes de marcas de agua en Photoshop. Permitirá que el programa repita el ciclo de creación de una marca de agua en las fotos individuales que seleccione. Antes de comenzar a crear una sola marca de agua, debe usar la función de Photoshop para grabar acciones.
Aquí se explica cómo acceder a esta función.
- Abra la pestaña 'Acciones'.
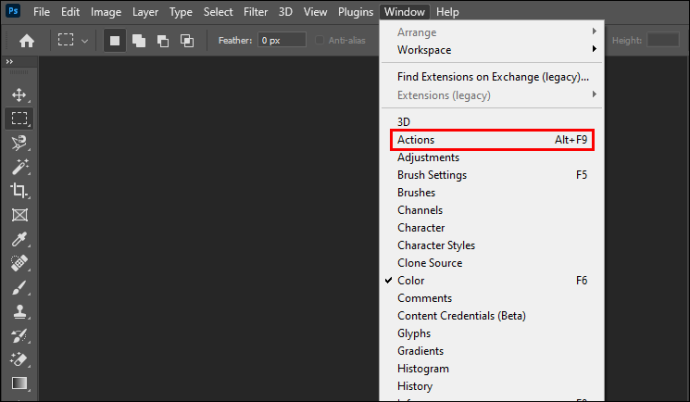
- Haga clic en el botón 'Crear nueva acción' en la parte inferior de la ventana.
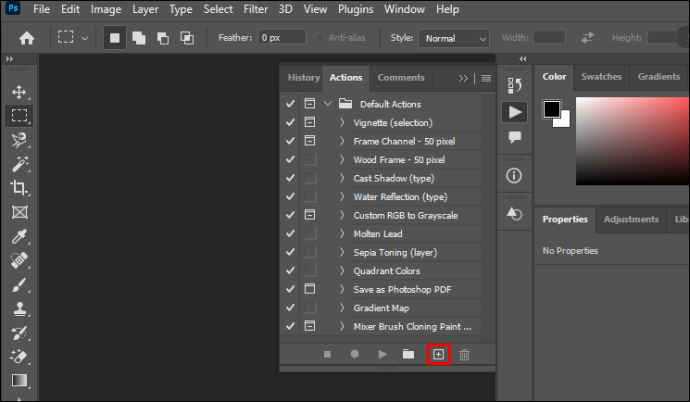
- Aparecerá una ventana de diálogo. Introduzca el nombre de la acción. En este caso, asígnele el nombre 'Marca de agua'.
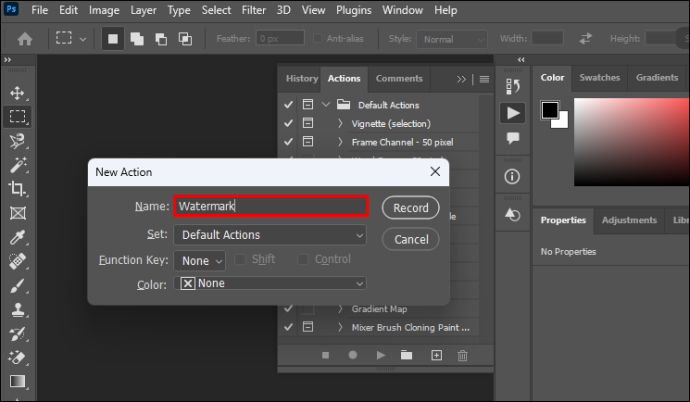
- Haz clic en 'Grabar'.
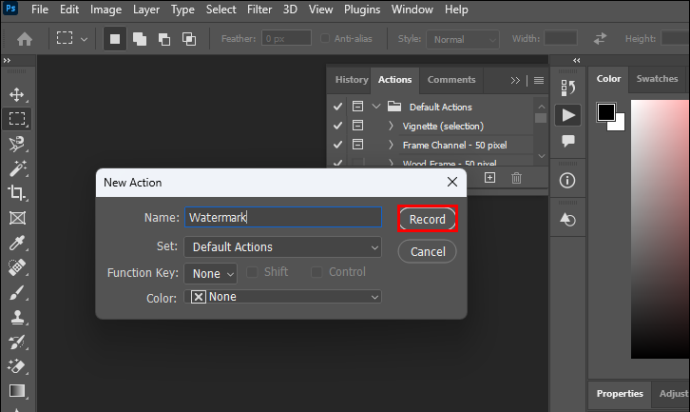
Photoshop ahora memorizará todas las acciones siguientes para crear un paradigma para la marca de agua por lotes.
Crear una marca de agua transparente
Puede comenzar creando la marca de agua en la foto principal que Photoshop usará como plantilla para la marca de agua por lotes. Abre la imagen que quieras estampar en el programa y empieza a crear capas. En este tutorial, utilizará texto como marca de agua.
Aquí se explica cómo crear una marca de agua paso a paso.
- Abra el panel 'Capas' y haga clic en 'Nueva capa'.
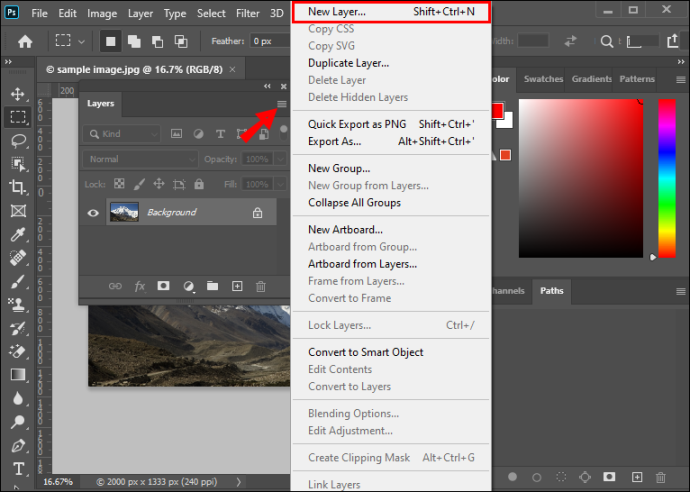
- Vaya a la barra de herramientas de la izquierda y haga clic en 'Herramienta de tipo horizontal'. Escriba el contenido de la marca de agua en cualquier lugar dentro de la foto.
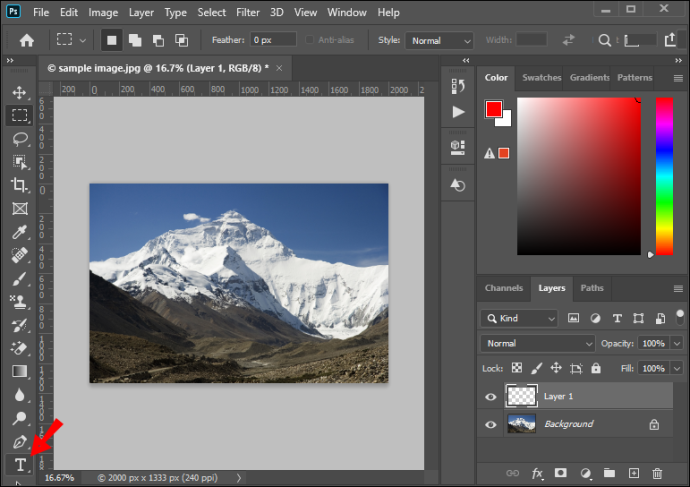
- Abra la pestaña 'Editar' en el menú superior y seleccione 'Transformación libre'. Cambie el tamaño y organice el contenido textual de la capa.

- Seleccione la herramienta 'Mover' y ajuste la posición de la marca de agua. Alternativamente, haga clic en el botón 'Organizar' en la barra de herramientas principal si desea centrar la marca de agua. No omita este paso, ya que corrige la marca de agua en cada foto del lote.
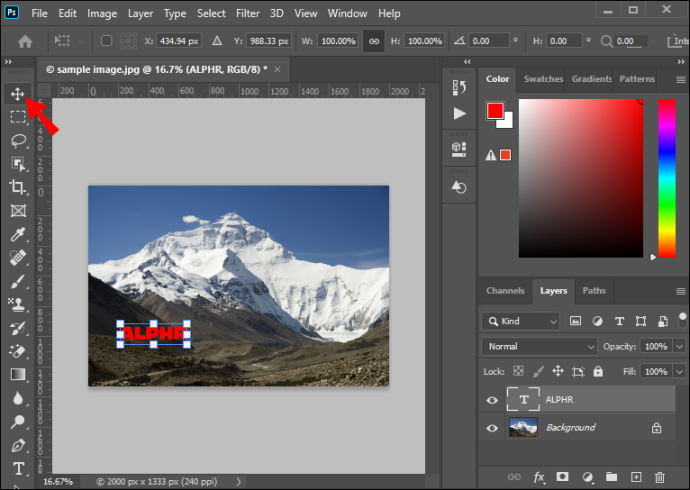
- Seleccione la nueva capa de texto y vaya a 'Estilo de capa' o presione el botón 'fx' en el menú inferior de la ventana Capas.
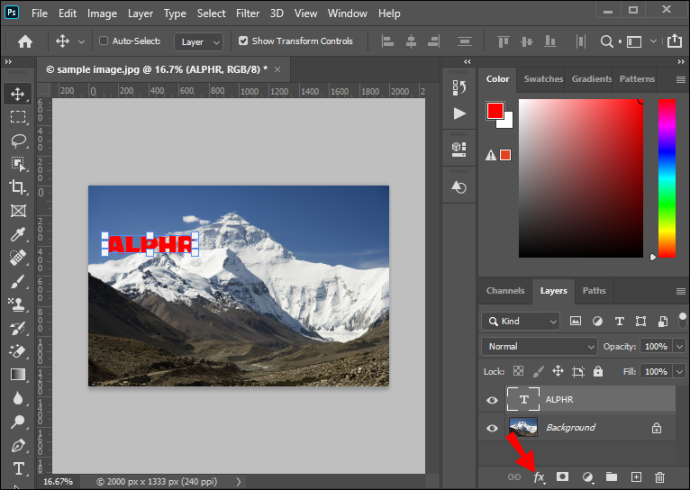
- Elija 'Bisel y relieve'. Déjelo en la configuración predeterminada y haga clic en 'Aceptar'.
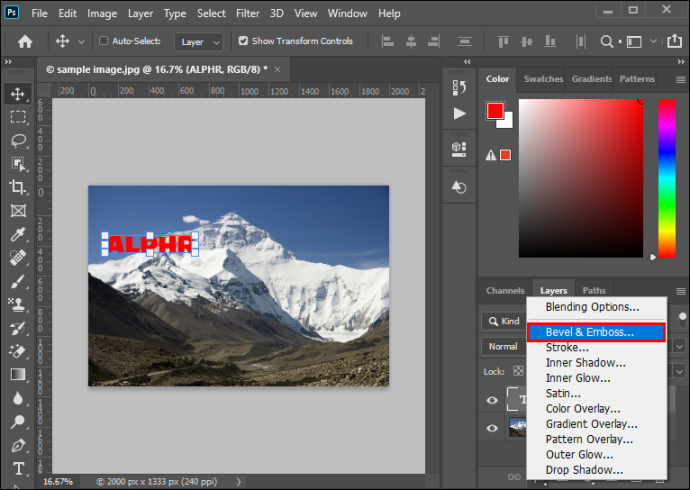
- Vaya a la opción 'Relleno' en la parte superior del menú Capas y configúrelo en 0 para mantener solo el efecto de bisel. Hacer esto dará como resultado el aspecto transparente de la marca de agua y se sumará al efecto de cristal.
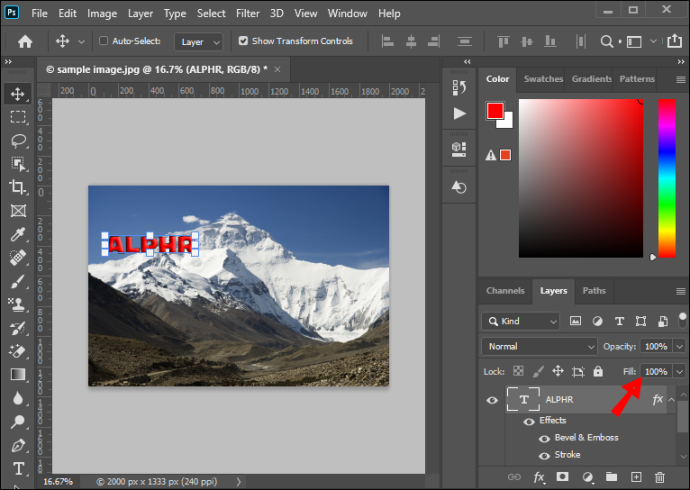
- Haga clic en 'Eliminar capa' para eliminar la imagen de fondo.
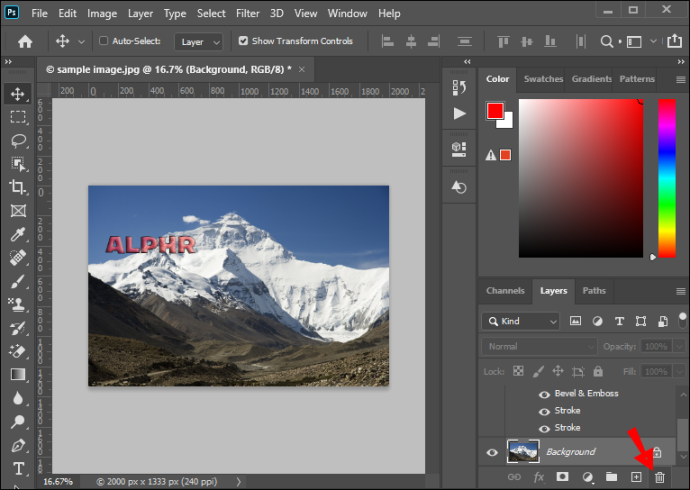
Ha creado la marca de agua y puede guardarla para usarla en el futuro.
Ahora es el momento en que debes dejar de registrar tus acciones. Vaya al panel 'Acciones' en la barra de herramientas izquierda, haga clic en el botón con el símbolo cuadrado y deje de registrar sus actividades. Ahora puede cerrar la imagen original, ya que la marcará de todos modos cuando aplique la acción grabada al lote.
Agregar una marca de agua al lote
Hay dos formas de agregar por lotes una marca de agua a sus imágenes en Photoshop. Una vez que haya registrado la acción, puede ejecutarla en un lote.
El primer método para realizar esto es el siguiente:
cómo acceder a las opciones de carpeta en Windows 10
- Vaya al menú superior y abra la pestaña Archivo – Scripts – Procesador de imagen. Se abrirá la ventana de diálogo.
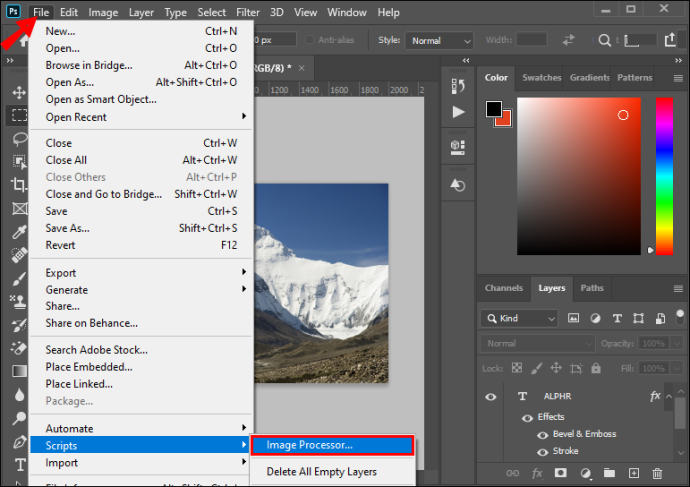
- Seleccione la carpeta con las imágenes que desea procesar por lotes.
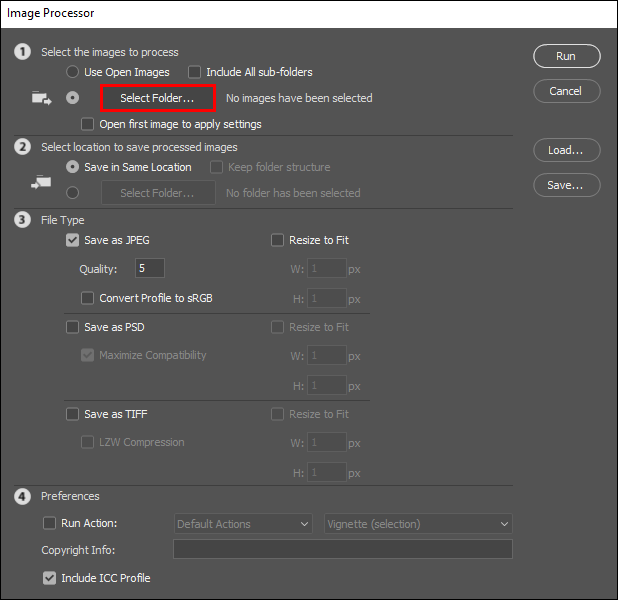
- Elija la 'Carpeta de destino' donde desea exportar las imágenes procesadas. Puede optar por guardarlos en la ubicación exacta o en cualquier otra ubicación en su disco.
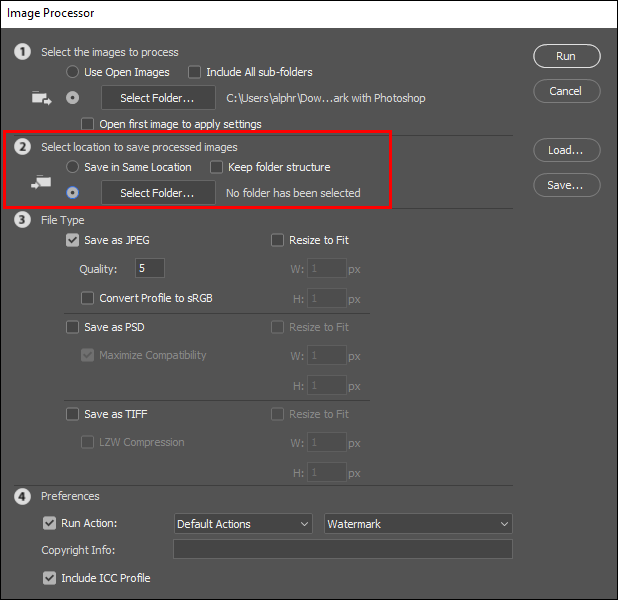
- Elija el tipo de archivo de las imágenes exportadas. Se recomienda procesarlos en formato JPG y establecer niveles de calidad en 11.
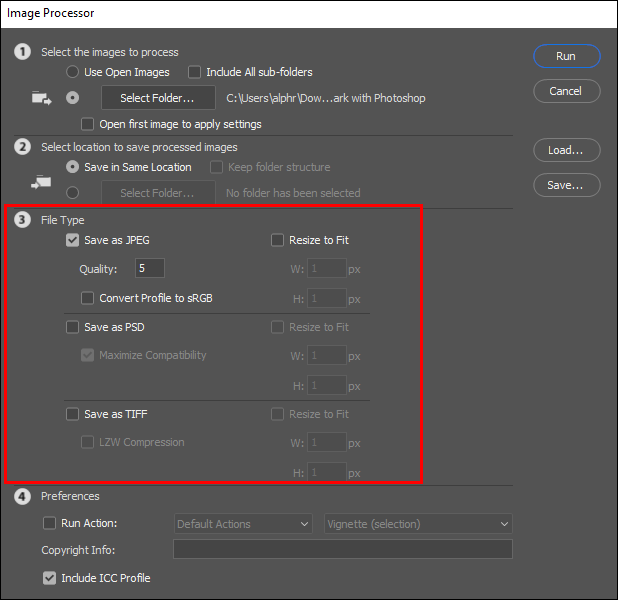
- Haga clic en 'Ejecutar acción'. Elija la acción 'Marca de agua' que ha creado anteriormente.
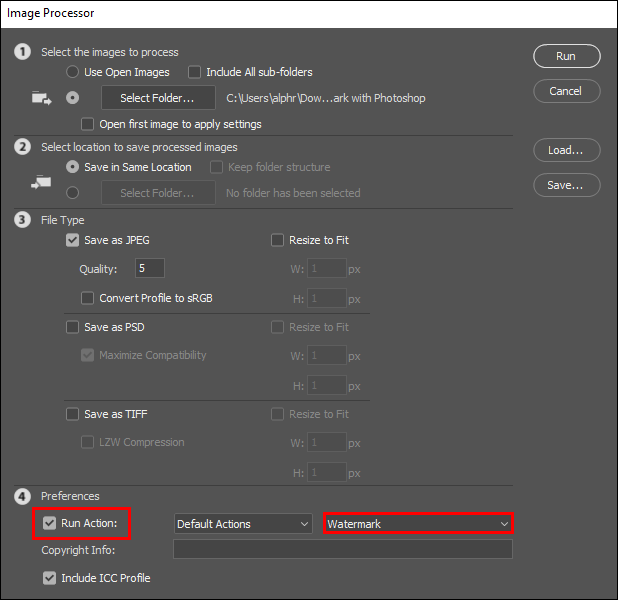
- Haga clic en 'Ejecutar' y comience a procesar las imágenes.
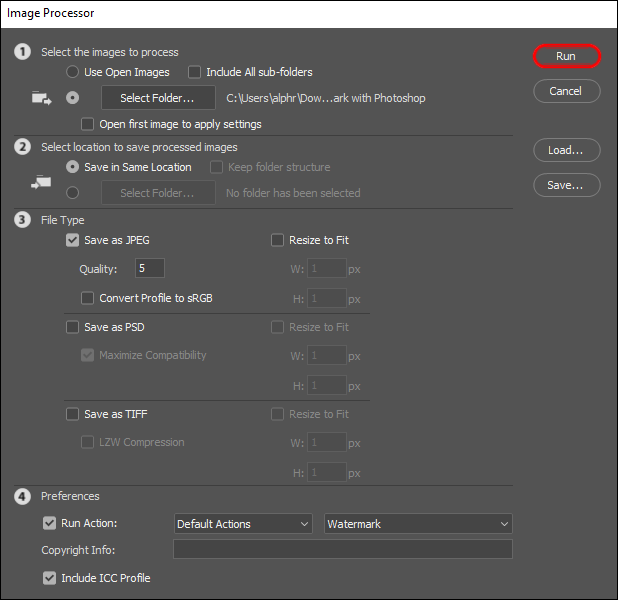
Después de ejecutar la Acción, Photoshop guardará automáticamente todas las fotos que procese en el lote. Por lo tanto, no es necesario presionar el botón 'Guardar como'.
Puede tomar otro curso de acción para realizar agregando una marca de agua en un lote de imágenes. Este requiere el uso de la selección 'Lote' del menú.
Aquí hay un tutorial rápido de esta alternativa.
- Elija Archivo - Automatizar - Lote en el menú superior de la ventana del programa.
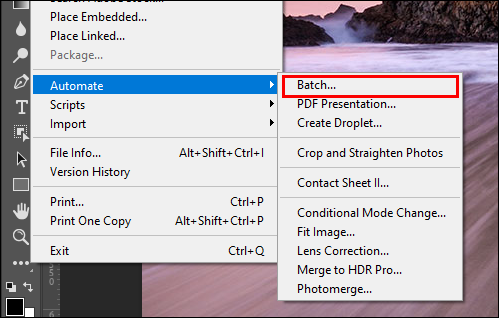
- Elija la acción 'Marca de agua' registrada previamente en el menú desplegable.
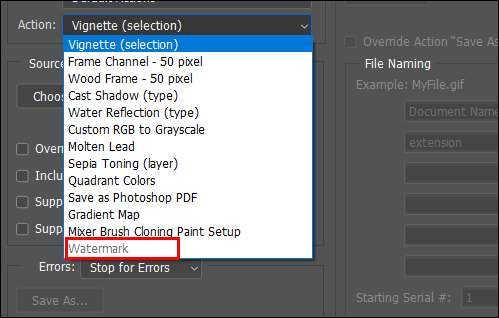
- Haga clic en 'Elegir' y configure la 'Fuente' en 'Carpeta'.
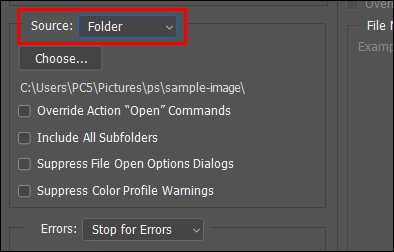
- Elige la fuente
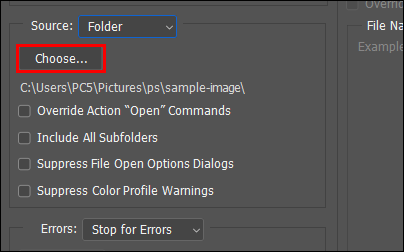
- En la sección 'Destino', haga clic en el botón 'Elegir' y establezca el destino en 'Carpeta'. No elija la opción 'Guardar y cerrar', ya que sobrescribirá sus imágenes y las perderá.
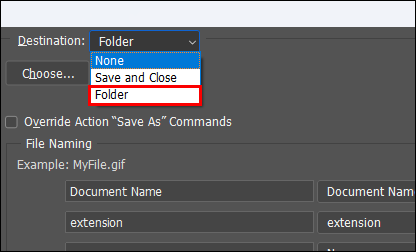
- Elija la carpeta de destino donde desea exportar los archivos de salida.
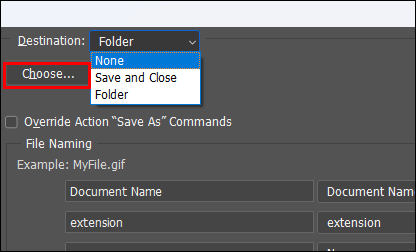
- Haga clic en 'Aceptar' para iniciar la marca de agua por lotes.
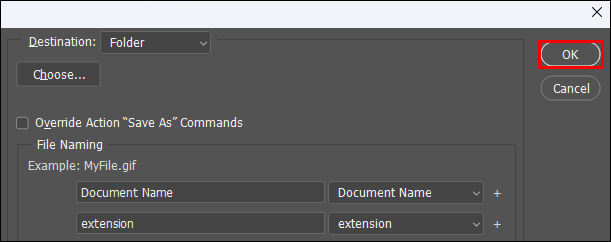
Photoshop le preguntará acerca de las preferencias de imagen antes de realizar la acción que le asignó. Elija el formato de imagen recomendado (JPG) y configure la calidad deseada. Una vez que esté configurado y el programa haya terminado de ejecutar la acción, encontrará las imágenes de salida en la carpeta de destino elegida.
preguntas frecuentes
¿Por qué se recorta la marca de agua?
Photoshop no escala las fotos automáticamente. Puede evitar este problema eligiendo la foto más pequeña del lote para diseñar la marca de agua. Puede verificar si la resolución de las fotos es la misma yendo a Imagen - Cambiar tamaño - Tamaño de imagen.
¿Por qué la marca de agua no está centrada?
Probablemente omitió el paso 'Organizar' al crear la marca de agua, por lo que no ha fijado su posición en las fotos. Para solucionar esto, busque el botón 'Organizar' en la barra de herramientas principal y haga clic en él para centrar y configurar la marca de agua.
Las marcas de agua importan
Para algunos, las imágenes con marcas de agua son una forma de proteger los derechos de autor de las imágenes. Mientras tanto, es una forma de firmar y autenticar la obra de arte para otros. Cualquiera que sea la razón para estampar una marca de agua en un lote de imágenes, es crucial que se vea bien y consistente.
Agregar una marca de agua por lotes a las imágenes puede tener resultados confusos si no se hace correctamente. Darle a su lote una marca de agua limpia y bien posicionada es una parte clave del trabajo de ser un creador de calidad.
¿Cómo agregas marcas de agua por lotes a tus fotos? ¡Cuéntanos en la sección de comentarios a continuación!