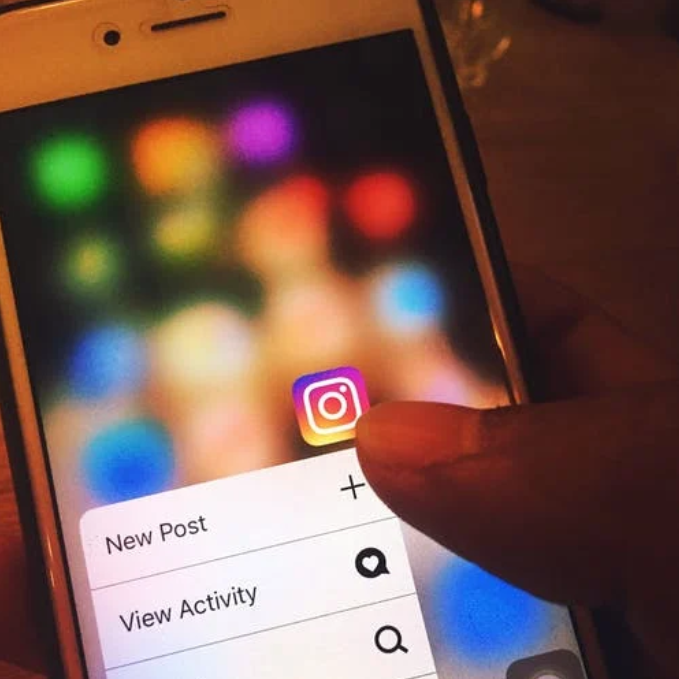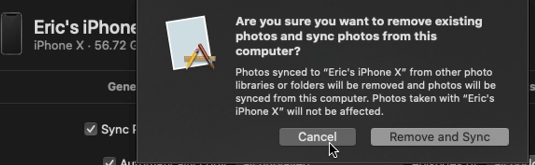Ha comprado una computadora portátil ASUS nueva y se está preparando para una videollamada con su familia o un hangout en línea con sus amigos. Sin embargo, la cámara web no funciona. No se preocupe porque lo tenemos cubierto.

Siga leyendo para obtener una lista extensa de soluciones para solucionar problemas de la cámara web. Estos problemas están principalmente relacionados con el software, pero a veces también pueden deberse a defectos de hardware.
Compruebe si hay defectos de hardware
Aunque esta solución pueda parecer obvia, no la ignore. Es posible que se haya estropeado una cámara web. A veces, es difícil notar un problema de hardware con la cámara web de una computadora portátil a simple vista. Para evitar revisar la cámara físicamente, use la aplicación de solución de problemas de Windows:
- Toque la tecla de Windows en su teclado.

- Escriba solución de problemas y seleccione Configuración de solución de problemas.

- Desplácese hacia abajo en la lista de solucionadores de problemas. Busque su cámara web e intente solucionarlo.
En caso de que haya algún problema, obtendrá la información aquí. Windows ofrecerá algunas soluciones, si el problema está relacionado con el hardware, sígalas.
Revisa tu cámara dos veces
Una vez que esté seguro de que tiene un problema relacionado con el software, verifique si permitió que Windows usara la cámara. Así es como se hace:
- Abra el menú Inicio (tecla de Windows).

- Escriba Configuración y seleccione el resultado de búsqueda superior.

- En Configuración, seleccione la pestaña Privacidad.

- Luego, haga clic en la pestaña Cámara.

- Asegúrese de que el Acceso a la cámara para este dispositivo esté activado y las opciones de Permitir que las aplicaciones accedan a su cámara estén activadas.
Después de eso, siga adelante e intente usar algunas aplicaciones en su computadora portátil que requieran la cámara web. Inicie la aplicación Cámara en su computadora (búsquela en el menú Inicio) y vea si está funcionando correctamente.
Luego, vea si su cámara web funciona en aplicaciones de terceros, como Skype, Discord, WhatsApp, etc. Si su cámara web funciona en algunas aplicaciones, pero no en otras, considere actualizar las aplicaciones. Una simple actualización puede solucionar muchos problemas, lo que nos lleva a sugerencias de actualización adicionales.
Actualizar Windows
La primera actualización que debe obtener es la actualización de Windows. Siga los pasos para actualizar su sistema:
- Busque actualización en el menú de inicio. Haga clic en Buscar actualizaciones.

- Si hay actualizaciones disponibles, haga clic en Descargar.
- Windows descargará automáticamente las actualizaciones, reiniciando su computadora en el proceso. Si le pide que permita el reinicio, acepte o reinicie su computadora portátil manualmente después de que se complete la descarga.
Mantener su Windows actualizado es crucial para que todo funcione sin problemas en su computadora. Las actualizaciones son automáticas y funcionan de la misma manera en Windows 7, 8 y 10. Es posible que actualizar su sistema operativo no sea suficiente, y es posible que deba actualizar los controladores de su cámara web.
Actualizar los controladores de la cámara web
Si la cámara web de su computadora portátil no funciona correctamente, es posible que deba actualizar sus controladores. Hay dos formas de evitar esto. Puede descargar las actualizaciones manualmente o utilizar software de terceros. A continuación, se explica cómo actualizar manualmente los controladores en Windows 8 y 10:
- Ingrese al logotipo del menú Inicio (tecla Win):

- Escriba Administrador de dispositivos. Selecciónelo de los resultados de la búsqueda.

- Busque su cámara web (Cámara> USB2, etc.) en la lista de dispositivos. Haga clic derecho sobre él y elija Actualizar controlador.

- Luego, seleccione la búsqueda automática de actualizaciones.

Estos son los pasos de actualización manual para computadoras portátiles ASUS con Windows 7:
- Haga clic con el botón derecho en el icono de Esta PC y seleccione Administrar.

- Luego, seleccione Administrador de dispositivos, seguido de Dispositivos de imagen.

- Elija su cámara y haga clic con el botón derecho.

- Seleccione Propiedades, Detalles, Hardware, Versión PID. Guarde esta información de PID. Lo necesitaras.

- Regrese y vuelva a hacer clic con el botón derecho en su cámara web. Presione Desinstalar y reinicie su dispositivo.

- Visite el oficial Sitio web de soporte de ASUS y busque el controlador de su cámara utilizando la versión PID mencionada anteriormente.
- Descargue la actualización y siga las instrucciones en pantalla para la configuración.
Método alternativo
Si no quiere pasar por los obstáculos para obtener las actualizaciones de su cámara web, puede usar un programa de terceros que instala las actualizaciones automáticamente, pero tenga cuidado. Algunos de estos programas pueden dañar su computadora o pueden tener costosos planes de suscripción.
La Actualizador de controladores Auslogics funciona bien. Haga clic en el enlace y descargará el software automáticamente. Siga las sencillas instrucciones en pantalla para la configuración. Inicie el actualizador de controladores cuando pueda y escaneará su computadora en busca de controladores disponibles.
cómo recuperar el cromo viejo

Haga clic en Actualizar controladores si desea actualizarlos todos, pero tenga en cuenta que tendrá que activar el producto (comprarlo). La mejor alternativa es encontrar el controlador de su cámara web e instalarlo de forma gratuita. Simplemente haga clic en Actualizar controlador junto a su cámara web y toque Actualizar.
Su controlador se instalará automáticamente y el problema de la cámara web debería desaparecer.
Consejo de despedida
Con suerte, este artículo lo ayudó a resolver problemas con la cámara web de su computadora portátil ASUS. Asegúrese de seguir las soluciones en este orden para obtener los mejores resultados. Además, puede intentar reinstalar la batería de su computadora portátil. Aunque suene tonto, este truco a veces soluciona muchos problemas.
No hay mucho más que pueda hacer en este momento, aparte de contactar al soporte oficial de ASUS. Puede utilizar el enlace que le dimos anteriormente. No dude en publicar en la sección de comentarios a continuación sus experiencias y soluciones adicionales.