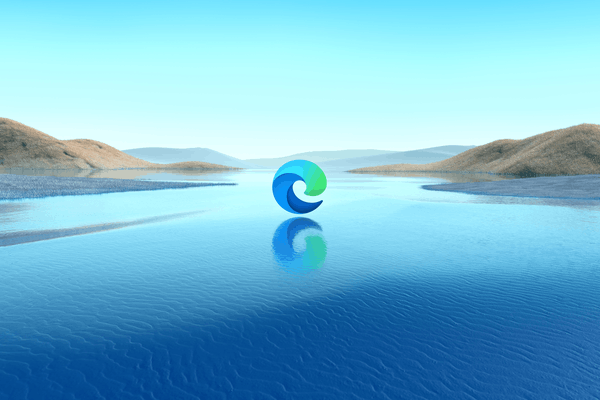Una amplia variedad de problemas pueden causar una pantalla negra en su computadora portátil Dell; sin embargo, puedes seguir más que unos simples pasos para solucionar este problema. La mayoría de las veces, los problemas de pantalla negra se resolverán mediante una sencilla solución de problemas en lugar de reparación o reemplazo de hardware, según el estado de su computadora portátil y su antigüedad.
Si la pantalla de su computadora portátil ha resultado dañada físicamente, es decir, por un derrame o una sobrecarga de energía, o ha sufrido una grieta catastrófica, este tipo de consejos serán menos valiosos. Entonces es más probable que necesites reparar o reemplazar la pantalla.
Causa de la pantalla negra de la computadora portátil Dell
Desafortunadamente, no existe una causa común para este problema. Sin embargo, lo más importante es descubrir si el problema está en la pantalla real de su computadora portátil o si hay un problema con Windows al conectarse y generar una imagen.
Si, por ejemplo, la pantalla de su computadora portátil Dell se fríe y no se enciende ni muestra nada, este es un problema de hardware que solo puede resolver reparando o reemplazando la pantalla real.
Dependiendo de su computadora portátil, es posible que este no sea el proceso más complicado. Aún así, a menudo requiere experiencia y herramientas especializadas para hacerlo de manera eficiente, por lo que probablemente tendrás que llevar tu computadora a un tercero.
Si la pantalla de su computadora portátil no es el problema, lo cual es más probable, esto abre la puerta a una gran cantidad de solución de problemas porque desde BIOS Con ajustes para reinicios simples y todo lo demás, hay muchas formas de evitar que Windows muestre una pantalla negra.
cómo cambiar de personaje en gta 5 ps4
Cómo arreglar la pantalla negra de una computadora portátil Dell
Las computadoras portátiles Dell modernas ejecutan Windows 10 o Windows 11 de fábrica, por lo que estos consejos son más adecuados para las computadoras portátiles Dell lanzadas en 2015 o posterior. Sin embargo, estos consejos suelen funcionar con portátiles más antiguos y con muchos portátiles que no son fabricados por Dell.
-
Prensa Ganar + Control + Cambio + B para reiniciar el controlador de gráficos. Lo creas o no, esto podría ser todo lo que tienes que hacer para arreglar la pantalla negra.
cómo encontrar la dirección IP para el servidor de Minecraft
-
Cambiar el brillo de la pantalla . Si es demasiado bajo, parecerá que la pantalla está rota o negra, cuando en realidad solo está tenue.
-
Reinicia tu computadora sin nada más conectado a él. Por ejemplo, si tiene unidades flash conectadas, retírelas antes de iniciar el reinicio. Un arranque nuevo y en frío desde un estado apagado puede resolver una cantidad notable de problemas de la computadora.
Si su computadora se reinicia bien y ya no muestra una pantalla negra, cambiar el orden de arranque en BIOS . Lo que sucede aquí es que su computadora está intentando arrancar desde la unidad flash, que no es lo que desea.
-
Apague la computadora portátil por completo y desconéctela de su fuente de alimentación. Retire la batería y cualquier otra cosa conectada a ella, como unidades flash.
Después de esperar unos 30 segundos, mantenga presionado el botón de encendido durante 60 segundos. Luego, vuelva a insertar la batería y el cable de alimentación y vuelva a encender la computadora portátil.
-
Inicie Windows en modo seguro. Si no puede mostrar una imagen al encender su computadora normalmente, intente iniciarla en Modo seguro. Si puede ingresar al Modo seguro, sabrá que su pantalla no está rota y que hay más pasos de solución de problemas que puede seguir en este modo, como actualizar los controladores de gráficos o el propio Windows.
-
Conecte un monitor diferente a su computadora portátil . Si Windows reconoce una segunda pantalla, puede tomar más medidas de solución de problemas para reparar la pantalla de su computadora portátil, como actualizar los controladores de gráficos o el sistema operativo Windows.
-
Actualice sus controladores de gráficos . Los controladores faltantes o que no funcionan correctamente pueden causar problemas de visualización. La instalación de la última versión del controlador puede solucionar una pantalla negra. Puede actualizar sus controladores desde el Modo seguro o en un monitor conectado a su computadora portátil.
-
Actualiza Windows. Al igual que los controladores de gráficos desactualizados, a veces la falta de una actualización importante de Windows puede causar problemas de pantalla negra.
-
Reinicie el Explorador de archivos. Cuando este proceso se cierra, la pantalla puede quedar negra, pero en realidad es solo un error temporal que es fácil de solucionar.
cómo cambiar el texto en discordia
Abra el Administrador de tareas ( Control + Cambio + Esc ) hacia Procesos pestaña. Encontrar Explorador de Windows de la lista, haga clic derecho y elija Reanudar .
-
Actualizar BIOS. En ocasiones el problema puede estar en un nivel inferior al de Windows. Si los pasos anteriores no funcionan para usted, intente actualizar el BIOS de su computadora portátil, que a menudo no se actualiza desde su firmware de inicio y puede causar problemas.
-
Instalación limpia de Windows desde cero. Si ni siquiera la actualización de su BIOS funciona y no hay motivos para creer que haya un problema de hardware, iniciar su computadora desde el medio de instalación de Windows y reinstalar su sistema operativo probablemente solucionará cualquier problema de software.
Por lo general, le recomendamos que haga una copia de seguridad de su computadora antes de reinstalar Windows. En este caso, es probable que esto no sea posible, así que asegúrese de tener acceso a los archivos críticos en otro lugar, o puede considerar llevar su computadora portátil a un técnico para intentar repararla sin perder datos.