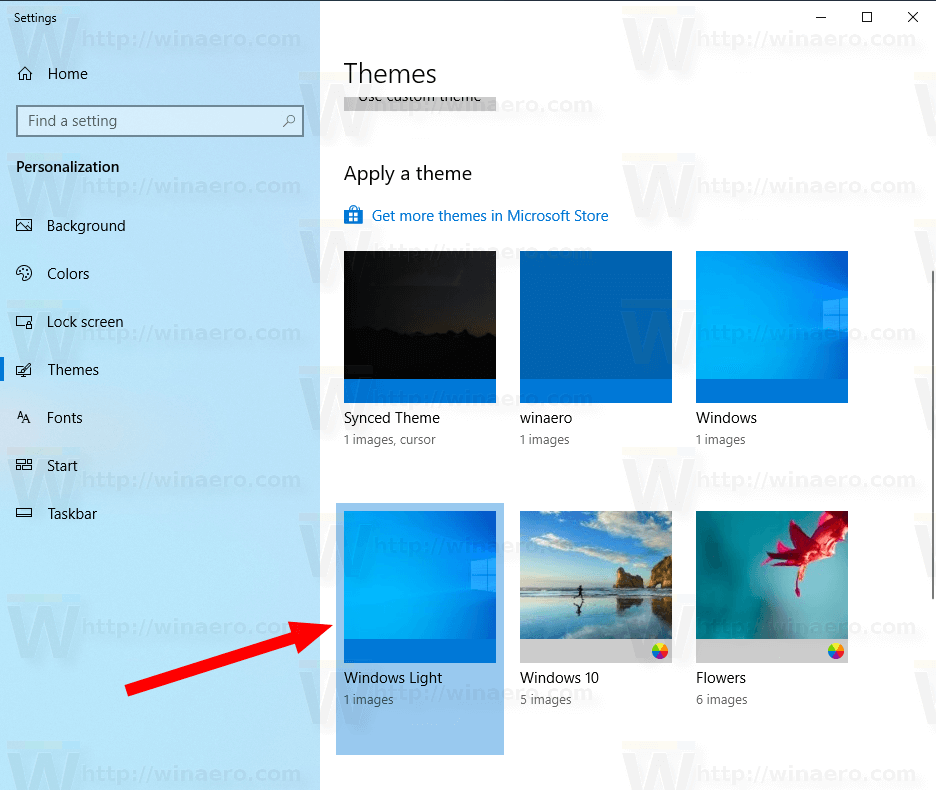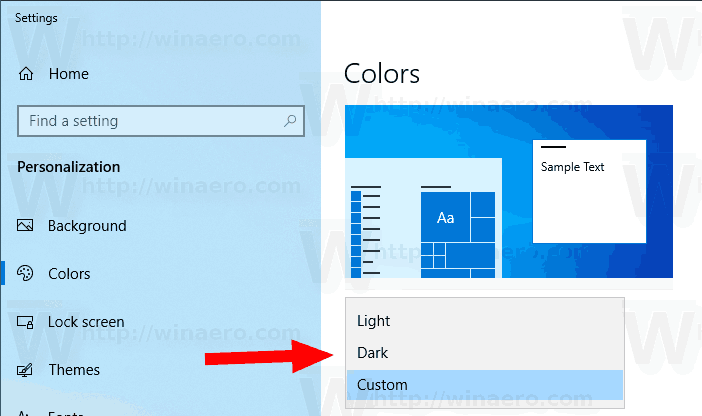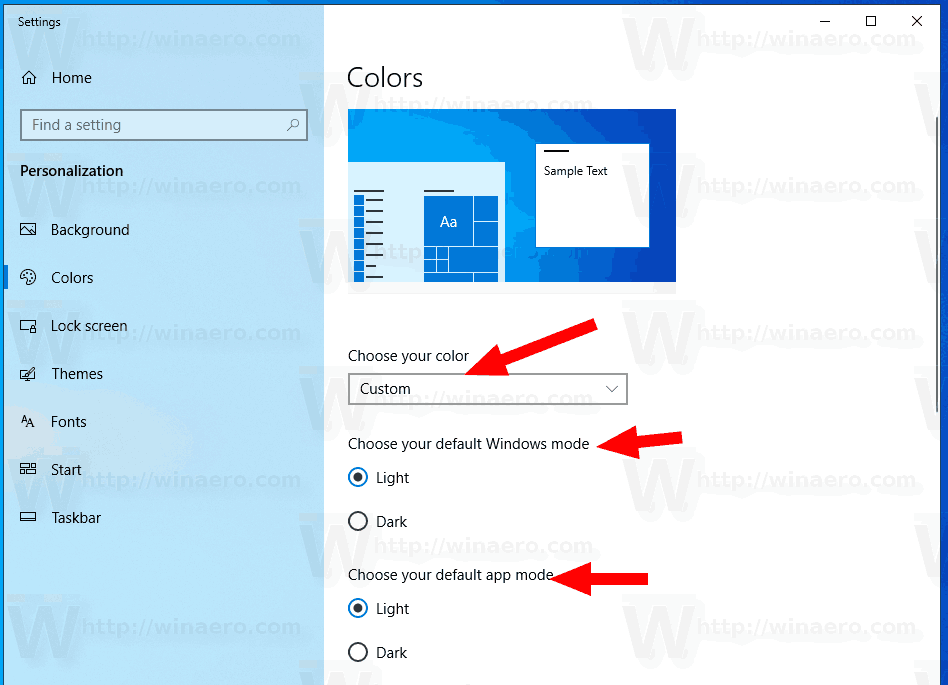A partir de Windows 10 Build 18282, el sistema operativo incluye un nuevo tema de luz que cambia el color del menú Inicio, la barra de tareas y el Centro de actividades a blanco con efectos acrílicos. Además, la página 'Colores' de la aplicación Configuración se actualizó para incluir un conjunto de nuevas opciones para personalizar la apariencia.
cómo cambiar de nombre en league of legends

Microsoft describe el nuevo tema de la siguiente manera.
Anuncio
Desde que presentamos la capacidad de elegir entre claro y oscuro en Windows 10, hemos escuchado comentarios que solicitan una separación más real entre las dos opciones. Cuando selecciona Luz en Configuración> Personalización> Colores, la expectativa es que el color del sistema también sea más claro. Y antes no hacía eso: la barra de tareas y muchas otras cosas permanecían oscuras. Ahora, si elige Luz en Configuración> Personalización> Colores,todasLa interfaz de usuario del sistema ahora será clara. Esto incluye la barra de tareas, el menú Inicio, el Centro de actividades, el teclado táctil y más.
La aplicación de configuración actualizada le permite cambiar rápidamente entre los temas claros y oscuros para las aplicaciones del sistema y las aplicaciones de la tienda simultáneamente, o aplicar el modo claro u oscuro al sistema o las aplicaciones de la tienda individualmente. Así es como se puede hacer.
Para habilitar el tema Light en Windows 10 , Haz lo siguiente.
cómo guardar imágenes de google en tu teléfono
- Abre el Aplicación de configuración .
- Vaya a Personalización -> Temas.
- A la derecha, haga clic en elLuz de Windowsarticulo.
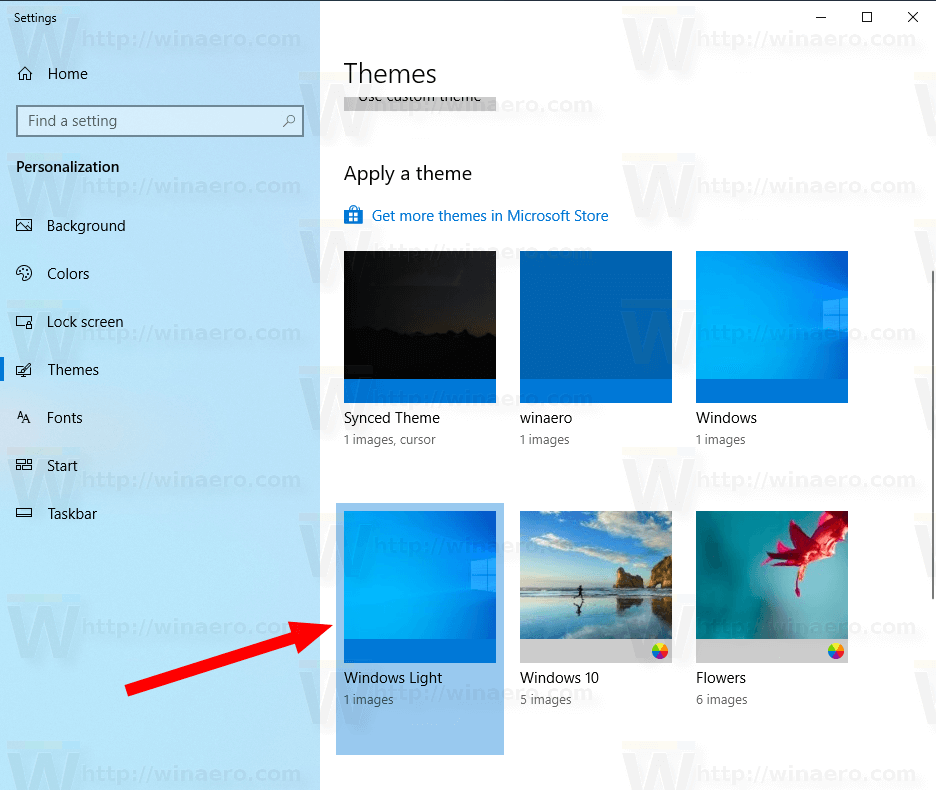
- Ahora se aplica el tema.
Puede cambiar al tema predeterminado de Windows 10, que se llama simplemente 'Windows', en cualquier momento.
Además, es posible personalizar la apariencia del sistema operativo mezclando elementos de los temas de Windows y Windows Light.
Personalizar el modo de luz en Windows 10
- Abierto Configuraciones .
- Vaya a Personalización - Colores.
- A la derecha, elija el conjunto de colores deseado debajo delElige tu colordesplegable. Puede seleccionarLigero,OscurooPersonalizadoopciones.
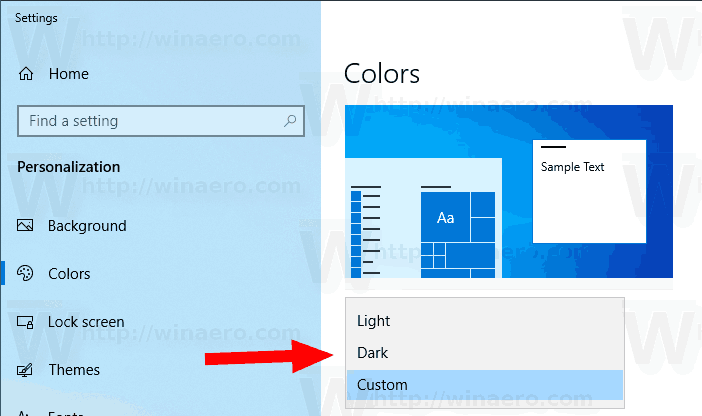
- Seleccionando elPersonalizadoopción, podrá configurar su modo predeterminado de Windows y su modo de aplicación predeterminado individualmente.
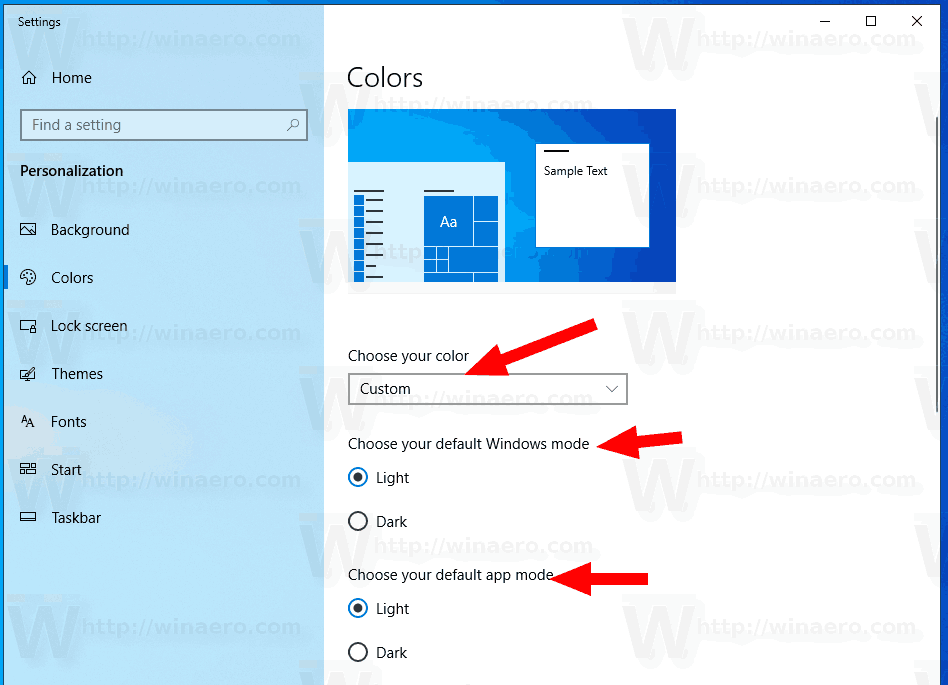
Eso es.