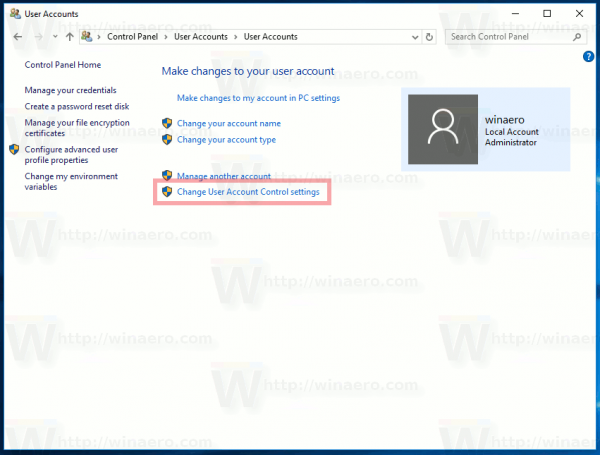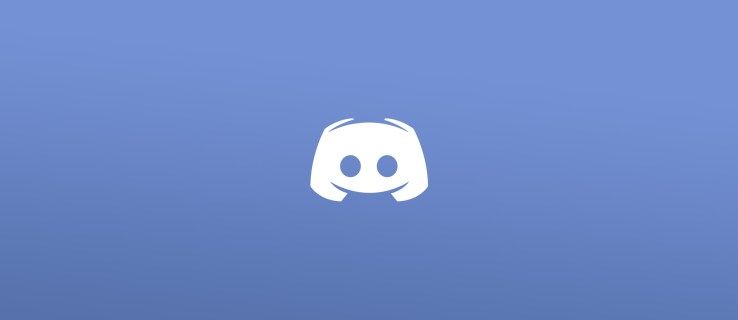Deberá reemplazar el disco duro de su computadora por una de dos razones: o su unidad actual ha experimentado una falla de hardware y necesita ser reemplazada, o desea actualizar su disco duro principal para aumentar la velocidad o la capacidad.
Reemplazar un disco duro es una tarea bastante sencilla que cualquiera puede completar con un poco de ayuda. En otras palabras, no te preocupes: ¡puedes hacerlo!
Es posible que realmente no necesites reemplazar tu disco duro si lo que tienes es solo un problema de capacidad de almacenamiento. Consulte la sección al final de esta página para obtener más información.
¿Cómo reemplazo un disco duro?

Maritsa Patrinos @Lifewire
Para reemplazar un disco duro, deberá hacer una copia de seguridad de todos los datos que desee conservar, desinstalar el disco duro antiguo, instalar el nuevo disco duro y luego restaurar los datos respaldados.
Aquí hay un poco más sobre los tres pasos requeridos:
-
¡Hacer una copia de seguridad de los datos que desea conservar es el paso más importante en este proceso! El disco duro no es lo valioso: son los archivos invaluables que ha creado y recopilado a lo largo de los años.
Crear una copia de seguridad podría significar algo tan simple como copiar los archivos que desee en una unidad flash grande u otro almacenamiento que no esté utilizando. Mejor aún, si aún no realiza copias de seguridad con regularidad, aproveche esta oportunidad para comenzar con una servicio de copia de seguridad en la nube , por lo que nunca más correrás el riesgo de perder un archivo.
5 formas de hacer una copia de seguridad de tus datos -
Desinstalar el disco duro existente es fácil. Asegúrese de que su computadora esté apagada y luego desconecte el disco duro y retírelo físicamente.
Los detalles aquí dependen del tipo de computadora que tenga, pero en general, esto significa quitar los cables de datos y de alimentación o sacar el disco duro del compartimiento en el que está instalado.
cómo cancelar la suscripción a match com
-
Instalar el nuevo disco duro es tan simple como invertir los pasos que siguió paradesinstalar¡el que estás reemplazando! Asegure la unidad donde estaba antes la anterior y luego vuelva a conectar los mismos cables de alimentación y datos.
-
Una vez que su computadora esté nuevamente encendida, es hora de formatear el disco duro , por lo que está listo para almacenar archivos. Una vez hecho esto, copie los datos de los que hizo una copia de seguridad en la nueva unidad y ¡listo!
cómo obtener transcripciones en youtube
¿Está reemplazando el disco duro principal en el que está instalado el sistema operativo? Si es así, le recomendamos encarecidamente que comience de nuevo en su nuevo disco duro con una instalación limpia de Windows, en lugar de copiar todo el contenido del disco antiguo al nuevo.
¿Necesita un tutorial?
A continuación se encuentran enlaces a guías ilustradas que lo guiarán a través del proceso de reemplazo del disco duro. Los pasos específicos necesarios para reemplazar un disco duro difieren según el tipo de disco duro que esté reemplazando:
- Cómo reemplazar un disco duro SATA
- Cómo reemplazar un disco duro PATA
- Cómo reemplazar el disco duro de una computadora portátil o tableta
A PATRÓN El disco duro (anteriormente conocido como disco duro IDE) es el disco duro de estilo antiguo con cables de 40 u 80 pines. Un disco duro SATA es el disco duro de estilo más nuevo con cables delgados de 7 pines.
Una instalación limpia de Windows suele ser lo mejor
Una nueva instalación de Windows evitará cualquier problema de corrupción de datos u otros problemas relacionados con el software que puedan haber estado presentes en su disco duro original. Sí, existen herramientas y programas que pueden 'migrar' o 'mover' su sistema operativo y sus datos de una unidad a otra, pero la instalación limpia y el método de restauración manual de datos suelen ser la apuesta más segura.
Incluso puedes pensar en el proceso de migración a un nuevo disco duro como una gran oportunidad para empezar de cero con un nuevo sistema operativo como Windows 11, algo que quizás hayas estado posponiendo porque no querías borrar y restaurar todos tus datos. .
Consideraciones antes de reemplazar su disco duro
Si su disco duro está fallando o ya falló, o necesita más espacio en suprimariodisco duro, entonces reemplazarlo tiene sentido. Sin embargo, para los discos duros que simplemente se están quedando sin espacio, actualizar a uno más nuevo puede ser una exageración.
Sacar la basura
Los discos duros que se están quedando sin espacio de almacenamiento disponible generalmente se pueden limpiar para dejar espacio para cualquier otra cosa que desee guardar en ellos. Si Windows informa poco espacio en disco, utilice un analizador de espacio libre en disco herramienta para ver dónde, exactamente, se encuentran todos los archivos más grandes y eliminar o mover lo que tenga sentido.
A menudo, puedes hacer algo tan simple como eliminar archivos temporales que los programas o Windows crean pero no descartan cuando terminan con ellos. Incluso vaciar la Papelera de reciclaje puede, en algunos casos, liberargigabytesde datos en tan sólo unos segundos.
6 cosas que ocupan demasiado espacio en tu PCAgregar una unidad
Si buscas simplementeagregarcapacidad del disco duro a su computadora, o necesita un lugar para almacenar los archivos grandes que no necesita en su disco principal, considere usar un disco duro externo o instalar un segundo disco duro , suponiendo que tenga una computadora de escritorio y haya espacio físico para ella.
Otra opción es descargar archivos grandes y poco utilizados a un servicio de almacenamiento en la nube . Usar uno es similar a usar un segundo disco duro, pero es remoto (almacenado en la nube) y, por lo tanto, podría decirse que es más seguro, al menos contra daños locales.
Reparar la unidad
Reemplazar un disco duro defectuoso es importante, pero en algunos casos es posible reparar errores en el disco para evitar un reemplazo. Hay un montón de programas gratuitos de prueba de discos duros , por lo que no es necesario pagar para hacer esto.