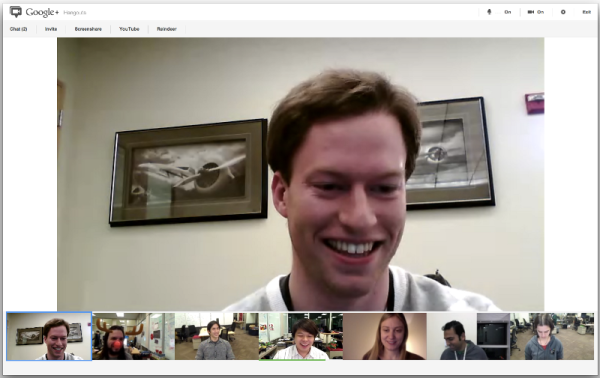El Firewall de Windows es una gran característica en las versiones modernas de Windows. Se introdujo en Windows XP y se mejoró en Windows XP Service Pack 2. Para realizar pruebas, es posible que desee desactivar el Firewall de Windows. Por ejemplo, si desea asegurarse de no haberlo configurado incorrectamente y no está bloqueando alguna aplicación importante que está tratando de usar, deshabilitarla se vuelve importante. A continuación se explica cómo deshabilitar el Firewall de Windows en Windows 10.
Anuncio
En Windows 10, Windows Firewall se basa completamente en la API de la plataforma de filtrado de Windows y tiene IPsec integrado con ella. Esto es cierto desde Windows Vista, donde el firewall agregó bloqueo de conexión saliente y también viene con un Panel de control avanzado llamado Firewall de Windows con seguridad avanzada. Brinda un control detallado sobre la configuración del firewall. El Firewall de Windows admite múltiples perfiles activos, coexistencia con firewalls de terceros y reglas basadas en rangos de puertos y protocolos. Puede usar el Firewall de Windows integrado para bloquear la telemetría y las actualizaciones en Windows 10.
Si necesita apagarlo temporal o permanentemente, aquí le explicamos cómo hacerlo. Es una buena idea haga una copia de seguridad de las reglas de su firewall antes de continuar.
Tabla de contenido.
Para deshabilitar el Firewall en Windows 10 , Haz lo siguiente.
A partir de Windows 10 Creators Update, el Centro de seguridad de Windows Defender se puede usar para deshabilitar el Firewall de Windows rápidamente.
- Ábralo como se describe en el artículo: Centro de seguridad de Windows Defender en Windows 10 Creators Update . Alternativamente, puede crear un atajo especial Para abrirlo.

- En la interfaz de usuario del Centro de seguridad de Windows Defender, haga clic en el iconoProtección de redes y firewall.

- Se abrirá la siguiente página.
 Clic en el enlaceRed privada (detectable)oRed pública (no detectable)para deshabilitar el firewall para el tipo de red seleccionado.
Clic en el enlaceRed privada (detectable)oRed pública (no detectable)para deshabilitar el firewall para el tipo de red seleccionado. - En la página siguiente, desactive la opciónfirewall de Windows. Cuando está desactivado, el Firewall de Windows no bloqueará las aplicaciones que se ejecutan en Windows 10. Se desactivará.

- Aparecerá un mensaje de confirmación de UAC. Haga clic en Sí para confirmar la operación.


Tener el Firewall de Windows desactivado es un riesgo de seguridad. No te recomiendo que lo mantengas desactivado permanentemente. Realice todas las comprobaciones y pruebas necesarias y enciéndalo con la misma opción.
Puede deshabilitar el Firewall de Windows en el Panel de control.
El Centro de seguridad de Windows Defender es una nueva característica de Windows 10 Creators Update. Si está ejecutando una versión anterior de Windows 10 (por ejemplo, si tiene pospuesta actualización de creadores de Windows 10 durante un tiempo), entonces debe hacer lo siguiente para deshabilitar el firewall.
- Abierto Control Panel .
- Vaya a la siguiente ruta:
Panel de control Sistema y seguridad Firewall de Windows

- Haga clic en el enlaceActivar o desactivar el Firewall de Windowsen el panel izquierdo.

- Allí, seleccione la opciónApague el Firewall de Windowspara cada tipo de red deseado.

Para habilitarlo más tarde, puede usar el mismo subprograma del Panel de control y configurar la opciónEncienda el Firewall de Windows.
Puede deshabilitar el Firewall de Windows en el símbolo del sistema.
escapar de tarkov jugar con amigos
Finalmente, hay una serie de comandos de consola que puede usar para deshabilitar el Firewall de Windows en Windows 10.
En un símbolo del sistema elevado , escriba uno de los siguientes comandos.
Desactive el Firewall de Windows para todos los tipos de red (perfiles)
netsh advfirewall desactivó el estado de todos los perfiles

Desactive Windows Firewall solo para el perfil activo:
netsh advfirewall desactivó el estado actual del perfil
Desactive el Firewall de Windows para el perfil de dominio:
netsh advfirewall desactivó el estado del perfil de dominio
Desactive el Firewall de Windows para el perfil privado:
netsh advfirewall desactivó el estado de perfil privado
Desactive el Firewall de Windows para el perfil público:
como hacer una ventana siempre arriba
netsh advfirewall desactivó el estado de perfil público
Para revertir cualquiera de los comandos anteriores y volver a habilitar el Firewall de Windows, reemplace la parte 'apagado' al final del comando con 'encendido', p. Ej.
netsh advfirewall desactivó el estado de todos los perfiles

Puede deshabilitar el Firewall de Windows en PowerShell
El siguiente conjunto de comandos está disponible en Windows PowerShell. Si usa PowerShell con frecuencia, puede usarlos en lugar de la lista anterior.
Abierto un nuevo PowerShell elevado instancia y escriba los siguientes comandos:
Desactive el Firewall de Windows para todos los perfiles:
Set-NetFirewallProfile -Enabled False

Deshabilite el Firewall de Windows para el perfil de dominio.
Set-NetFirewallProfile -Profile Domain -Enabled False
Desactive Windows Firewall solo para el perfil de red privada.
Set-NetFirewallProfile -Profile Private -Enabled False
Deshabilite Windows Firewall para el perfil público.
Set-NetFirewallProfile -Profile Public -Enabled False
Para revertir cualquiera de los comandos anteriores, reemplace 'Falso' por 'Verdadero' al final del comando. Por ejemplo,
mi botón de inicio de Windows 10 no funciona
Set-NetFirewallProfile -Enabled True

Eso es.



 Clic en el enlaceRed privada (detectable)oRed pública (no detectable)para deshabilitar el firewall para el tipo de red seleccionado.
Clic en el enlaceRed privada (detectable)oRed pública (no detectable)para deshabilitar el firewall para el tipo de red seleccionado.








![Cómo ajustar texto en Hojas de cálculo de Google [Todos los dispositivos]](https://www.macspots.com/img/smartphones/40/how-wrap-text-google-sheets.jpg)