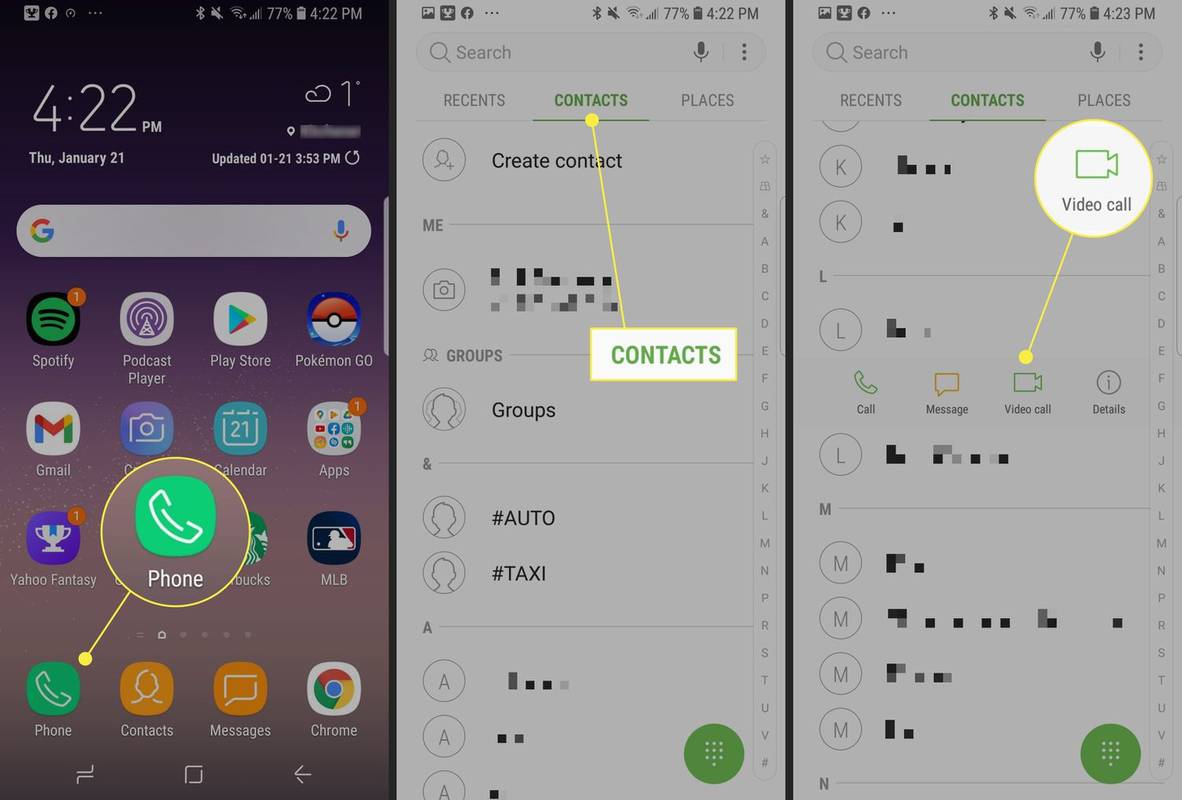Cuando no está usando su PC, Windows 10 realiza un mantenimiento automático. Es una tarea programada diaria que se ejecuta de forma inmediata. Cuando está habilitado, realiza varias tareas como actualizaciones de aplicaciones, actualizaciones de Windows, análisis de seguridad y muchas otras cosas. A continuación, se explica cómo deshabilitar el mantenimiento automático en Windows 10 y por qué es posible que desee deshacerse de esta función.
Anuncio
 En general, el mantenimiento automático es una función útil. Mientras su computadora está inactiva, intenta mantener el rendimiento y la seguridad del sistema operativo y mantenerlo actualizado. El objetivo principal de la función de mantenimiento automático es no afectar negativamente al rendimiento del sistema operativo, por lo que combina todas sus tareas y lo ejecuta en segundo plano.
En general, el mantenimiento automático es una función útil. Mientras su computadora está inactiva, intenta mantener el rendimiento y la seguridad del sistema operativo y mantenerlo actualizado. El objetivo principal de la función de mantenimiento automático es no afectar negativamente al rendimiento del sistema operativo, por lo que combina todas sus tareas y lo ejecuta en segundo plano.Si está utilizando su PC de forma intensiva durante el período de tiempo programado, el mantenimiento se pospondrá para otro momento. La mayoría de los usuarios no deberían deshabilitar el mantenimiento automático, pero puede haber una situación en la que realmente necesite deshabilitarlo.
Por ejemplo, si se enfrentó a una pantalla azul de la muerte (error grave) o si su PC se cuelga durante el tiempo de inactividad, esto podría indicar que alguna tarea que se ejecuta como parte del mantenimiento automático la causa. Entonces, para fines de solución de problemas, es posible que desee deshabilitarlo y verificar el comportamiento del sistema operativo cuando está inactivo.
A deshabilitar el mantenimiento automático en Windows 10 , debe hacer lo siguiente:
- Abierto Editor de registro .
- Vaya a la siguiente clave de registro:
HKEY_LOCAL_MACHINE SOFTWARE Microsoft Windows NT CurrentVersion Schedule Maintenance
Consejo: puedes acceder a cualquier clave de registro deseada con un clic .
Si esta clave no existe, créala.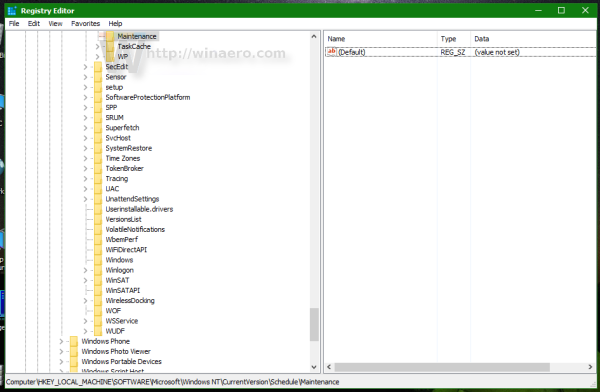
- En el panel derecho, verá el Mantenimiento valor. Si este valor no existe, cree un valor DWORD de 32 bits con este nombre. Incluso si está ejecutando Windows de 64 bits , aún necesita crear un valor DWORD de 32 bits. Configúrelo en 1 para deshabilitar el mantenimiento automático en Windows 10.
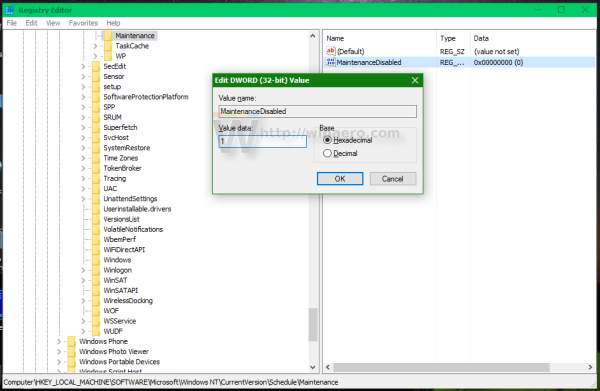
- Reinicie Windows 10 .
Eso es. El mantenimiento automático en Windows 10 estará desactivado. Para habilitarlo nuevamente, establezca el valor MaintenanceDisabled en 0 o simplemente elimínelo.
He preparado archivos de registro listos para usar, para que pueda evitar la edición manual del registro. Puedes descargarlo aquí:
cómo configurar roles en discordia
Descargar archivos de registro
En los comentarios, no dude en compartir por qué tuvo que deshabilitar el mantenimiento automático en Windows 10.

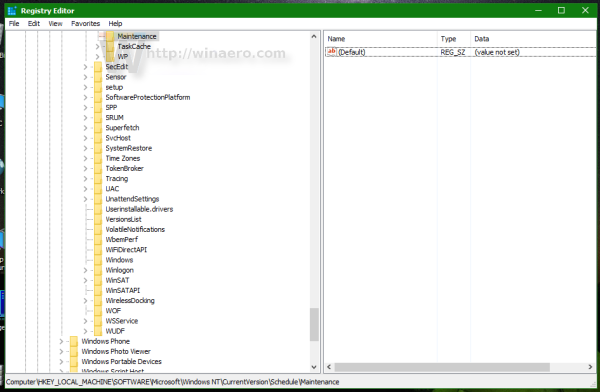
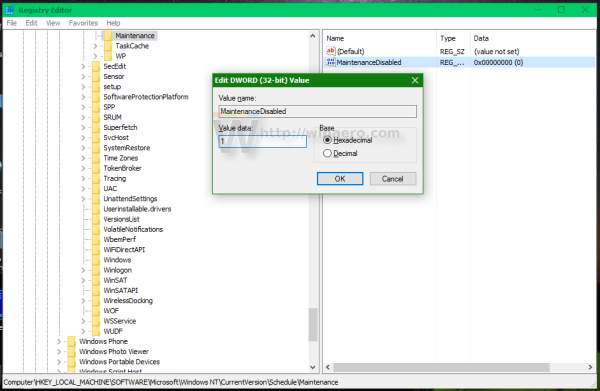
![Cómo restablecer los valores de fábrica de su Chromebook [noviembre de 2020]](https://www.macspots.com/img/smartphones/84/how-factory-reset-your-chromebook.jpg)