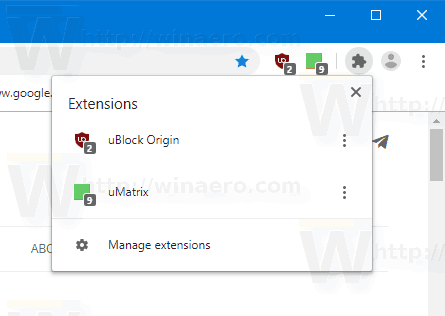Google Docs ha recorrido un largo camino desde ser un simple procesador de texto hasta convertirse en una herramienta poderosa que cuenta con funciones de texto creativas. Por ejemplo, hay formas de crear un cuadro curvo y agregar texto allí, hacer que el texto sea vertical e incluso usar programas para agregar texto curvo. Ya sea que use Google Docs para trabajar o divertirse, estas son solo algunas formas de crear texto creativo.

Si desea aprender a curvar texto en Google Docs, siga leyendo.
Cómo curvar texto en Google Docs
A diferencia de Word, Google Docs no tiene una forma integrada de curvar texto. Sin embargo, hay formas de hacerlo. En general, puede usar algunas herramientas fantásticas y fáciles de usar para ayudarlo a crear texto curvo y luego copiarlo en Google Docs.
Troygram
Troygram es un programa en línea sencillo que permite a sus usuarios curvar texto sin esfuerzo. Todo lo que tienes que hacer es saltar a su sitio web. A continuación, le indicamos cómo curvar el texto:
- Haga clic en el cuadro de texto Ingresar debajo de Sugerencias.

- Elimine el texto existente y comience a escribir el suyo.

- Una vez que termine, toque Seleccionar fuente para ajustar el tipo y tamaño de fuente.

- Cuando esté satisfecho con el texto, haga clic derecho sobre él para Guardar imagen como. o seleccione la opción 2 Haga clic aquí para descargar.

- Elija dónde desea guardar la imagen.
Ahora que ha guardado la imagen, puede usarla en Google Docs. Esto es lo que debe hacer:
- Abra Google Docs donde desee tener texto curvo.
- Toque la pestaña Insertar.

- Elija Imagen.

- Luego, haga clic en Cargar desde la computadora.

- Busque la imagen de texto curvo en su computadora y cárguela en Google Docs.

- Colóquelo de la manera que desee.

MockoFun
Al igual que otras herramientas de nuestra lista, MockoFun también es gratuito, pero debe registrarse. Una vez que lo haga, podrá explorar el programa. Así es como curvar el texto:
- Haga clic en Texto en el menú de la barra lateral de la izquierda.

- Elija Texto curvo.

- Una vez que lo hagas, aparecerá sobre el fondo blanco. Toca dos veces en él.

- Elimine las palabras del cuadro debajo del texto curvo.
- Empiece a escribir su texto.

Este es el método más básico para crear texto curvo. Si eso es suficiente para ti, todo lo que tienes que hacer es guardar la imagen y subirla a Google Docs. Así es cómo:
- Toque Descargar en el menú de la barra lateral de la izquierda.

- Confirme haciendo clic en Descargar.

- Abre Google Docs.

- Haga clic en Insertar y luego en Cargar desde la computadora.

- Sube esta imagen que acabas de crear.
Sin embargo, si desea que el texto curvo sea aún más interesante, explore otras opciones de MockoFun. Por ejemplo, la pestaña Curva permite a los usuarios elegir el tipo de curva del menú desplegable y el tamaño. El espaciado le permite ajustar el espaciado entre letras.
PicMonkey
PicMonkey es otra famosa herramienta de edición que puedes usar para crear un texto curvo. Una vez que visite el sitio web, esto es lo que debe hacer:
- Elija Editar una foto.
- Haga clic en la X para cerrar la ventana emergente.
- Toque Haga clic en Nuevo y seleccione Lienzo en blanco.

- Toque el botón azul Make it.

- Seleccione Texto en el menú de la barra lateral de la izquierda.

- Toque Agregar texto y escriba las palabras en el cuadro de texto.

- Seleccione Efectos y elija Texto curvo.

- Descargue el archivo y cárguelo en Google Docs.

Nota : La descarga no es posible a menos que inicie una prueba gratuita, así que téngalo en cuenta.
Cómo hacer un cuadro de texto en Google Docs
Google Docs permite a sus usuarios insertar cuadros de texto y formas y crear documentos únicos y divertidos. Un cuadro de texto puede separar una parte del texto de la otra y llamar la atención sobre ella.
- Abre Google Docs.
- Haga clic en la pestaña Insertar del menú principal.

- Elija Dibujo.

- Toque Nuevo.

- Verá un fondo nuevo. Haga clic en la flecha hacia abajo junto al icono de Línea.

- Elija el tipo de línea.

- Dibuja un cuadro de texto arrastrando el mouse y soltándolo cuando hayas terminado.

- Seleccione T para escribir texto.

- Termine haciendo clic en Guardar y cerrar.

- El cuadro de texto ahora aparecerá en su documento.
Pero, ¿por qué detenerse ahí? Supongamos que desea utilizar una forma específica como cuadro de texto:
- Inicie Google Docs.
- Toque Insertar y luego Dibujo.

- Elija Nuevo.

- Haga clic en el icono Forma.

- Selecciona la forma que más te guste.

- Usa un ratón para dibujarlo en segundo plano.

- Presiona dos veces para agregar texto.

- Haga clic en Guardar y cerrar para agregar a Google Docs.

Cómo hacer que el texto sea vertical en Google Dos
¿Sabías que es posible cambiar la orientación del texto en Google Docs? Así es; esta es una opción útil si usa Google Docs para crear folletos. Siga los pasos a continuación para hacer que el texto sea vertical:
¿Cómo puedo saber si alguien me bloqueó en Facebook?
- Abre Google Docs.
- Haga clic en Insertar, Dibujar y luego en Nuevo.

- Haga doble clic en T.

- Escribe el texto.

- Toque el punto sobre el texto para rotar el texto.

- Gire con cuidado el texto para hacerlo vertical.
- Toque Guardar y cerrar para agregarlo a Google Docs.

Preguntas frecuentes adicionales
¿Quieres obtener más información sobre funciones interesantes de texto en Google Docs? Consulte la siguiente sección.
¿Cómo se hace un cuadro de texto curvo en Google Docs?
Un cuadro de texto en Google Docs no necesita tener líneas rectas. En su lugar, puede crear un cuadro de texto curvo para que el documento sea más atractivo.
Esto es lo que debe hacer:
• Abra Google Docs.
• Dirígete a Insertar y luego elige Dibujo.
• Seleccione Nuevo.
• Haga clic en la flecha hacia abajo junto a Línea.
• Seleccione Curva.
• Dibujar un cuadro de texto curvo.
• Haga doble clic para agregar texto.
• Termine tocando Guardar y cerrar.
¿Cómo se crea un texto atractivo en Google Docs?
Hay varias formas de hacer que el texto se vea bien en Google Docs.
Uno de los métodos fáciles es utilizar Word Art:
• Abra Google Docs.
• Seleccione Insertar, Dibujar y luego Nuevo.
• Haga clic en Acciones.
• Elija Word Art.
• Ingrese el texto en el cuadro de texto.
• Cambie la fuente haciendo clic en la pestaña Fuente.
• Elija el color del texto presionando el icono del bote de pintura.
• Haga clic en el lápiz junto a él para seleccionar el color del borde.
• Finalice haciendo clic en Guardar y cerrar.
Otra forma de hacer que el texto sea atractivo es usar un complemento:
• Una vez en Google Docs, toque en Complementos.
• Elija Obtener complementos.
• Escriba texto divertido en el cuadro de búsqueda.
• Haga clic en el complemento para instalarlo.
• Escriba el texto en Google Docs.
• Selecciónelo.
• Vaya a Complementos y coloque el cursor sobre Texto divertido.
Aquí verá diferentes opciones. Las palabras pueden convertirse en colores del arco iris en lugar de los colores estándar. Pueden estar al revés e incluso parecer un texto medieval si selecciona Encantado en Personajes. ¡Explore todas las funciones interesantes que tiene este complemento!
¿Cómo coloco una imagen detrás del texto en Google Docs?
Para colocar una imagen detrás del texto, siga los pasos a continuación:
• Abra la imagen que desea usar y minimícela.
• Abra Google Docs.
• Elija Insertar y luego Dibujo.
• Seleccione Nuevo.
• Arrastra la imagen y suéltala en segundo plano.
• Cree un cuadro de texto arrastrando el mouse sobre esta imagen.
• Escribe el texto.
• Cambie el color para que coincida con la imagen.
• Toque Guardar y cerrar para que se muestre en Google Docs.
¿Cómo puedo crear un cuadro de texto en Google Docs?
Google Docs también puede agregar una burbuja de texto, que puede ser útil si usa este programa para escribir un cómic. A continuación, le indicamos cómo hacerlo:
• Abra Google Docs.
• Haga clic en Insertar, Dibujar y luego en Nuevo.
• Toque el icono Forma y luego Llamadas.
• Busque la burbuja de texto y tóquela.
• Utilice un ratón para dibujar una forma.
• Toque dos veces para agregar texto.
• Haga clic en Guardar y cerrar para agregarlo a Google Docs.
¿Cómo hago arco de palabras en Google Docs?
Dado que Google Docs no tiene una opción para crear el texto curvo, la única forma de hacerlo es utilizando otros programas. Por ejemplo, TroyGram, MockoFun y PicMonkey son fáciles de usar. Todo lo que tiene que hacer es elegir uno y seguir los pasos que describimos en la sección en la parte superior del artículo.
Una vez que haya creado palabras curvas, guarde la imagen y cárguela en sus Documentos de Google.
Diviértete explorando Google Docs
Con tantas opciones divertidas que ofrece Google Docs para editar texto, solo hay que empezar a jugar con diferentes funciones. Puede agregar burbujas de texto si planea usar Google Docs para escribir cómics o hacer texto vertical para folletos. Aunque Google Docs no tiene una opción incorporada para curvar el texto, se puede hacer fácilmente con otros programas.
¿Ha probado alguno de los métodos que mencionamos aquí? ¿Cuál te gustó más? Comparta su experiencia en la sección de comentarios a continuación.









































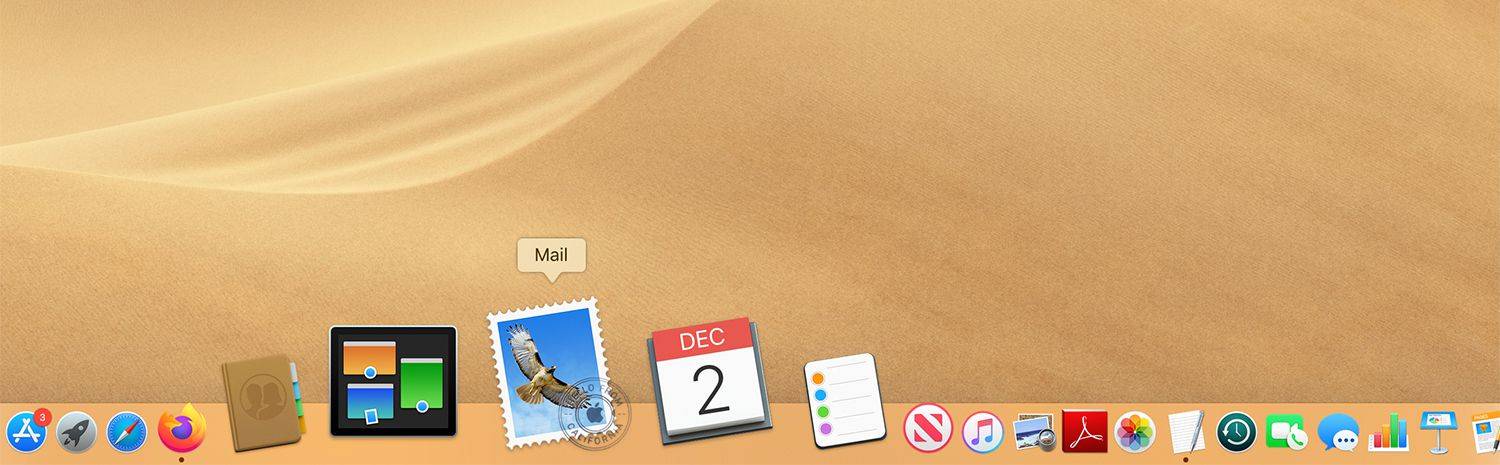
![Xbox One no se enciende [explicado y solucionado]](https://www.macspots.com/img/blogs/50/xbox-one-won-t-turn.jpg)