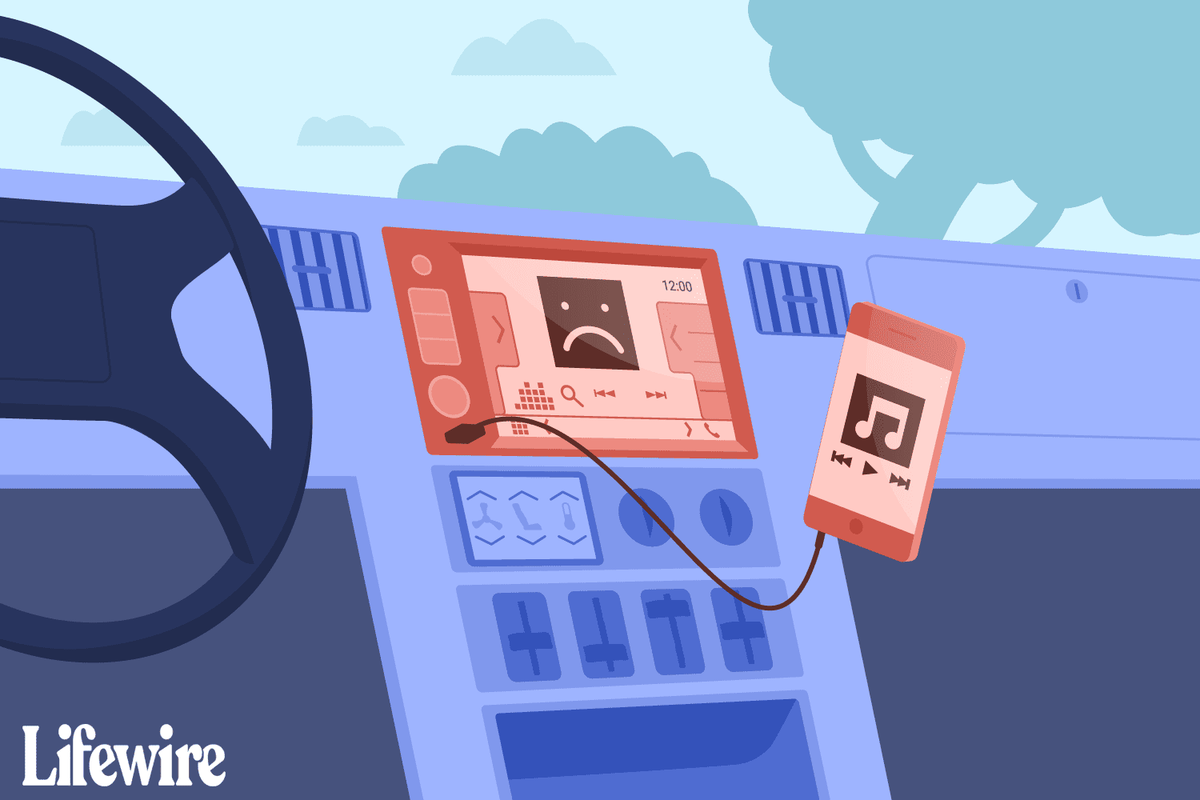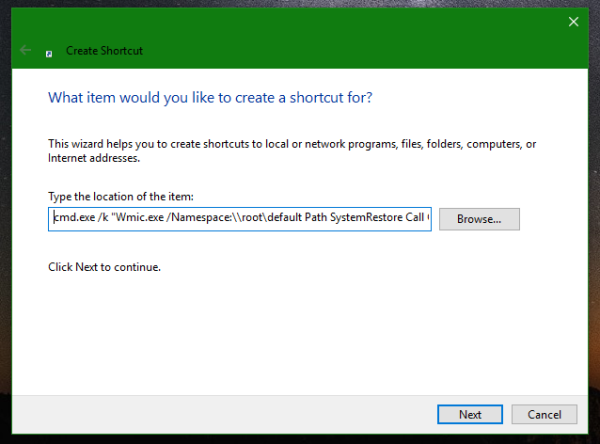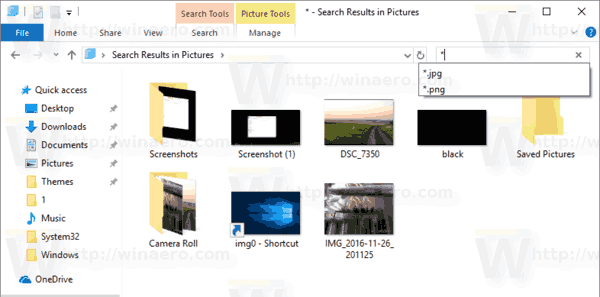Si necesita conectarse a otros dispositivos en su red, debe tener activada la función de descubrimiento de red de Microsoft Windows. La mayoría de los dispositivos de Microsoft le ofrecen la opción de conectarse a otros dispositivos (como impresoras) la primera vez que se conecta a una red. Eso puede llevar a suponer que el descubrimiento de redes siempre está activo.

Pero no lo es.
cómo publicar música en instagram
El descubrimiento de redes se puede desactivar tanto en Windows 10 como en Windows 11. Afortunadamente, hay varios métodos que puede usar para volver a activarlo.
Descubrimiento de red desactivado en Windows 11
Hay varias razones por las que la detección de redes puede desactivarse en Windows 11. Algunas de ellas se relacionan con su dispositivo, mientras que otras razones pueden tener algo que ver con su firewall. Aquí hay tres técnicas de solución de problemas para intentar volver a activar el descubrimiento de redes.
Configure sus ajustes avanzados
Modificar su configuración avanzada puede ser la clave si su descubrimiento de red sigue apagándose a pesar de sus esfuerzos por reactivarlo. Primero, debe navegar a la sección Servicios de Administración de computadoras.
- Haga clic con el botón derecho en el icono del menú Inicio de Windows y seleccione 'Administración de equipos' en el cuadro emergente.

- Busque 'Servicios y aplicaciones', luego haga clic en el ícono desplegable adjunto.

- Elija 'Servicios' para abrir el menú en la vista ampliada. Puede hacer clic en el botón 'Estándar' en la parte inferior de la ventana emergente para revertir esta vista al modo estándar.

A continuación, verificará algunas configuraciones avanzadas, comenzando con su servidor de nombres de dominio (DNS):
- Vaya a 'Cliente DNS' en la página Servicios y confirme que dice 'En ejecución' en la columna Estado.

- Verifique la columna Tipo de inicio para confirmar que está configurado en 'Automático'.

Con su estado de DNS confirmado, pasa a un servicio de 'Publicación de recursos de detección de funciones':
- Mientras aún está en el cuadro emergente Servicios, busque 'Publicación de recursos de detección de funciones'. Debería estar unas pocas filas debajo de 'Cliente DNS'.

- Verifique si su columna Tipo de inicio dice 'Manual', 'Automático' o 'Deshabilitado'. Idealmente, debería decir 'Automático'.

- Si la columna no dice 'Automático', haga doble clic en la palabra para abrir el cuadro emergente de propiedades.

- Permanezca en la pestaña 'General' y seleccione 'Automático' en el cuadro desplegable Tipo de inicio.

- Haga clic en 'Aplicar'.

- Seleccione 'Iniciar' para activar esta funcionalidad. Debería ver el cambio de estado del servicio a 'En ejecución'.

Ahora que la 'Publicación de recursos de descubrimiento de funciones' está activa, pasará a verificar el estado y la configuración de inicio para el servicio 'Descubrimiento de SSDP'.
- Permaneciendo en el área de 'Servicios', desplácese hacia abajo hasta 'Descubrimiento de SSDP'.

- Verifique que su Estado sea 'En ejecución' y que el Tipo de inicio sea 'Automático'.

- Si el Tipo de inicio no es 'Automático', haga doble clic en 'Descubrimiento de SSDP' y vaya a la pestaña 'General'.

- Elija 'Automático' en el cuadro desplegable Tipo de inicio.

- Haga clic en 'Aplicar'.

La última configuración avanzada para verificar es el servicio 'UPnP Device Host':
- Busque 'Host de dispositivo UPnP' en la sección 'Servicios' de Administración de equipos.

- Verifique que su Tipo de inicio sea 'Automático'. Si no es así, haga doble clic en 'Host del dispositivo UPnP'.

- Vaya a la pestaña 'General' y seleccione 'Automático' en el menú desplegable Tipo de inicio.

- Seleccione 'Aplicar'.

Con todas estas funciones avanzadas ejecutándose y configuradas para iniciarse automáticamente cuando enciende su computadora, la única tarea que queda es iniciar el descubrimiento de red en Windows 11.
- Seleccione el icono de búsqueda de Windows 11, que parece una lupa.

- Escriba 'panel de control' en la barra de búsqueda y haga clic en el icono 'Panel de control' cuando aparezca.

- Elija 'Red e Internet'.

- Haga clic en 'Centro de redes y recursos compartidos'.

- Seleccione 'Cambiar la configuración de uso compartido avanzado' en el lado izquierdo de la página.

- Haga clic en 'Activar descubrimiento de red' y presione 'Guardar cambios'.

Debería encontrar que el descubrimiento de red comienza en su dispositivo. Además, debería iniciarse automáticamente cada vez que inicie el dispositivo.
Modificar la configuración del cortafuegos para permitir la detección de redes
Si sus problemas de descubrimiento de red no están relacionados con la configuración avanzada, es posible que tenga un problema con su firewall. Aquí se explica cómo permitir el descubrimiento de redes a través del Firewall predeterminado de Windows Defender de Windows 11:
- Haga clic en el icono de la lupa en la parte inferior de la pantalla y escriba 'Firewall de Windows Defender' en la barra de búsqueda.

- Seleccione el icono 'Firewall de Windows Defender' de las coincidencias.

- Elija 'Permitir una aplicación o función a través del Firewall de Windows Defender' en el lado izquierdo de la pantalla.

- Vaya a 'Descubrimiento de red' y marque las casillas 'Privado' y 'Público'.

- Haga clic en Aceptar.'

Descubrimiento de red desactivado en una PC con Windows 10
Las correcciones para Windows 11 también funcionan para Windows 10, y los pasos son prácticamente los mismos. Aquí hay dos métodos más que puede probar si la modificación de la configuración del firewall y la configuración avanzada no funcionan en Windows 10.
Modifique su configuración de uso compartido avanzado
El descubrimiento de redes puede desactivarse en la configuración de uso compartido avanzado de su computadora. Aquí se explica cómo solucionar ese problema.
- Haga clic en la tecla de Windows y busque 'Panel de control' en la barra de búsqueda.

- Abra el Panel de control y seleccione 'Red e Internet'.

- Vaya a 'Centro de redes y recursos compartidos'.

- Seleccione 'Cambiar la configuración de uso compartido avanzado' en el panel del lado izquierdo.

- Vaya a 'Privado' y marque la casilla junto a 'Activar descubrimiento de red'.

- Marque la casilla junto a 'Activar configuración automática de dispositivos conectados a la red'.

También puede asegurarse de que su impresora pueda conectarse a su red desde esta sección:
- Desplácese hacia abajo hasta 'Compartir archivos e impresoras'.

- Marque la casilla junto a 'Activar el uso compartido de archivos e impresoras'.

Finalmente, si desea activar el descubrimiento de redes cuando usa redes Wi-Fi públicas, quédese en la configuración de uso compartido avanzado y haga lo siguiente:
- Desplácese hacia abajo hasta 'Invitado o público' y use el ícono de flecha hacia abajo para expandir esta sección.

- Marque las casillas junto a 'Activar descubrimiento de red' y 'Activar uso compartido de archivos e impresoras'.

Con todos estos pasos completados, reinicie su computadora para ver si ha resuelto sus problemas con el descubrimiento de red.
Restablecer su red
Si todo lo demás falla, puede intentar restablecer la red para resolver los problemas con el descubrimiento de la red:
- Vaya al 'Menú de inicio' y seleccione 'Configuración'.

- Haga clic en 'Red e Internet'.

- Elija 'Estado' en la barra de navegación.

- Haga clic en el enlace 'Restablecer red'.

- Lea la información proporcionada y seleccione el botón 'Restablecer ahora'.

- Haga clic en el botón 'Sí' en el cuadro emergente.

Su dispositivo le advertirá que está a punto de cerrar sesión y su computadora se reiniciará. Asegúrese de guardar su trabajo y cerrar todas las aplicaciones abiertas.
Una vez que su computadora se reinicie, verá que no tiene una conexión de red activa. Debe activar su conexión para volver a activar la detección de redes:
cómo ver pluto tv en samsung smart tv
- Haga clic en el icono 'Red'.

- Seleccione la red a la que desea conectarse y haga clic en 'Conectar'.

Su computadora debería detectar automáticamente su red y configurar los ajustes apropiados automáticamente.
Reactivar descubrimiento de red
Descubrir que la función de descubrimiento de red de su dispositivo se ha desactivado puede ser una experiencia frustrante cuando intenta conectarse a una red. Además, hay varias causas posibles del problema. Las correcciones en este artículo pueden ayudarlo a verificar las causas más comunes. Si todo lo demás falla, restablecer su red le permite comenzar desde el principio y, con suerte, resolver sus problemas de conexión.
Ahora, queremos saber de usted. ¿Tiene alguna otra técnica para reactivar el descubrimiento de redes? ¿Cuál es la experiencia más frustrante que ha tenido con un dispositivo que se negó a conectarse a su red? Cuéntanos todo al respecto en la sección de comentarios a continuación.