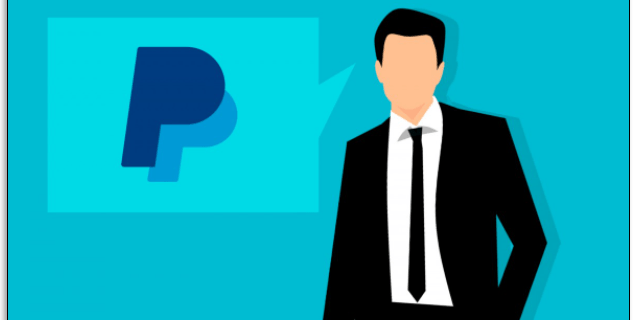Microsoft Teams es uno de los mejores y más confiables software de colaboración para empresas. Ha sido parte de Office 365 desde 2016 y, desde entonces, su popularidad solo ha aumentado.

Una de las razones por las que tantas empresas confían en él para el trabajo remoto es lo fácil que es programar una reunión. Puede hacerlo creando un enlace y luego compartiéndolo con una sola persona o con todo un equipo.
En este artículo se explica cómo crear y compartir un vínculo para una reunión y responder algunas de las preguntas más frecuentes sobre Teams.
Cómo crear un enlace de reunión para Microsoft Teams en una PC
Aunque Microsoft Teams está disponible para dispositivos móviles y de escritorio, muchos usuarios prefieren su PC porque ya están trabajando en ella.
Si es su responsabilidad programar una nueva reunión con una persona o incluso un equipo, eso requerirá varios pasos. A continuación, le indicamos cómo hacerlo:
- Abra Microsoft Teams para escritorio e inicie sesión en su cuenta.

- Haga clic en el icono Calendario en el lado izquierdo de la ventana.

- Luego, seleccione Nueva reunión en la esquina superior derecha.

- Cuando aparezca la nueva página emergente, ingrese toda la información relevante. Asigne un nombre a la reunión, establezca la hora exacta y enumere todos los asistentes.

- Una vez que haya ingresado todos los detalles, haga clic en Guardar en la esquina superior derecha.

- Cuando se crea la reunión, vuelva al calendario de los equipos. Seleccione la reunión que acaba de programar.

- Haga clic en la pestaña Detalles de la reunión y busque la opción Unirse a la reunión de Microsoft Teams.

- Pase el cursor sobre esa opción y luego haga clic derecho sobre ella. Verá las opciones para Copiar enlace o Abrir enlace.

Cuando copia el enlace a la reunión, puede pegarlo en su correo electrónico, Blackboard o enviarlo a través de cualquier otra plataforma. Las personas que lo reciban deberán hacer clic en él para unirse a la reunión de equipos programada.
Cómo crear un enlace de reunión para Microsoft Teams en un iPhone
Una de las formas en que Teams es una plataforma versátil para un lugar de trabajo se demuestra por el hecho de que puede programar o unirse a una reunión desde cualquier lugar.
Windows 10 mi menú de inicio no se abre
Siempre que tenga una conexión a Internet estable. Eso significa que si tienes Teams en tu iPhone y es hora de crear una reunión, esto es lo que debe hacer:
- Inicie Teams en su iPhone y toque el ícono de Calendario en la parte inferior de la pantalla.

- Luego toque el ícono de calendario que contiene + en la esquina superior derecha de la pantalla.

- Esto creará una nueva reunión. Agregue un título, participantes, agregue un canal si va a usar uno y configure la fecha y la hora.

- Toque Listo en la esquina superior derecha de la pantalla.

Esto habrá creado correctamente la reunión. Luego, todo lo que necesita hacer es volver al Calendario y tocar la reunión que ha programado. Luego, siga estos pasos para crear un enlace para la reunión:
- Cuando toque la reunión que ha programado en el calendario, cambie a la pestaña Detalles.

- Debajo del título de la reunión y los detalles de la hora y la fecha, podrá ver Compartir invitación a la reunión junto al icono de compartir.

- Cuando toca la opción para compartir, aparecerá una ventana emergente en la parte inferior de la pantalla.
- Seleccione la aplicación que desea utilizar para enviar el enlace. Puede ser correo electrónico, WhatsApp, mensaje de texto, Google Drive o incluso enviarlo directamente a alguien en Teams.

Cuando la persona con la que compartiste el enlace lo reciba, todo lo que tendrá que hacer es tocarlo o hacer clic en él y unirse a la reunión.
Cómo crear un enlace de reunión para Microsoft Teams en un dispositivo Android
No es solo que los usuarios de iPhone y iPad puedan tener el beneficio de llevar Teams a donde quiera que vayan. Si eres un Android usuario, también puede descargar Teams y programar o unirse a una reunión con solo unos toques.
Afortunadamente, la aplicación móvil de Microsoft Teams para Android funciona exactamente igual que en los dispositivos iOS. Entonces, si es un usuario de Android, siga estos pasos:
- Abra Microsoft Teams en su dispositivo Android y toque Calendario en la parte inferior de la pantalla.

- Ahora, toque el icono de calendario con el símbolo +.

- Ahora ha creado una nueva reunión. Proceda a nombrar la reunión, agregue participantes, el canal que utilizará y asegúrese de configurar la fecha y la hora correctamente.

- Toque la marca de verificación en la parte superior de la pantalla.

Cuando se crea la reunión, es hora de obtener el enlace de la reunión que puede compartir con los demás. Esto es lo que debe hacer:
- Toque la reunión recién programada y luego cambie a la pestaña Detalles.

- Busque la invitación a la reunión Compartir debajo del título de la reunión y los detalles de la programación.

- Toque la opción para compartir y, en la ventana emergente, seleccione cómo desea compartir el enlace de la reunión.

El destinatario debe hacer clic en el enlace para unirse a la reunión de los equipos.
Cómo crear un enlace de reunión de Microsoft Teams en Outlook
Teams es parte de Office 365, por lo que no es de extrañar que esté integrado en Outlook. Y si ya está utilizando Outlook para el trabajo, le complacerá saber que puede crear una reunión y enviar un enlace a través de Outlook también. Primero, debe asegurarse de tener la última versión de Outlook. Luego sigue estos pasos:
- Abra su cliente de escritorio de Outlook.

- En el calendario, seleccione la hora a la que desea programar la reunión.

- Cuando se abra la nueva ventana de cita, haga clic en Reunión de equipos en la barra de herramientas en la parte superior de la ventana.

- Agregue todos los detalles de la reunión, incluido el nombre y los asistentes, o cambie la hora si es necesario.
- Asegúrese de que en Ubicación, dice Reunión de Microsoft Teams.
- También puede agregar texto al cuerpo del mensaje.
- Haga clic en Enviar en la esquina superior izquierda para enviar el correo electrónico que contendrá la invitación a la reunión.
Pero tal vez desee enviar un correo electrónico con el enlace desde Outlook y solo necesite copiar el enlace generado automáticamente. Si ese es el caso, en lugar de hacer clic en Enviar, desplácese hacia abajo y busque la opción Unirse a la reunión de Microsoft Teams.
Luego haga clic derecho sobre él y seleccione Copiar hipervínculo. Luego, pegue el enlace de la reunión en otra aplicación o guárdelo para más tarde si necesita reenviarlo.
¿Cómo reviso mis mensajes en Instagram?
Preguntas frecuentes adicionales
¿Puedo programar la reunión para el futuro cuando creo un enlace de reunión?
Cuando crea el enlace de la reunión del equipo, estará disponible durante 60 días. Si, pasado ese tiempo, nadie lo usa ni lo actualiza, el enlace caducará.
Si alguien lo usa en el día 59, la fecha de vencimiento se restablecerá a otros 60 días. Por lo tanto, puede programar una reunión para el futuro y cambiar la hora si es necesario, el enlace permanecerá activo siempre que tenga la reunión en ese período de tiempo.
Unirse a la reunión de los equipos con un clic
Microsoft Teams puede parecer una plataforma algo abrumadora al principio, pero pronto se dará cuenta de que es intuitiva y está optimizada para funcionar con otros productos de Microsoft. Si usa Outlook para enviar correos electrónicos y programar una cita, Teams se integra de forma natural.
E incluso si no es así y desea enviar un enlace a alguien para que se una a una reunión, con unos pocos pasos, podrá crear la reunión, copiar el enlace y compartirlo con cualquier persona. Y puede hacerlo tanto en la computadora como en el dispositivo móvil.
¿Usa Teams más en su computadora o teléfono inteligente? Háganos saber en la sección de comentarios.