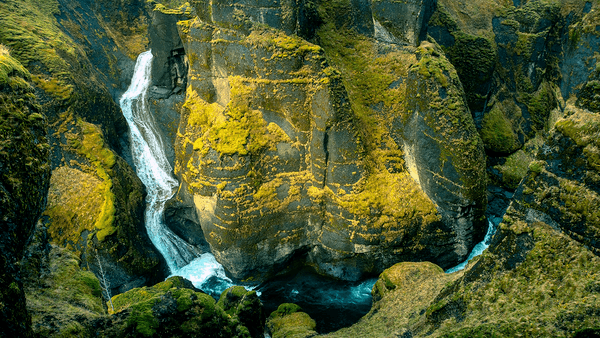La música hace que todo sea mejor y las presentaciones en PowerPoint, según la ocasión y el propósito, por supuesto, no son una excepción.

Si ha utilizado PowerPoint antes, probablemente ya sepa que puede insertar canciones, efectos de sonido y otros archivos de audio en sus presentaciones. ¿Pero sabías que puedes programar ese audio para que se reproduzca automáticamente en lugar de tener que iniciarlo manualmente?
Dependiendo de su preferencia, puede optar por iniciar el audio inmediatamente con la primera diapositiva o retrasarlo hasta que aparezca una diapositiva específica.
En este artículo, explicaremos cómo hacer ambas cosas.
¿Cómo puedo hacer que el audio se reproduzca automáticamente en PowerPoint?
La reproducción automática de audio en PowerPoint es bastante fácil de configurar y, según sus necesidades, puede personalizarlo para que se adapte mejor a su presentación.
A continuación, veremos cómo configurarlo para que reproduzca audio desde el principio, solo para diapositivas específicas y en varias diapositivas.
Reproducción de audio desde el principio
Si desea reproducir un archivo de audio desde el principio de su presentación, el proceso es muy simple.
Aquí está lo que tú necesitas hacer:
cómo etiquetar columnas en las hojas de Google
- Vaya a la primera diapositiva de su presentación y haga clic en el Sonar en la vista Normal.

- Haga clic en el Reproducción pestaña en el Herramientas de audio sección.

- Debajo Opciones de audio , abre el menú desplegable junto a Comienzo y seleccione Automáticamente . Si está utilizando una versión más reciente de PowerPoint (2016 y más reciente), también puede elegir la opción etiquetada En secuencia de clic en el menú desplegable para lograr el mismo efecto.

Una vez que haya configurado esto, asegúrese de verificar que todo esté como debería ser. Para obtener una vista previa de su presentación (y probar su audio), haga clic en la pestaña Presentación de diapositivas y luego elija Desde el principio.

Reproducción de audio de una diapositiva específica
Si desea que su audio se reproduzca desde una diapositiva específica y / o con un retraso de tiempo predefinido, el proceso es un poco más complicado. Así es como se hace:
- Como en la sección anterior, vaya a la diapositiva durante la cual desea que comience a reproducirse el audio y haga clic en el Sonar en la vista Normal.

- Haga clic en el Animaciones pestaña y luego en Agregar animación .

- En la sección de medios, elija Tocar , la primera opción a la izquierda.

- Haga clic en el Panel de animación junto al botón Agregar animación.

- En el Panel de animación, reorganice los elementos para que el archivo de audio sea el primero en la lista.

- Haga clic en la flecha hacia abajo junto al archivo de audio y seleccione Opciones de efectos ... en el menú desplegable.

- En la pestaña Efecto, seleccione Desde el principio en la opción Iniciar reproducción. Mientras esté en esa misma pestaña, en la opción Detener reproducción, elija Después de la diapositiva actual .

- Ahora haga clic en el Momento pestaña. Junto a la palabra Inicio, verá un menú desplegable. Haga clic en él y seleccione la opción etiquetada Con previo .

- Si no desea que el audio comience tan pronto como se cargue la diapositiva, puede establecer un retraso personalizado en el campo designado. Simplemente agregue la cantidad de segundos que desea pasar antes de que comience el audio. Si no desea retrasar el audio, deje el cuadro vacío y continúe con el siguiente paso.

- Finalmente, haga clic en OK para confirmar sus cambios.

Una vez más, haga clic en la pestaña Presentación de diapositivas y luego elija Desde el principio para obtener una vista previa de su presentación y ver si el audio comenzará a reproducirse desde la diapositiva que eligió.
Reproducción de audio en varias diapositivas
Si vas a dar una conferencia larga y solo quieres que se reproduzca música aleatoria y sin distracciones de fondo, también puedes incluirla en tu presentación y configurarla para que se reproduzca en varias diapositivas.
Para hacer esto, siga los siguientes pasos:
- Ve a la Insertar pestaña, haga clic en Audio y luego elige Audio en mi PC . Si está utilizando Office 2010 o una versión anterior, la opción se etiquetará Audio de archivo .

- Busque en su computadora el archivo que desea reproducir. Una vez que lo haya encontrado, haga doble clic en él o selecciónelo y luego haga clic en Insertar .

- Debajo Herramientas de audio , haga clic en la pestaña Reproducción y seleccione la opción Reproducir en segundo plano . En versiones anteriores de PowerPoint, debe hacer clic en el cuadro desplegable junto al Comienzo opción y seleccione Jugar a través de diapositivas de la lista. En ambas versiones, el archivo comenzará a reproducirse automáticamente tan pronto como inicie la presentación de diapositivas.

Si el audio que eligió es demasiado corto para cubrir la duración de toda su presentación, puede hacer una ejecución de prueba de la presentación, cronometrarla e insertar más archivos de audio en otras diapositivas para que no haya intervalos de silencio.
También puede utilizar herramientas gratuitas de edición de audio como Audacia o Editor de audio gratuito para combinar dos o más archivos de audio en uno, asegurando así que el audio se siga reproduciendo durante el tiempo que sea necesario.
Guardar archivos de audio
Si está guardando su presentación en un Unidad flash , asegúrese de mantener los archivos de audio y la presentación en la misma carpeta. De lo contrario, PowerPoint no podrá ubicar los archivos que insertó y, como resultado, su presentación quedará en silencio.
Lo único que puede hacer en tales situaciones sería editar la ruta de cada archivo de audio en su presentación, lo que requiere mucho tiempo y, por lo tanto, es mejor evitarlo.
Pensamientos finales
Microsoft PowerPoint es increíblemente flexible y le permite personalizar su presentación con una variedad de herramientas y características útiles.
Si sigue los pasos descritos anteriormente, puede configurar fácilmente el audio para que se reproduzca automáticamente en PowerPoint.