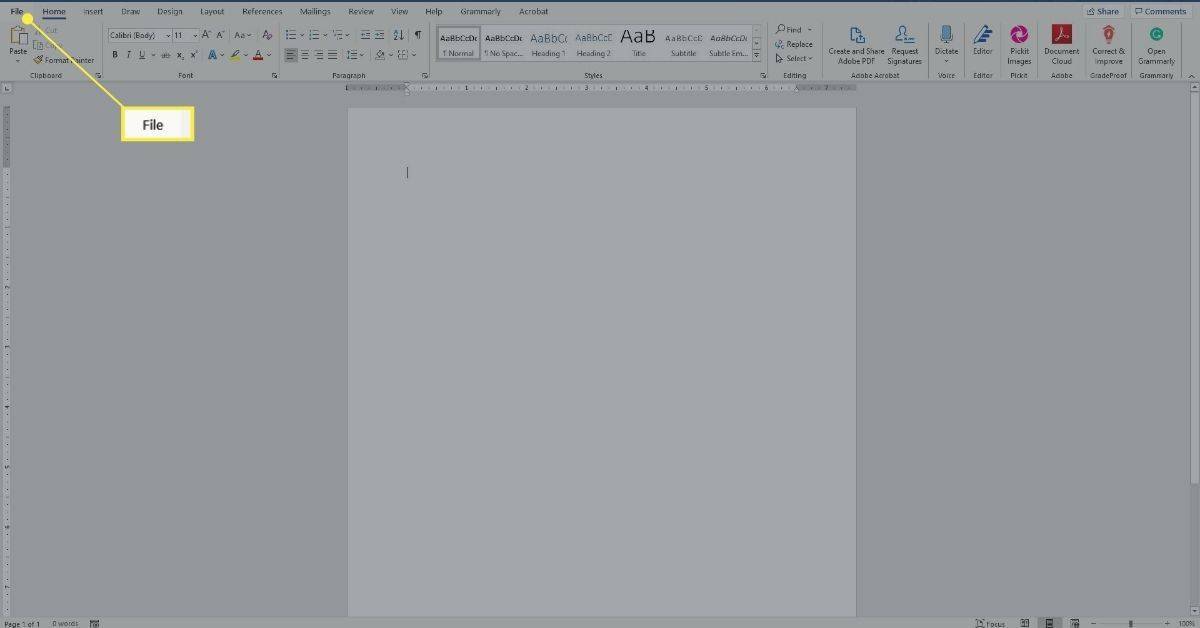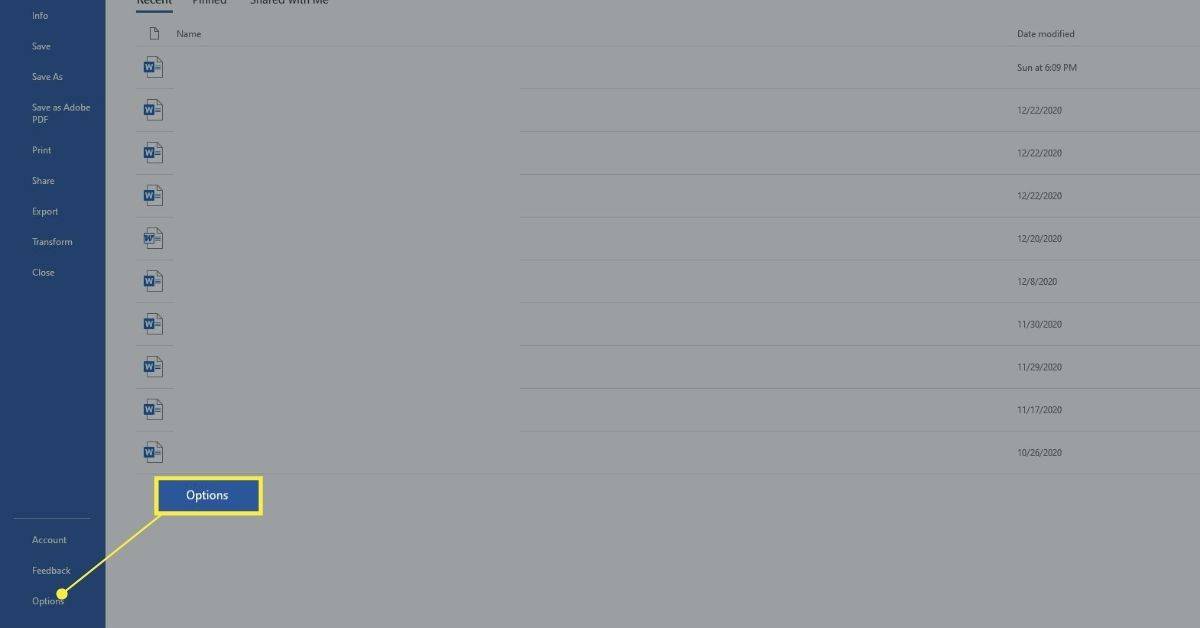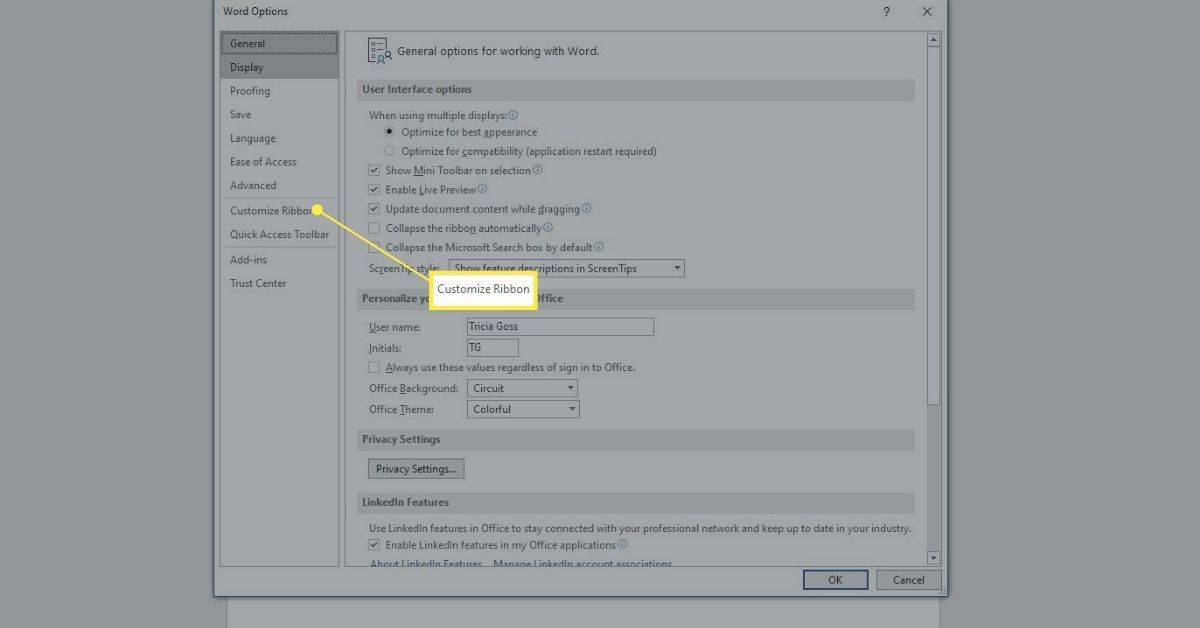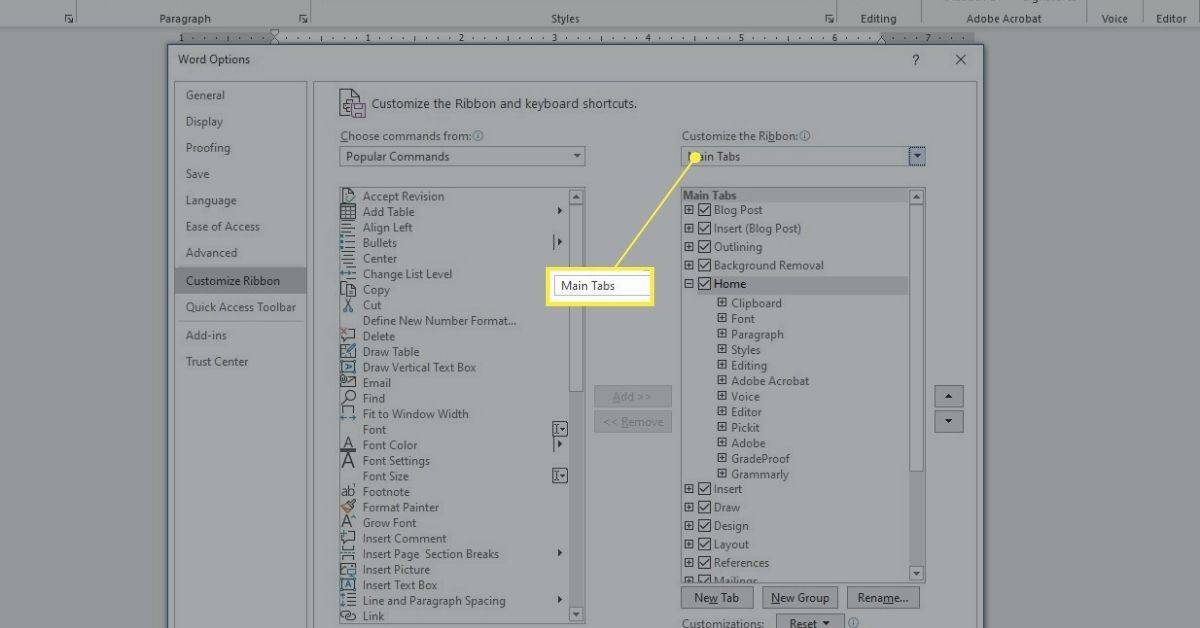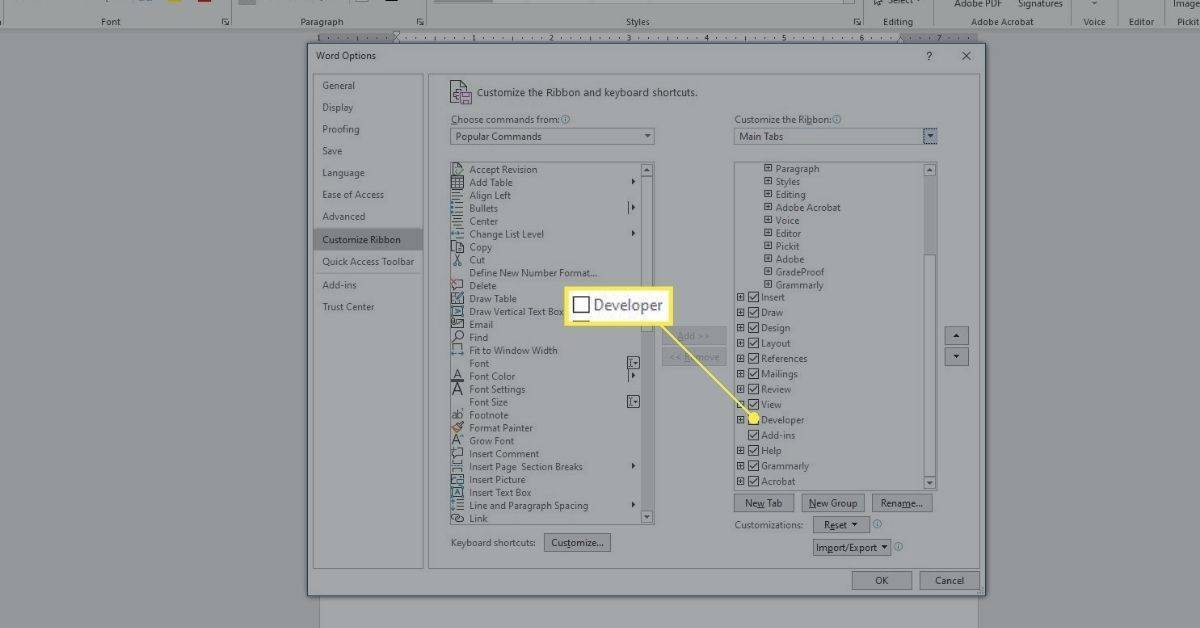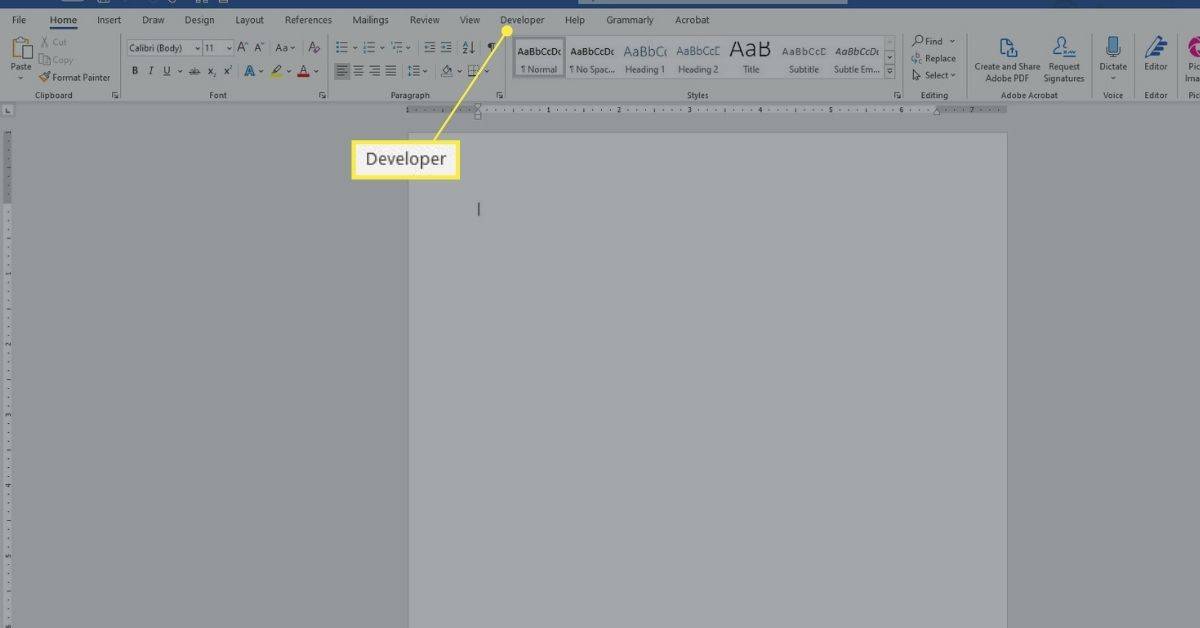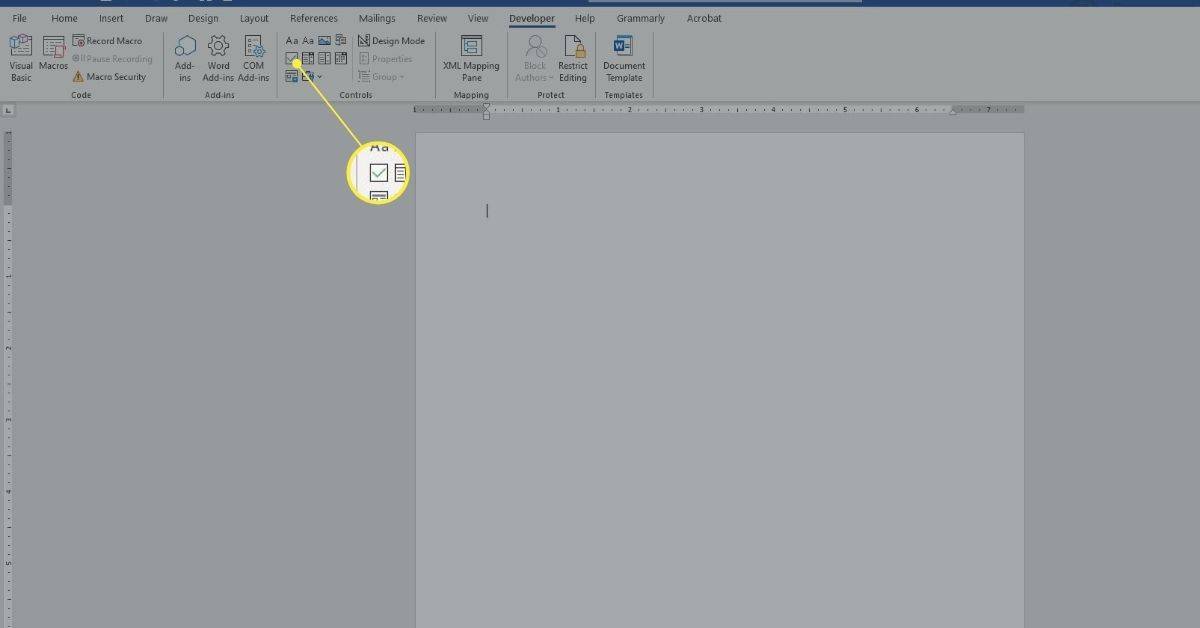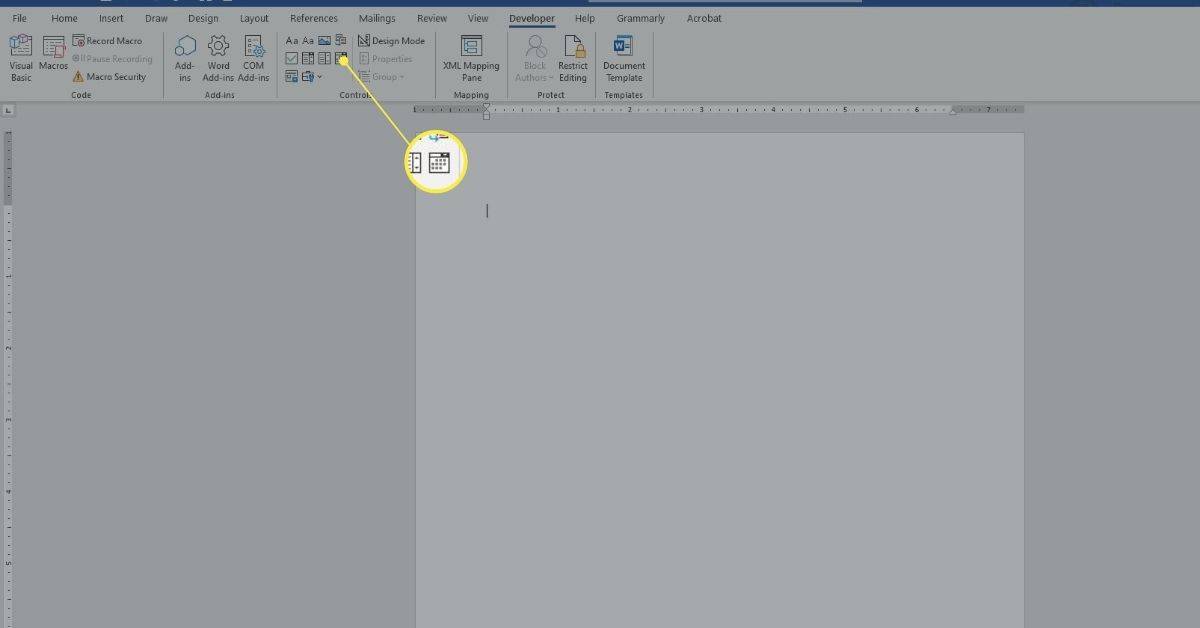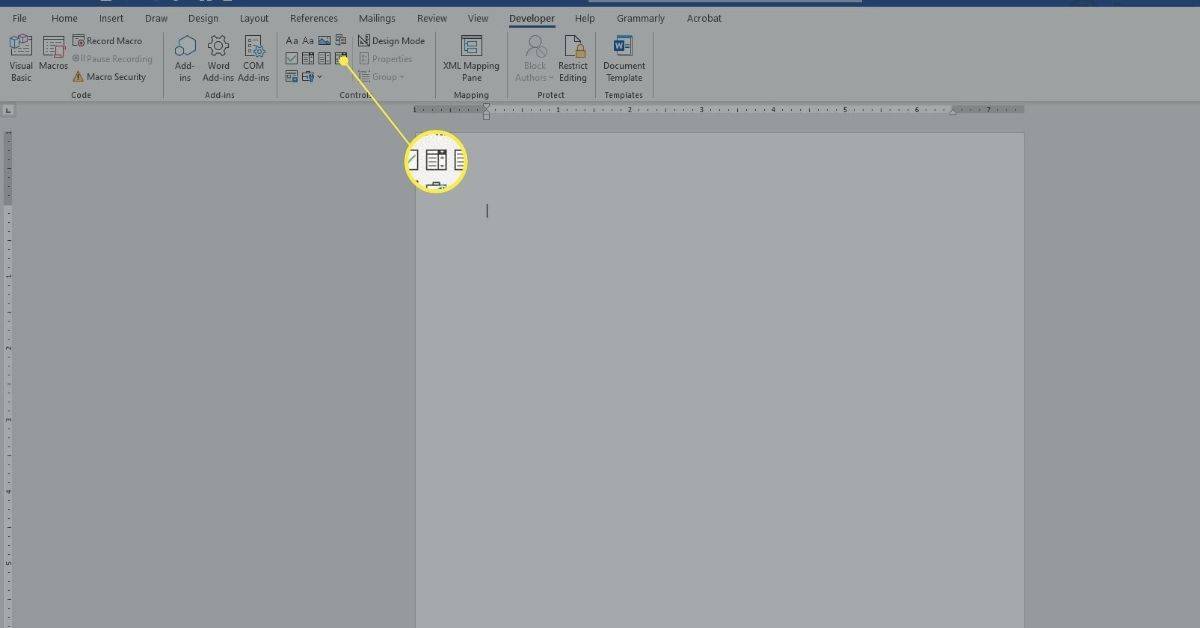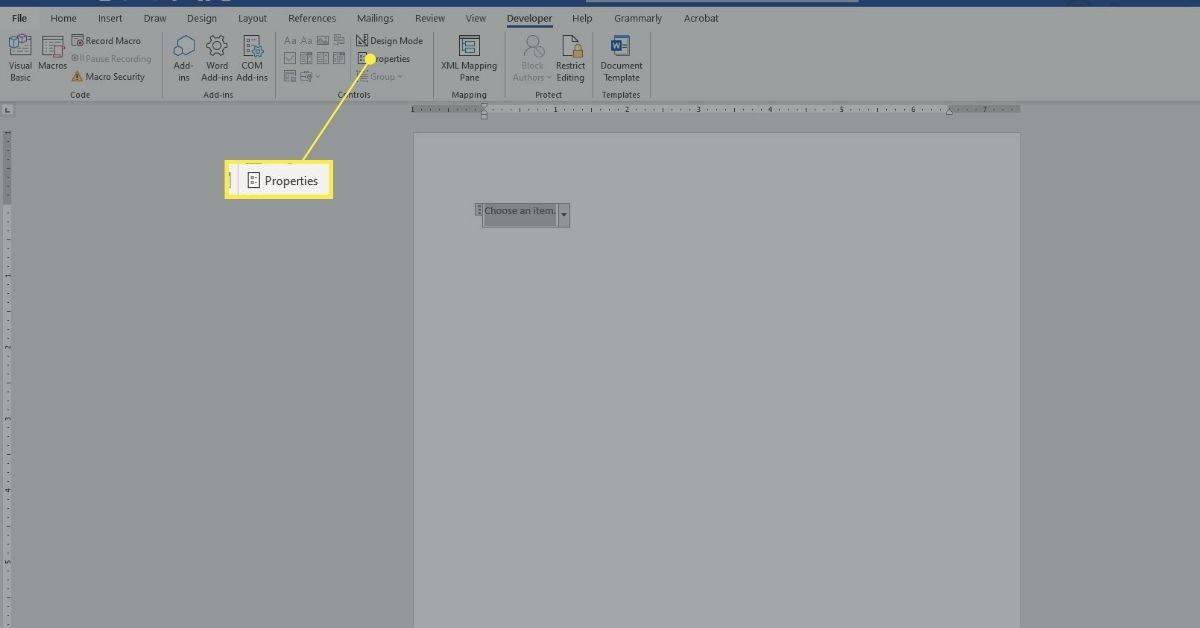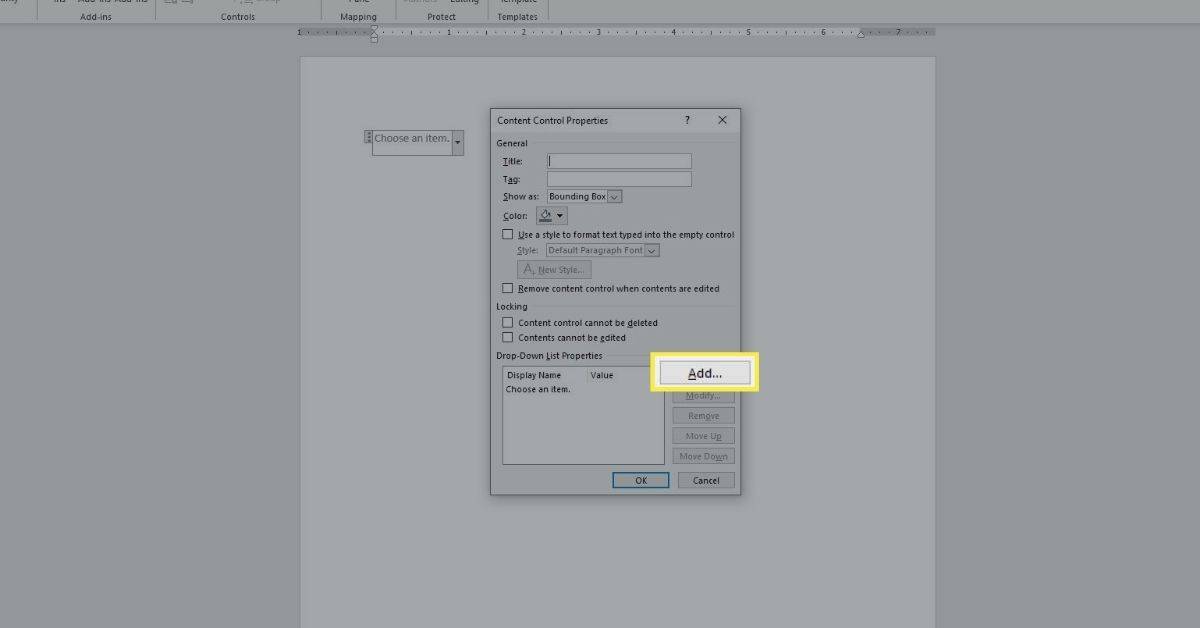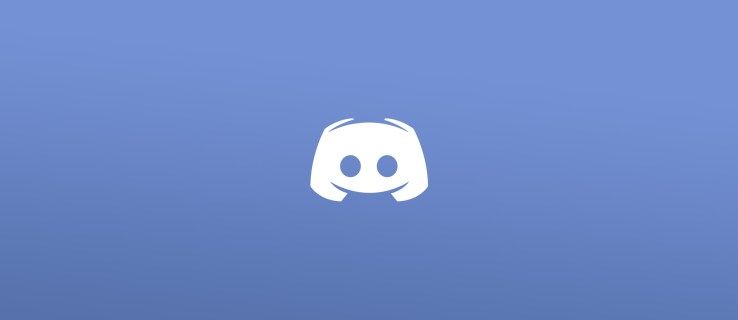Qué saber
- Para agregar un objeto rellenable, coloque el cursor donde desee y vaya a Desarrollador pestaña > control escriba > haga clic en página .
- Para agregar la pestaña Desarrollador, vaya a Archivo > Opciones > Personalizar la cinta > Pestaña principal > Desarrollador > DE ACUERDO .
Este artículo explica cómo crear un documento de formulario que se puede completar en Word para Microsoft 365, Word 2019, 2016, 2013 y 2010.
Cómo agregar la pestaña Desarrollador en Microsoft Word
Los datos del formulario que cree pueden incluir la opción de elegir una fecha, marcar una casilla de verificación, seleccionar Sí o No, y más. Antes de poder configurar estos controles, debe agregar la pestaña Desarrollador a Microsoft Word como se les llama. Puede crear y configurar cualquier dato de formulario utilizando esta pestaña.
-
Seleccionar Archivo desde el menú superior.
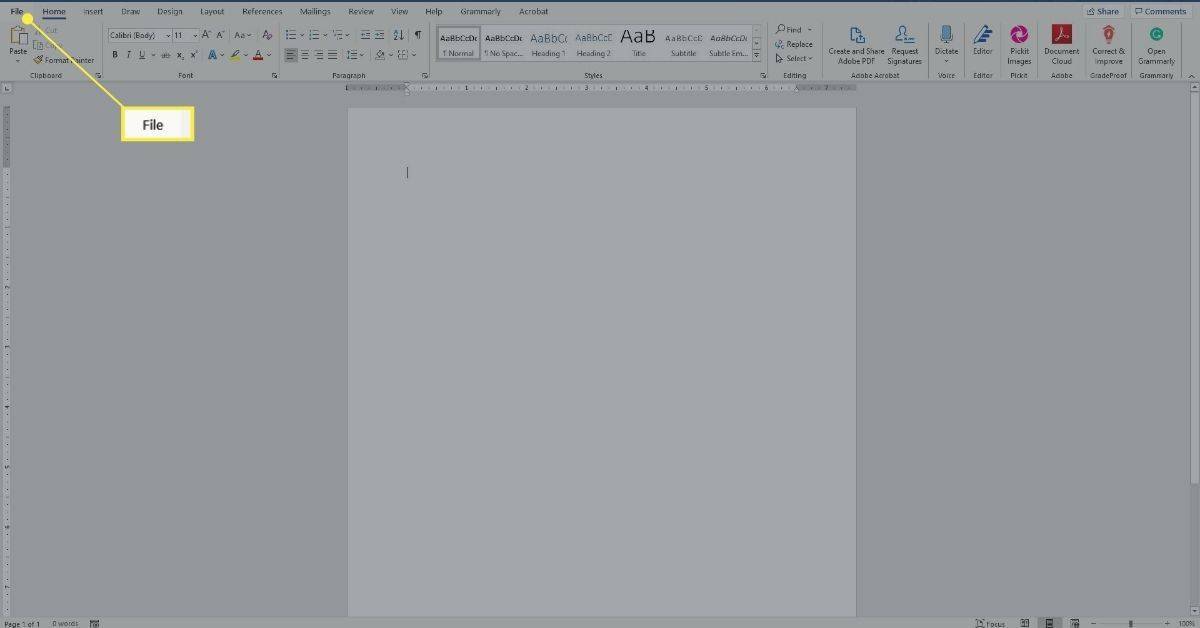
-
Entonces escoge Opciones .
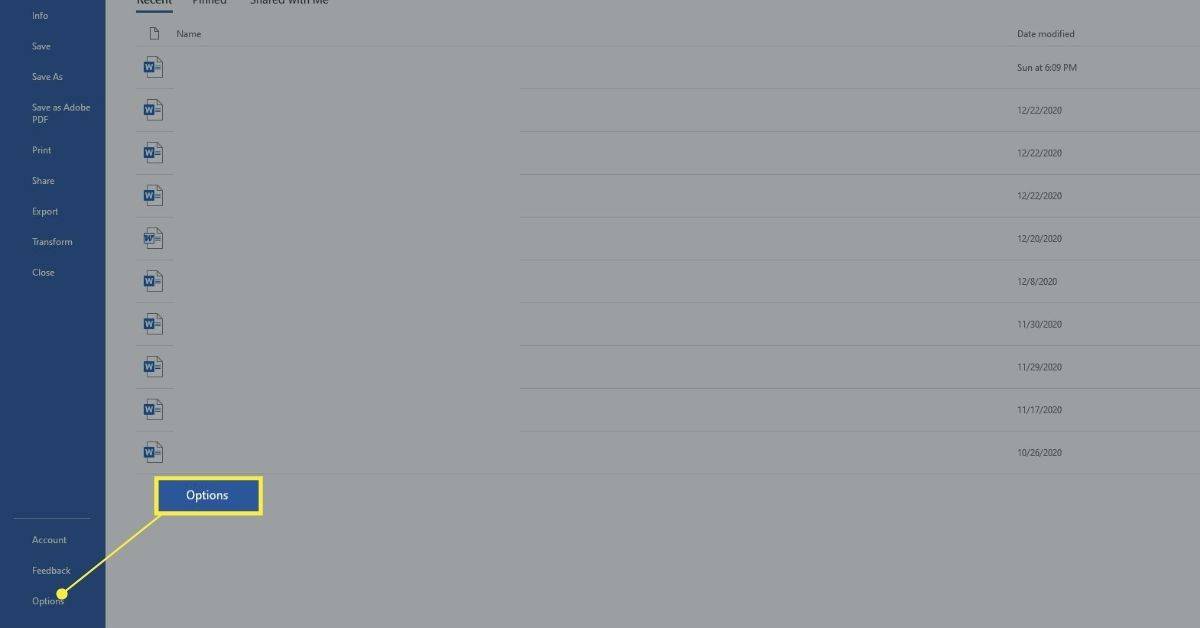
-
Seleccionar Personalizar la cinta .
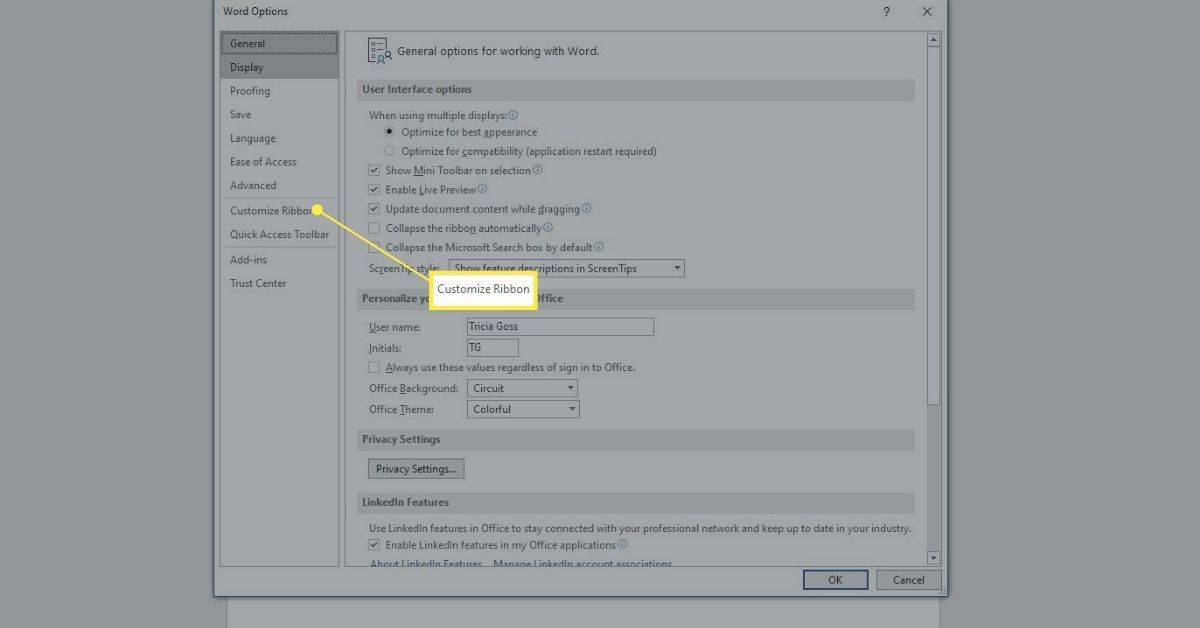
-
En el panel derecho del cuadro de diálogo de Personalizar parte de la cinta, elija Pestañas principales .
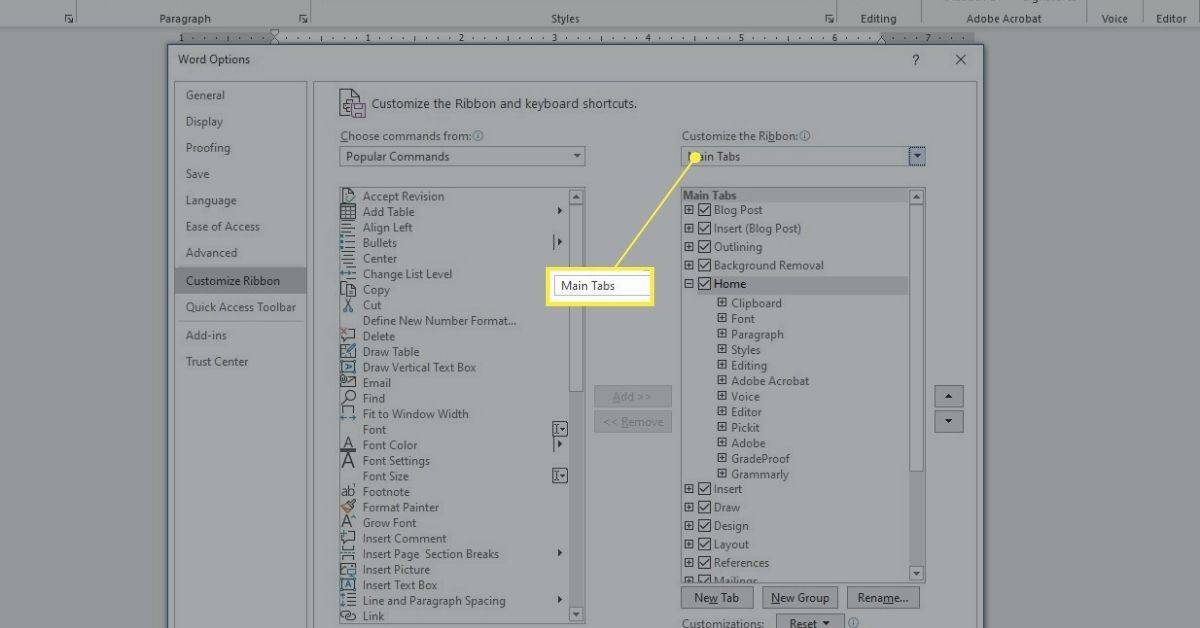
-
Marque la casilla para Desarrollador .
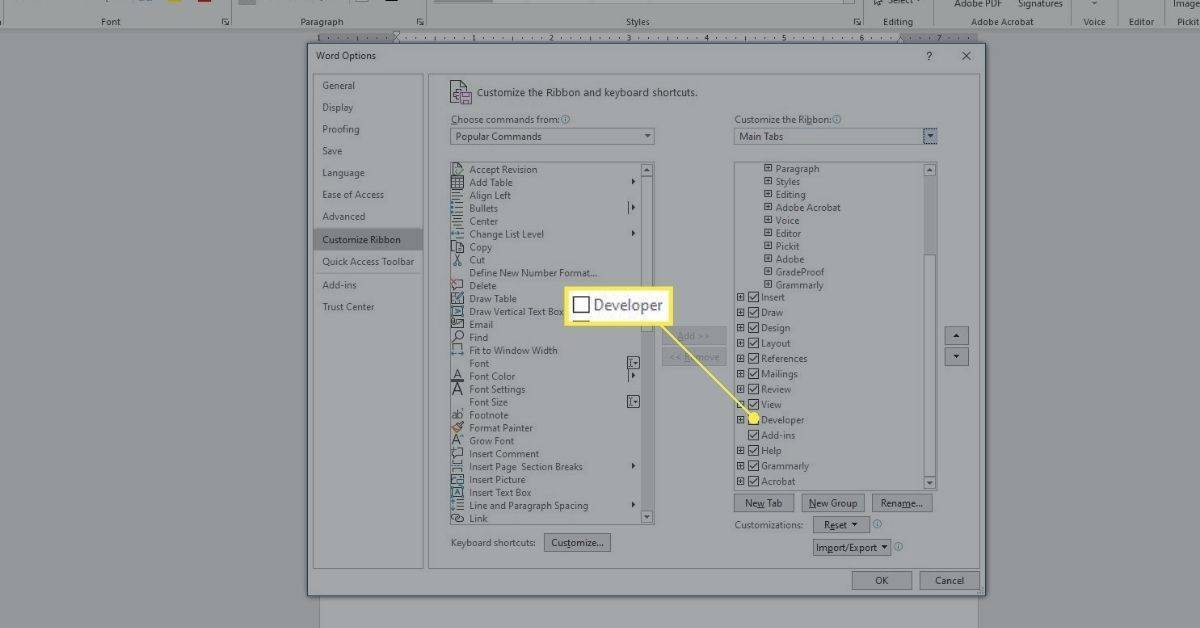
-
Prensa DE ACUERDO .
Cómo crear un formulario rellenable en Word con una casilla de verificación
Hay varios tipos de opciones de formularios rellenables en Word. Estos se llaman controles. Las opciones están en el grupo Controles de la cinta. Puede incluir una casilla de verificación, un cuadro de selección de fecha, un cuadro combinado con las opciones que usted crea, listas desplegables y más. Estos controles están en la pestaña Desarrollador.
no se puede abrir el menú de Windows Windows 10
Para crear un formulario básico que se puede completar en Word proporcionando una casilla de verificación:
-
Escribe el texto para aplicar la casilla de verificación. Ejemplos incluyen:
- Opte por recibir correos electrónicos promocionales.
- Acepto los términos establecidos en este documento.
- He completado todas las tareas.
-
Selecciona el Desarrollador pestaña.
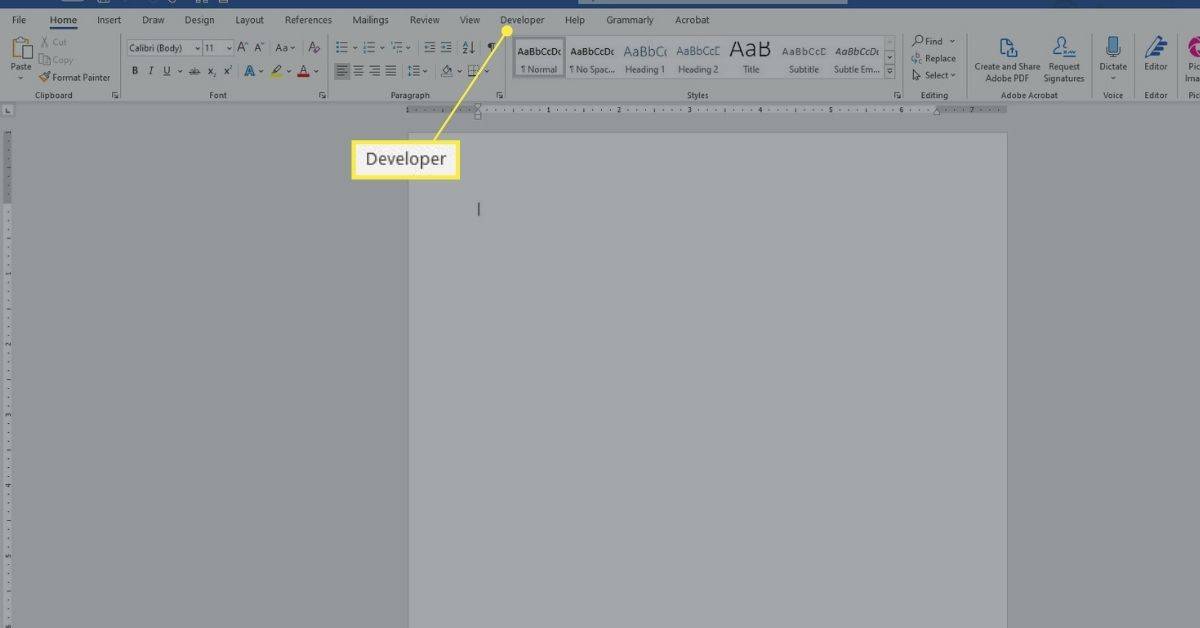
-
Coloque el cursor en el comienzo de la frase has escrito.
-
Selecciona el Control de contenido de casilla de verificación eso agrega una marca de verificación. (Tiene una marca de verificación azul).
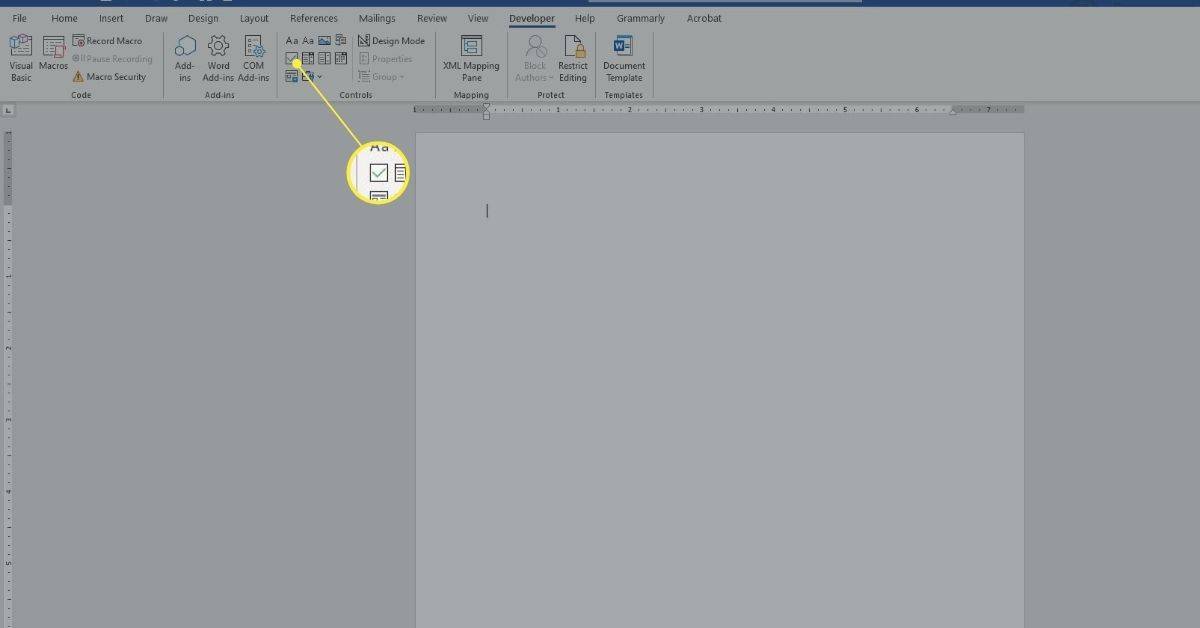
-
Elegir en algún lugar demás en el documento para aplicarlo.
Para eliminar cualquier entrada que se pueda completar, haga clic derecho en ella y elija Eliminar control de contenido. Luego use la tecla Eliminar en el teclado para eliminar todo lo que quede. En algunos casos, bastará con hacer clic en Eliminar.
Cómo hacer un formulario en Word con un control de fecha
Agrega un control de fecha desde la pestaña Desarrollador para permitir a los usuarios seleccionar una fecha de un calendario emergente que aparece cuando hacen clic en el control.
Para agregar una entrada de formulario rellenable de Control de fecha:
-
Coloque su cursor en el documento donde le gustaría agregar el control de fecha.
-
Selecciona el Desarrollador pestaña.
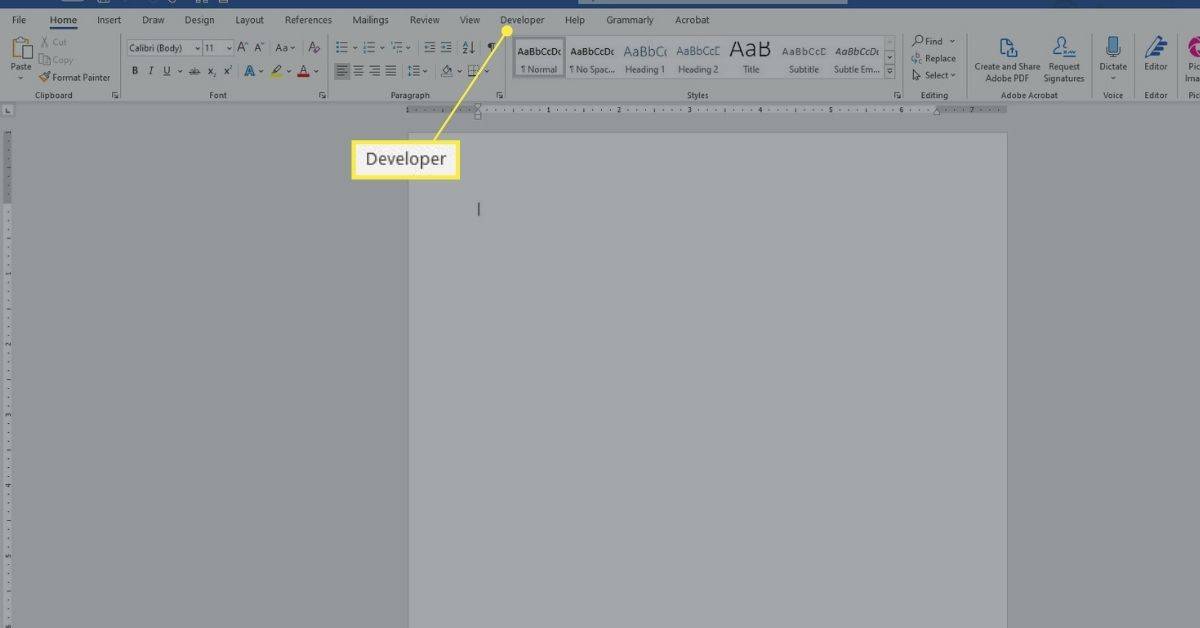
-
Elegir el Control de contenido del selector de fecha entrada para insertar un control de fecha.
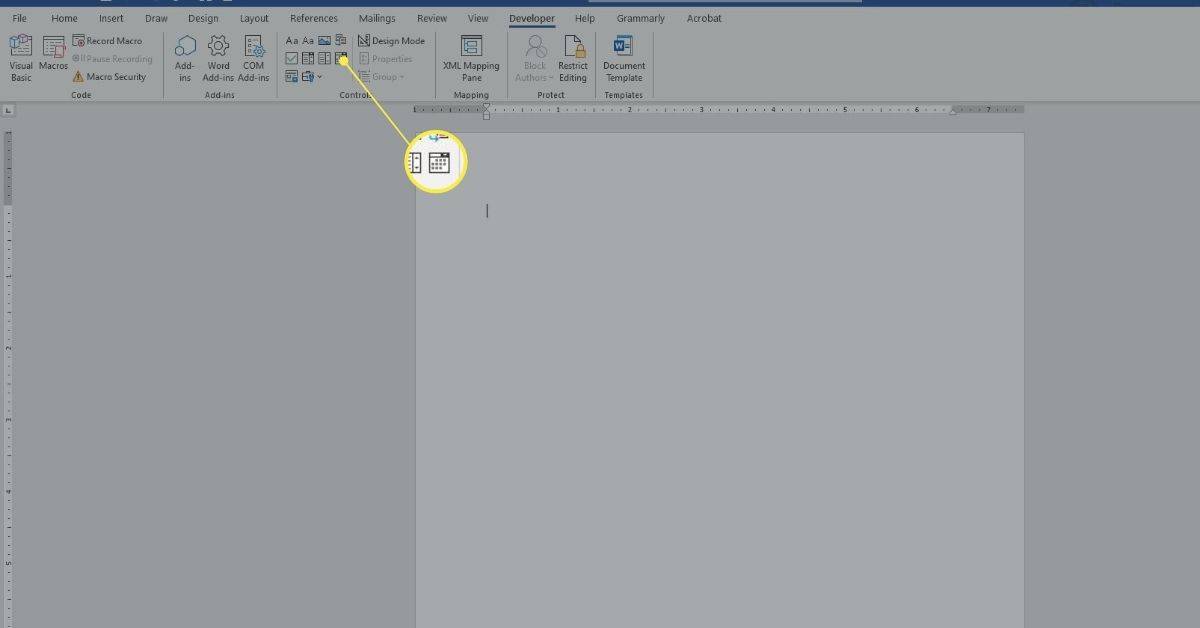
-
Seleccione algún lugar fuera del nuevo entrada para aplicarlo.
Destino 2 cómo restablecer el rango de valor
Cómo crear un formulario en Word para un cuadro combinado
Si desea que los usuarios elijan algo de una lista que usted proporciona, utilice un cuadro combinado. Después de crear el cuadro usando las opciones de la pestaña Desarrollador, accede a las opciones de Propiedades para ingresar las opciones disponibles. En este ejemplo, creará una lista desplegable para una invitación a una fiesta, con opciones que incluyen Sí, No, Quizás.
Para crear un cuadro combinado para crear un formulario en Word:
-
Escribe una oración que preceda a las opciones que proporcionarás. Ejemplos incluyen:
- ¿Asistirás a la fiesta?
- ¿Traerás un plato a la fiesta?
-
Selecciona el Desarrollador pestaña.
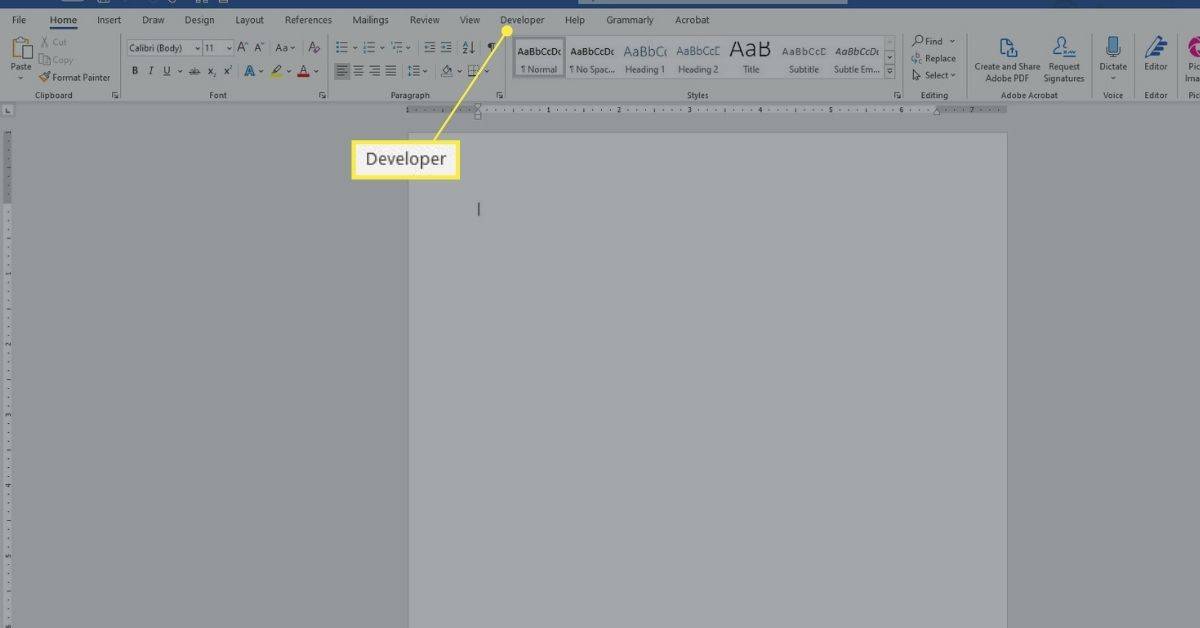
-
Colocar el cursor en el documento donde desea que aparezcan las opciones.
-
Selecciona el Icono de control de contenido del cuadro combinado . (Generalmente se encuentra a la derecha del ícono de casilla de verificación azul).
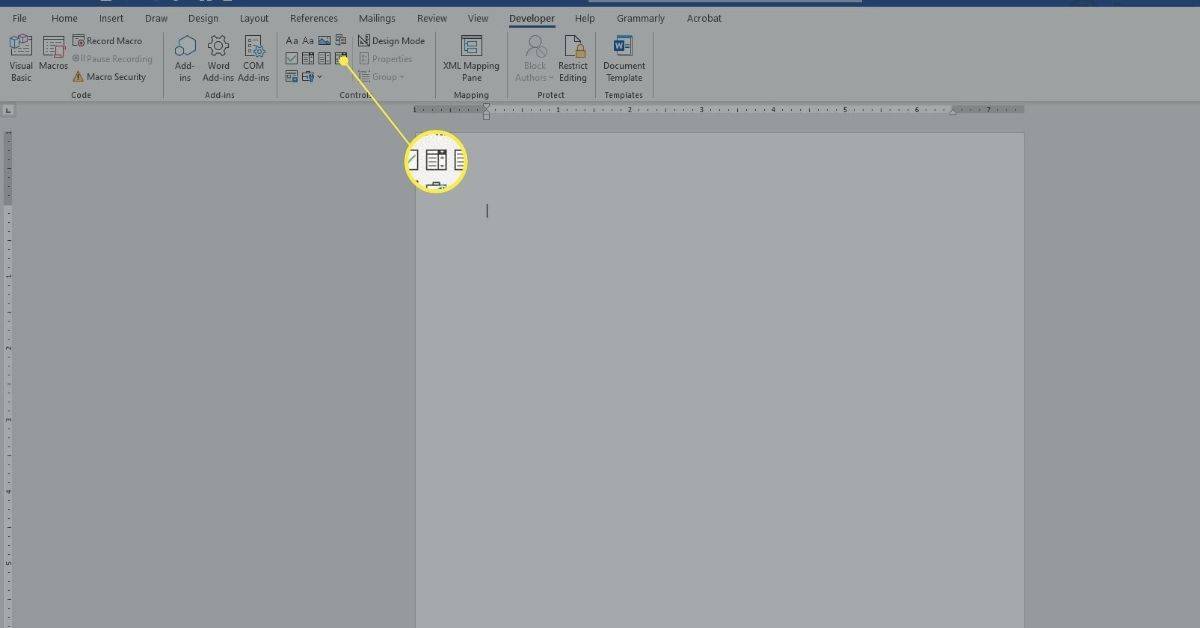
-
Sobre el Desarrollador pestaña, en la Control S sección, elija Propiedades .
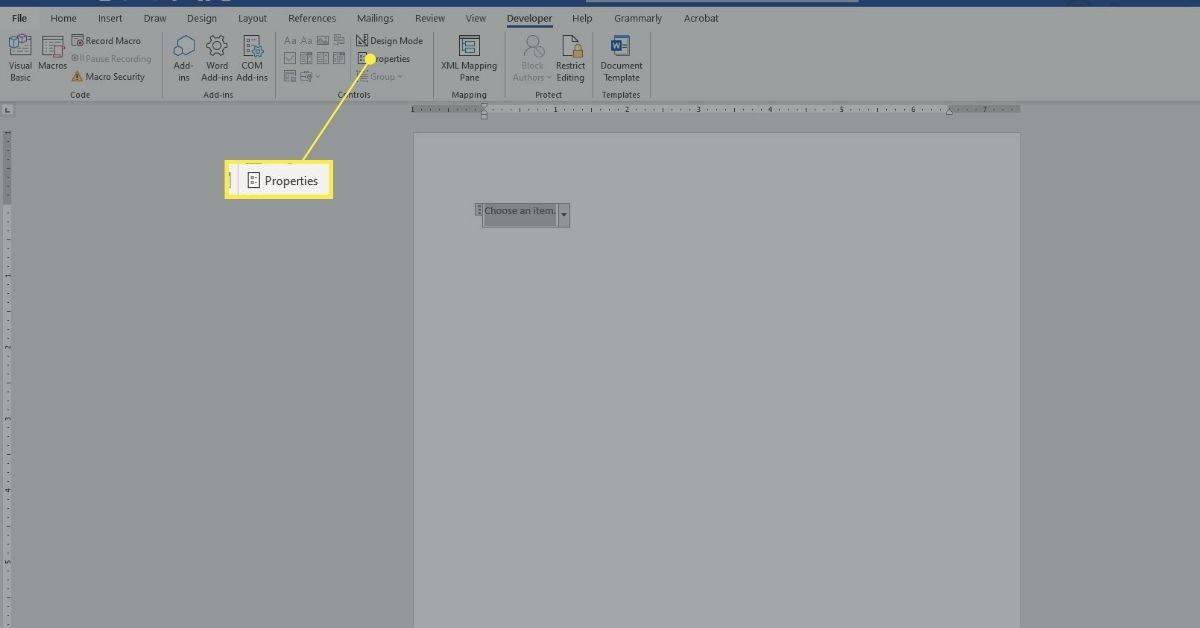
-
Prensa Agregar .
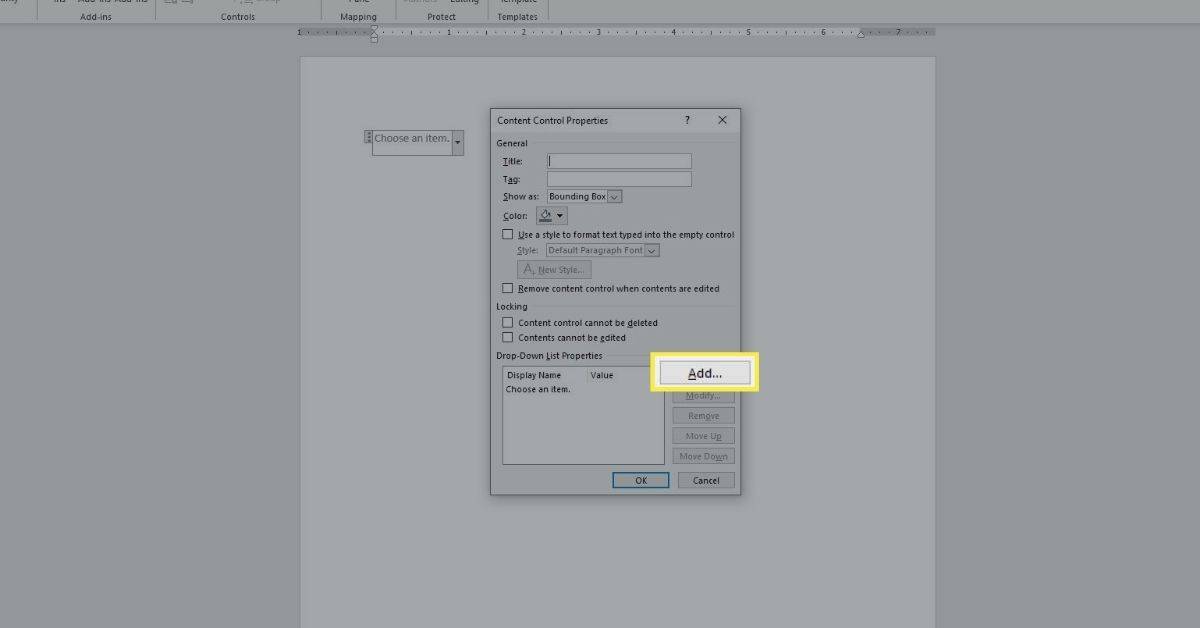
-
Tipo Sí, y presione DE ACUERDO .
-
Prensa Agregar .
-
Tipo No, y presione DE ACUERDO .
-
Prensa Agregar de nuevo.
-
Tipo Tal vez, y presione DE ACUERDO .
-
Realice cualquier otro cambio (si lo desea).
-
Prensa DE ACUERDO .
-
Seleccione algún lugar afuera la casilla para aplicarlo; seleccionar adentro la caja para ver cómo funciona.
Cree más formularios rellenables gratuitos en Word
Hay otros tipos de opciones de formulario que puede crear en Word. Cuando experimentes con estos, generalmente trabajarás en este orden:
-
Escribe un frase introductoria o párrafo.
-
Colocar el cursor donde desea que vaya el nuevo control.
-
Elegir el control del grupo Controles en la pestaña Desarrollador (pase el mouse sobre cualquier control para ver su nombre).
¿Cómo se ve cuando alguien te bloquea en Snapchat?
-
Si corresponde, seleccione Propiedades .
-
Configurar propiedades según sea necesario para el control que ha seleccionado.
-
Prensa DE ACUERDO .