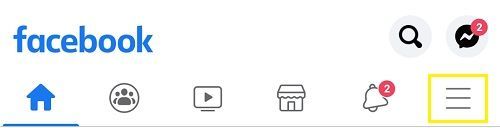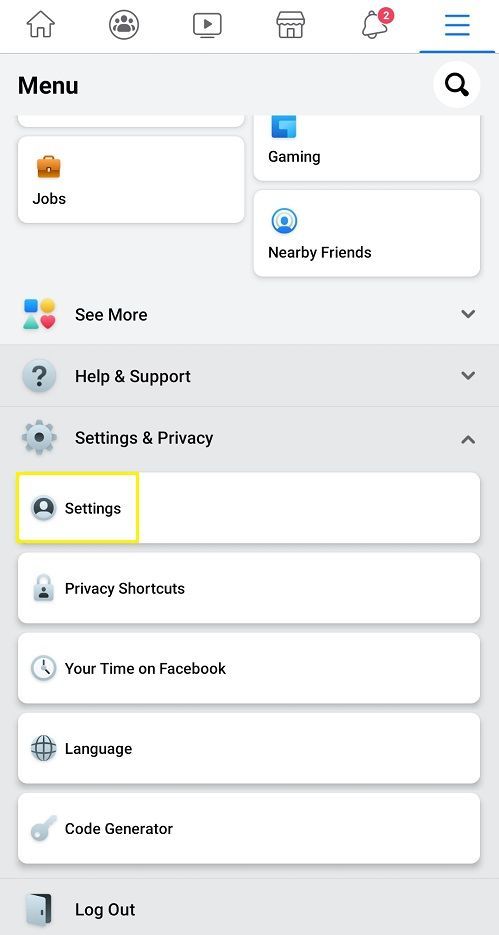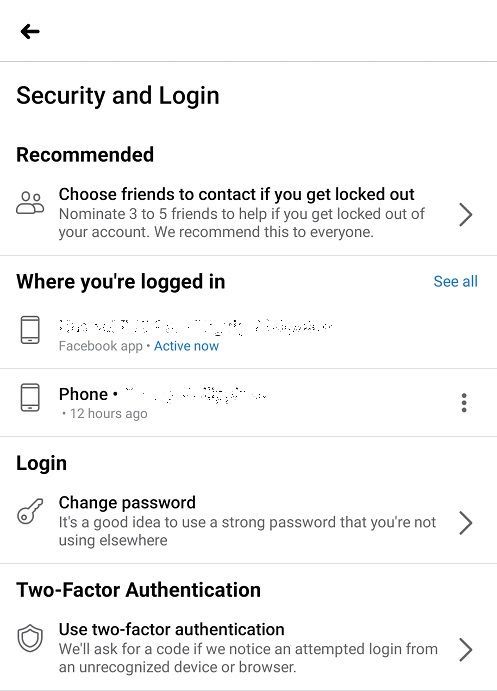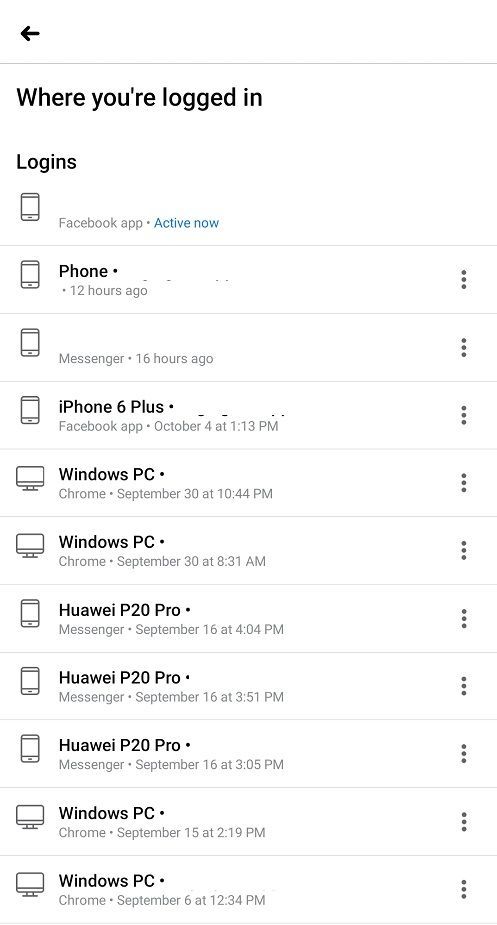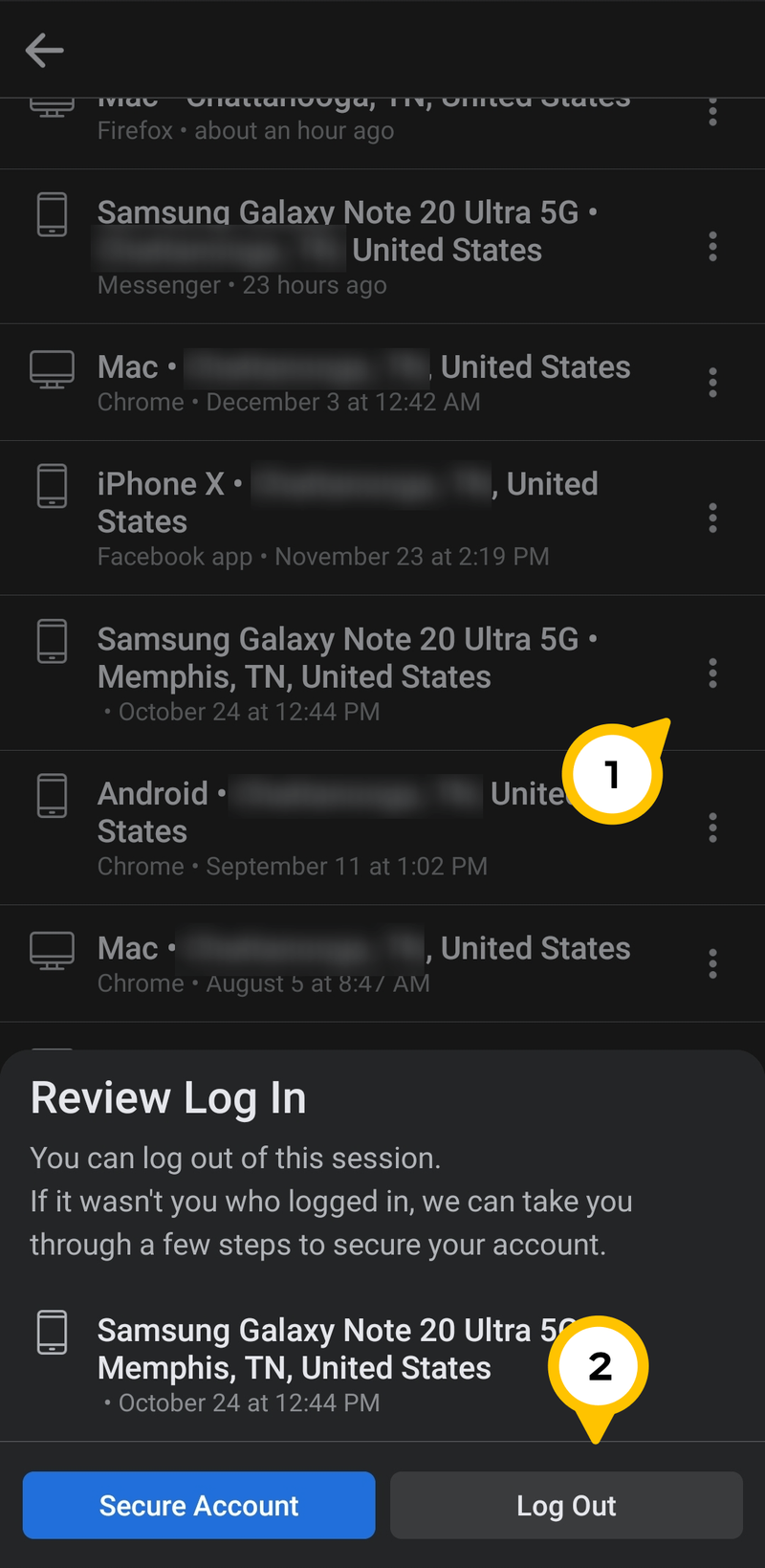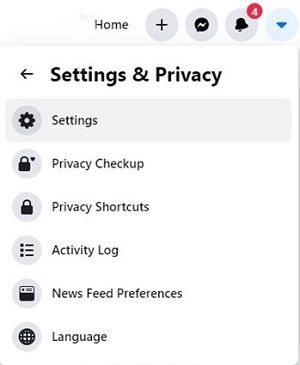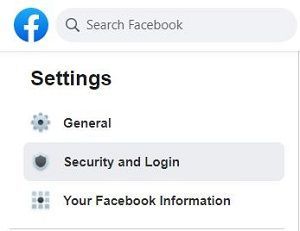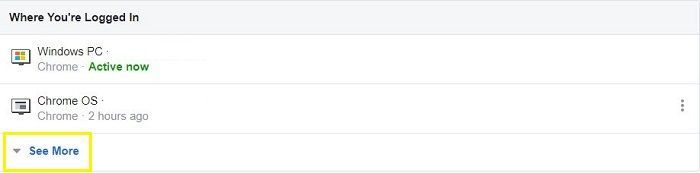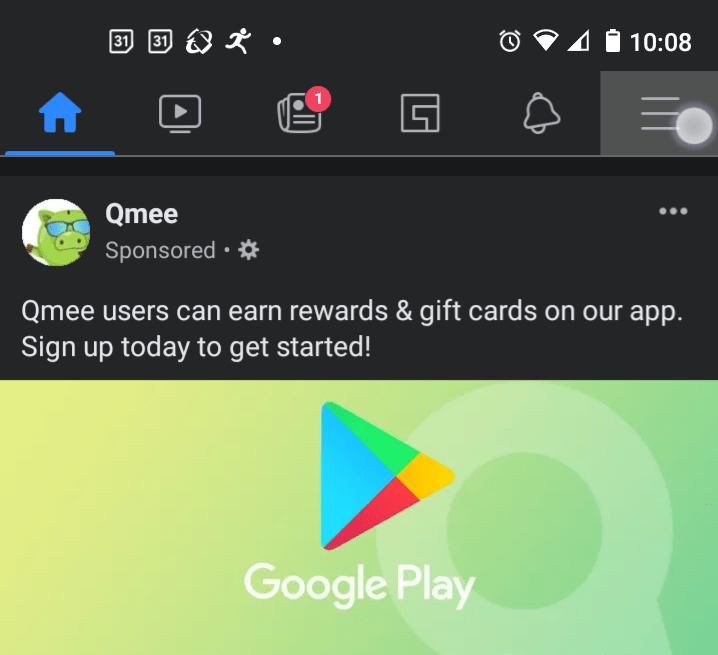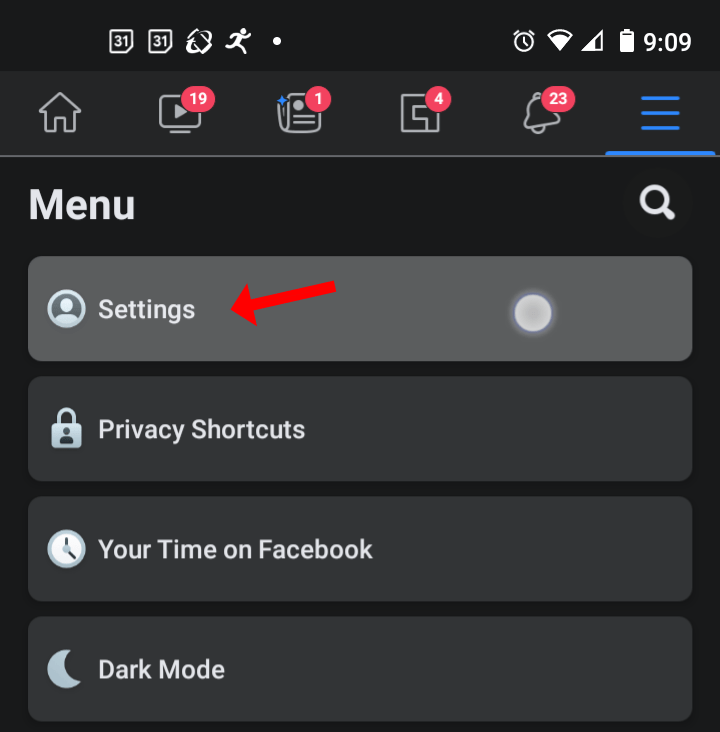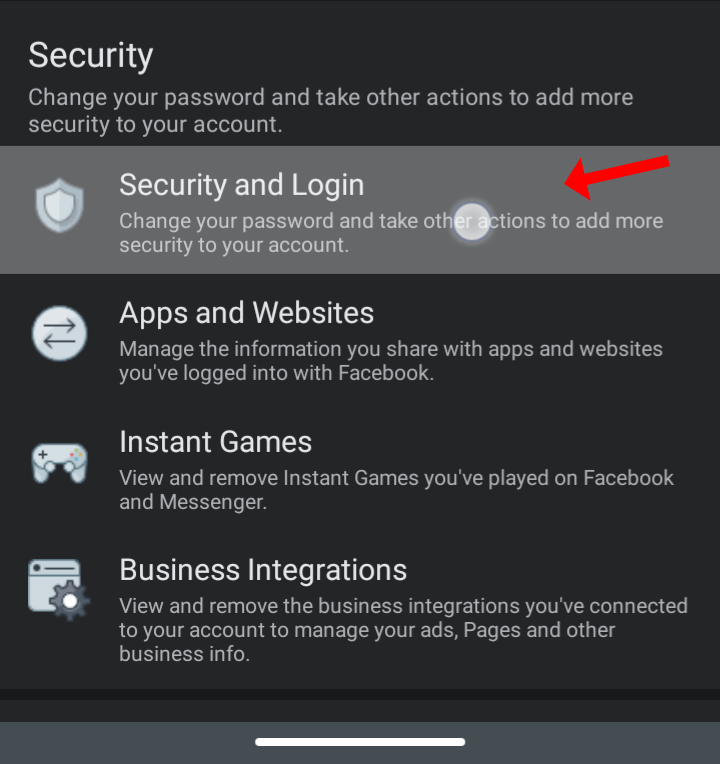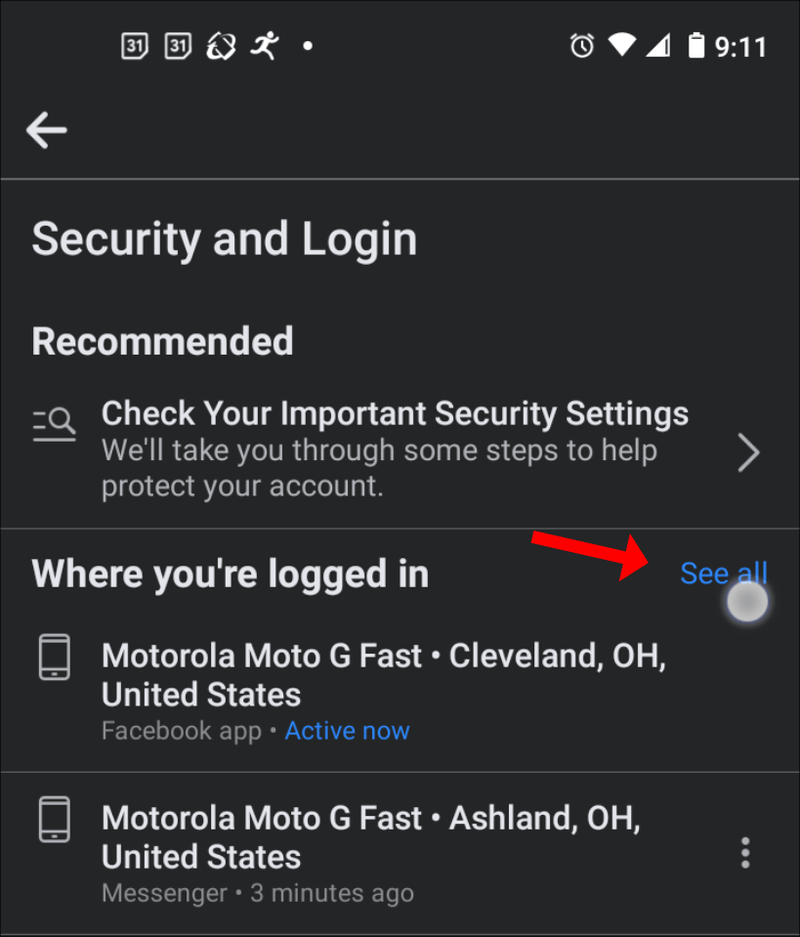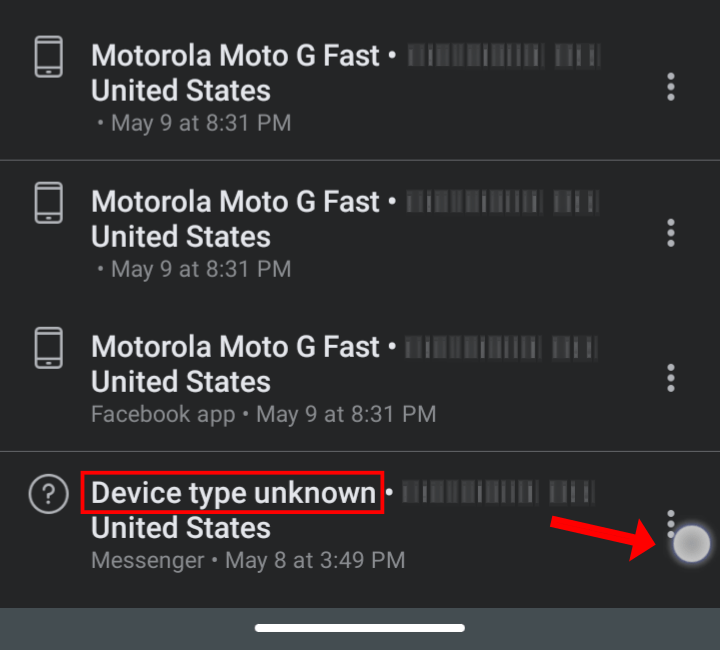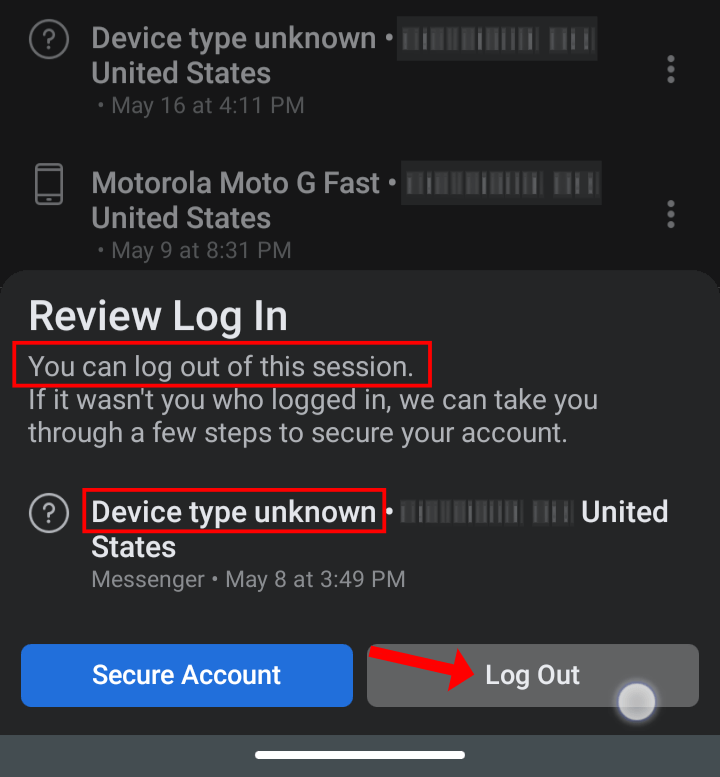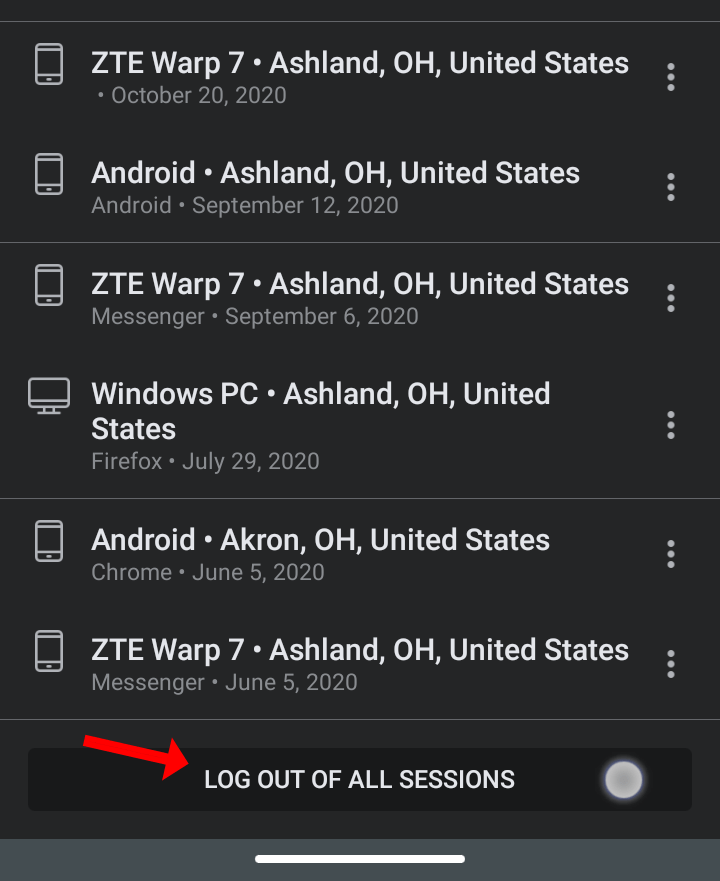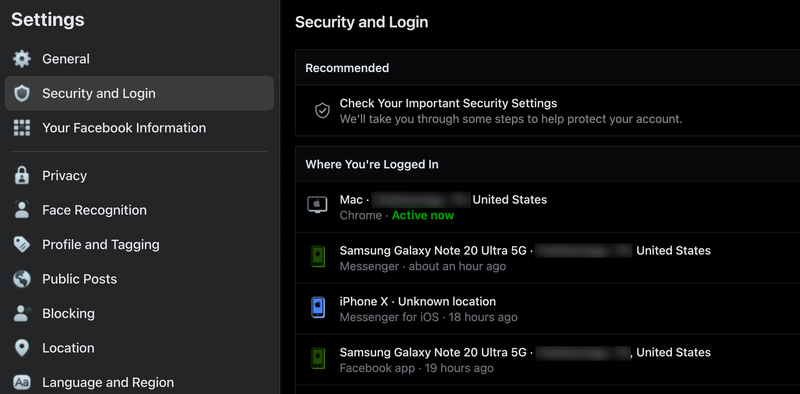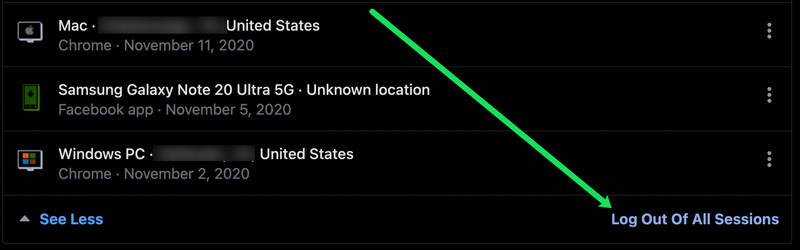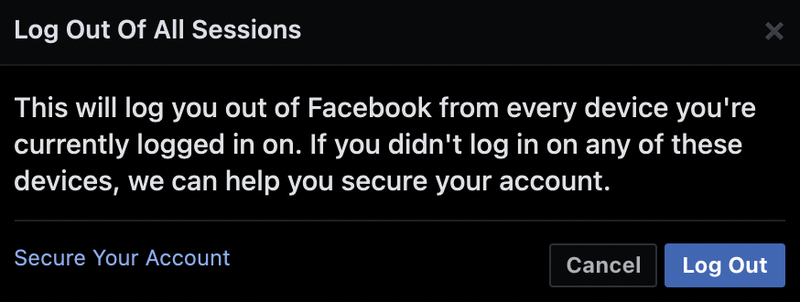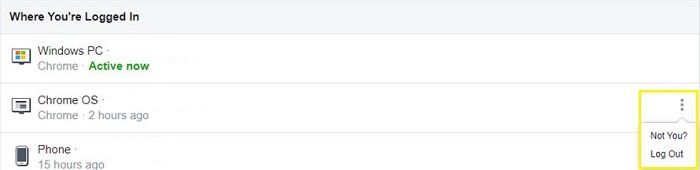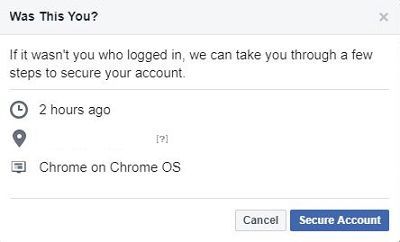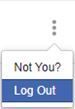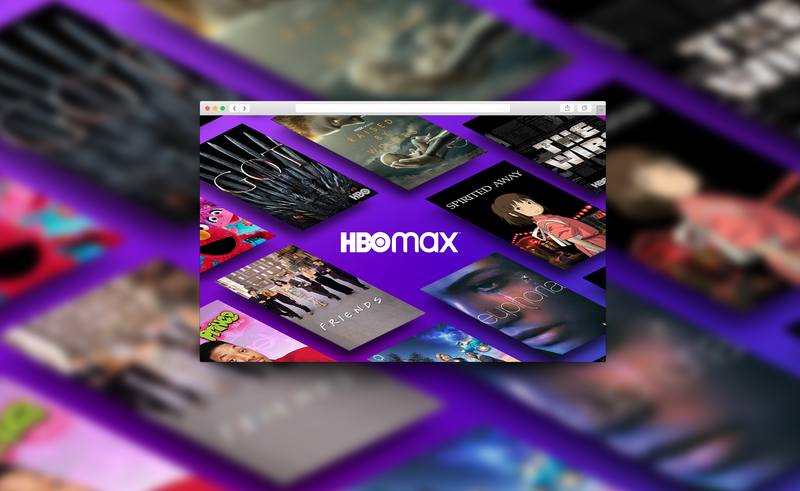Los gigantes de las redes sociales como Facebook no son inmunes a los problemas de seguridad. Si recientemente notó alguna actividad extraña en su cuenta de Facebook, su cuenta puede estar comprometida.
csgo cómo cambiar de lado de la pistola

¿Fue una imagen que no recuerdas haber publicado o un cambio que no reconoces en tu feed? Este artículo le mostrará cómo saber si alguien más está usando su cuenta de Facebook.
Señales de que su cuenta está comprometida
Antes de sumergirnos en la confirmación de que alguien ha usado su cuenta, primero revisemos algunos comportamientos de la cuenta que indicarán que alguien está en su cuenta de Facebook.
Si experimenta algunos de estos problemas, es probable que alguien tenga acceso a su cuenta:
- Se realizaron cambios en su correo electrónico de contacto o contraseña.
- Su fecha de nacimiento, nombre u otros detalles del perfil han cambiado.
- Recibe solicitudes de amistad o acepta solicitudes de amistad de personas que no conoce.
- Facebook Messenger muestra comunicaciones que no enviaste. O bien, está recibiendo muchos mensajes de personas que no conoce.
- Aparecen imágenes, publicaciones o cargas que usted no inició.
Estos comportamientos de la cuenta indican que alguien más está usando su cuenta de Facebook. Por supuesto, si sospecha que su cuenta está siendo utilizada por otra persona, hay formas de confirmar sus sospechas.
Cómo ver las ubicaciones de inicio de sesión en Facebook
Antes de estrujarse el cerebro y pensar cuál debería ser su nueva contraseña y cuánto tiempo tiene para reaccionar, hay otro paso a considerar.
Puede saber si alguien más ha usado su cuenta de Facebook revisando la lista de dispositivos y ubicaciones donde se usa su cuenta. Facebook habilitó esta función hace varios años para ayudar a monitorear sus inicios de sesión y marcar sesiones sospechosas.
Recuerda que Facebook no te dará la ubicación precisa de cada inicio de sesión ni la identidad del intruso. Algunos detalles de la ubicación pueden estar muy lejos; todo depende de dónde se encuentre en el mundo y la ubicación del servidor. De todos modos, aún tendrá las marcas de fecha y hora, así como qué dispositivo se usó para obtener acceso.
Facebook tiene muchas configuraciones. A menudo, es un poco difícil navegar a través de todos ellos. ¿Cómo, por ejemplo, se supone que debes encontrar el historial de actividades en Facebook? Aquí está cómo hacerlo.
Obtén el historial de Facebook desde iPhone o Android
La mayoría de las personas usan Facebook en sus teléfonos, así que aquí le mostramos cómo verificar su historial de inicio de sesión usando la aplicación de Facebook:
- Abre la aplicación de Facebook y toca el botón tres lineas horizontales en la esquina superior derecha. Los usuarios de Android encontrarán este menú en la esquina superior derecha de sus pantallas y los usuarios de iOS lo encontrarán en la esquina inferior derecha.
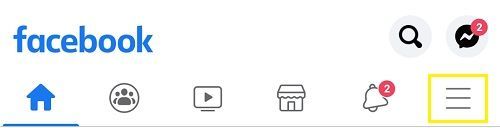
- Desplácese hacia abajo en Configuración y privacidad, luego seleccione Ajustes.
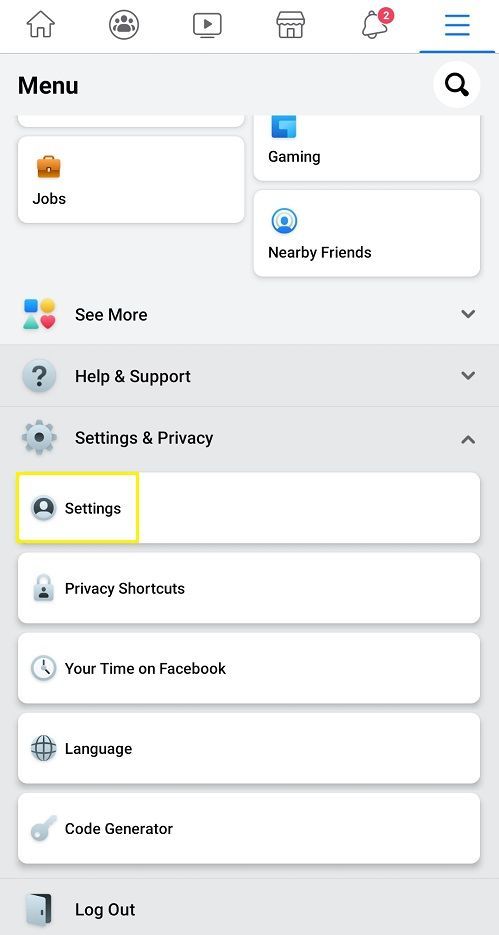
- En Seguridad, seleccione Seguridad e inicio de sesión. Te encontrarás en la página con una sección llamada Dónde estás conectado. Facebook te mostrará el estado Activo ahora en letras azules. Debe ser el dispositivo que está utilizando actualmente.
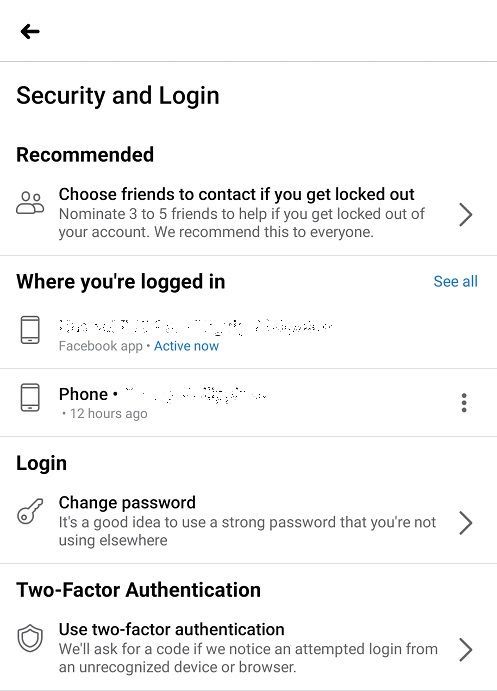
- Si quieres ver más, toca en el azul Ver todo opción a la derecha. Verá las últimas sesiones activas, incluida la ubicación aproximada, el tipo/modelo del dispositivo y la hora de inicio de sesión más reciente.
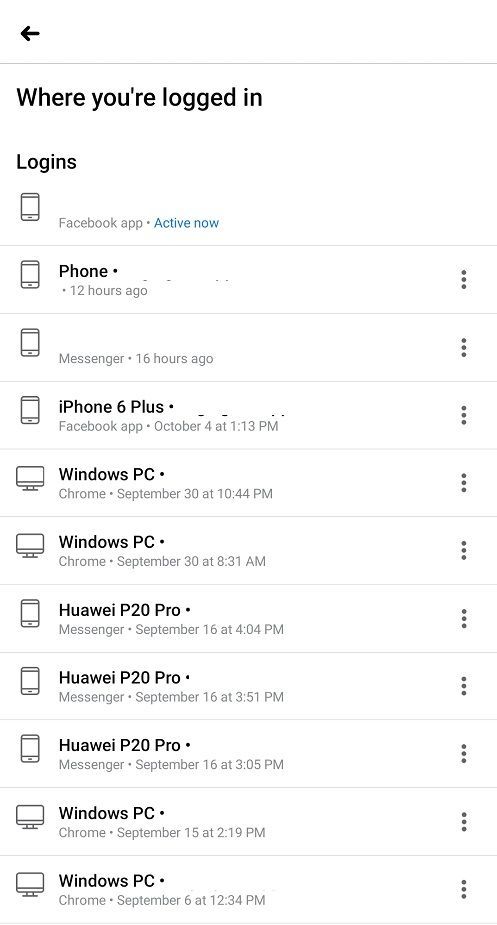
- Si ve un dispositivo o una ubicación que no reconoce, toque los tres puntos verticales. Luego, seleccione 'Cerrar sesión'.
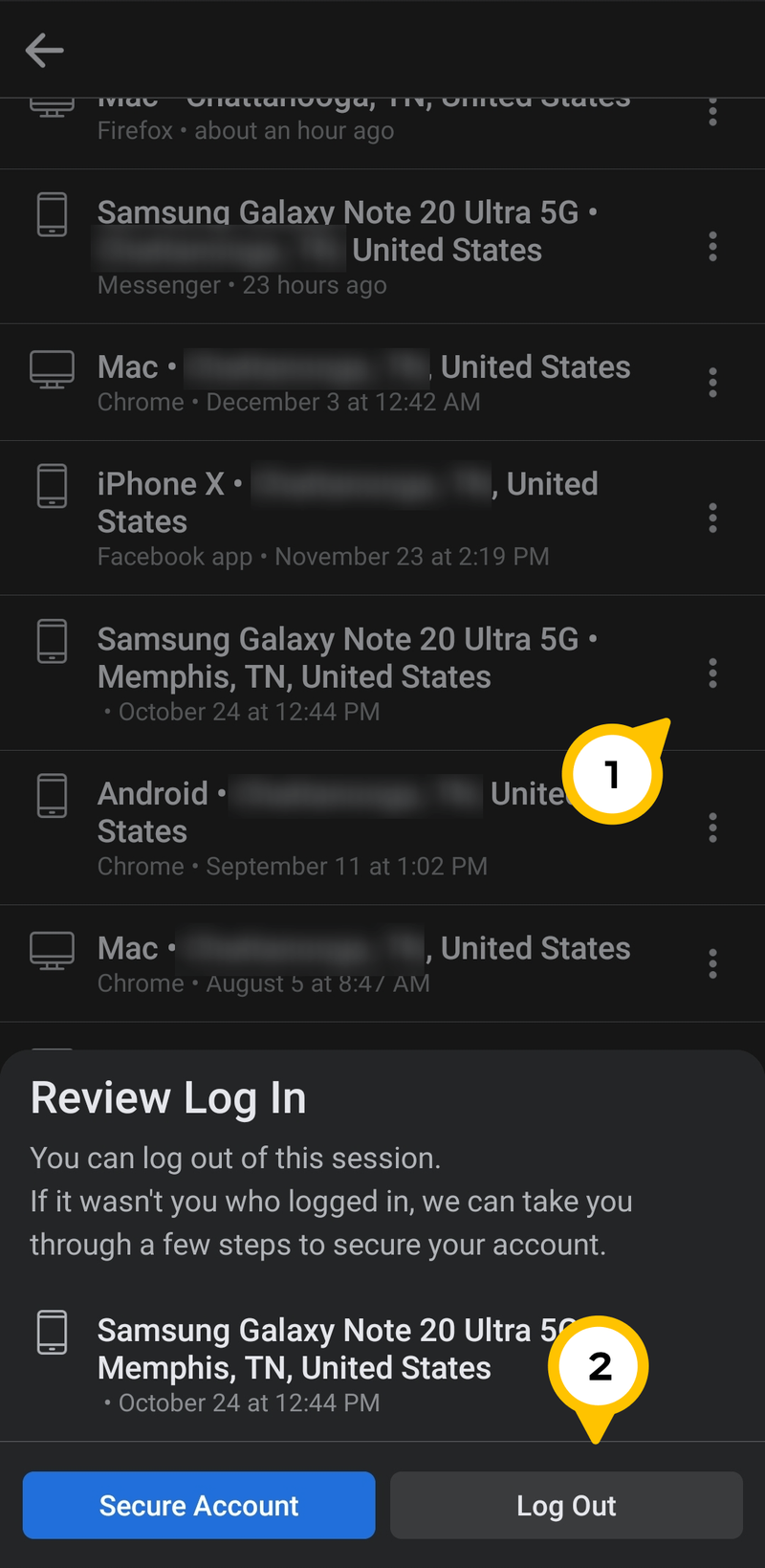
También puede tocar el ' Cuenta segura 'opción en esta página. Este botón lo guiará para cambiar su contraseña y otras funciones de seguridad de Facebook.
Obtenga el historial de Facebook desde una PC o MAC
Si encuentra que navegar a través del portal web de Facebook es más conveniente que la aplicación, puede verificar el historial de inicio de sesión usando ese método.
El concepto general es el mismo. Dado que el sitio web y la aplicación tienen algunas diferencias significativas con respecto a la interfaz de usuario (IU), es mejor enumerar todos los pasos necesarios para el sitio web. Aquí está lo que tú necesitas hacer:
- Inicie sesión en su cuenta de Facebook, luego haga clic en el pequeño triángulo hacia abajo en la esquina superior derecha de la pantalla.

- En el menú desplegable, seleccione Configuración y Privacidad , entonces escoge Ajustes .
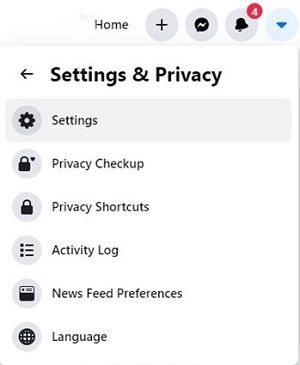
- En el panel de la izquierda, seleccione Seguridad e inicio de sesión .
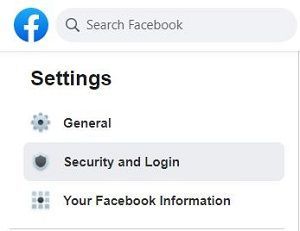
- También puedes ver el Dónde está conectado opción. La sesión activa actual aparece en la lista, y el verde Activo ahora pantallas de estado. Si quieres ver todas las sesiones, haz click en el azul Ver más y el menú se expandirá.
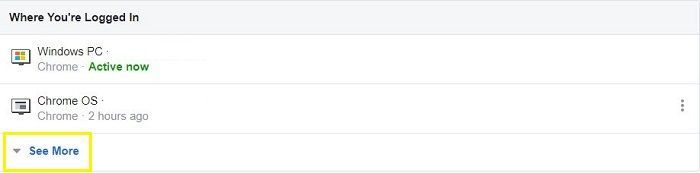
Eso es todo lo que hay que hacer para ver el historial de Facebook desde una PC o Mac.
Cómo cerrar sesión en dispositivos en Facebook
Localizar el dispositivo o la actividad sospechosa puede ser bastante fácil, pero ¿qué se supone que debe hacer una vez que obtenga esa información?
Puede verificar su última actividad en Facebook usando su teléfono, tableta o computadora con unos pocos pasos sencillos. El mejor curso de acción es cerrar sesión en los dispositivos que no reconozca o cerrar sesión en todos los dispositivos para estar más seguro.
Eso es totalmente de usted. Afortunadamente, a diferencia de algunas plataformas de redes sociales y sitios web, Facebook te dará ambas opciones. Así es como lo haces.
Cerrar sesión en un determinado dispositivo en Facebook usando iOS o Android
Si desea mantener sus dispositivos actuales conectados a Facebook, siempre puede cerrar la sesión del dispositivo desconocido con facilidad.
- Inicie Facebook en iOS o Android, luego haga clic en el Menú icono en la sección superior derecha.
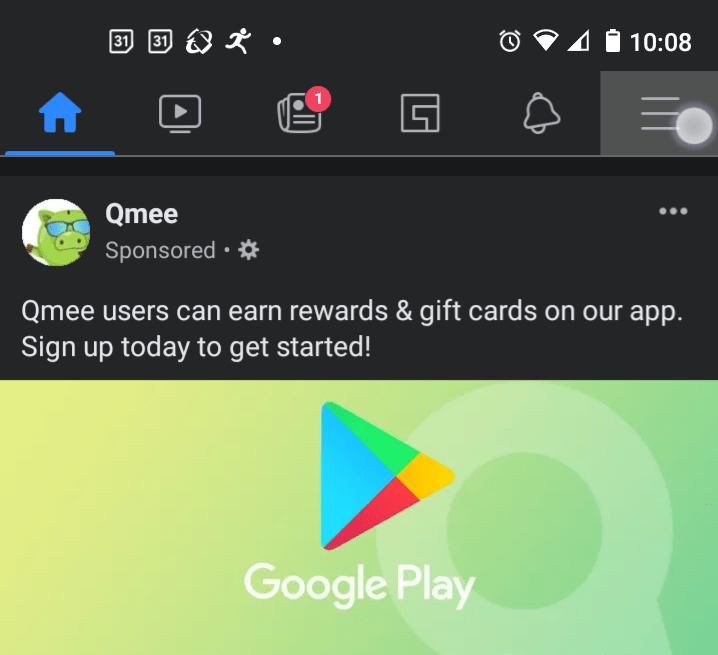
- Seleccione Ajustes.
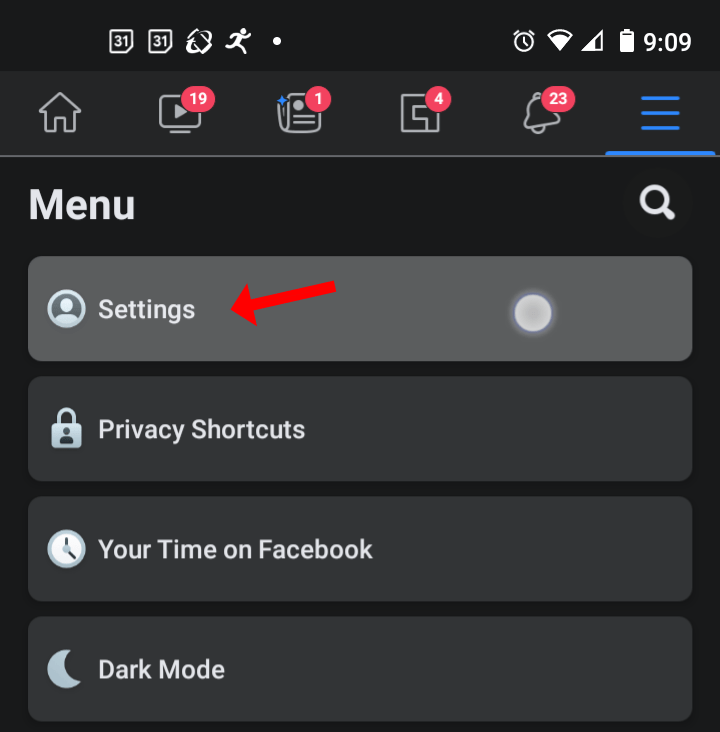
- En el menú Seguridad, toque en Seguridad e inicio de sesión.
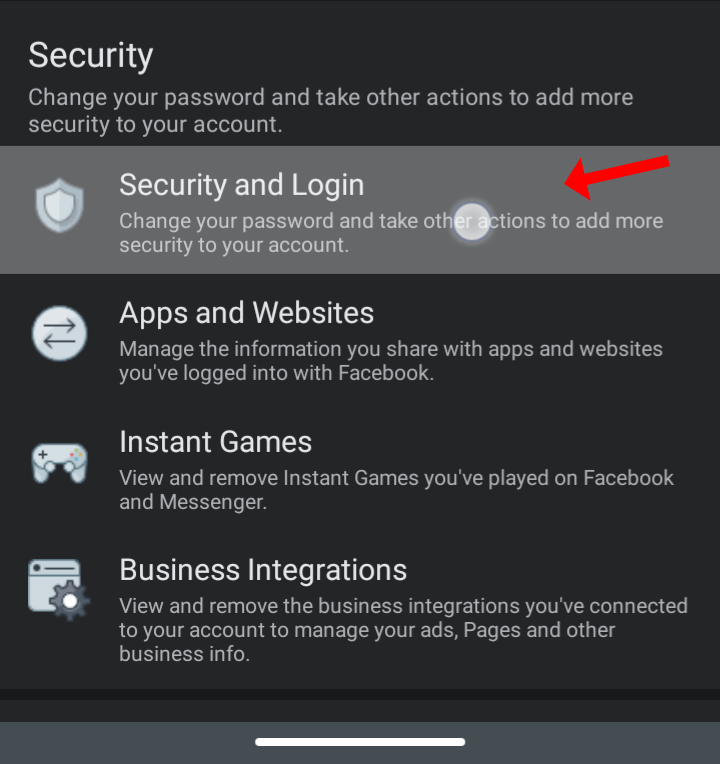
- Seleccione Ver todo para abrir la lista completa de dispositivos.
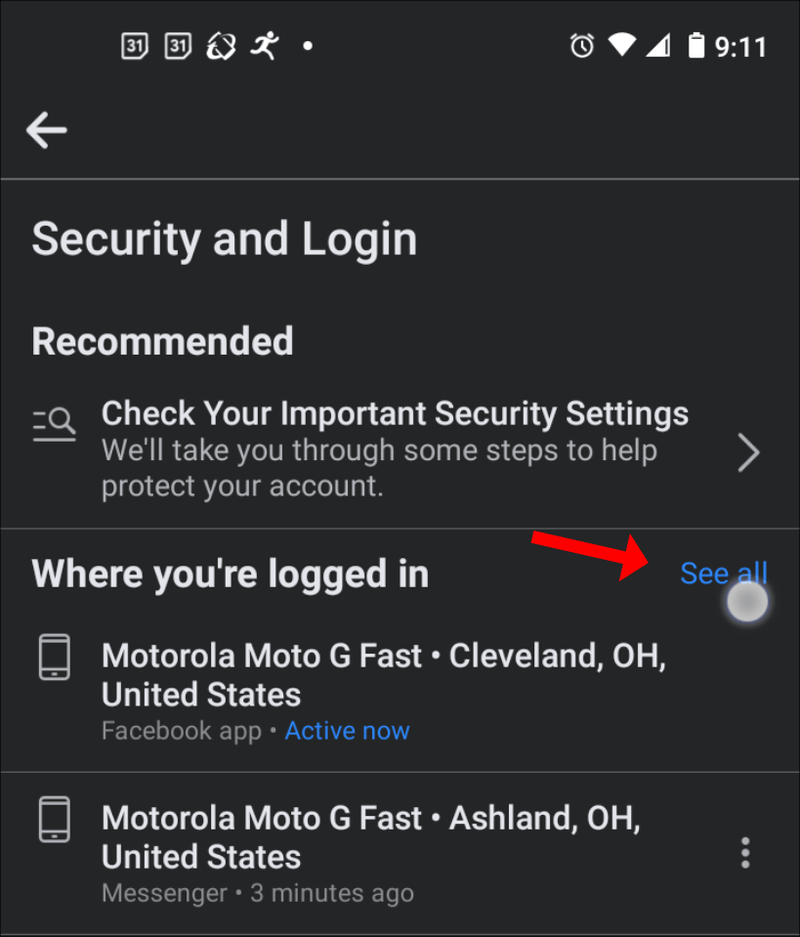
- Toque en el elipsis (tres puntos verticales) para abrir los detalles de actividad del dispositivo seleccionado.
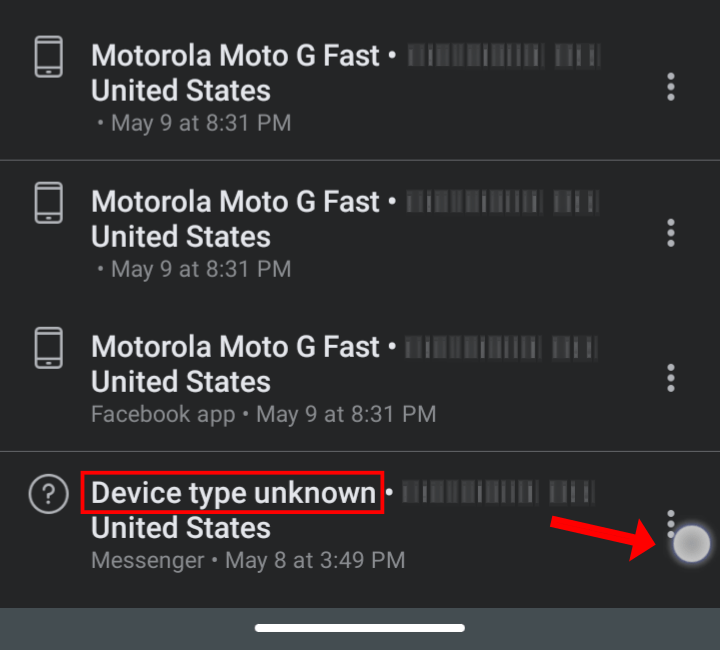
- Seleccione Cerrar sesión para el dispositivo elegido.
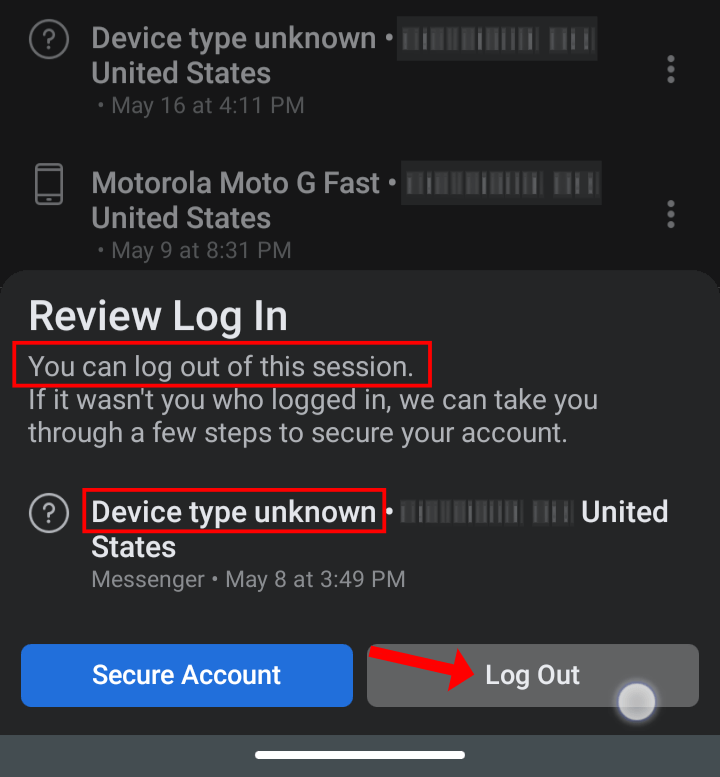
Al realizar estos pasos, el usuario se desconectará instantáneamente de su cuenta. Si alguien accedió a su cuenta y usted cambió sus credenciales de inicio de sesión, no podrá volver a iniciar sesión en su cuenta. Si el dispositivo vuelve a aparecer más tarde, podría ser uno de sus dispositivos, incluso si se muestra como un dispositivo desconocido. Sin embargo, todavía es posible que un pirata informático también pueda descifrar su nueva contraseña de inicio de sesión.
Cerrar sesión en todos los dispositivos a la vez en Facebook desde iPhone o Android
Si el único dispositivo que usa para conectarse es su teléfono inteligente, o lo prefiere, cerrar sesión en todos los dispositivos en Facebook es la mejor ruta a seguir.
- Abre la aplicación de Facebook y navega hasta Menú -> Configuración -> Seguridad e inicio de sesión -> Ver todo.
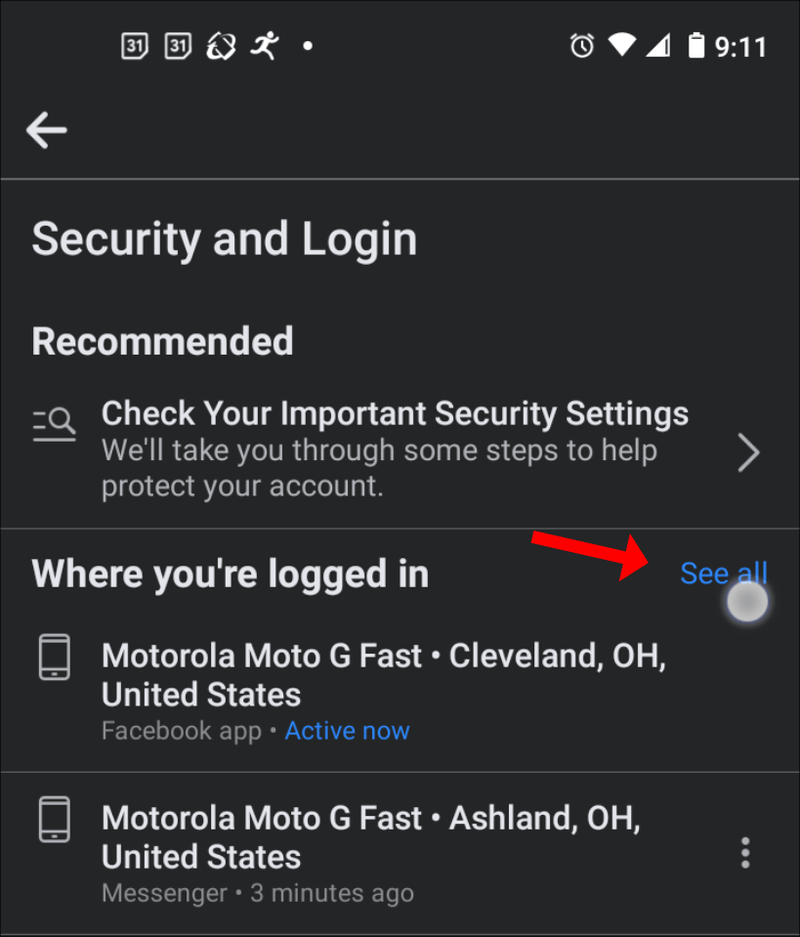
- Desplácese hasta la parte inferior y luego seleccione SALGA DE TODAS LAS SESIONES.
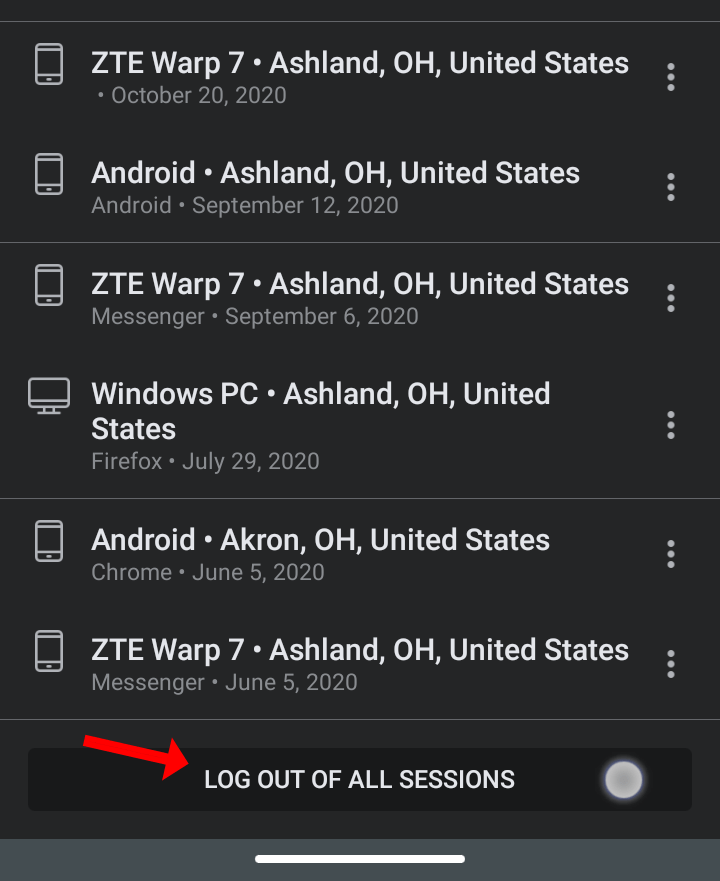
Facebook te desconecta automáticamente de todas las sesiones de la lista, excepto de tu sesión actual.
Cerrar sesión en todos los dispositivos a la vez en Facebook desde PC o MAC
Puede cerrar sesión en todas las sesiones a la vez o individualmente accediendo al portal web de Facebook. Si le preocupan ciertas actividades extrañas en su perfil, debe hacer lo siguiente en su Mac o PC:
- Navegar a la Dónde está conectado opción. Haga clic en el azul Ver más opción para expandir la lista de todas las sesiones pasadas y actuales.
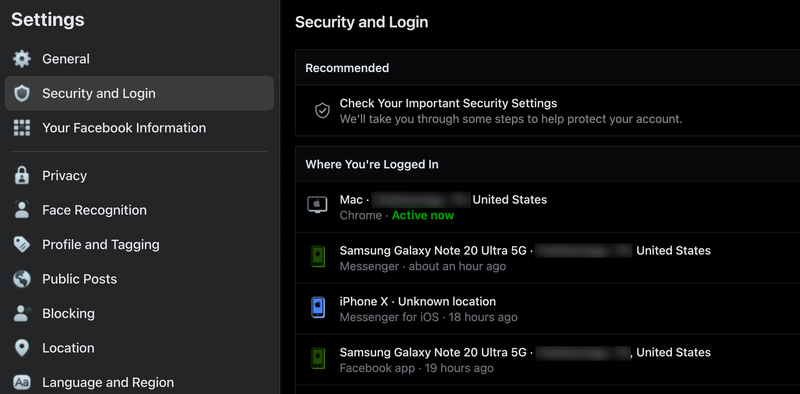
- Si desea cerrar sesión en todos los dispositivos de una sola vez, haga clic en el Salir de todas las sesiones opción en la esquina inferior derecha.
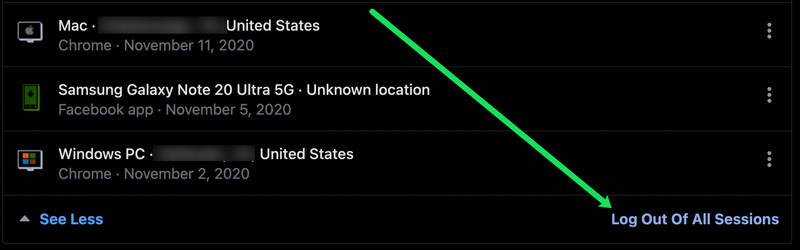
- Facebook le pedirá que confirme su elección haciendo clic en Cerrar sesión de nuevo.
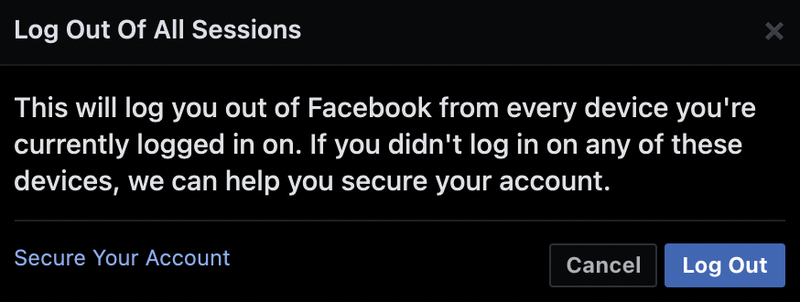
Cerrar sesión de cierto dispositivo en Facebook usando PC o Mac
Si cree que no es necesario cerrar la sesión en todos lados, también hay una solución para eso. Aquí se explica cómo cerrar sesión en dispositivos específicos en Facebook usando Windows o macOS:
- Seleccione el dispositivo o la sesión de la que no está seguro y haga clic en el elipsis icono (tres puntos verticales) en el lateral. Aparecerá una pequeña ventana emergente que dice, ¿No eres tú? y cerrar sesión.
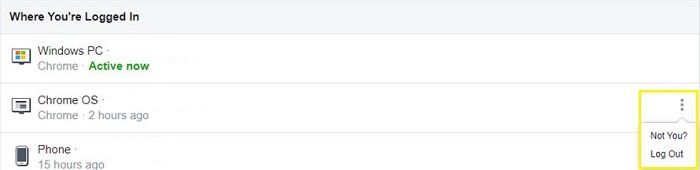
- El ¿No tú? La opción le da la oportunidad de revisar la sesión y tal vez recordar que fue usted después de todo. Alternativamente, puede obtener un poco más de información sobre la actividad.
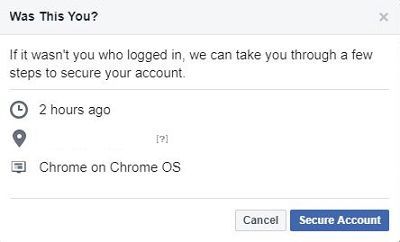
- El Cerrar sesión La opción cerrará inmediatamente la sesión del dispositivo en cuestión.
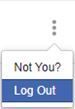
Puedes repetir este proceso tantas veces como necesites. Facebook no permitirá cerrar sesión en su sesión actual en el portal web, al igual que Android e iOS.
Preguntas frecuentes
Proteger tu cuenta de Facebook es de suma importancia. Si todavía tienes preguntas, sigue leyendo.
¿Puedo saber quién inició sesión en mi cuenta de Facebook?
Desafortunadamente, estos métodos solo le mostrarán el tipo de dispositivo, la ubicación y la dirección IP (si pasa el mouse sobre el inicio de sesión). A menos que sea alguien que conozca, no es probable que descubra exactamente quién está iniciando sesión en su cuenta.
¿Qué pasa si alguien se apoderó de mi cuenta?
Si alguien obtuvo acceso ilegalmente a su cuenta de Facebook y ya no puede iniciar sesión, lo primero que debe hacer es ponerse en contacto con el soporte de Facebook. Si aún tiene acceso al correo electrónico de la cuenta, restablezca la contraseña. Afortunadamente, ya hemos cubierto cómo recuperar su cuenta de Facebook; este artículo debería ayudarlo si no puede iniciar sesión en su cuenta.
¿Qué es la función de contactos de confianza de Facebook?
La función Contactos de confianza permite que tus amigos te ayuden a volver a acceder a tu cuenta si te bloquean. Facebook le enviará a tu amigo un código de verificación para que lo uses y recuperes el acceso.
¿Alguien puede volver a iniciar sesión en mi cuenta después de que yo cierre la sesión?
Si. Si el intruso tiene su información de nombre de usuario y contraseña, puede volver a iniciar sesión fácilmente. Es por esta razón que también debe cambiar su contraseña y habilitar la función de autenticación de dos factores de Facebook.
Tenga en cuenta que 2FA no mantendrá a alguien fuera de su cuenta si ha guardado el navegador o el dispositivo que usó para iniciar sesión. Deberá cambiar su contraseña y verificar que toda la información de su cuenta esté actualizada. fecha y precisa antes de que su cuenta sea segura. Tenemos un artículo aquí que lo ayudará a configurar la autenticación de dos factores.
¿Por qué alguien querría usar mi cuenta de Facebook?
Las cuentas de Facebook son gratuitas y fáciles de configurar. Entonces, ¿por qué alguien tendría un interés especial en el tuyo? Hay una serie de razones por las que alguien podría querer hacerse pasar por usted en línea, pero la razón más plausible es que alguien está tratando de estafar a sus amigos.
La mayoría de los usuarios han recibido mensajes sospechosos de sus amigos en Facebook. Los estafadores se aprovechan de la confianza de los usuarios para que hagan clic en enlaces externos y revelen información confidencial. Si alguien está usando (o falsificando) su cuenta, es mejor hacer una publicación en Facebook e informar a todos que su cuenta fue comprometida.