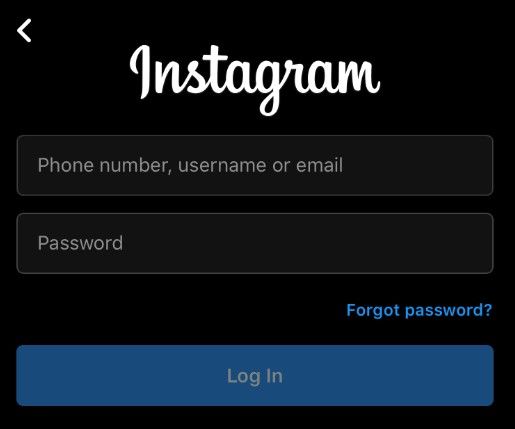Cuando navega por la Web en su Mac usando el navegador Safari, a menudo se encontrará con imágenes que desea guardar, copiar o vincular. Hay varias formas de guardar y copiar imágenes de Safari dependiendo de lo que finalmente desee hacer con la imagen.

A continuación, se muestran los diversos métodos para guardar, copiar y vincular imágenes con el navegador web Safari.
Cómo guardar una imagen de Safari
Para comenzar, inicie la aplicación Safari y navegue o busque una imagen que le gustaría guardar o copiar. Una vez que la imagen está cargada en la ventana del navegador, haga clic derecho (o Control-clic) en la imagen para mostrar el menú contextual desplegable de las diversas opciones que están disponibles para usted.

En la captura de pantalla anterior, describí en blanco las opciones relacionadas con guardar y copiar la imagen, y discutiremos ambas opciones en las secciones siguientes.
Guarde la imagen en el escritorio

La primera opción en el menú contextual de Safari esGuardar imagen en el escritorio. Como su nombre lo describe, seleccionar esta opción tomará una copia de la imagen que está viendo en Safari y guardará una copia del archivo directamente en su escritorio.
Este es un método muy útil para cuando tiene planes adicionales para su imagen guardada, como abrirla en Photoshop . Guardar la imagen en su escritorio le brinda un acceso rápido y fácil a la imagen desde su escritorio, incluso si el escritorio no es el lugar donde desea guardar el archivo de imagen en última instancia.
Guardar imagen como
La segunda opción resaltada dentro de ese menú contextual esGuardar imagen como,permitiéndole tomar decisiones como dónde guardar la imagen. LaGuardar imagen comoEl menú desplegable incluso le da la opción de crear una nueva carpeta dentro de la cual puede guardar la imagen.
cómo hacer pociones de resistencia al fuego
Como elGuardar imagen en el escritorio, luego la opción Guardar imagen como guardará una copia de la imagen en su Mac. Sin embargo, a diferencia de la opción Guardar imagen en el escritorio, no solo colocará el archivo en su escritorio, sino que le preguntará dónde colocar la imagen. Es más fácil mantener organizado el disco duro de su computadora y mantener su escritorio ordenado con la opción Guardar imagen como.
cómo consultar su saldo en paypal

Aún puede seleccionar manualmente el escritorio como destino, por supuesto, pero el punto es que tiene la opción de guardar la imagen en cualquier lugar, incluidos discos duros externos, unidades de memoria USB o dispositivos de almacenamiento conectados a la red.
Agregar imagen a fotos
La siguiente opción esAgregar imagen a fotos. Esto crea una copia de la imagen en su Mac, pero en lugar de usar un archivo de imagen independiente, automáticamente mueve el archivo a la biblioteca de su Aplicación de fotos . Como sabrá si es un usuario de Mac, Fotos es una aplicación de edición y administración de fotos que viene con Mac, iPhone, iPad y otros productos de Apple.

Una vez que haya guardado la imagen en Fotos, puede editarla con las herramientas integradas de Fotos, catalogarla con etiquetas y álbumes personalizados, y compartirla fácilmente con sus amigos y familiares.
Usar imagen como imagen de escritorio

Esto se explica por sí mismo: elegir esta opción hará que la imagen sea su fondo de escritorio o papel tapiz.
macOS utilizará automáticamente la configuración de Escala de imagen para hacer que la imagen ocupe toda la pantalla de tu Mac, incluso si la imagen no tiene la relación de aspecto correcta (es decir, las proporciones de alto y ancho de una imagen).
Esto también significa que macOS estirará la imagen si la resolución de la imagen es menor que la de su pantalla. Este estiramiento puede hacer que la imagen se vea bloqueada, así que tenlo en cuenta si usas esta opción en lo que resulta ser una pequeña imagen de origen.
Copiar dirección de imagen

La opción Copiar dirección de imagen toma la URL de la imagen y la coloca en el portapapeles de macOS. Desde aquí, puede pegar el enlace en un documento o correo electrónico y cualquier destinatario puede hacer clic en él para cargar la imagen desde el enlace de origen.
Una razón para utilizar esta opción es cuando la imagen con la que está trabajando es muy grande. Por ejemplo, podría estar viendo una imagen de 40 MB en el sitio web de la NASA. En lugar de guardar esa imagen en tu Mac y luego intentar enviársela por correo electrónico a un amigo, simplemente puedes enviarle el enlace a la imagen. Esto le ahorra el ancho de banda de enviarlo y ayuda a evitar las limitaciones de tamaño de los archivos adjuntos de correo electrónico. En lugar de descargar la imagen de usted, el destinatario la descarga directamente de la fuente cuando lo desea.
Sin embargo, hay una cosa a tener en cuenta. Cuando guarda una imagen en su Mac, tiene una copia de esa imagen que durará todo el tiempo que desee. Cuando guardas unEnlacea una imagen, sin embargo, el operador del sitio web al que apunta su enlace tiene el control total. Pueden dejar la imagen indefinidamente o pueden eliminarla mañana y, una vez que se haya ido, no tendrá suerte. Por lo tanto, considere guardar la imagen usando una de las otras opciones aquí si es muy importante.
Copiar imagen
LaDupdo ImagenLa opción copia la imagen en sí, no solo un enlace a ella. Esta opción crea una copia temporal de la imagen completa en su portapapeles que deberá pegar en algún lugar para guardarla. Por ejemplo, puede pegar la imagen directamente en un correo electrónico o incluso en otra carpeta del disco duro de su Mac o en otro lugar.

Otras opciones incluyen pegar la imagen en un documento de Pages, una presentación de PowerPoint o una aplicación de edición de imágenes como Photoshop. Cualquiera que sea la opción que elija, recuerde que necesitapegarla imagen en algún lugar para guardarla correctamente. Si no lo hace, la copia de la imagen se perderá si se borra o se sobrescribe la memoria caché del portapapeles.
Una nota final
Ahora que sabe cómo guardar imágenes de Safari en su Mac, recuerde hacerlo de manera responsable. Muchas de las imágenes que encontrará en línea son propiedad intelectual de otros y tiene prohibido usar estas imágenes en determinadas circunstancias sin permiso.
¿Cómo se coloca un pin en los mapas de Google?
A la mayoría de los fotógrafos y artistas no les importará si guardas una de sus imágenes para usarla como fondo de tu Mac personal. Pero se meterá en problemas si, en cambio, utiliza imágenes con derechos de autor sin permiso en su sitio web, en un lugar público o para cualquier propósito comercial. En su lugar, utilice la Búsqueda de imágenes de Google y seleccione los derechos de reutilización de imágenes que se adapten a sus necesidades. Puedes encontrar esta opción en Búsqueda avanzada de imágenes de Google.

Si este artículo le resultó útil, consulte el tutorial de TechJunkie en Cómo buscar imágenes en DuckDuckGo.