Los Chromebook son computadoras portátiles muy versátiles. Funcionan con Chrome OS, que es un sistema operativo liviano y, aunque tiene funciones limitadas en comparación con macOS, Windows o Linux, el Chromebook se ha vuelto cada vez más popular a lo largo de los años. Los Chromebook no aprovechan mucho espacio de almacenamiento, ya que utilizan el almacenamiento en la nube para la mayor parte del mantenimiento de archivos.
¿Cómo cancelo Amazon Music?

Los Chromebook son una alternativa asequible a Windows o Mac. Las teclas de acceso rápido y los comandos son diferentes a los que la mayoría de la gente usa en Windows y macOS. Una de las funciones cruciales de cualquier sistema operativo es la capacidad de copiar y pegar información rápidamente de un lugar a otro. En este artículo, le mostraremos cómo puede copiar y pegar en un Chromebook en este artículo.
Vamos a profundizar en.
Cómo copiar y pegar en Chromebook
Hay tres métodos ampliamente aceptados para copiar y pegar datos en un Chromebook. Cada uno tiene la misma funcionalidad, por lo que solo es cuestión de averiguar con cuál te sientes más cómodo.
Teclas de acceso rápido
Las teclas de acceso rápido son lo que llamamos cualquier combinación de teclado que resulte en una acción en su computadora. La combinación de teclado que usaría para copiar y pegar en un Chromebook es:
Ctrl + C Cuando usa esta combinación de teclas de acceso rápido del teclado, copia el texto resaltado que selecciona con su trackpad.

Para pegar el texto que ha copiado, utilizará las teclas de acceso rápido Ctrl + V en tu teclado.
Utilice el navegador Chrome

Si desea copiar texto, resáltelo con su trackpad.

A continuación, vaya a la parte superior derecha de su navegador Chrome a los tres puntos y haga clic en él con su trackpad. Luego, mueva el cursor hacia abajo para copiar y haga clic en él. Esto copia el texto que ha resaltado.

Cuando estés listo para pegar el texto, vuelve a navegar hasta los tres puntos en la esquina superior derecha de tu navegador Chrome. Haga clic en los tres puntos con su trackpad, luego navegue hacia abajo hasta Pegar y haga clic en él.
Eso insertará el texto que ha copiado en el destino deseado. Si pega accidentalmente el contenido en el lugar equivocado, simplemente use Ctrl + X para eliminarlo y volver a pegarlo donde debe estar.
Usa el trackpad
Usar el trackpad de tu Chromebook para copiar y pegar también es fácil. Primero, resalte el texto que necesita copiar.
A continuación, utilice la función de clic derecho del Chromebook para acceder al menú desplegable. Si no está familiarizado con cómo hacer clic con el botón derecho en un Chromebook, tiene dos opciones. Primero, puede mantener presionada la tecla Alt en su teclado y al mismo tiempo hacer clic en su trackpad. En segundo lugar, puede usar dos dedos para presionar el trackpad.

Luego, aparece un menú de comandos en la pantalla en el cuadro emergente. Haz clic en el trackpad de tu Chromebook en el comando copiar. Esto, a su vez, copia su selección de texto resaltado.

Haga clic en el lugar donde desea insertar su texto y utilice su método preferido de clic derecho para acceder al menú. Luego, simplemente seleccione pegar para transferir el texto a su página.
Estas opciones le permiten copiar y pegar texto en su Chromebook. Tienes tres opciones. Puede utilizar teclas de acceso rápido en el teclado de su Chromebook. Use el menú de su navegador Chrome o use el trackpad de su Chromebook junto con la tecla Alt.
Copiar y pegar una imagen
Quizás necesite copiar y pegar una imagen, no solo texto. Eso también se puede hacer en un Chromebook. Para copiar y pegar una imagen, mantenga el puntero sobre la imagen y luego presione la tecla ALT en su teclado. A continuación, haga clic en su trackpad en su Chromebook mientras mantiene presionada la tecla ALT.

Aparece un cuadro con varias opciones en la pantalla de su Chromebook. Mueva su puntero a donde dice Copiar imagen y haga clic en él con su trackpad.

Para pegar la imagen, vaya a su página o documento donde le gustaría que se insertara. Mantenga presionada la tecla ALT y presione hacia abajo en el trackpad de su Chromebook que muestra el cuadro donde se desplazará hasta hacer clic en ' pegar 'Para colocar su imagen.

Eso es. Ahora también ha copiado y pegado una imagen.
Las funciones de copiar y pegar dejaron de funcionar
Algunos usuarios han informado que sus funciones de copiar y pegar dejan de funcionar. Puede haber varias razones para esto, desde una actualización hasta una configuración.
como hacer seda en terraria
Lo primero que debe probar sería otro método de copiar y pegar. Si sus teclas de acceso rápido no funcionan, pruebe el método del trackpad y así sucesivamente.
A continuación, puede restablecer la configuración de su sistema a sus valores predeterminados. No es completamente extraño que algo se vuelva loco en la configuración, por lo que al hacer esto, todos los ajustes volverán a sus valores predeterminados.
Abra el navegador Chrome, toque el menú de tres puntos verticales, seleccione Ajustes , y elige Advanced . Desde aquí, seleccione la opción para Restaurar o restablecer la configuración .

Elija la opción para restablecer su configuración a su valor predeterminado original .
Preguntas frecuentes
¿Cómo hago clic derecho en un Chromebook?
Acostumbrarse a la funcionalidad de una Chromebook puede ser bastante difícil si ha usado una Mac o PC anteriormente. Como el trackpad no tiene un botón 'hacer clic con el botón derecho', puede resultar difícil averiguar cómo hacer clic con el botón derecho. Afortunadamente, hay dos formas de hacer clic con el botón derecho en un Chromebook.
Puede usar la opción Alt + Trackpad. Simplemente mantenga presionada la tecla Alt y luego haga clic en el trackpad.
O puede usar dos dedos para hacer clic en el trackpad. Esto es similar a cómo te desplazas en tu Chromebook, pero ahora estás presionando el trackpad.
¿Chromebook tiene una herramienta de recorte?
Si. Si desea recortar una imagen y pegarla en otro lugar, la Chromebook también lo hace realmente simple. Usando el atajo de teclado Ctrl + Shift + tecla de cambio de ventana. Su cursor cambiará a una pequeña cruz y le permitirá recortar una imagen del contenido que desea pegar en otro lugar o guardar como una imagen en la nube.

¿Cómo accedo al Portapapeles en una Chromebook?
Otros sistemas operativos tienen lo que se llama Portapapeles. Siempre que copia algo, se almacena en el portapapeles del sistema durante un tiempo para que pueda recuperarlo.
cómo hacer que los documentos de Google te lean
Desafortunadamente, una Chromebook no tiene un portapapeles. Puede copiar y pegar solo una cosa a la vez. Chrome OS es un sistema operativo increíblemente liviano y básico y realmente se nota cuando no hay funciones como esta.
Terminando
Ahora tienes los conocimientos necesarios para copiar y pegar texto de tres formas diferentes mientras usas tu Chromebook. Puedes usar las teclas de acceso rápido, el navegador Chrome y el trackpad de tu Chromebook para hacerlo.
La otra cosa que ha aprendido es que también puede copiar y pegar imágenes con su Chromebook con la misma facilidad. Entonces, tienes toda la información que necesitas para ser un maestro de copiar y pegar en tu Chromebook.




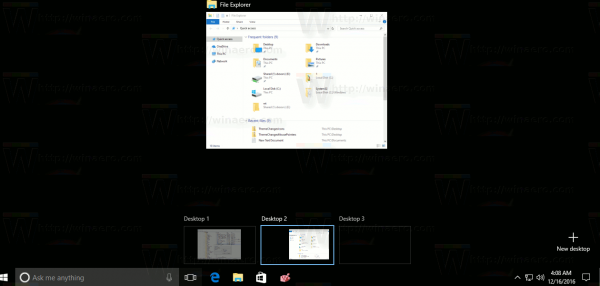

![Cómo usar una VPN con Chromecast [enero de 2021]](https://www.macspots.com/img/chromecast/91/how-use-vpn-with-chromecast.jpg)


