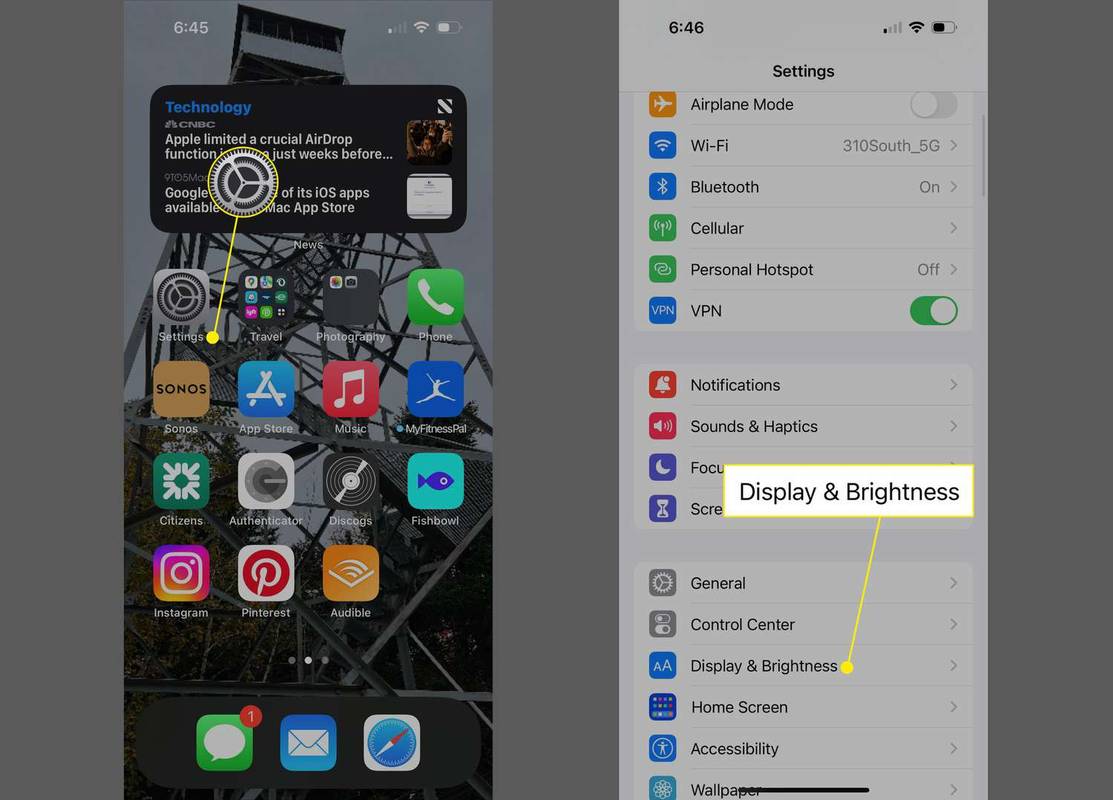Aunque los archivos WEBP no ocupan mucho espacio y pueden permitir un sitio web más rápido, el formato no es totalmente compatible con todos los tipos de software y plataformas. Por otro lado, el formato PNG es más accesible y permite fondos transparentes. Por esta razón, cambiar a archivos PNG es una sabia decisión para superar los desafíos asociados con los archivos WEBP.

Este artículo le mostrará cómo convertir un archivo WEBP a PNG con varias plataformas y software diferente.
¿Cómo convertir un archivo WEBP a PNG?
La forma más sencilla de convertir un archivo WEBP a PNG puede ser a través de WinZip:
- Descarga el programa desde este enlace .

- Espere a que finalice la descarga.

- Inicie el programa.
- A su derecha, verá la opción Convertir fotos. Presiónelo y elija Convertir configuración de foto.
- Seleccione el formato de salida. En este caso, desea elegir PNG.
- Arrastra la foto y suéltala en el campo.
- El archivo se convertirá automáticamente.
¿Cómo convertir un archivo WEBP a PNG en Android?
A continuación, le indicamos cómo puede convertir sus archivos WEBP a PNG en un dispositivo Android:
- Abre tu Play Store

- Escriba Image Converter en el cuadro de búsqueda
- Descargar Esta aplicación . Espere a que el software instale la aplicación.

- Abra su convertidor de imágenes.

- Haga clic en la pantalla que dice Seleccionar imágenes para convertir.

- Busque la imagen que desea convertir y selecciónela.

- Elija PNG como formato de salida en la sección Convertir imágenes a.

- Presione el botón CONVERTIR y su imagen se convertirá a PNG.

¿Cómo convertir un archivo WEBP a PNG en Windows?
Convertir un archivo WEBP a PNG es bastante sencillo en Windows. Puede probar una herramienta fácil de usar llamada XnConverter. Le permite convertir imágenes ilimitadas a granel. Así es como se utiliza el programa en su PC con Windows:
no recuerdo mi contraseña de gmail
- Descargue el software desde esta pagina web .
- Instala el programa y ábrelo.
- Vaya a la sección Entrada y busque la opción Agregar archivos.

- Elija las imágenes que desea convertir.

- Dirígete a la sección Salida y elige PNG como formato de salida. Puede presionar el botón Configuración a continuación para modificar la calidad de salida.

- Presione el botón Convertir y las imágenes se convertirán en la ubicación designada.

¿Cómo convertir un archivo WEBP a PNG en Mac?
Los usuarios de Mac tampoco deberían tener dificultades para convertir WEBP a PNG. Hay una aplicación en la App Store que puede descargar para convertir imágenes WEBP a un formato diferente:
- Vaya a la App Store.

- Encuentra la aplicación llamada XnConvert .

- Descarga el programa e instálalo en tu computadora.

- Abra la aplicación y navegue hasta Salida en la parte superior de su pantalla.

- Seleccione el formato para las imágenes WEBP en la sección Formato. Elija PNG.

- Presione la opción Entrada y elija Agregar archivos. Ahora podrá seleccionar la imagen de origen.

- Elija una o más imágenes WEBP que desee convertir.

- Una vez que las imágenes aparezcan en el programa, presione el botón Convertir en la parte inferior de la pantalla.

- Elija una carpeta donde se guardarán sus imágenes convertidas.

- El programa comenzará a convertir las imágenes.
¿Cómo convertir un archivo WEBP a PNG en iPhone?
Los iPhone con iOS 13 o superior convierten automáticamente las imágenes WEBP a JPEG. Sin embargo, también hay una aplicación que te permite convertir tus imágenes a un formato diferente, incluido PNG:
- Abre la tienda de aplicaciones.

- Busque la aplicación llamada Image Converter: Vector Photo y descárguela.

- Instale la aplicación en el dispositivo y ábrala.

- Encuentra la ubicación de tu imagen WEBP.

- Seleccione la imagen y elija PNG como formato de salida.

- Toque el botón Convertir y presione Guardar en la pantalla siguiente para guardar la imagen convertida. La imagen ahora debería estar disponible en su aplicación Fotos.

¿Cómo convertir archivos WEBP?
Hemos mencionado varias formas de convertir archivos WEBP a PNG. Pero hay muchos otros formatos a los que puede convertir sus imágenes, y aquí hay un método rápido para hacerlo:
- Ir este sitio web .

- Navegue a la sección Convertir y elija su entrada (WEBP) y el formato de salida. Hay muchas opciones para la versión de salida, como JPG, GIF, PNG, EPS y BMP. Seleccione uno.

- Presione la flecha que apunta hacia abajo junto a la pestaña Seleccionar archivo y elija si desea usar una imagen de su computadora, Google Drive, Dropbox, OneDrive o pegar una URL.

- Decida la altura, el ancho, el modo de cambiar el tamaño de la imagen, la calidad y si desea eliminar los metadatos.
- Una vez que haya configurado sus preferencias, presione el botón Convertir y espere a que se complete la conversión.

¿Cómo convertir un archivo WEBP a JPEG?
Convertio es otra útil herramienta de conversión. También le permite convertir sus archivos WEBP a una gran variedad de formatos, incluido JPEG:
- Ir esta pagina web .

- Sube tus imágenes WEBP desde la computadora, Dropbox, URL, Google Drive. También puede arrastrarlos a la página.

- Seleccione JPEG como formato de salida.

- Deje que la herramienta convierta sus imágenes y podrá descargarlas como JPEG inmediatamente después del procedimiento.

¿Cómo convertir un archivo WEBP a PDF?
Hay muchas formas de convertir sus archivos WEBP a PDF. Aquí está uno de ellos:
- Abierto este sitio web .

- Dirígete a la sección Agregar archivos…. Agrega una imagen de tu computadora. Otras opciones incluyen arrastrar y soltar la imagen y pegar la URL de la imagen a través de la opción de enlace de selección.

- Seleccione PDF como formato de salida.

- Pulsa el botón Convertir ahora y eso es todo.

¿Cómo convertir un archivo WEBP a SVG?
SVG es otro formato de salida que puede utilizar al convertir sus archivos WEBP. Para realizar la conversión, una herramienta llamada freeconvert será útil:
- Hacer clic este enlace .

- Presione Elegir archivos para elegir sus imágenes WEBP.

- Vaya a Configuración avanzada si desea cambiar el tamaño de la imagen de salida.

- Presione Convertir a SVG para comenzar la conversión.

- Espere a que aparezca el mensaje que dice Listo y haga clic en Descargar SVG para recibir su archivo recién convertido.

¿Cómo convertir un archivo WEBP a PNG en línea?
La conversión en línea puede ser la forma más rápida de obtener un PNG de sus archivos WEBP. Hay un montón de opciones en Internet, y aquí hay solo un convertidor en línea que puede usar:
- Ve a la Página web de conversión en línea .

- Agregue sus archivos WEBP navegando en su computadora, Dropbox, Google Drive o ingresando una URL.

- Realice ajustes opcionales, como cambiar el tamaño, el color, la calidad, recortar píxeles o determinar el umbral de blanco y negro.

- Una vez que haya realizado los cambios, presione el botón Iniciar conversión.

- Espere a que finalice el proceso y estará listo.

¿Cómo convertir un archivo WEBP a PNG usando MS Paint?
Para convertir sus archivos WEBP a PNG, puede usar una aplicación básica en su PC con Windows: Paint. Si bien es uno de los programas más simples de su computadora, es perfectamente capaz de realizar la tarea:
- Abra su imagen WEBP en Paint.
- Presione el botón Archivo, seguido de Guardar como.

- Ahora verá una lista de todos los formatos disponibles al guardar sus archivos.

- Seleccione PNG.

- Guarde la imagen y listo.

¿Cómo convertir un archivo WEBP a PNG usando un navegador web diferente?
Algunos navegadores, como Apple Safari e Internet Explorer, no son compatibles con el formato WEBP. Como resultado, si una página web contiene archivos WEBP, el sitio debe usar versiones PNG o JPEG de las mismas imágenes. Si bien esto difiere de los métodos de conversión mencionados anteriormente, brindará los resultados deseados:
- Abra un sitio web con una imagen WEBP.
- Seleccione la URL y haga clic derecho sobre ella.
- Presione la opción Copiar.

- Abra un navegador que no admita archivos WEBP.
- Haz clic derecho en tu barra de direcciones.
- Presiona Pegar y presiona el botón Enter.

- El sitio web tendrá la misma apariencia, pero las imágenes ahora estarán en formato PNG o JPEG.
- Haga clic con el botón derecho en la imagen y presione la opción Guardar imagen como.

- Dirígete a tu carpeta de destino y presiona Guardar para descargar la imagen a la carpeta.

Preguntas frecuentes adicionales
Tenemos más información valiosa sobre el formato WEBP en la próxima sección de preguntas frecuentes.
¿Cómo es WEBP mejor que JPEG?
WEBP es un formato mejor que JPEG por una razón crucial. Le ofrece tamaños hasta un 35% más pequeños con el mismo índice de calidad que JPEG, lo que significa que las imágenes WEBP ocupan menos espacio y ofrecen una calidad idéntica. La única desventaja de usar archivos WEBP es que algunos navegadores no pueden cargar el formato y tienen que recurrir a imágenes JPEG.
Experimente con sus imágenes
Si bien un archivo WEBP tiene sus ventajas, convertirlo a PNG puede tener sentido para muchas personas, especialmente para los diseñadores web. PNG permite la transparencia que le permite organizar imágenes sin producir elementos conflictivos. Como resultado, puede conservar un diseño coherente en su página web.
Sin embargo, no renuncie al formato WEBP sin ninguna consideración. Sigue siendo superior a muchos otros formatos, como JPEG, por lo que puede servirte bien en muchas ocasiones.
¿Ha intentado convertir sus archivos WEBP a PNG? ¿Tuvo éxito la conversión? ¿Cuál es tu formato de imagen favorito? Háganos saber en la sección de comentarios.