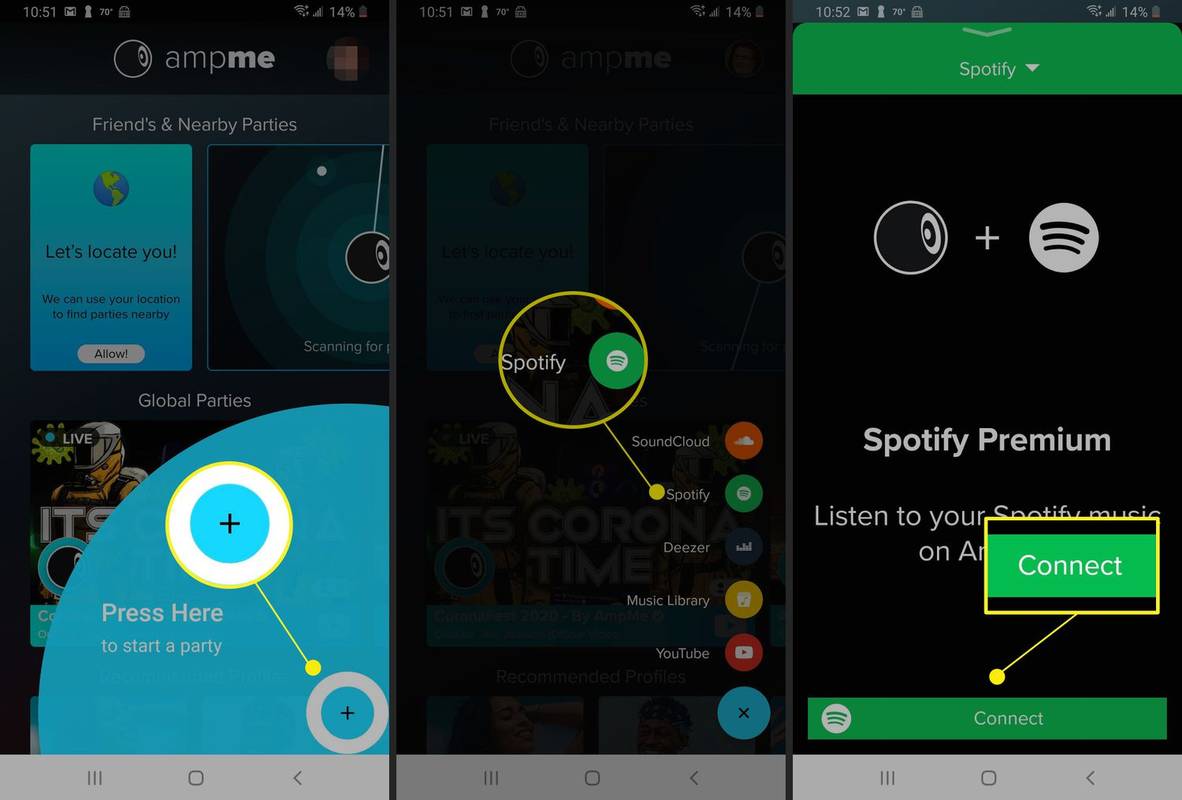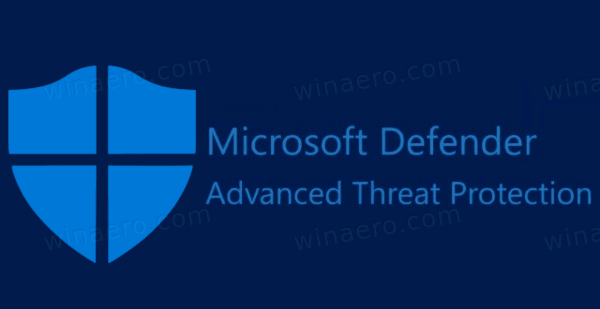Enlaces de dispositivos
Si desea obtener un archivo de audio de un video, deberá convertir el MP4 a MP3. Los archivos MP3 son compatibles con cualquier dispositivo que transmita música, que es una de las razones más comunes para la conversión. Afortunadamente, decenas de programas y aplicaciones te permiten hacerlo con unos pocos clics.

Si desea convertir MP4 a MP3, ha venido al lugar correcto. En este artículo, discutiremos las mejores aplicaciones para hacerlo en múltiples plataformas y brindaremos una guía paso a paso sobre cómo hacerlo.
Cómo convertir un formato MP4 a MP3 en una Mac
Si eres usuario de Mac y quieres convertir MP4 a MP3, tenemos buenas noticias para ti: muchas aplicaciones te permiten hacerlo de forma rápida y sencilla.
La aplicación que recomendamos para convertir es la Convertidor a MP3 gratis aplicación Además de convertir MP4 a MP3, esta aplicación puede procesar más de 200 formatos de audio y video. Además, mejora la calidad de los archivos MP3 si el volumen es demasiado bajo.
cuántos usuarios puede haber en disney plus
La aplicación ofrece una versión gratuita y premium. Si elige la opción gratuita, tendrá opciones limitadas disponibles. La versión premium ofrece funciones como la conversión de archivos por lotes o la adición de efectos. Siga los pasos a continuación para instalar la aplicación y convertir sus archivos:
- Abra Mac App Store y escriba To MP3 Converter Free en la barra de búsqueda, o visite este sitio web .

- Instala la aplicación en tu Mac.

- Arrastre y suelte el archivo MP4 en la aplicación o explore su dispositivo para seleccionarlo. O haga clic en 'Examinar' y seleccione el archivo que está buscando en el Finder.

- Haga clic en 'Convertir' después de seleccionar el archivo que desea convertir.

- Después de convertirlo, haga clic en el hipervínculo azul para guardar el archivo.

Cómo convertir MP4 a MP3 en una PC con Windows 10
Múltiples aplicaciones le permiten convertir archivos MP4 a MP3 en Windows 10. Nuestra recomendación es la Convertidor de vídeo Vidmore . Tenga en cuenta que esta aplicación tiene una versión gratuita y de pago. Con la versión gratuita, solo puede convertir cinco minutos de un archivo de video.
- Descarga la aplicación desde este sitio web .

- Instale la aplicación y elija la versión de prueba gratuita.

- Presione el signo más para agregar el archivo MP4 o arrástrelo y suéltelo en la aplicación.

- En el lado derecho, presiona MP4.

- Presione Audio y luego seleccione la primera opción de MP3.

- En la esquina inferior izquierda, elija la carpeta de destino para el archivo MP3.

- Seleccione Convertir todo.

- Pulse Continuar prueba gratuita.

Su archivo MP4 ahora se convertirá y se guardará en la carpeta preferida. Si desea convertir más de cinco minutos de material, guardar el archivo en alta calidad, agregar diferentes efectos al archivo, etc., deberá comprar una suscripción.
Cómo convertir MP4 a MP3 en iPhone
Si desea convertir archivos MP4 a MP3 y está usando un iPhone, le alegrará saber que hay una aplicación gratuita que puede usar. Su nombre es Media Converter – video to MP3 , y lo guiaremos a través del proceso:
- Vaya a la App Store y descargue Media Converter - video to MP3 o toque esto Enlace para hacerlo.
- Abra la aplicación y toque el signo más en la esquina superior derecha.

- Elija el video que desea convertir. Puede importarlo desde sus carpetas, rollo de cámara o iCloud Drive.
- Ahora que lo ha agregado a la biblioteca, toque el ícono i a la derecha.

- Toca Extraer audio y personaliza la configuración. Puede extraer una parte específica del video, ajustar el volumen, etc.

- Presiona Iniciar conversión.

- Una vez convertido, el archivo aparecerá en la biblioteca. Presiona el ícono i a la derecha.

- Elija si desea compartir el archivo a través de una aplicación o guardar el archivo en su dispositivo.

Cómo convertir MP4 a MP3 en Android
Los usuarios de Android que deseen convertir archivos MP4 a MP3 pueden encontrar varias aplicaciones útiles en Play Store. La aplicación que recomendamos se llama Convertidor de video a MP3 - Cortador y fusión de MP3 .
Además de convertir su video a archivos de audio, la aplicación le permite personalizar el volumen, cortar partes específicas de los archivos, etc.
Siga los pasos a continuación para usarlo:
- Vaya a Play Store y busque Video to MP3 Converter - MP3 Cutter and Merger o vaya a este Enlace .
- Instala y abre la aplicación.

- Elija Video a Audio. La aplicación le pedirá permiso para acceder a medios y archivos en su dispositivo.

- Seleccione el archivo MP4 que desea convertir.
- En Formato, seleccione MP3.

- Presiona Convertir.

- El archivo se convertirá y se guardará en su dispositivo. Puede elegir compartirlo a través de diferentes aplicaciones, configurarlo como tono de llamada, etc.

Cómo convertir MP4 a MP3 en iTunes
Puede convertir archivos MP4 a MP3 en iTunes para Windows o la aplicación Apple Music para Mac. Si está utilizando Windows, siga estos pasos:
- Abre iTunes.

- En el menú principal, presione Editar y luego presione Preferencias.

- Seleccione la pestaña General y presione Importar configuración.

- En el menú de importación, elija MP3 Encoder.

- Elija los archivos que está convirtiendo, presione Archivo y luego elija Convertir.

- Presiona Crear versión MP3.

Su archivo se convertirá a MP3 y se colocará en la biblioteca. Si lo desea en otro lugar, arrástrelo y suéltelo en la ubicación preferida.
Si está utilizando una Mac, siga los pasos a continuación:
- Abre Apple Música.
- Presione Música y luego seleccione Preferencias.

- Vaya a la pestaña Archivos.

- Luego presione Importar configuración.

- Elija el formato de codificación de MP3 en el menú desplegable.

- Seleccione los archivos que está convirtiendo.

- Seleccione Archivo, luego presione Convertir.

- Presiona Crear versión MP3. Los archivos MP3 aparecerán en su biblioteca.
Nota : Si la opción de Crear versión MP3 está atenuado, primero debe descargar el archivo a su Mac. Primero, deberá autorizar su Mac haciendo clic en Cuenta en la parte superior de tu Mac e inicia sesión. Luego, haz clic en Autorizaciones . Por último, autorice su computadora y regrese a la aplicación Música. Luego, pase el cursor sobre el archivo que desea convertir y haga clic en la pequeña flecha hacia abajo que aparece. Espere a que se complete la descarga e intente la conversión nuevamente.
Cómo convertir MP4 a MP3 usando VLC
VLC es uno de los reproductores multimedia gratuitos más populares y está disponible en varias plataformas. No ofrece muchas funciones para editar y personalizar sus archivos, pero cubre los conceptos básicos, lo cual es suficiente para la mayoría de los usuarios. Aquí le mostramos cómo convertir sus archivos con VLC Player:
- Si aún no lo tiene, descargue el reproductor desde este sitio web y ábrelo.

- Seleccione Medios y elija la opción Convertir/Guardar.

- Presione Agregar y seleccione el archivo que desea convertir.

- Seleccione Convertir/Guardar.

- Ve a Perfil y elige Audio – MP3.

- Presione Examinar y elija dónde desea guardar el archivo.

- Seleccione Inicio.

Cuando se complete el proceso, su archivo se guardará en la carpeta de su elección.
Cómo convertir MP4 a MP3 en Audacity
Audacia es otra aplicación gratuita disponible para Windows, Mac y Linux. Además de otras opciones, puede usarlo para convertir archivos MP4 a MP3. Para hacerlo, deberá instalar la biblioteca FFmpeg, sin la cual Audacity no puede convertir sus archivos. Aquí está cómo hacerlo:
- Si aún no lo has hecho, descarga Audacia y ábrelo.

- Si está en Windows, presione Editar y abra Preferencias. Si está en Mac, presione Archivo y luego seleccione Preferencias.

- Abra la pestaña Bibliotecas.

- Presiona Descargar junto a Biblioteca FFmpeg. Se le redirigirá a la sección de preguntas frecuentes de la biblioteca FFmpeg. Abra la sección de instalación correspondiente a su sistema operativo para acceder a las instrucciones.

- Una vez que haya instalado la biblioteca FFmpeg, abra la carpeta con el archivo MP4 que desea convertir, arrástrelo y suéltelo en Audacity.

- Presione Archivo y seleccione Exportar como MP3 en Exportar. Elija el destino para el archivo MP3.

Una vez completada la conversión, el archivo se guardará en la carpeta seleccionada.
Preguntas frecuentes
Aquí hay algunas respuestas más a sus preguntas sobre las conversiones de archivos.
¿Qué sucede cuando convierto un archivo MP4 a MP3?
Si no está familiarizado con los formatos de archivo y las conversiones, puede preguntarse qué sucede cuando convierte un archivo MP4 a MP3. Afortunadamente, es un concepto relativamente simple de comprender. Un archivo en formato MP4 contiene audio y video. Cuando convierte a un formato MP3, está eliminando cualquier calidad de video que quede solo con audio.
¿Necesito convertir mis archivos?
La decisión de convertir sus archivos depende en gran medida de sus necesidades. Por ejemplo, como se explicó anteriormente, un archivo MP4 contiene video mientras que el formato MP3 contiene solo audio. La razón más común para convertir estos archivos es ahorrar espacio en su dispositivo.
Convierte MP4 a MP3 gratis
La conversión de archivos MP4 a MP3 le permite guardar pistas favoritas de videos y escucharlas cuando lo desee. La mayoría de las aplicaciones requieren que compre una suscripción, pero hemos recopilado esta lista de aplicaciones gratuitas o aquellas que ofrecen pruebas gratuitas que permiten la conversión sin pagar. Aunque la mayoría de las versiones gratuitas limitan la cantidad de opciones disponibles, hacen el trabajo.
¿Cómo convertir archivos MP4 a MP3? ¿Utiliza algunas de las aplicaciones que hemos mencionado anteriormente? Cuéntanos en la sección de comentarios a continuación.