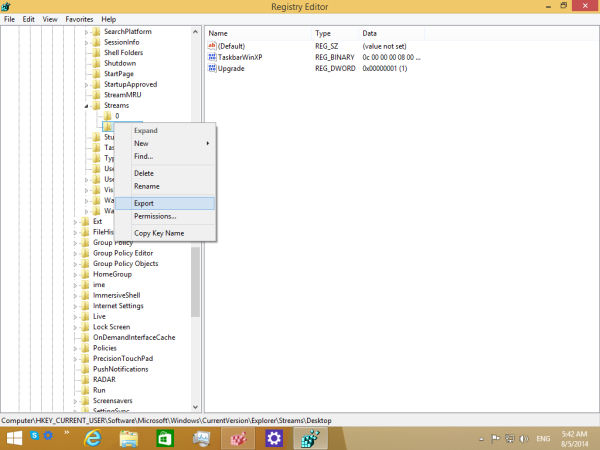En una presentación de PowerPoint, las imágenes juegan un papel fundamental a la hora de comunicar el mensaje. A veces, las imágenes pueden requerir un poco de edición para adaptarse al objetivo de la presentación.

Puede hacer que una imagen de fondo sea transparente para reducir su intensidad y hacer que su audiencia se concentre en el contenido que se muestra en primer plano.
¿Puedes saber si alguien te bloqueó en Facebook?
En este artículo, le mostraremos lo fácil que es hacer que el fondo de su imagen sea transparente, cómo hacer que partes de su imagen de fondo sean transparentes y cómo eliminar la imagen, si desea experimentar con diferentes imágenes.
Cómo convertir un fondo de imagen a transparente en PowerPoint
En PowerPoint, tendrá la opción de cambiar el aspecto original de una imagen para adaptarla al diseño de su presentación, ya sea haciendo transparentes determinados colores o secciones de su imagen de fondo. Esto es útil cuando su diseño tiene un esquema de color específico o simplemente necesita atenuar el brillo.
Para hacer que toda la imagen sea transparente en PowerPoint para Windows:
- Navega a la presentación de PowerPoint.
- Haga clic en Insertar, luego en Formas.

- Decide una forma de la galería.
- A continuación, dibuje una forma que tenga aproximadamente el mismo tamaño que la imagen que está a punto de insertar en ella.

- Haga clic en la forma y luego seleccione Formato, Contorno de forma, Sin contorno.

- Haga clic con el botón derecho en la forma y luego haga clic en Formato de forma.

- En el panel Formato de forma, seleccione el ícono Relleno, luego Textura o Relleno de imagen.

- Seleccione el botón Insertar.

- En el cuadro de diálogo Insertar imagen, busque el archivo de imagen que desea insertar.

- Elija la imagen, luego haga clic en el botón Insertar.

- A través del panel Formato de forma, use el control deslizante Transparencia para modificar la imagen.

- Alternativamente, puede insertar un número en el cuadro al lado del control deslizante: 0% es la configuración predeterminada y se muestra completamente opaca; Pantallas 100% completamente transparentes.
Nota : Su imagen puede quedar sesgada si cambia la relación de tamaño original de su forma arrastrándola. Si su imagen no encaja perfectamente en su forma, realice ajustes en la apariencia de la imagen cambiando su tamaño o usando la configuración de Desplazamiento debajo del control deslizante de transparencia.
Para hacer transparente un área de su imagen de fondo:
cómo cambiar el idioma en la aplicación de youtube
- Inicie PowerPoint y acceda a su presentación.
- Haga doble clic en la imagen, luego, desde Herramientas de imagen, seleccione Formato de Herramientas de imagen, luego Color.

- Seleccione Establecer color transparente, luego, una vez que el puntero cambie, haga clic en el color que desea hacer transparente.

- Si desea deshacer los cambios de color del grupo Ajustar, seleccione Restablecer imagen.
Para hacer que toda la imagen sea transparente en PowerPoint para macOS:
- Navega a la presentación de PowerPoint.
- Haga clic en la imagen que desea hacer transparente.
- Haga clic en la pestaña Formato de imagen o Formato de forma.
- Seleccione Transparencia.
- Desde las opciones de transparencia, haga clic en un ajuste preestablecido, o para más alternativas, elija las Opciones de transparencia de imagen en la parte inferior.
- El panel Formato de imagen se abrirá a la derecha.
- Debajo de Transparencia de la imagen, arrastre el control deslizante hacia la derecha para establecer el porcentaje de transparencia que desea o ingrese un valor en el cuadro.
- El porcentaje de transparencia varía desde la configuración predeterminada de 0 % para completamente opaco hasta 100 % para completamente transparente.
Para hacer transparente un área de su imagen de fondo:
- Navega a la presentación de PowerPoint.
- Haga clic en la imagen que desea modificar la transparencia del color.
- En la categoría Formato de imagen, haga clic en Color y luego en Establecer color transparente.
- Haga clic en el color de su imagen que desea hacer transparente.
Cómo hacer que una forma sea transparente en PowerPoint
- Abra PowerPoint.
- Haga clic en Insertar y luego en Formas.
- En la galería desplegable, elija una forma para dibujar al tamaño que desee.
- Haga clic derecho en la forma, luego seleccione Formato de forma.
- Desde el panel, abra la sección Relleno.
- Luego mueva el control deslizante Transparencia hacia la derecha para establecer la cantidad de transparencia que desea.
Cómo usar la herramienta Eliminar fondo en PowerPoint
Para eliminar el fondo de una foto con la herramienta Eliminar fondo:
- Abre PowerPoint y selecciona tu foto.
- Haga clic en Herramientas de imagen, en la pestaña Formato, luego en Eliminar fondo.

- Desde las herramientas de eliminación de fondo:

- Elija Marcar áreas para conservar para dibujar en las secciones que desea guardar.

- Elija Marcar áreas para eliminar para dibujar alrededor de las secciones que desea eliminar.

- Elija Marcar áreas para conservar para dibujar en las secciones que desea guardar.
- Una vez hecho esto, haga clic en Conservar cambios.

- Para guardar su imagen por separado, haga clic derecho sobre ella y luego seleccione Guardar como imagen.

Transparencia de presentación en PowerPoint
PowerPoint ofrece muchas funciones de edición de imágenes para ayudarlo a lograr el diseño de presentación que está buscando. Con la herramienta Establecer transparencia, puede hacer transparente una imagen de fondo completa para lograr sutileza, o solo secciones de una imagen para lograr un efecto de capas. Y para una personalización adicional, incluso puede establecer el nivel de transparencia.
windows 10 mover ventana
Ahora que le mostramos cómo cambiar la transparencia de su imagen de fondo y cómo hacer otras modificaciones interesantes, ¿cree que los cambios que ha realizado en sus imágenes le ayudaron en la entrega de su presentación? ¿Cómo crees que fue recibida tu presentación? Nos encantaría saber qué tan genial resultó el diseño de las diapositivas de su presentación, así que háganoslo saber en la sección de comentarios a continuación.