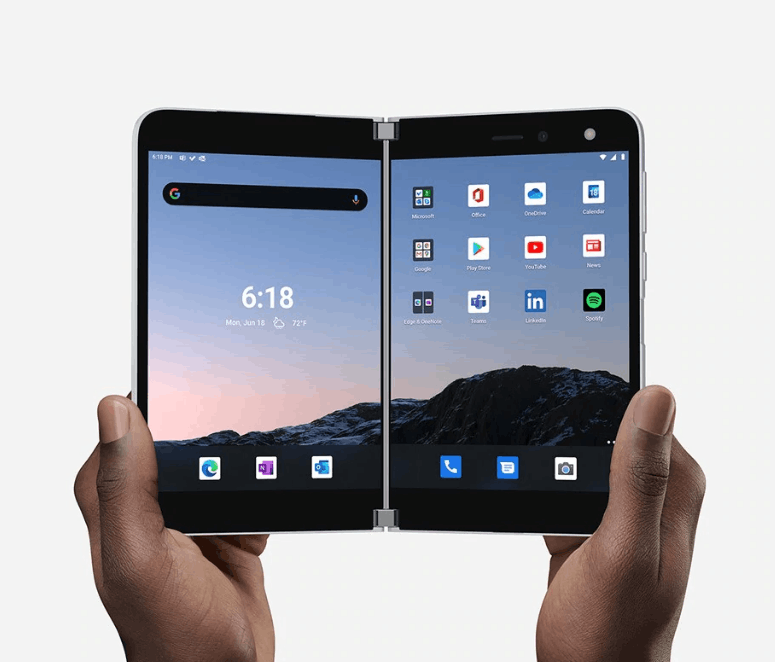Necesita acceso a Internet para aprovechar al máximo todos sus dispositivos, incluido su televisor Hisense. Es posible que desee modificar la configuración de su Smart TV o mejorar la seguridad de la cuenta. Independientemente del motivo, debe conectar el televisor a su red inalámbrica.

Este artículo le mostrará cómo conectar su televisor Hisense a Wi-Fi. También descubrirá cómo solucionar problemas si su dispositivo no logra establecer un enlace con su red.
Cómo conectarse a Wi-Fi en un televisor Hisense
Conectar un televisor Hisense a una red Wi-Fi no debería presentar un gran desafío. El proceso es relativamente sencillo y solo lleva unos minutos:
- Encienda su televisor y busque el botón de menú en el control remoto.

- Presione el botón y diríjase a la sección Configuración.

- Elija Red.

- Vea si el televisor ya está conectado a Internet presionando Información de red.

- Si el dispositivo no tiene acceso a Internet, seleccione la opción Configuración de red.

- Elija Inalámbrico y elija su red Wi-Fi.
- Ingrese la contraseña y presione el botón OK en su control remoto. Su televisor ahora debería estar conectado a la red, lo que le permite cambiar su configuración y disfrutar de numerosas plataformas de transmisión en una pantalla grande.
Cómo conectar un televisor Hisense a una red cableada
Si no tiene una red Wi-Fi o no funciona, no llame a su técnico todavía. Hay otra forma de conectar el dispositivo a Internet e implica usar su cable de Ethernet. La mayoría de los televisores Hisense cuentan con un puerto integrado para este cable para facilitar las cosas.
Esto es lo que deberá hacer para establecer una conexión de red por cable:
- Encuentre un cable ethernet compatible con el puerto de su televisor Hisense.

- Conecte un extremo de su cable al enrutador de Internet y conecte el otro al televisor. Asegúrese de que ambos extremos estén conectados correctamente. Debería escuchar un clic al conectar el elemento, lo que indica un enlace exitoso.
- Use su control remoto para acceder a la configuración de Hisense TV.

- Navegue por la ventana y busque la sección Red.

- Acceda a la pantalla de Configuraciones de red.

- Habilite LAN y siga las instrucciones en pantalla para vincular su televisor Hisense a su red ethernet.
Mi televisor Hisense no se conecta a Internet; Soluciones potenciales
Es posible que haya probado los dos métodos mencionados anteriormente, pero su televisor Hisense aún no puede conectarse a Internet. Varios culpables pueden causar esto, pero hay varias formas de resolver el problema:
Reiniciar el dispositivo
La mejor solución suele ser la más fácil. Reiniciar su dispositivo puede hacer el truco:
- Pulse el botón Menú en el control remoto.
- Seleccione la opción Soporte y confirme su elección presionando Enter. Según su modelo, la tecla Intro también puede aparecer como Seleccionar o Aceptar.
- Vaya a Autodiagnóstico y presione el botón Enter.
- Seleccione Restablecer. Debería ser la última opción de la lista.
- Escriba su PIN para confirmar su decisión y restablecer su televisor a la configuración de fábrica. Espere a que su dispositivo se reinicie e intente los pasos anteriores para conectarse a Internet.
Ciclo de potencia
Apagar y encender su enrutador y Hisense TV debería ser su próxima opción. Ayuda a garantizar que no haya problemas con el flujo de energía del dispositivo y proporciona a ambos dispositivos un arranque nuevo.
Primero veamos cómo puede apagar y encender su televisor Hisense:
- Apaga el televisor con tu control remoto.

- Desconecte el cable de alimentación de su toma de corriente.

- Espere un par de minutos y vuelva a conectar el cable.

- Enciende la televisión.
El ciclo de encendido del enrutador también debe ser perfecto:
- Apague el enrutador presionando el botón de encendido. Debe estar ubicado en la parte posterior de su dispositivo.

- Desconecte el cable de alimentación y ethernet.

- Espere unos minutos.
- Vuelva a enchufar los cables y encienda el enrutador.
Vea si ahora puede conectar su televisor Hisense a Internet.
Verifique la contraseña de Wi-Fi
Si su televisor no se conecta a su red después de un reinicio y un ciclo de energía, es posible que esté utilizando una contraseña de Wi-Fi incorrecta. Un solo número o letra puede ser incorrecto, lo que hace inútil toda su solución de problemas.
Puede verificar su red Wi-Fi con su computadora. Esto es lo que deben hacer los usuarios de PC:
- Conecta tu computadora a tu red Wi-Fi.

- Inicie su navegador, escriba ¿Cuál es mi IP en el campo de búsqueda y presione el botón Entrar.

- Haz clic en el primer resultado.

- Copie la dirección IP y péguela en el campo de búsqueda.

- Presiona Enter, y deberías llegar al sitio web de tu proveedor de red Wi-Fi.
- Inserte las credenciales de inicio de sesión. El nombre de usuario y la contraseña deben ser admin por defecto.
- Ubique su configuración de Wi-Fi y encuentre su contraseña. Ahora puede cambiar su contraseña y conectar el televisor una vez más. Alternativamente, ubique sus canales de Wi-Fi y cambie a otro si la opción actual está sobrecargada.
Limpia tu caché de red
Los cachés de red sobrecargados pueden interferir con su televisor Hisense y evitar que se conecte a su red Wi-Fi. Resolver la dificultad debería ser fácil.
Realice los siguientes pasos para borrar la memoria caché de su red:
- Use el control remoto para acceder al menú.
- Dirígete a Configuración, seguido de General y Red.
- Elija Estado de red y presione 'Restablecer red.
- Espere unos minutos para que se complete el proceso y verifique si su conexión Wi-Fi funciona ahora.
Desinstale su VPN
En cuanto a su VPN, deshabilitar esta red puede no ser suficiente, ya que aún puede causar problemas con la conexión Wi-Fi. La única solución podría ser desinstalar el programa. Puede hacerlo en su PC con Windows:
actualizar aplicaciones en vizio smart tv
- Dirígete a Configuración y selecciona Aplicaciones.

- Elija Aplicaciones y funciones en la parte izquierda de la pantalla.

- Elija su VPN y haga clic en ella.

- Presione el botón Desinstalar y confirme su decisión haciendo clic en la ventana emergente.

Después de desinstalar la aplicación, es posible que también desee eliminar la conexión VPN:
- Vaya a Configuración, seguido de Red e Internet.

- Seleccione Cambiar adaptador.

- Haga clic derecho en la conexión VPN y presione el botón Eliminar.

Mientras esté allí, debe eliminar los controladores TAP antiguos, ya que pueden permanecer en la red incluso después de desinstalar la VPN:
- Abra el Panel de control y acceda al Administrador de dispositivos.

- Expanda su sección de adaptadores de red.

- Haga clic derecho en el controlador TAP.

- Elija Desinstalar y confirme la decisión.

Reubicar el enrutador
Si el televisor aún no puede conectarse a su Wi-Fi, coloque el enrutador más cerca del dispositivo y vuelva a intentarlo. Aunque las conexiones de 2,4 GHz y 5 GHz pueden viajar a través de varias paredes, asegúrese de que el enrutador esté en la misma habitación que su televisor Hisense. De lo contrario, es posible que experimente cortes frecuentes e interrupciones en la conexión.
Las aventuras de Internet de Smart TV están al alcance de su mano
Su televisor Hisense puede estar repleto de canales emocionantes, pero puede llevar la diversión a nuevas alturas conectándolo a Internet. Amplía su repertorio de visualización con las plataformas de transmisión más populares, lo que le permite disfrutar de innumerables horas de contenido de películas y TV. Incluso si tiene problemas para establecer un enlace, los ajustes simples a su hardware y software deberían ayudarlo a superar el obstáculo.
¿Prefiere conectar su televisor Hisense a Wi-Fi o redes cableadas? ¿Cuánta navegación por Internet realiza en su televisor? ¿La conexión es tan rápida como en sus otros dispositivos? Cuéntanos en la sección de comentarios a continuación.