Qué saber
- Conecte un cable HDMI a su computadora portátil y al proyector (usando un adaptador si es necesario), luego encienda el proyector.
- Abra la configuración de pantalla en su computadora portátil y ajústela según sea necesario.
- Usar pantalla de espejo para proyectar su escritorio, o ampliar la pantalla para que el proyector actúe como segundo monitor.
Este artículo explica cómo conectar una computadora portátil a un proyector para proyectar el escritorio o usarlo como segundo monitor.
¿Necesita un adaptador para conectar una computadora portátil a un proyector?
Dependiendo de los puertos disponibles en su computadora portátil, es posible que necesite o no un adaptador. La mayoría de los proyectores incluyen un hdmi puerto de entrada, por lo que probablemente no necesitará un adaptador si su computadora portátil tiene un puerto HDMI de tamaño completo. Lo mismo ocurre si su proyector tiene una entrada VGA y su computadora incluye una VGA puerto. En la mayoría de los demás casos, necesitará un adaptador.
¿Mi televisor inteligente Samsung tiene bluetooth?
Estos son los tipos de puertos que probablemente tenga su computadora portátil y una explicación del adaptador que necesitará obtener, si corresponde:
-
Conecte un cable HDMI, un adaptador o un cable VGA a su computadora portátil y enciéndala.
Si usa un adaptador, conecte también un cable HDMI al adaptador.

Jérémy Laukkonen / Lifewire
-
Conecte el otro extremo de su cable al proyector.

Jérémy Laukkonen / Lifewire
-
Encienda el proyector.

Jérémy Laukkonen / Lifewire
-
Retire la tapa del proyector y abra la lente del proyector.

Jérémy Laukkonen / Lifewire
Es posible que su proyector no requiera este paso. Si el proyector proyecta inmediatamente una imagen en la pared después de encenderlo, puede omitir este paso.
-
Su proyector ahora está listo para usar, aunque es posible que se requiera una configuración adicional.
Jérémy Laukkonen / Lifewire
-
Prensa clave de Windows + PAG para abrir el menú de proyección de Windows.

-
Seleccione la configuración de proyección que prefiera.
-
Verifique para asegurarse de que la imagen proyectada se vea bien. Si la imagen proyectada está estirada o aplastada, haga clic en Comenzar > Ajustes .

-
Seleccionar Sistema en el lado izquierdo, luego seleccione Mostrar .

-
Seleccionar escala .

-
Ajustar el escala hasta que la imagen proyectada se vea bien.
iniciar sesión en Snapchat en otro teléfono

-
Ahora está listo para usar su proyector como pantalla secundaria o reflejada.
Preguntas más frecuentes - ¿Por qué la computadora portátil no se conecta al proyector?
Puede parecer obvio, pero verifique los conectores y adaptadores de sus cables y asegúrese de que estén seguros y en los puertos correctos. Si el cable parece desgastado o defectuoso, pruebe con uno diferente. Además, asegúrese de que su computadora portátil esté configurada para mostrarse en un monitor externo.
- ¿Cómo se configura un proyector?
Primero, configure su proyector buscando una buena ubicación para su proyector y pantalla. Luego, conecta todos tus dispositivos y enciéndelos. Una vez que todo esté en funcionamiento, optimice la calidad de su imagen estableciendo una relación de aspecto predeterminada, modificando la configuración de la imagen y ajustando el audio.
- ¿Qué es un proyector de corta distancia?
Un proyector de corto alcance es generalmente aquel que proyecta su imagen a una distancia de entre tres y dos metros y medio. La imagen mide aproximadamente 100 pulgadas, mientras que los proyectores más grandes suelen crear imágenes de hasta 300 pulgadas. Esto lo convierte en una buena opción para salas más pequeñas que no tienen mucho espacio para la pantalla.
Solo pantalla de PC : Su proyector no funcionará.Duplicar : Su proyector mostrará lo mismo que la pantalla de su computadora portátil.Extender : Su proyector actuará como un segundo monitor. Es posible que tengas que cambiar la configuración de pantalla si la imagen está estirada o aplastada.Sólo segunda pantalla : La pantalla de su computadora portátil se apagará y la imagen del proyector actuará como su pantalla principal.
Artículos De Interés
La Elección Del Editor

Obtenga Calculadora de Windows 8 y Windows 7 en Windows 10
Obtenga la clásica aplicación Calculadora antigua de Windows 8 y Windows 7 en Windows 10

Cómo arreglar el menú de inicio de Windows 10 si está congelado
Cuando Windows 10 funciona, es un gran sistema operativo. Cuando no lo hace, causa muchos inconvenientes y mucha frustración. Entre las peculiaridades de Microsoft está su talento para lanzar errores que rascan el cerebro. Por supuesto, este problema tecnológico

La mejor VPN para Galaxy S9
Las redes privadas virtuales o VPN ofrecen una gran cantidad de beneficios a sus usuarios. Originalmente, se crearon para el trabajo remoto para permitir a los usuarios acceder a los recursos corporativos. Hoy en día, puede usarlos para muchas otras cosas, como mayor seguridad y

Cómo crear un enlace de invitación en Discord
En muchos sentidos, el objetivo de tener un servidor de Discord es lograr que otras personas se unan y se comuniquen entre sí. A veces, enviar solicitudes puede ser un poco abrumador (especialmente solicitudes de amistad con personajes específicos y
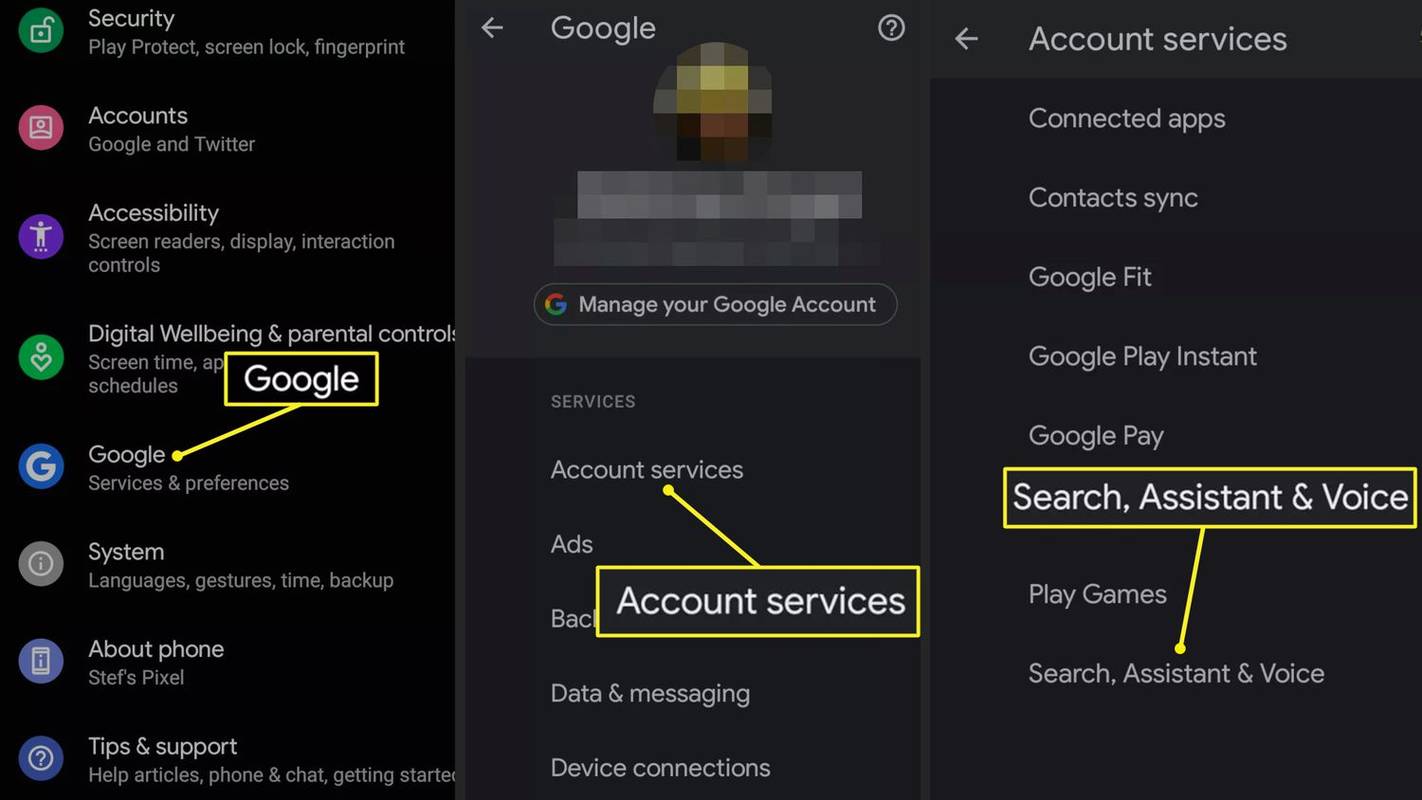
Cómo desactivar el Asistente de Google
¿No estás seguro de cómo desactivar la función OK Google en tu teléfono? ¡Deshacerse de ese molesto Asistente de Google es más fácil de lo que piensas!

¿El eco de Amazon escucha a escondidas?
El Amazon Echo es uno de los altavoces inteligentes más populares del mercado. Al igual que sus principales competidores, el altavoz de Amazon ofrece la posibilidad de navegar por Internet, hacer listas de tareas, configurar alarmas, transmitir podcasts, reproducir música y videos,

¿Qué es la relación señal-ruido y por qué es importante?
La relación señal-ruido (SNR o S/N) compara los niveles de una señal con el ruido, a menudo expresado como una medida de decibeles (dB) en relación con el audio.
-
Cómo utilizar un proyector con una computadora portátil
Para conectar su computadora portátil a un proyector, necesitará la computadora portátil, el proyector, un cable y cualquier adaptador necesario, como se describe anteriormente. Una vez que haya reunido todos esos elementos, aquí le mostramos cómo conectarlo todo:
Si aún no ha configurado su proyector, es posible que la imagen esté borrosa. Asegúrese de que la imagen sea clara antes de continuar.
Personalice la pantalla de su proyector desde su computadora portátil
Si bien su proyector debería estar listo para usar, es posible que no muestre la imagen correcta, que la imagen esté distorsionada o que muestre su escritorio principal cuando desea que actúe como una pantalla separada.
A continuación se explica cómo personalizar la pantalla de su proyector en Windows:
Vea cómo conectar una Mac a un proyector para obtener instrucciones específicas de macOS.













