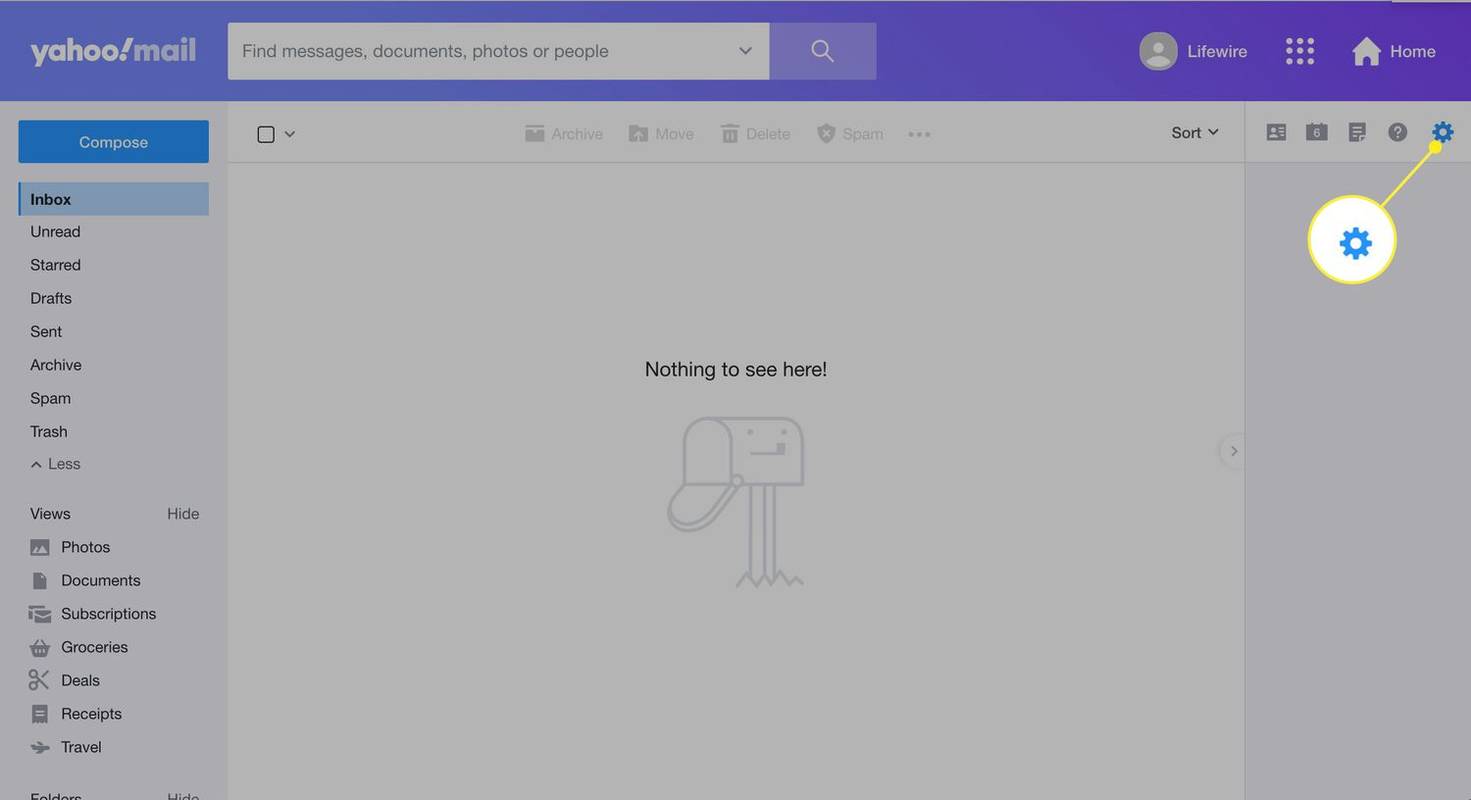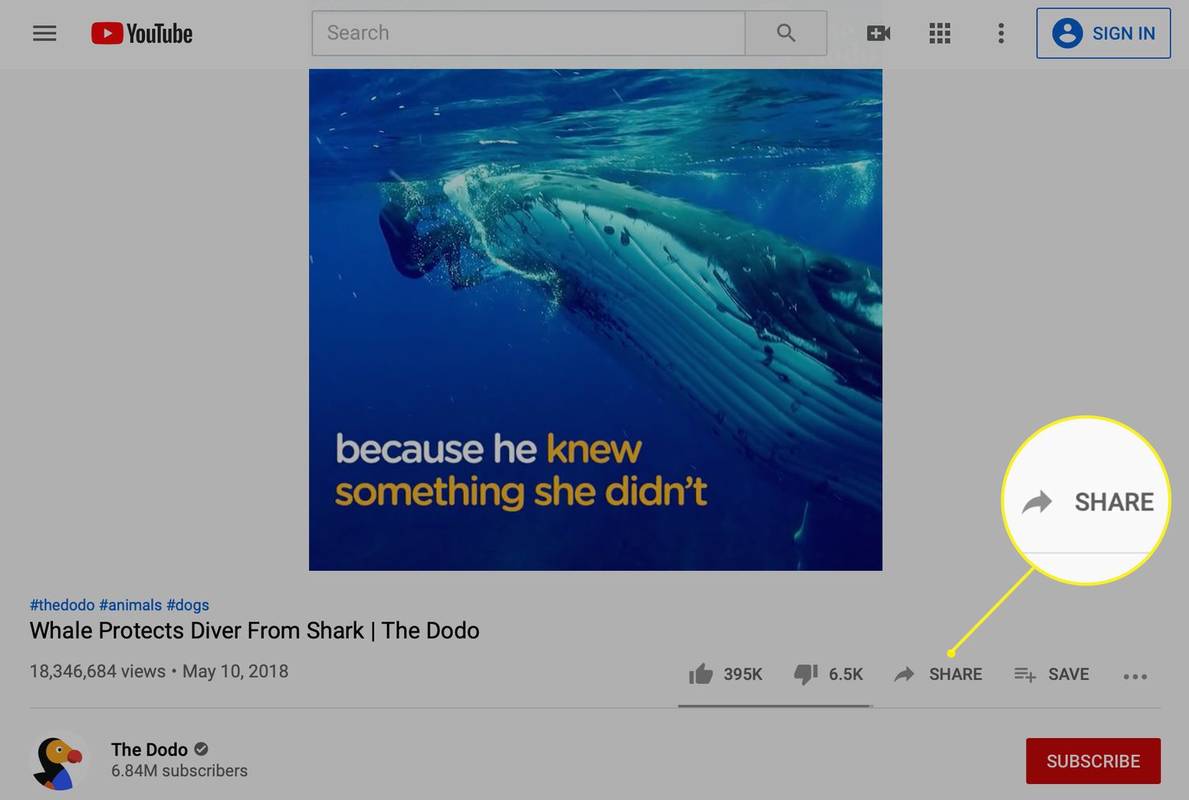- ¿Debo actualizar a Windows 10?
- Las 5 mejores características de Windows 10
- Cómo descargar Windows 10
- Cómo grabar Windows 10 ISO en un disco
- Los consejos y trucos de Windows 10 que necesita saber
- Cómo reparar Windows Update si se atasca en Windows 10
- Cómo arreglar el menú Inicio en Windows 10
- Cómo solucionar todos sus otros problemas de Windows 10
- Cómo deshabilitar Cortana en Windows 10
- Cómo desfragmentar en Windows 10
- Cómo obtener ayuda en Windows 10
- Cómo iniciar Windows 10 en modo seguro
- Cómo hacer una copia de seguridad de Windows 10
- Cómo detener la descarga de Windows 10
Cuando Windows 10 funciona, es un gran sistema operativo. Cuando no lo hace, causa muchos inconvenientes y mucha frustración. Entre las peculiaridades de Microsoft está su talento para vomitar errores que rascan el cerebro. Por supuesto, este problema tecnológico se esperaba cuando Microsoft se deshizo de su equipo de control de calidad y se basó en los comentarios de los usuarios. . Independientemente, uno de estos errores es la congelación del menú Inicio.

La buena noticia es que existen algunas soluciones para un menú de inicio congelado en Windows 10. Algunas son fáciles; otros son más complicados. Puede probar las cuatro soluciones principales a continuación, desde simplemente cerrar programas hasta jugar con la herramienta de creación de Windows Media de Microsoft. Aquí están los detalles.
Solucionar el problema del menú de inicio congelado
Dado que muchos síntomas pueden causar que el menú de inicio se bloquee/congele en Windows 10, algunas soluciones pueden hacer que su computadora vuelva a funcionar.
1. Compruebe si hay archivos corruptos
Muchos problemas con Windows se reducen a archivos corruptos, y los problemas del menú Inicio no son una excepción. Para solucionar esto, inicie el Administrador de tareas haciendo clic con el botón derecho en la barra de tareas y seleccionando Administrador de tareas o presionando Ctrl + Alt + Supr.
- Tipo Potencia Shell en la barra de Cortana/Búsqueda, haga un solo clic en Windows PowerShell de la lista si es necesario, luego haga clic derecho y elija Ejecutar como administrador o selecciónelo en el panel derecho.
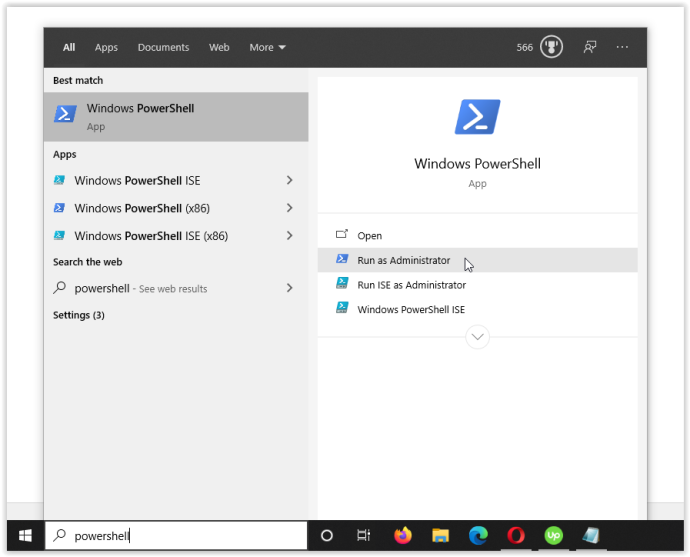
- Tipo sfc /escanear ahora sin comillas y hit Ingresar. Tome nota del espacio entre sfc y /escanear ahora .
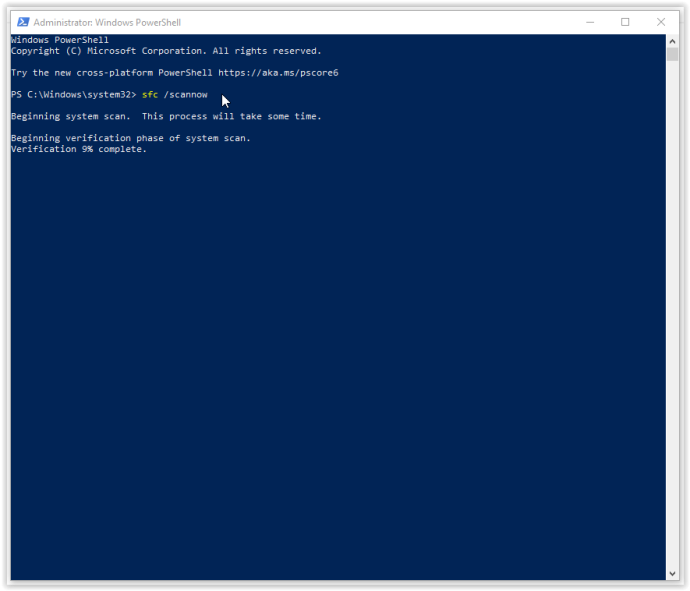
- Si ve el error 'Protección de recursos de Windows encontró archivos corruptos pero no pudo reparar algunos (o todos)', escriba DISM /En línea /Imagen de limpieza /RestoreHealth . Deberá estar conectado en línea, ya que Windows descargará versiones limpias de archivos dañados y los reemplazará. Si ve 'La protección de recursos de Windows encontró archivos corruptos y los reparó con éxito', ya está todo listo.
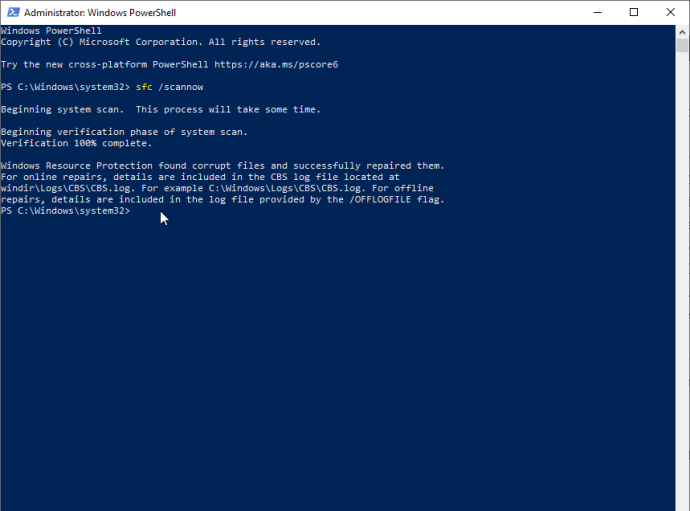
Si la solución anterior no soluciona los problemas de congelación del menú Inicio de Windows 10, pase a la siguiente opción.
2. Mata el proceso del Explorador de Windows
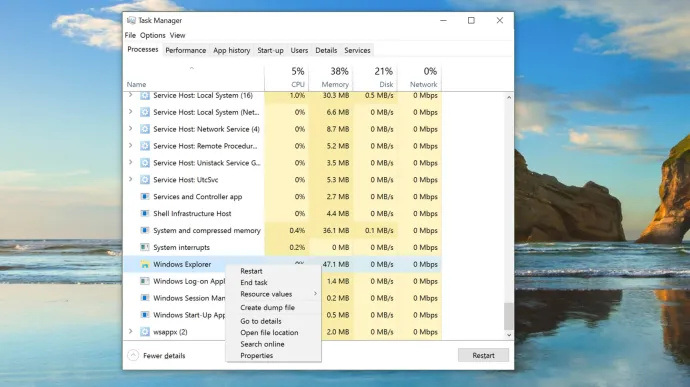
Eliminar el Explorador de Windows es una solución rápida y fácil que puede ser útil en varias situaciones, como cuando tiene ventanas que no responden o problemas esporádicos en el escritorio de Windows. No se garantiza que el proceso funcione, pero ha evitado que muchos usuarios de Windows reinstalen su sistema operativo. Aquí se explica cómo eliminar el proceso del Explorador de Windows.
- Haga clic derecho en el Menu de inicio icono y seleccione Administrador de tareas desde el menú o mantenga presionado Ctrl + Mayús + Escape.
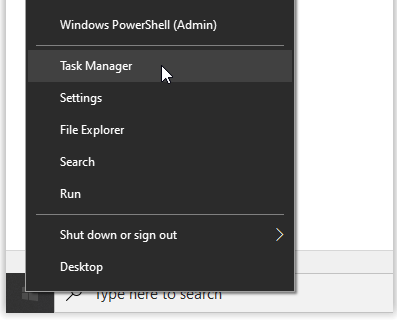
- Ahora, desplácese por la Procesos pestaña para encontrar Explorador de Windows . Si Windows Explorer ya está abierto, verá otra entrada con una opción desplegable, como se muestra a continuación. Ignore esa entrada y elija la que no tiene un menú desplegable.
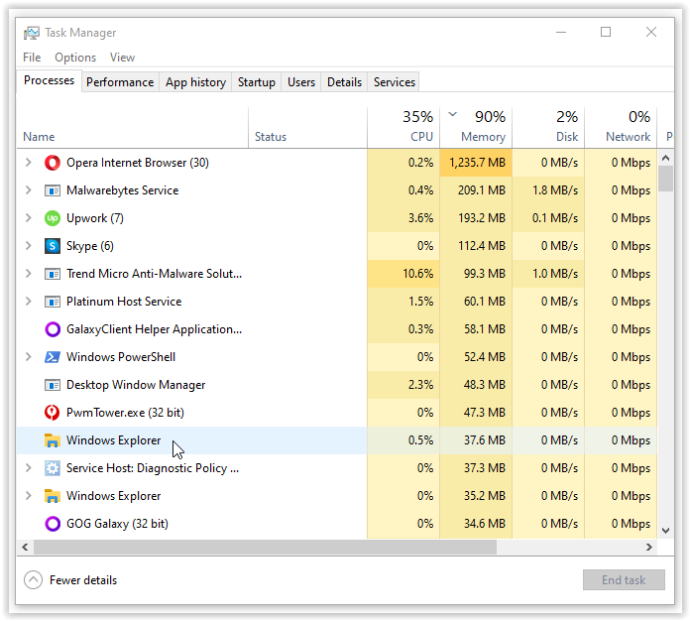
- A continuación, haga clic derecho en el Explorador de Windows tarea especificada arriba y seleccione Reanudar del menú.
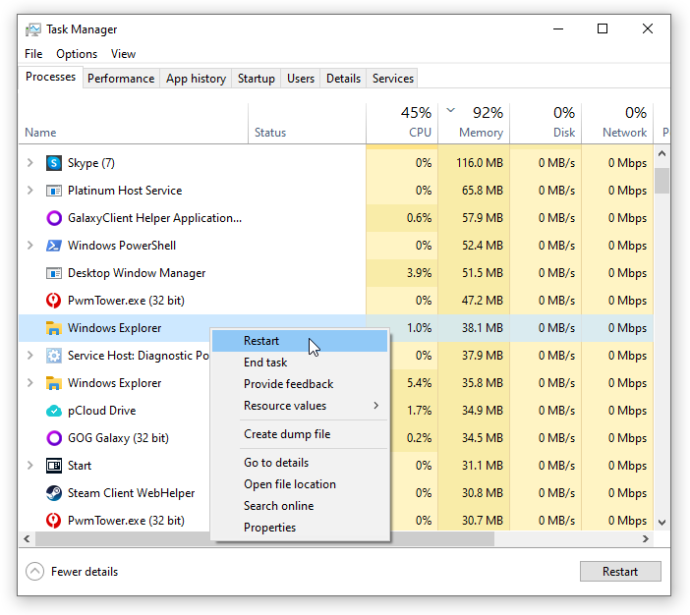
Si reiniciar el Explorador de Windows no resuelve el problema del menú de inicio congelado, continúe con la Solución n.º 3.
3. Reconstruya el Índice
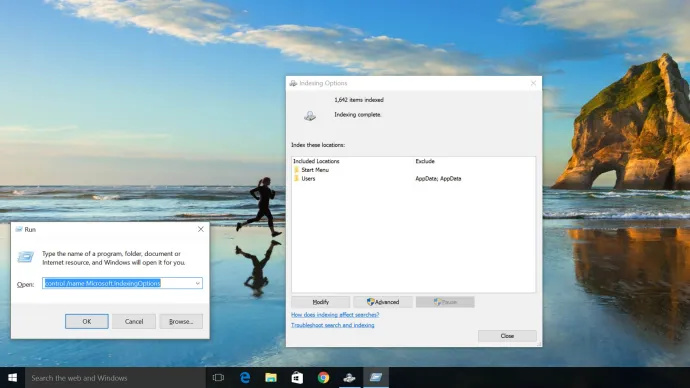
La indexación es el proceso de inspección de archivos, correos electrónicos y otros tipos de contenido dentro de su sistema operativo Windows 10. El método también implica la catalogación de datos esenciales, como palabras, ubicaciones de archivos, metadatos, etc. Si realiza una búsqueda de palabras clave en el Explorador de Windows, utiliza el proceso de indexación que revisa todos los datos almacenados para que coincidan con sus criterios de búsqueda. El índice de datos ayuda a acelerar significativamente el proceso de búsqueda. Aquí se explica cómo reconstruir el índice de Windows 10.
- Sujetar Tecla de Windows + R para abrir la ventana 'Ejecutar'. Alternativamente, haga clic derecho en el Menu de inicio y seleccione Correr.
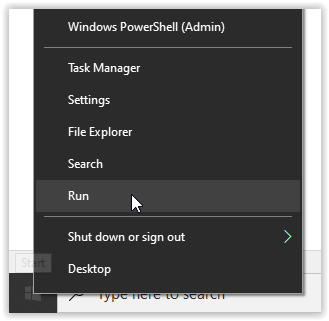
- Ahora, escribe control /nombre Microsoft.IndexingOptions sin las comillas y haga clic en DE ACUERDO.
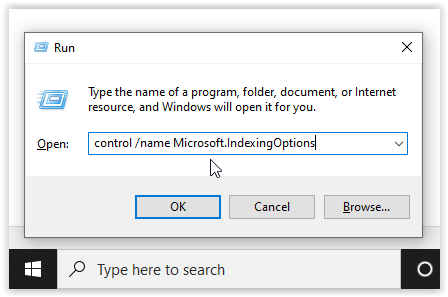
- A continuación, haga clic en Modificar en la parte inferior izquierda de la Opciones de indexación ventana.
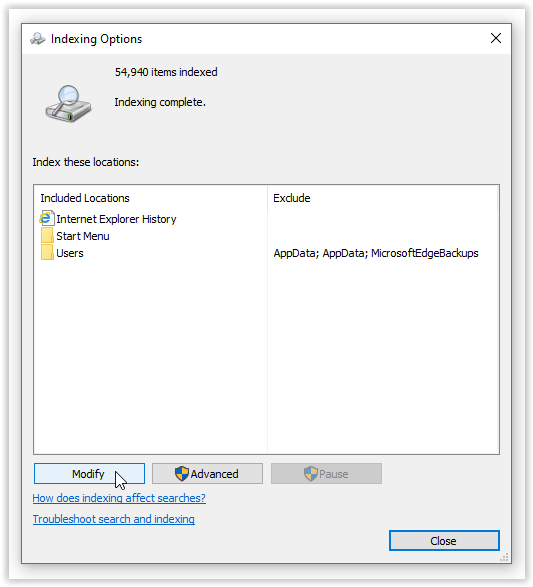
- Desde aquí, haga clic en el Mostrar todas las ubicaciones botón.
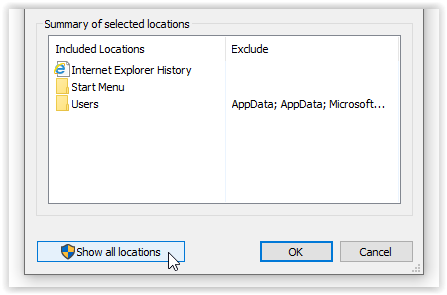
- Luego, desmarque todas las ubicaciones marcadas actualmente y seleccione DE ACUERDO.
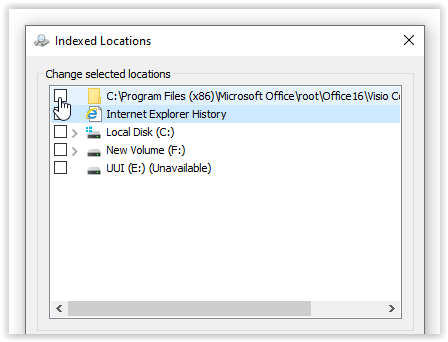
- Ahora, haz clic Avanzado, luego haga clic en Reconstruir en la sección Solución de problemas. Aparece un mensaje que indica que esto puede llevar algún tiempo. Hacer clic DE ACUERDO continuar.
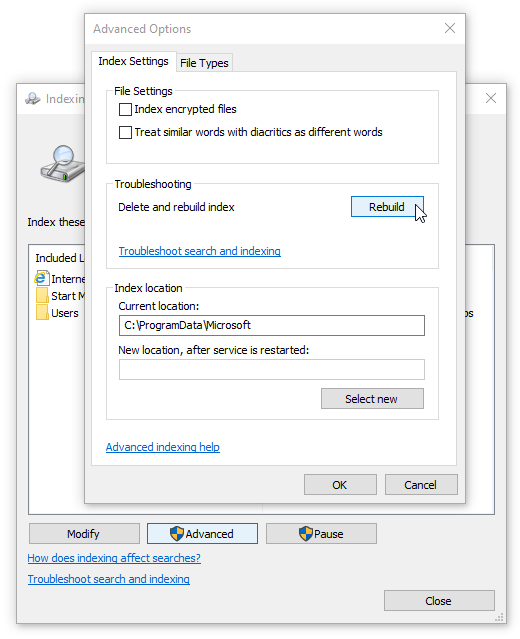
- Una vez que se complete la reconstrucción, mantenga presionado Tecla de Windows + R para abrir la ventana 'Ejecutar' nuevamente, luego escriba apagar /r sin comillas y haga clic en DE ACUERDO para reiniciar su máquina.
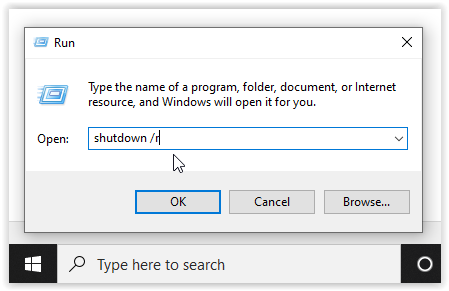
Si la reconstrucción del índice de Windows 10 no arregló su reacio bloqueo del menú de inicio de Windows 10, es hora de crear algunos medios.
4. Utilice la herramienta de creación de medios
Hay varias soluciones para el problema del menú de inicio de Windows 10, pero la 'Herramienta de creación de medios' es el único método ampliamente informado para resolver el problema del menú de inicio congelado. Por lo tanto, si ya cometió el error de embarcarse en una solución larga de un foro de Internet al azar y no funcionó, pruebe este proceso.
¿Puedes ocultar los comentarios en Instagram en vivo?
Las buenas noticias es que si bien el uso de la Herramienta de creación de medios es un poco prolongado, es el método más probable para solucionar su problema. La herramienta no eliminará sus archivos existentes cuando se usa correctamente, aunque vale la pena hacer una copia de seguridad de todo lo importante.
Las malas noticias es que este procedimiento implica descargar la herramienta de creación de Microsoft Windows Media y crear medios de instalación de Windows 10 en un DVD o dispositivo de almacenamiento USB. Si algo sale mal, deberá realizar una instalación limpia de Windows 10 y restaurar sus datos desde la copia de seguridad.
Nota: Cuando vaya a través de los menús para la instalación, asegúrese de hacer clic en Conservar archivos y aplicaciones. Este paso garantiza que el proceso de instalación actualice o reemplace los archivos necesarios y conserve sus datos y aplicaciones. Sin embargo, generalmente no mantendrá los programas instalados.
Cómo utilizar la herramienta de creación de medios de Windows 10
- Ir a Sitio de la herramienta de creación de medios de Microsoft y descargue la Herramienta de creación de medios, que aparece en la sección inferior de la página.
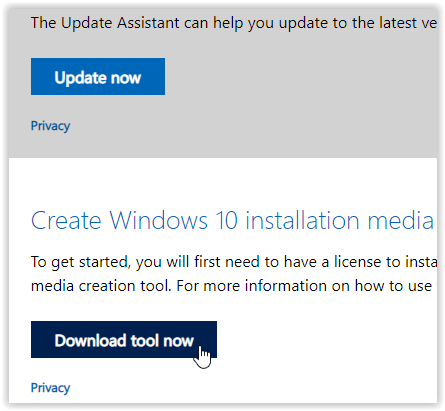
- Cree un disco de instalación del sistema con la herramienta de creación de Windows Media.
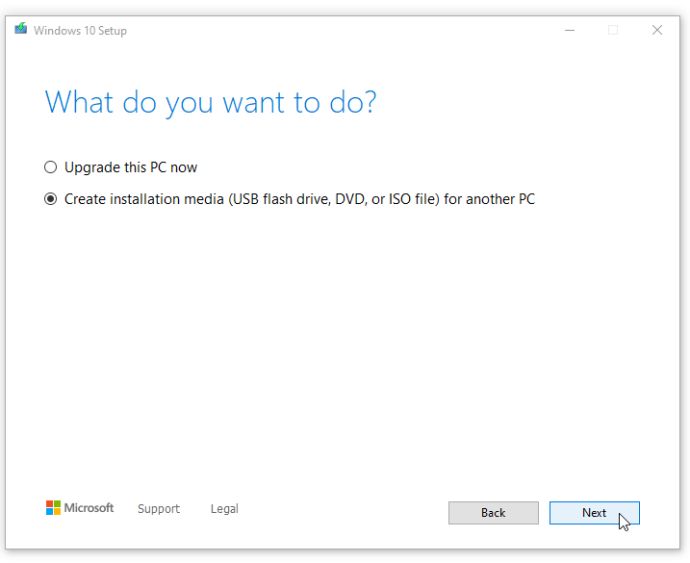
- Haga doble clic en setup.exe desde los medios que ha creado para iniciar el proceso de instalación.
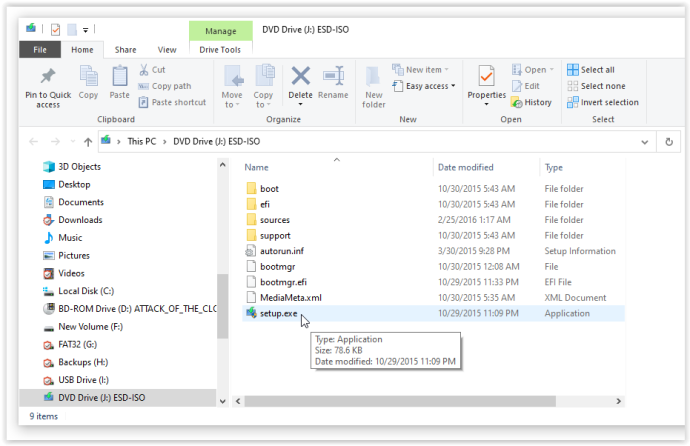
5. Realice una instalación nueva
Cuando ninguno de los procedimientos anteriores impida que el menú Inicio de Windows 10 se congele o se bloquee, haga una copia de seguridad de todos sus datos e inicie una nueva instalación de Windows 10, ¡pero asegúrese de tener a mano su clave de producto de Windows 10! Si tiene una memoria USB rápida o una SSD externa, instalar Windows desde allí es su mejor opción: terminará en media hora más o menos.
cómo enviar un mensaje a alguien en youtube 2018
Para terminar, muchas cosas pueden salir mal con un sistema operativo, especialmente uno que es tan prolífico como Windows 10. Después de todo, hay más de 50 millones de líneas de código ejecutándose detrás de escena de su dispositivo. Comience con una simple pulsación de la tecla de Windows para ver si eso soluciona el problema y luego continúe desde allí.
Preguntas frecuentes sobre el menú Inicio de Windows 10 bloqueado/congelado
¿Qué hace que el menú Inicio se congele?
Muchos problemas de software provocan problemas en el menú Inicio. Primero, un culpable común es una nueva actualización de software. Windows es conocido por dejar a los usuarios con nuevas fallas y dificultades cuando se implementa una nueva actualización. Si realizó una actualización recientemente, intente revertirla o actualice su máquina a una versión más reciente.
Otra causa puede ser archivos dañados. Puede realizar un análisis de archivos corruptos o faltantes en su PC usando sfc /escanear ahora , pero seguir los pasos enumerados anteriormente debería solucionar el problema.
Por último, el malware o un virus pueden causar problemas con su menú de inicio. Ejecute un análisis de virus y limpie su PC para combatir cualquier software malicioso que cause el problema.
¿Cómo accedo a la configuración de mi PC sin el menú de inicio?
Afortunadamente, Windows brinda a los usuarios muchas soluciones alternativas con atajos de teclado. Naturalmente, cuando intente corregir errores en su máquina, se dirigirá a Configuración. Simplemente use el ganar + yo atajo de teclado si su menú de inicio no funciona. El menú Configuración aparecerá en la pantalla, permitiéndole buscar actualizaciones y realizar otras tareas esenciales.