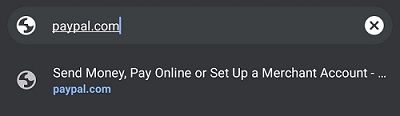Qué saber
- Más fácil: enciende Bluetooth , presione el botón en el estuche de los AirPods > haga clic Airpods en el Bluetooth menú > Conectar .
- Conecta múltiples con el Configuración de audio-MIDI aplicación: Dispositivo de múltiples salidas > sonidos > Dispositivo de múltiples salidas .
- ¿Los AirPods no se conectan? Asegúrese de que estén cargados y que Bluetooth esté habilitado en la MacBook Air.
Este artículo explica cómo conectar AirPods a una MacBook Air para crear un par liviano y portátil para trabajar en movilidad y escuchar audio.
Cómo conectar tus AirPods a una MacBook Air
Conectar AirPods a una MacBook Air es bastante sencillo. Con solo unos pocos clics y pulsaciones de botones, podrá escuchar audio inalámbrico. Esto es lo que debe hacer:
Si ya conectó estos AirPods a un iPhone y el iPhone y la MacBook Air están conectados a la misma cuenta de iCloud, debería poder omitir estos pasos. Los AirPods ya deberían estar configurados en la Mac. Simplemente coloque los AirPods en sus oídos, haga clic en el Bluetooth menú, haga clic en el nombre de los AirPods y luego haga clic en Conectar .
-
Haga clic en el Manzana menú en la esquina superior izquierda, luego haga clic en Preferencias del Sistema .
fuente de harry potter para google docs

-
Hacer clic Bluetooth .

-
Hacer clic Activar Bluetooth . Mantenga esta ventana abierta para los siguientes pasos.

-
Con ambos AirPods en el estuche de carga, abre la tapa. Presione el botón en el estuche de los AirPods hasta que la luz de estado comience a parpadear.

-
En un momento, los AirPods aparecerán en la ventana de preferencias de Bluetooth. Hacer clic Conectar .

-
En un momento, los AirPods se conectarán a tu MacBook Air y estarás listo para escuchar audio.
Para usar los AirPods con tu MacBook Air en el futuro, no necesitarás todos estos pasos. Simplemente coloque los AirPods en sus oídos, haga clic en el Bluetooth menú en la esquina superior derecha de la pantalla, haga clic en el nombre de los AirPods y luego haga clic en Conectar .
instalar la línea de comando msu
¿Puedes conectar dos pares de AirPods a una MacBook Air?
¿Tienes un amigo que quiere escuchar lo que sea que estés escuchando? Puedes conectar dos pares de AirPods a una MacBook Air. Para hacerlo, siga los pasos de la última sección para conectar ambos juegos de AirPods al MacBook Air.
Ahora, las cosas se complican un poco más. Debido a que macOS no admite salida de audio a dos pares de AirPods, necesitas una solución alternativa. Esto es lo que debe hacer:
-
Ve a la Descubridor > Utilidades > y lanzar Configuración de audio-MIDI .

-
Haga clic en el más ( + ) firmar y luego seleccionar Crear dispositivo de múltiples salidas .

-
Marca la casilla junto a los dos juegos de AirPods. En el Dispositivo maestro desplegable, elija sus AirPods. Comprobar el Corrección de deriva casilla junto a los AirPods de tu amigo.
google no pide guardar contraseña

-
Ve a la Manzana menú > Preferencias del Sistema > Sonido > Dispositivo de múltiples salidas . Una vez hecho esto, el audio del MacBook Air se envía a ambos conjuntos de AirPods.

¿Por qué mis AirPods no se conectan a mi MacBook Air?
Si siguió los pasos de este artículo y sus AirPods no se conectan a su MacBook Air, o no escucha audio de ellos, pruebe estos pasos para solucionarlo:
- Consulte nuestros otros consejos para la solución de problemas de AirPods: ¿Por qué no se conectan mis AirPods? y Cómo arreglar los AirPods cuando no funcionan .
Artículos De Interés
La Elección Del Editor

Archivos de etiquetas: cambiar el editor crontab

Obtenga fondos de pantalla de Bing sin marca de agua de Bing
La extensa galería de imágenes de Bing es una fuente bien conocida de buenos fondos de pantalla. A continuación se explica cómo descargar imágenes sin marca de agua.

Cómo agregar música a sus instantáneas o historias en Snapchat
Una de las características más interesantes de las Historias de Instagram es la inclusión de pegatinas de música, lo que le permite adjuntar fragmentos de sus canciones favoritas a su historia con solo unos pocos pasos rápidos. Snapchat aún tiene que agregar un

Samsung Galaxy S4: cómo duplicar la duración de la batería
Me encanta mi Samsung Galaxy S4, pero no me encanta la duración de la batería. Samsung anuncia

Cómo saber si alguien más está usando su cuenta de G-Mail
Una cuenta de G-Mail hace que muchas de las cosas que haces en línea sean más rápidas, fluidas y eficientes. Por ejemplo, también obtiene automáticamente una cuenta de Google. Esto significa que registrarse en otros sitios web o servicios es muy sencillo. Esa es

Cómo borrar recientes en Snapchat
Snapchat mantiene un registro de todas las personas con las que captura, chatea o agrega en sus Recientes. Pero a veces este registro puede ser inconveniente de mantener, especialmente si chatea con mucha gente. O hay un registro que no