Qué saber
- Abierto Destacar y escribe Monitor de actividad .
- También puedes navegar a Ir > Utilidades > Monitor de actividad .
- Seleccione la pestaña CPU para ver el uso y el historial de su CPU.
Este artículo explica cómo verificar el uso de CPU y GPU en una Mac, incluida información sobre cómo mostrar el uso en tiempo real en el Dock y verificar el rendimiento general.
¿Cómo verifico el uso de CPU y GPU en Mac?
Su Mac viene con una utilidad incorporada diseñada para mostrar el uso de CPU y GPU, junto con mucha otra información útil sobre el rendimiento. Se puede acceder a este Monitor de actividad a través de Spotlight o encontrarlo en la carpeta Utilidades. También puede configurarlo para que muestre información de uso de la CPU en tiempo real directamente en la base de su Mac.
Aquí se explica cómo verificar el uso de su CPU en una Mac:
-
Abierto Destacar y escriba Monitor de actividad .
Puede abrir Spotlight presionando Dominio + Barra espaciadora , o haciendo clic en el lupa en la barra de menú en la parte superior derecha de la pantalla.

-
Seleccionar Monitor de actividad de los resultados de la búsqueda.

También puedes navegar a Ir > Utilidades > Monitor de actividad .
-
Si la pestaña CPU no está seleccionada, haga clic en UPC .
cómo sacar a la gente de tu hulu

-
La carga general de la CPU se muestra en la parte inferior, con un desglose de la CPU utilizada por el sistema y los procesos del usuario, y un gráfico para mostrar el uso a lo largo del tiempo.

-
Para ver cuánta CPU utiliza cada aplicación o proceso, verifique la % UPC columna.

¿Cómo verifico la CPU en el Dock?
Si desea acceder fácilmente para comprobar el uso de su CPU de un vistazo, puede hacer que el icono de la base del Monitor de actividad muestre un gráfico.
A continuación se explica cómo comprobar el uso de la CPU en el Mac Dock:
-
Abra Activity Monitor como se describe en la sección anterior y haga clic en el botón rojo círculo para cerrar la ventana.

-
Haga clic derecho en Monitor de actividad en tu muelle.

-
Seleccionar Icono de muelle .

-
Seleccionar Mostrar uso de CPU .

-
El uso de su CPU ahora se mostrará en el Dock.
cómo agregar viñetas en las hojas de Google

Una barra significa que se está utilizando muy poca CPU y las barras completas significan que su CPU está sufriendo graves cargas.
¿Cómo verifico el rendimiento de mi Mac?
La forma más sencilla de comprobar el rendimiento de su Mac es utilizar el Monitor de actividad descrito anteriormente. El Monitor de actividad le permite verificar el uso de CPU y GPU, el uso de memoria, el uso de energía, el uso del disco y el uso de la red, todo lo cual contribuye al rendimiento general. Si alguna de estas categorías tiene un uso cercano al 100 por ciento, eso significa que estás llevando tu Mac al límite con cualquier tarea que intentes realizar o juego que estés intentando jugar. No hay nada de malo en eso, pero el 100 por ciento es todo lo que la máquina puede hacer.
Esto es lo que significan las diferentes categorías en el Monitor de actividad y cómo afectan el rendimiento:
- ¿Cómo reduzco el uso de CPU en mi Mac?
Para disminuir el uso de la CPU y mejorar el rendimiento de su Mac, elimine los programas de inicio, desactive los escritorios animados y elimine los widgets que no utilice. También deberías buscar malware.
- ¿Cómo encuentro mi CPU en Mac?
Para verificar las especificaciones de su computadora, vaya a menú de manzana > Acerca de esta Mac . Aquí puede ver el nombre de su procesador y la cantidad de núcleos de CPU en su MacBook.
- ¿Cómo verifico la temperatura de la CPU en mi Mac?
Utilice el comando Terminal sudo powermetrics --samplers smc |grep -i 'temperatura de la CPU' para comprobar la temperatura de tu MacBook. Alternativamente, use System Monitor para probar la temperatura de su computadora portátil.
Preguntas más frecuentes
Artículos De Interés
La Elección Del Editor
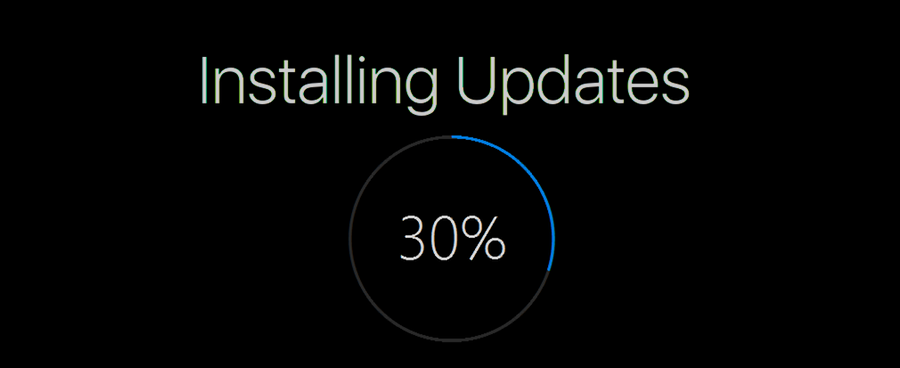
Microsoft lanza parches opcionales para Windows 10 (21 de abril de 2020)
Microsoft ha lanzado hoy un conjunto de parches opcionales para Windows 10 compatible, que siguen a las actualizaciones del martes de parches de abril emitidas la semana pasada. Esta es la versión 'C' mensual opcional. El conjunto de actualizaciones incluye los siguientes parches: Anuncio de Windows 10, versión 1909 y 1903, KB4550945 (compilaciones de SO 18362.815 y 18363.815) Soluciona un problema que evita

Revisión de Pavlok: la forma impactante de romper los malos hábitos
Debido a la naturaleza del producto, esta revisión de Pavlok es un trabajo en progreso. Volveré al artículo para actualizarlo a medida que tenga éxito o fracase en romper hábitos, evaluando su valor a largo plazo.

¿Qué significa SnapChat Star?
Ha habido muchos malentendidos sobre el ícono de la estrella dorada de Snapchat y lo que podría significar para los usuarios y sus amigos. Cuando se supo en 2015 que la estrella tenía que ver con la reproducción de instantáneas, muchos

Cómo hacer una poción de fuerza en Minecraft
Las pociones en Minecraft ofrecen muchos beneficios que hacen que sobrevivir sea tan fácil como caminar por el parque, mientras que otras pueden ser desastrosas cuando se consumen. La poción de fuerza es una de las mejores para elaborar porque otorga

Tema Star Trek Voyager para Windows 8
El tema Star Trek Voyager para Windows 8 presenta fondos de pantalla con fan art de Star Trek Voyager para su escritorio. Para obtener este tema, haga clic en el enlace de descarga a continuación y luego haga clic en Abrir. Esto aplicará el tema a su escritorio. Consejo: si es usuario de Windows 7, utilice nuestro instalador Deskthemepack para instalar y aplicar este tema. Talla:

Cómo hacer una puerta en DayZ
¿Encontraste un lugar pequeño y acogedor en Chernarus y crees que es hora de establecerte? ¿Quieres reclamar una estructura abandonada pero temes que todos puedan entrar y matarte en tu













