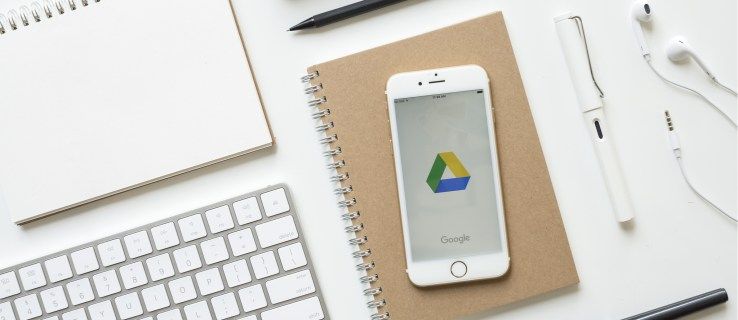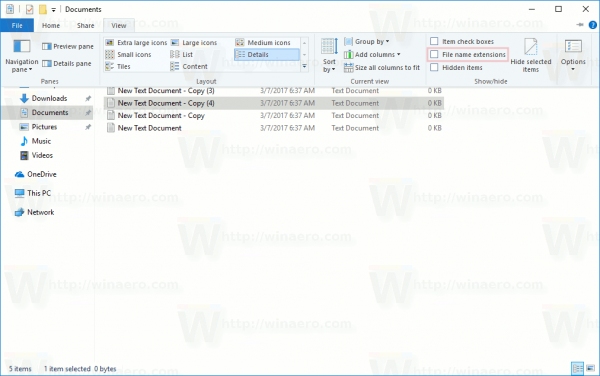Durante la mayor parte de una década, Amazon se ha esforzado en construir un ecosistema de dispositivos que están diseñados para funcionar juntos de la manera más cohesiva posible.

Toda su biblioteca de libros electrónicos Kindle se sincroniza con las aplicaciones de Kindle tanto en su PC como en su teléfono inteligente, la película que comienza a ver en su computadora portátil a través de Amazon Instant Video se recupera con la aplicación en su televisor inteligente, y las aplicaciones que instala en un dispositivo pueden aparecen en todos los dispositivos de la marca Fire de su biblioteca.
Aunque el sistema operativo principal de Amazon está construido sobre Android, cuando se usa un dispositivo de Amazon, queda claro que existe en el ecosistema de Amazon, no en el de Google. Las tabletas Fire de Amazon, por ejemplo, renuncian a la capacidad de usar la interfaz Cast de Google, a pesar de ejecutar la misma arquitectura subyacente que un dispositivo Android estándar.
Cuando compra un dispositivo Fire, está comprando en el ecosistema de Amazon y Amazon Prime. Entre las tabletas Fire, los dispositivos Fire TV y cualquier cosa que ejecute Alexa, encontrará que el mejor ecosistema para su dispositivo existe en el mundo de Amazon Prime.
¿Puedes transmitir desde Amazon Fire a Roku?
Sin embargo, no todo es pesimismo. Si usa dispositivos Roku para ver Netflix, YouTube y otras aplicaciones de entretenimiento en su televisor, puede usar su tableta Fire para transmitir algunos de sus contenidos favoritos a su dispositivo.
No funciona perfectamente como se esperaba; Para tener una experiencia de transmisión perfecta, necesitará un Fire TV, e incluso eso tiene su parte justa de limitaciones sobre lo que puede y no puede reflejar o transmitir en su televisor.
Aún así, es posible transmitir la mayor parte de su entretenimiento desde su tableta Amazon Fire a su televisor, y le mostraremos cómo. Algunas aplicaciones funcionan directamente con Roku desde el principio, mientras que otros servicios requieren algo más de trabajo o paciencia para funcionar correctamente con su dispositivo Roku. Y, desafortunadamente, algunas aplicaciones y servicios nunca funcionarán con Roku.
Esta es nuestra guía para ver y transmitir correctamente su Amazon Fire TV desde su dispositivo Roku.
Aplicaciones que funcionan con Roku listas para usar (Netflix)
No todas las aplicaciones de su tableta Fire funcionan correctamente con su Roku; tal es el caso cuando se trata de usar una tableta que no fue diseñada originalmente para su decodificador.
Dicho esto, hay algunas aplicaciones que funcionan bien con Roku y eso tiene sentido. Roku tiene una de las colecciones más amplias de aplicaciones para cualquier plataforma de decodificador; la única aplicación importante que falta en el dispositivo es la plataforma iTunes y Apple Music de Apple, lo cual tiene sentido, considerando que Apple también vende sus propios dispositivos Apple TV.
eliminar todas las fotos de la biblioteca de fotos de icloud
Es quizás la única plataforma que tiene contenido de Amazon y Google en un dispositivo actualmente (aunque Nvidia Shield TV, que se ejecuta en Android TV, también ofrece actualmente la programación de Amazon), lo que lo convierte en uno de los dispositivos más flexibles del mercado. hoy.
Y considerando la posibilidad de adquirir un Roku a partir de solo $ 30, también es la caja más barata que puede comprar en el mercado hoy en día y que funciona con todas sus aplicaciones favoritas.

Por supuesto, al comprar un Roku en lugar de un Fire TV o un Fire Stick de Amazon, es importante recordar que el dispositivo no funcionará perfectamente con todas las aplicaciones de su tableta, especialmente sin un poco de trabajo duro.
Por un lado, la transmisión de contenido de Amazon está completamente bloqueada para usar un dispositivo Fire TV junto con su tableta Fire, por lo que será difícil ver cualquier contenido de Amazon en su Roku desde su tableta sin solo usar la aplicación predeterminada de Amazon Video que ya está en su Roku.
Amazon impide que sus espectadores lo hagan, lo que requiere que se inicie sesión en una cuenta Prime en ambas cuentas cuando se transmite video.
Dicho esto, no está completamente fuera de suerte. La única gran aplicación que funciona con su Roku desde su tableta Fire es Netflix. Cuando navegue por Netflix en su Fire 7, Fire HD8 o Fire HD10, es probable que vea un pequeño ícono en la esquina superior derecha que le resultará familiar a cualquier usuario de Android.
Ese es el ícono de transmisión, que hace posible transmitir contenido desde su tableta a prácticamente cualquier dispositivo de su casa. Esto incluye su dispositivo Roku, pero también le permitirá transmitir a un Fire Stick, un televisor inteligente o casi cualquier otro dispositivo que ejecute Netflix en una pantalla grande.
Cuando toques ese ícono, verás que aparece una notificación en tu dispositivo que te permite elegir de la lista de dispositivos para comenzar a enviar transmisiones. Básicamente, cualquier dispositivo inteligente con Netflix conectado funcionará con su tableta cuando la conecte, incluido su Roku, por lo que es posible que deba elegir de una lista de dispositivos que incluyen otros televisores en su casa.
Le está ordenando a Netflix que reproduzca una transmisión específica, por lo que querrá asegurarse de que su Roku y su tableta Fire estén conectados a la misma cuenta y la misma red. Una vez hecho esto, podrá reproducir contenido en su televisor sin problemas e incluso podrá controlarlo directamente desde su tableta sin ningún problema.
Aplicaciones que funcionan desde Google Play Store (YouTube)
Fuera de Netflix, es difícil encontrar aplicaciones que funcionen con su dispositivo Roku directamente desde Amazon Appstore. Incluso las aplicaciones que admiten el estándar Cast de Google en dispositivos Android normales, como Hulu, parecen perder la capacidad de hacer cualquier cosa con tu Roku u otros decodificadores.
Por supuesto, dado que el sistema operativo Fire de Amazon está construido sobre Android 5.0 Lollipop, podemos usar esto para nuestra ventaja. Si bien la Appstore puede faltar en las aplicaciones que le permiten aprovechar su Roku para transmitir o transmitir contenido desde su dispositivo, Google Play Store tiene muchas opciones y aplicaciones que podemos usar para transmitir directamente a su caja Roku. Pero, ¿cómo diablos conseguimos que Play Store se instale en nuestros dispositivos? Después de todo, ¡no hay forma de que Amazon permita que la aplicación de un competidor se aloje en su Appstore! Bueno, como mencionamos, la línea de tabletas Fire ejecuta una versión bifurcada de Android que le permite instalar Play Store en su dispositivo. Tenemos una guía completa para instalar Play Store en su tableta Fire aquí (simplemente ignore la sección YouTube Kids), pero por conveniencia, hemos incluido una versión abreviada a continuación.
Instalación de Play Store
Es posible que desee comenzar por el Foro de desarrolladores de XDA que es donde los expertos en Android se unen para jugar con sus teléfonos, tabletas y cajas.
Los foros de XDA son legendarios en los mercados de enraizamiento y modificación para Android, y es fácil ver por qué. Estos usuarios son apasionados y es el lugar indicado para encontrar informes detallados sobre su propia parte justa de dispositivos y productos.
Confíe en nosotros cuando decimos que no hay ningún otro lugar en Internet como este. Una vez que esté en esta página, descargue las cuatro aplicaciones de su dispositivo. Deberá seguir las instrucciones para asegurarse de descargar la versión correcta para su dispositivo; Algunas tabletas como la Fire HD 8 requieren una aplicación diferente a la Fire 7.

Una vez que haya descargado esas aplicaciones, diríjase a su menú de configuración. Desplácese hasta la parte inferior de la página de configuración y toque la opción que dice Seguridad, que encontrará en la categoría Personal.
No hay un montón de opciones en la sección Seguridad, pero en Avanzado, verá un botón que lee Aplicaciones de fuentes desconocidas, junto con la siguiente explicación: Permitir la instalación de aplicaciones que no son de Appstore. Active esta configuración y salga del menú de configuración.
Comience a instalar cada aplicación una por una. Si siguió los pasos de la guía XDA anterior y descargó cada uno en el orden correcto, la cuarta descarga debe estar en la parte superior de la lista y la primera descarga en la parte inferior, de modo que el orden aparezca como tal:
- Google Play Store
- Servicios de Google Play
- marco de los Servicios de Google
- Gerente de cuentas de Google
Suba camino desde la parte inferior de esta lista y comience por instalar el Administrador de cuentas de Google. Desafortunadamente, actualmente hay un pequeño problema con Fire OS 5.6.0.0. Ya sea gracias a algunos ajustes de Amazon o a un error en el software, intentar instalar estas aplicaciones da como resultado un botón de instalación atenuado.
Afortunadamente para nosotros, puede solucionar este problema utilizando este truco rápido: una vez que esté en la pantalla de instalación con el ícono en gris, simplemente apague la pantalla de su dispositivo, luego vuelva a encenderla y desbloquee su dispositivo. Vuelve a desplazarte hasta la parte inferior de la página de instalación de la aplicación y verás que el botón Instalar vuelve a funcionar en tu dispositivo.
Una solución alternativa consiste en tocar el ícono de multitarea / aplicaciones recientes una vez, luego volver a seleccionar la página de instalación de la aplicación de su lista de aplicaciones recientes, y debería ver el botón Instalar iluminado en naranja.
Siga estos pasos para las cuatro aplicaciones en este orden: Administrador de cuentas de Google, Marco de servicios de Google, Servicios de Google Play, Google Play Store. Una vez hecho esto, reinicie su tableta.
Cuando se recargue, notará que Play Store ahora está instalado en su dispositivo. Cuando inicie la aplicación, podrá cargar la tienda principal de Google Play, donde podrá iniciar sesión en su cuenta de Google en su dispositivo. Una vez que haya iniciado sesión, puede comenzar a descargar contenido en su dispositivo.

Viendo Youtube
La aplicación principal que puede transmitir desde su tableta Fire a su Roku es YouTube. Al igual que Netflix, YouTube usa la interfaz estándar de Cast para compartir un video de YouTube con su decodificador Roku.
Sin embargo, a diferencia de Netflix, YouTube no tiene una aplicación estándar en Amazon Appstore. Encontrará una interfaz web descargable para YouTube en la Appstore, pero esa aplicación, desafortunadamente, no admite ningún tipo de transmisión o transmisión a otro dispositivo (en gran parte porque no se basa en una aplicación, sino que solo usa el página web móvil en un contenedor de aplicaciones).
Puede elegir un video para transmitirlo directamente a su dispositivo, y una vez que el dispositivo esté transmitiendo, tendrá acceso completo para poder controlar YouTube desde su tableta, tal como lo haría con un Chromecast y un dispositivo Android estándar.
cómo grabar la pantalla en Snapchat
Si alguna vez usó la aplicación de YouTube en un dispositivo Android estándar, estará familiarizado con lo que estamos tratando aquí y esto le parecerá un proceso familiar.

La razón por la que YouTube y Netflix funcionan correctamente con su dispositivo Roku es gracias a un concepto de transmisión llamado Discovery and Launch, o DIAL, creado por Netflix y YouTube juntos, con el apoyo de Sony y Samsung. DIAL fue la forma original en que el estándar Chromecast admitía dispositivos locales, aunque este protocolo fue reemplazado más tarde pormDNS.
Fuera de Netflix y YouTube, no encontrará muchas aplicaciones compatibles con el sistema, ya que simplemente está iniciando una aplicación en el dispositivo compatible. Esto puede parecer un inconveniente, pero desafortunadamente, el estándar de transmisión utilizado por Roku, conocido como Miracast, no es compatible con los dispositivos de tableta Fire más nuevos.
Si bien es bueno obtener soporte de Netflix y YouTube desde su tableta Fire para transmitir a su Roku, es lamentable que Miracast se haya eliminado de la línea de dispositivos.
Agregar la aplicación Roku a su tableta Amazon Fire
Además de YouTube, también querrá descargar la aplicación Roku de Google Play una vez que se agregue a su dispositivo. La aplicación Roku agrega un montón de nuevos controles al dispositivo, incluida la capacidad de controlar el dispositivo con un control remoto virtual, descargar nuevas aplicaciones de la tienda de canales directamente en su dispositivo, acceder al teclado virtual completo en su tableta y, lo más importante, vea la pestaña What's On, que le indicará la dirección del contenido de transmisión que le permite iniciar automáticamente desde aplicaciones en las que se están reproduciendo determinadas películas.
Por ejemplo, si selecciona Eat Pray Love en la aplicación de selección de películas gratuita, verá todos los lugares en los que la película se encuentra actualmente en alquiler, incluidos Vudu, Amazon y Google Play. Sin embargo, también le permitirá seleccionar el canal Roku, donde la aplicación está disponible actualmente de forma gratuita. Si aún no tiene una determinada aplicación en su dispositivo, se le pedirá que inicie sesión con la información de su cuenta de Roku; de lo contrario, iniciará automáticamente la aplicación.

La aplicación Roku también puede transmitir algunos medios locales, algo que tocaremos un poco más a continuación. La transmisión de medios locales a través de su aplicación Roku es más limitada que usar la aplicación que sugerimos a continuación (sin mencionar que requiere que Play Store esté instalado en su dispositivo), pero no es una forma terrible de hacer las cosas. Una vez que tenga la aplicación instalada en su dispositivo, seleccione la pestaña Fotos + en la parte inferior para cargar la música y las fotos en su dispositivo.
No puede transmitir ninguna música agregada desde Amazon Prime Music o Amazon Music Unlimited, pero cualquier cosa en su dispositivo que se descargue y almacene oficialmente en su tableta podrá agregarse a su transmisión. Lo mismo ocurre con las fotos y, como beneficio adicional, incluso puede usar la pantalla de su tableta para controlar la música que se reproduce en su dispositivo, o el nivel de acercamiento y alejamiento de una foto.

En general, las capacidades de transmisión a través de la aplicación Roku en su tableta Fire no son las mismas que si pudiera transmitir directamente entre un dispositivo Android normal y un Chromecast, pero agrega algunas características importantes a su dispositivo.
Transmisión de medios locales
Si está buscando transmitir medios locales desde su dispositivo, ya sea música, películas, videos, fotos o cualquier otra cosa de esa naturaleza, tenemos algunas recomendaciones de aplicaciones de calidad para usted. No todas las aplicaciones de transmisión funcionan correctamente con su Roku, pero hay dos opciones para transmitir contenido local desde su tableta Fire a su dispositivo Roku.
El primero es AllCast, que tiene una aplicación tanto en Play Store como en Amazon Appstore. Al abrir la aplicación, podrá ver una lista de reproductores que puede usar en su red. En nuestras pruebas, Allcast logró captar ambos dispositivos Roku en la red, así como el Fire Stick también conectado al dispositivo.
El uso de la aplicación depende de que tenga la aplicación Allcast también instalada en su dispositivo, aunque algunos reproductores (incluido Roku) pueden usar AllCast sin tener una instalación separada.

Hay algunas notas para AllCast. Primero, no debe esperar que AllCast refleje directamente su dispositivo. En cambio, AllCast le permitirá transmitir fotos, videos, música y más directamente a su reproductor, en lugar de solo poder reflejar su pantalla.
La mayoría de los usuarios que buscan reflejar su tableta lo harán para mostrar contenido como fotos o videos personales, y en ese sentido, AllCast hace lo mismo. En segundo lugar, el dispositivo Roku en el extremo receptor y su tableta Fire deben estar conectados a la misma red. En tercer lugar, la versión gratuita de AllCast es limitada; solo podrá transmitir contenido durante cinco minutos a la vez. Para aprovechar al máximo AllCast, deberá comprar la aplicación.
La lista de AllCast en Amazon Appstore tiene una amplia lista de reseñas de una estrella, y los usuarios se quejan de que la aplicación no se conecta a su Fire Stick o Roku. En nuestra experiencia, pudimos transmitir a ambas plataformas, por lo que podemos darle el visto bueno a esta aplicación. Antes de pagar por la versión completa, asegúrese de probar la versión gratuita en su tableta para asegurarse de que la aplicación haga lo que necesita. Puede obtener la aplicación en Amazon Appstore o en Google Play Store; ambas versiones de la aplicación son idénticas.
Transmisión de medios en línea
A diferencia de AllCast, que se centra principalmente en la transmisión de medios locales (aunque AllCast admite Plex en su versión paga), nuestra segunda aplicación recomendada se centra principalmente en la transmisión de medios en línea a través de sitios web y otras fuentes en línea. Esta aplicación se llama Video y TV Cast, y aunque hay varias versiones de esta aplicación disponibles para descargar, la que veremos, como era de esperar, está relacionada con la caja de Roku que se encuentra debajo de su televisor.
Con esta aplicación, podrá transmitir contenido de sus sitios web favoritos directamente desde el navegador incluido que se proporciona con la aplicación en su tableta. Simplemente use la aplicación para navegar al sitio web de su elección, luego seleccione el ícono de transmisión integrado en la aplicación para comenzar a transmitir el video a su Roku.
Video and TV Cast tiene un bloqueador de anuncios integrado, que debería reducir la cantidad de anuncios que verá mientras usa la aplicación. Del mismo modo, también puede guardar sitios web en el navegador de marcadores de la aplicación, lo que facilita la recarga de sitios al buscar contenido nuevo.

Una vez que instale la aplicación, deberá asegurarse de tener Android System Webview instalado en su dispositivo; la aplicación no funcionará sin ella. Puede encontrar la aplicación en Play Store buscando el nombre, aunque debe tenerse en cuenta que la aplicación intentará instalarse desde Amazon Appstore sin poder hacerlo correctamente.
Existen algunas limitaciones para esta aplicación. En primer lugar, la aplicación no funcionará en modelos antiguos de Roku. Si tiene una caja original de Roku o Roku de la serie 2000, o la caja Roku de la marca Now TV, no podrá usar la aplicación en su dispositivo. Sin embargo, la mayoría de los otros modelos, incluidos Roku 2, Roku 3, Roku 4 HD, Roku Express, Roku Premiere y Roku Ultra, deberían ser compatibles. Para obtener una lista completa de los modelos admitidos y no admitidos, consulte la lista de reproducción de Google de la aplicación para obtener más información sobre el tema. En segundo lugar, la aplicación no funciona con todos los videos.
Como era de esperar, cualquier cosa que use DRM para proteger sus videos de aquellos que buscan robar el contenido no funcionará. Esto incluye transmisiones de Netflix, HBO y Amazon Prime específicamente, pero cualquier cosa con un reproductor basado en DRM tampoco funcionará aquí. Lo mismo ocurre con cualquier cosa basada en video Flash, ya que el navegador es incapaz de cargar el complemento de Adobe descontinuado.
Sin embargo, fuera de esas restricciones, debería encontrar que la aplicación funcionará para todo, desde transmisiones de televisión en vivo hasta contenido web en sus sitios de noticias favoritos. Cuando transmita por primera vez desde la aplicación, podrá saber si está funcionando correctamente una vez que la pantalla de Roku cambie para anunciar que está listo para transmitir. La aplicación no es perfecta, pero en nuestras pruebas, se las arregló para funcionar bien siempre que nos mantuviéramos dentro del contenido que podría reproducirse fácilmente en una transmisión.
El equipo de desarrollo detrás de la aplicación es bastante sólido, con un correo electrónico de soporte proporcionado en la descripción de la aplicación, un reembolso de 24 horas por la versión paga de la aplicación (que, como AllCast, es necesario para continuar usando la aplicación durante largos períodos de tiempo). time), y algunas instrucciones bien escritas en la descripción de la aplicación. Configurar la aplicación es tan fácil como esperar a que la aplicación encuentre su dispositivo Roku, conectarse usando el selector en pantalla, navegar por el navegador a un video y tocar el ícono de Cast en la aplicación. Dado que Video and TV Cast simplemente apunta su Roku a una transmisión de video, es fácil hacer que la transmisión funcione correctamente en su dispositivo. Vale la pena señalar que algunas reseñas tuvieron dificultades para hacer que la aplicación funcione, pero siempre que su tableta y su Roku estén en la misma red al intentar transmitir, no debería tener demasiadas dificultades con la aplicación.
***
No debería sorprendernos que no todo funcione a la perfección entre su dispositivo Roku y su tableta Fire. Su Roku no está diseñado para aceptar señales de dispositivos Android, como lo está un Chromecast, y del mismo modo, su tableta Fire está diseñada para funcionar de la mano con un dispositivo Fire TV o Fire Stick de Amazon.
Sin embargo, junto con algunas aplicaciones específicas, sin mencionar la adición de Google Play Store en su tableta, puede hacer que los dos dispositivos funcionen juntos correctamente en poco tiempo. Google y Netflix han creado sus respectivas aplicaciones de video para transmitir a cualquier dispositivo conectado (aunque desafortunadamente, Google Play Movies no está incluido en esto), lo que significa que puede transmitir fácilmente sus feeds a su Roku siempre que haya instalado el Aplicación Play Store para tomar la aplicación YouTube. Del mismo modo, tanto AllCast como Video y TV Cast le permiten transmitir medios locales y en línea, respectivamente, lo que significa que puede agregar soporte adicional a su dispositivo sin demasiado trabajo de su parte.
Si buscas tener una experiencia de transmisión perfecta con tu tableta Fire, querrás elegir un dispositivo Fire Stick o Fire TV de Amazon. Mejor aún, puede comprar un Chromecast o Chromecast Ultra de Google, que, cuando se combina con Play Store instalado en su dispositivo a través de repositorios de terceros como APKMirror, le permitirá tener Cast en funcionamiento en su dispositivo en poco tiempo.
Roku no se creó con un protocolo de estilo Cast incorporado, pero eso no significa que no pueda utilizar lo que se ofrece a través de la aplicación y combinarlo con aplicaciones como Netflix, Roku y AllCast para mejorar su transmisión y ejecutándose en el dispositivo.
Refleja tu fuego en tu HDTV a través de WiFi
Es bastante sencillo activar la duplicación para que tu Kindle Fire HDX 7 (tercera generación) se muestre en tu televisor. Para habilitar la duplicación, siga estos pasos:
- Asegúrate de que tu TV estéreconociblea través de la red (esto puede requerir consultar los documentos de su televisor)
- Desliza el dedo hacia abajo desde la parte superior de la pantalla de tu tableta Fire
- Grifo Ajustes
- Próximo paso Pantalla y sonidos
- Luego toque Reflejando
- Finalmente, toque el nombre de su televisor (u otro dispositivo), esperando hasta 30 segundos para que se conecte
Eso es todo, ahora debería poder reflejar su tableta Fire con su televisor, lo que le permite mostrar lo que quiera de su tableta en su televisor.
Para desactivar la duplicación, vuelva a deslizar el dedo hacia abajo desde la parte superior de la tableta, pero esta vez seleccione Deja de reflejar.
Si este artículo le resultó útil, consulte otros artículos relevantes de TechJunkie, incluidos estos:
- Cómo descargar películas en su tableta Amazon Fire - Septiembre de 2019
- Los mejores reproductores multimedia para Roku [julio de 2019]
- Los 10 mejores juegos de Roku que puedes jugar ahora mismo
¿Tiene alguna sugerencia sobre la mejor manera de transmitir y transmitir desde su Kindle Fire a su Roku? Si es así, ¡cuéntanoslo en los comentarios a continuación!