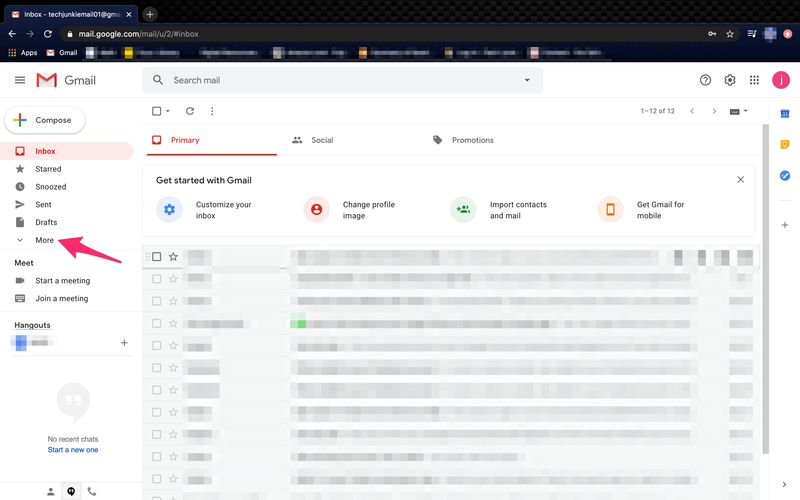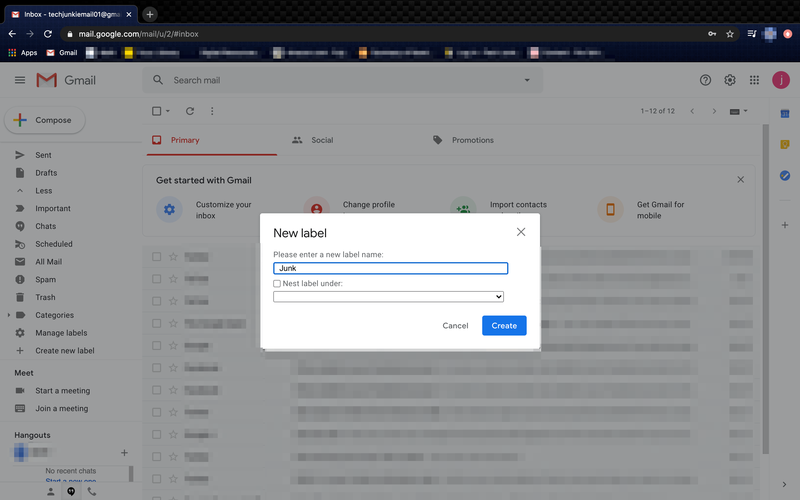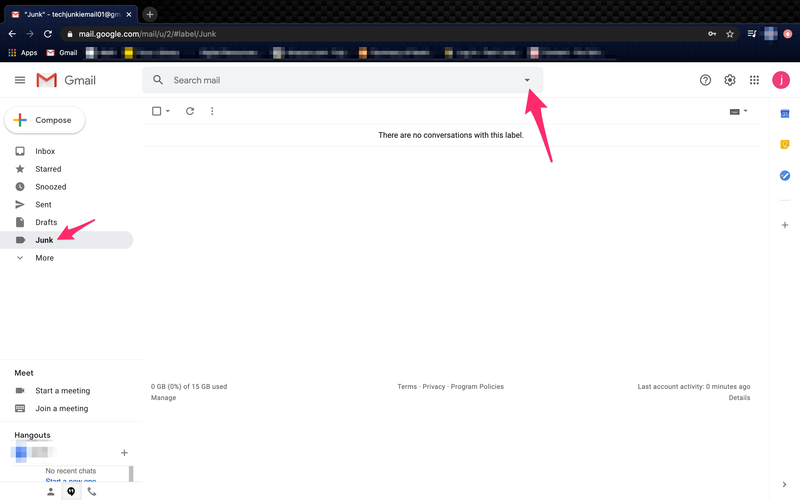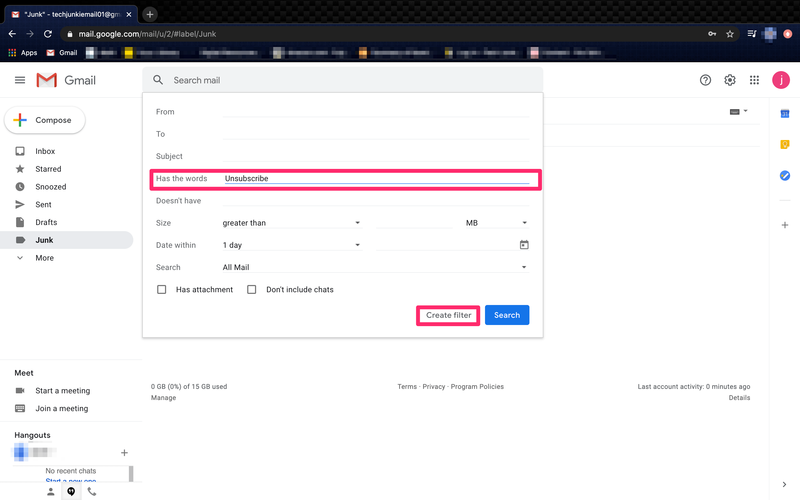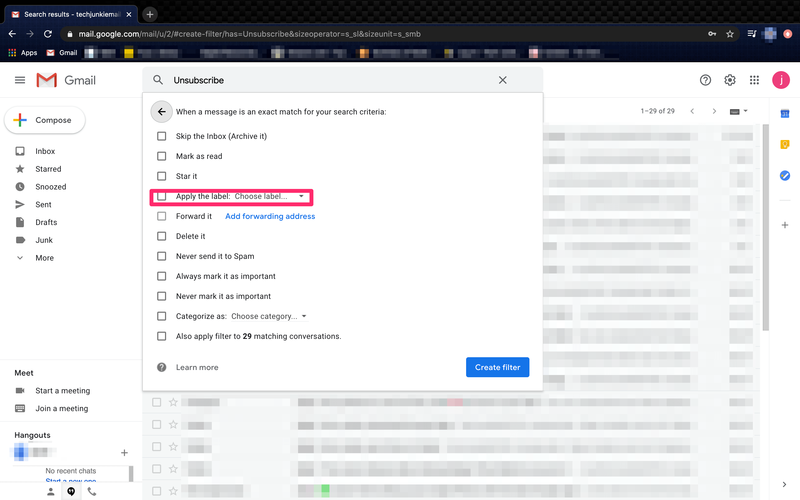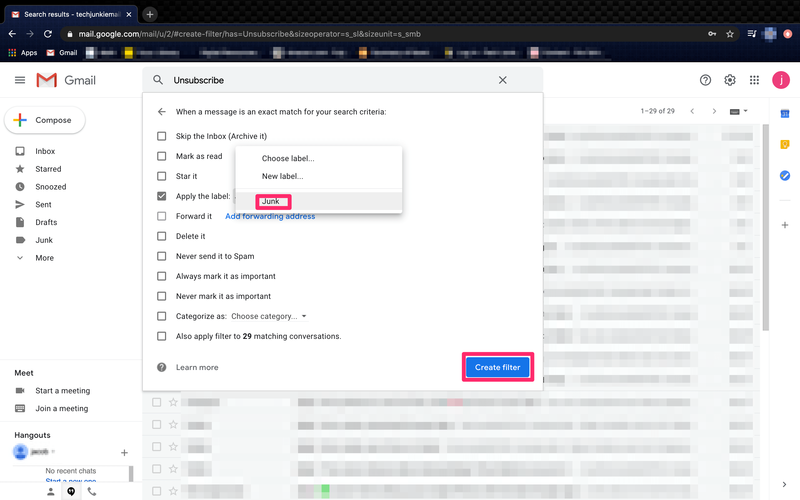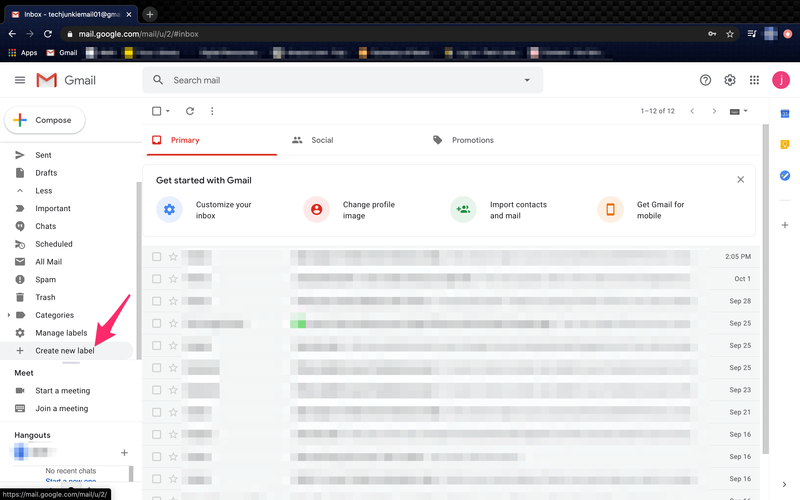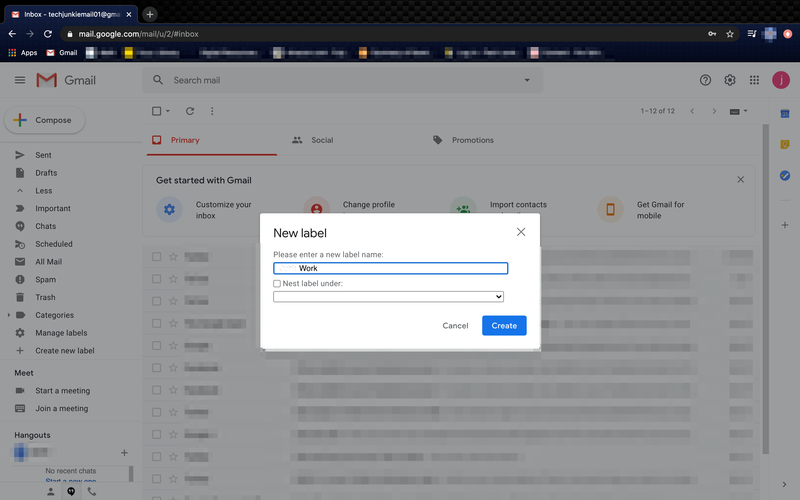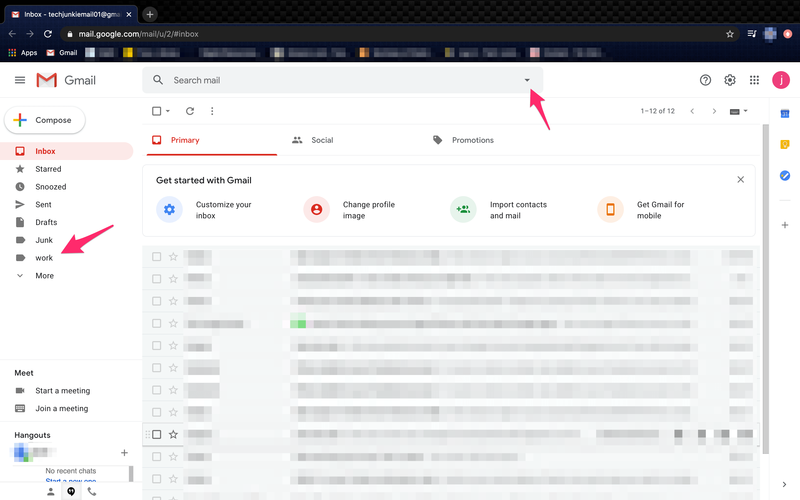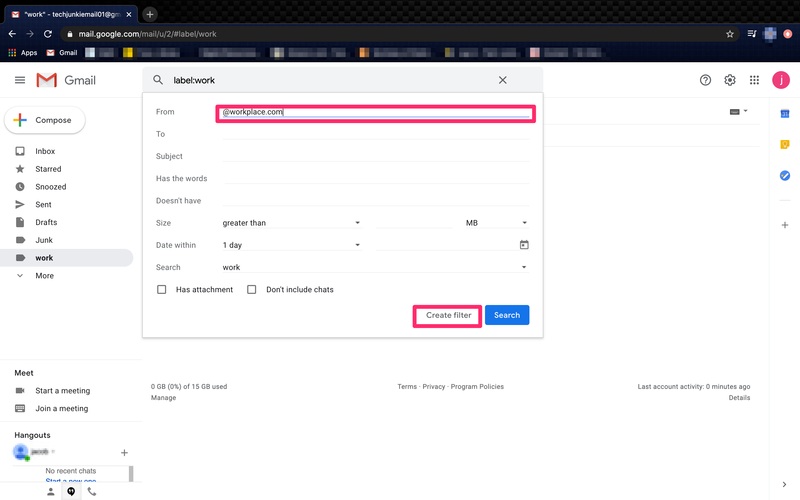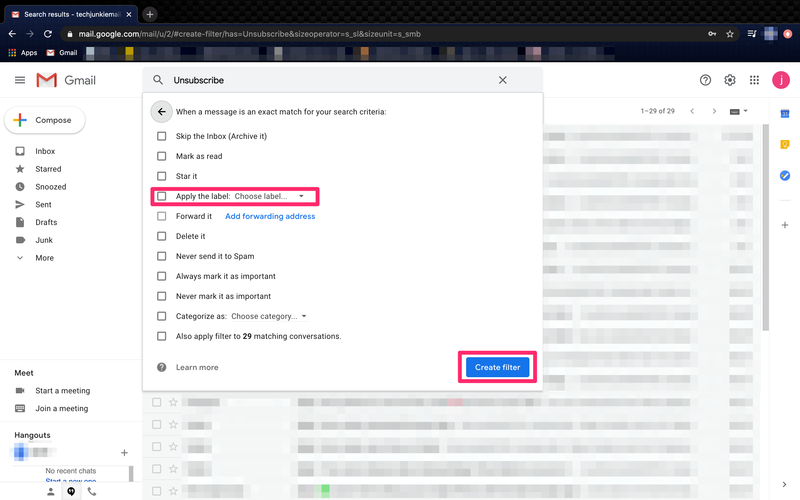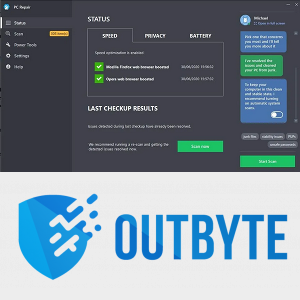A pesar de haber existido durante más de treinta años, los correos electrónicos aún ocupan tiempo libre, molestan, frustran y exasperan. El extraño correo electrónico también nos hace felices, pero en su mayor parte, son una tarea más que un placer. ¿Qué tal si pudiera etiquetar automáticamente los correos electrónicos en Gmail, clasificarlos todos, aplicar una etiqueta y eliminar el spam? ¿No haría eso la vida un poco más fácil?
ejecutar aplicaciones ios en windows 10
Una bandeja de entrada de autocontrol es el santo grial en lo que a mí respecta. El correo no deseado se puede eliminar, los correos electrónicos promocionales y de marketing se pueden etiquetar y dejar de lado, y los correos electrónicos importantes se pueden etiquetar como tales y colocar en una carpeta donde los verá. Todas las plataformas de correo electrónico dicen que ofrecen este tipo de organización, pero según mi experiencia, solo una cumple. Gmail.
La función de etiquetas ha cambiado literalmente la forma en que uso Gmail. Ahora puedo usar esta dirección de correo electrónico con confianza para cotizaciones de seguros, registrarme en nuevos sitios web y todas esas actividades que normalmente terminarían con una avalancha de spam. Todavía envían esa avalancha, pero ahora no abruma mi bandeja de entrada.

Etiquetar automáticamente los correos electrónicos en Gmail
Las etiquetas lo ayudan a clasificar todo su correo electrónico y ordenarlo de una manera manejable. Las etiquetas son Gmail-speak para carpetas y pueden identificar, clasificar y luego organizar automáticamente todo el correo electrónico entrante usando estas etiquetas.
Configurando una etiqueta de Seguro, por ejemplo, puedo tener todo el spam y marketing de cotizaciones de seguros habituales de mi aseguradora etiquetados y enviados a esa carpeta. Luego puedo leerlos o eliminarlos en masa como mejor me parezca. Puedo enjuagar y repetir esto tantas veces como quiera para cualquier tema o remitente que inunde mi bandeja de entrada.
Vamos a crear una etiqueta de correo electrónico no deseado que clasificará todo el correo electrónico no deseado que el propio filtro de Gmail no detecta.
cómo agregar fotos guardadas a la historia de instagram
- Seleccione Crear etiqueta en el menú de la izquierda. Seleccione Más si no está visible.
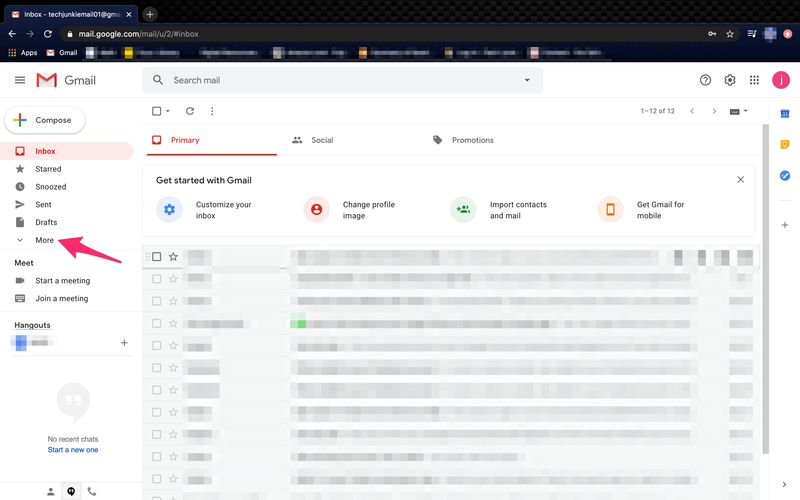
- Asigne un nombre significativo a su nueva etiqueta y seleccione Crear.
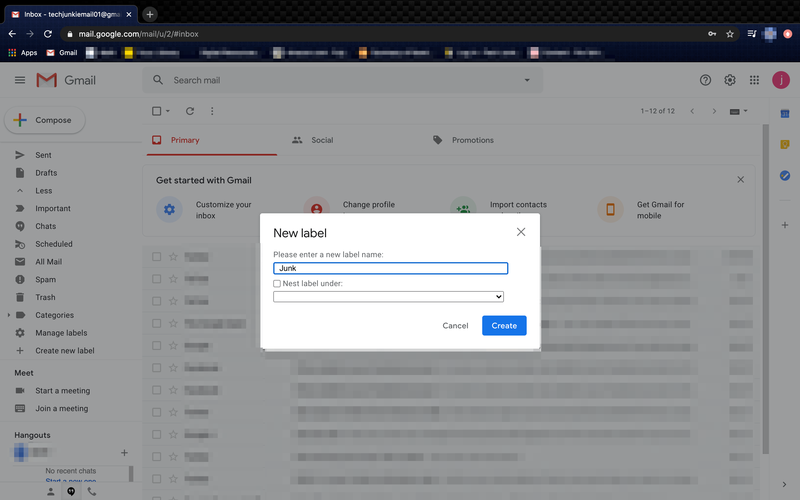
- Seleccione su nueva etiqueta y seleccione la flecha hacia abajo en la barra de búsqueda en la parte superior de la página.
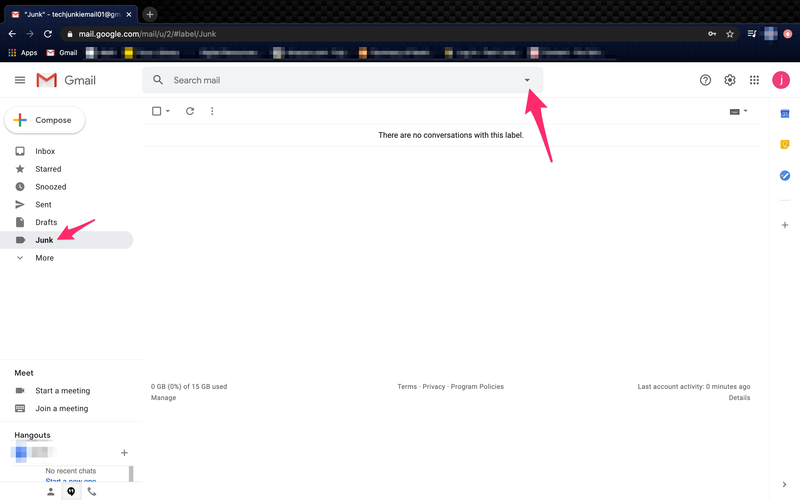
- Agregue 'cancelar suscripción' a la línea Incluir las palabras.
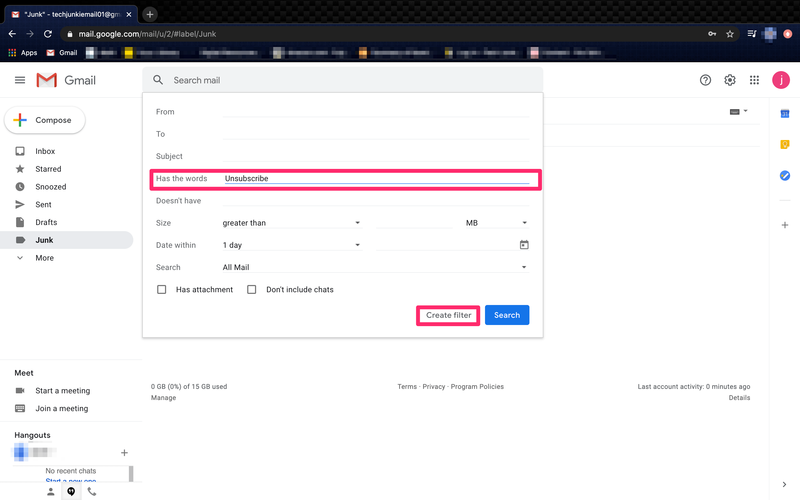
- Seleccione Crear filtro.
- Seleccione Aplicar la etiqueta y seleccione la etiqueta que creó.
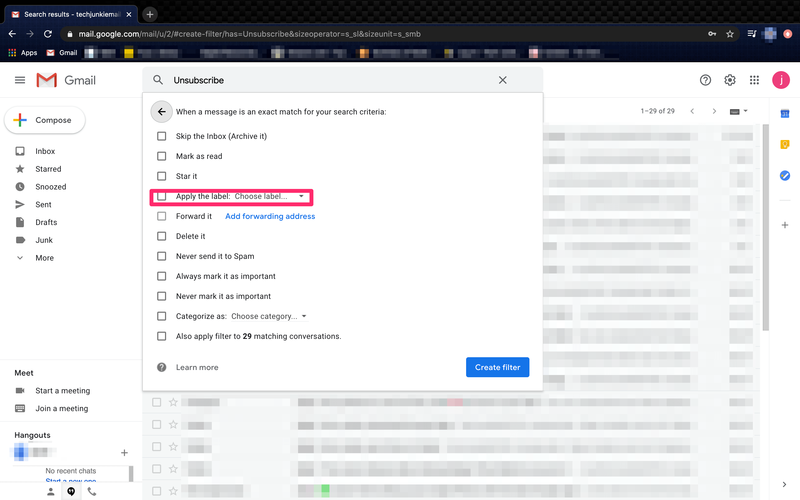
- Marque la casilla junto a cualquier otro operador que desee. Marcar como leído es útil.
- Seleccione Crear filtro.
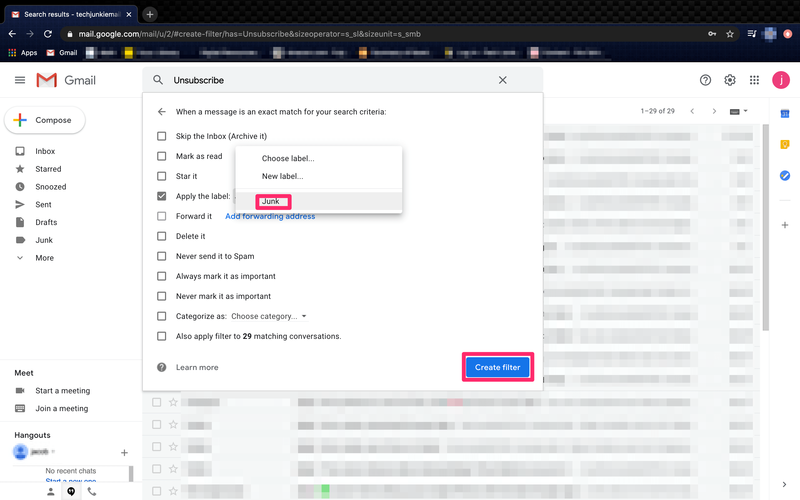
Ahora, cada vez que llegue un correo electrónico no deseado o de marketing, Gmail lo buscará en busca de la palabra 'darse de baja' y lo etiquetará y moverá. Como la mayoría del spam legítimo contiene esta palabra en alguna parte, es el operador más útil para usar cuando se trata de spam.

Etiquetar correos electrónicos de trabajo en Gmail
Para otros filtros de correo electrónico, de amigos o del trabajo, por ejemplo, puede agregar una etiqueta de su nombre, la dirección de correo electrónico @worplace.com o algo más exclusivo para el remitente o el tipo de correo electrónico. El potencial de estas etiquetas es enorme.
Por ejemplo, si trabaja fuera de la oficina, puede ser útil enviar todos los correos electrónicos de trabajo a una carpeta de Trabajo para que pueda verlos rápidamente.
- Seleccione Crear etiqueta en el menú de la izquierda.
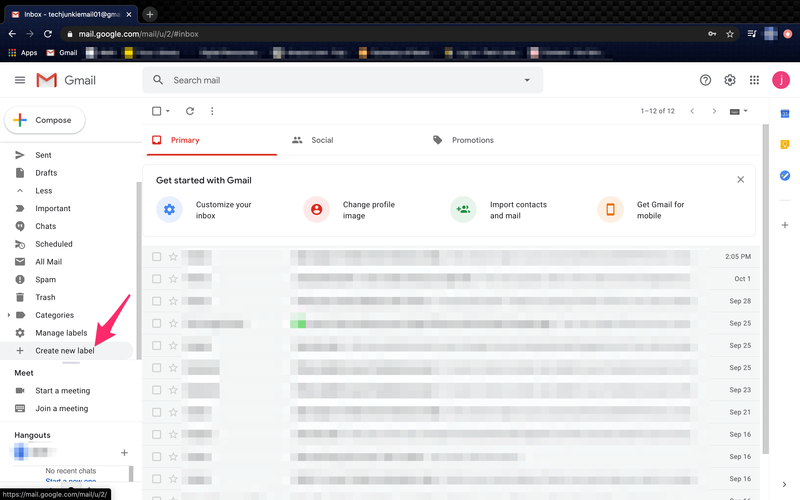
- Nombre su nueva etiqueta Trabajo y seleccione Crear.
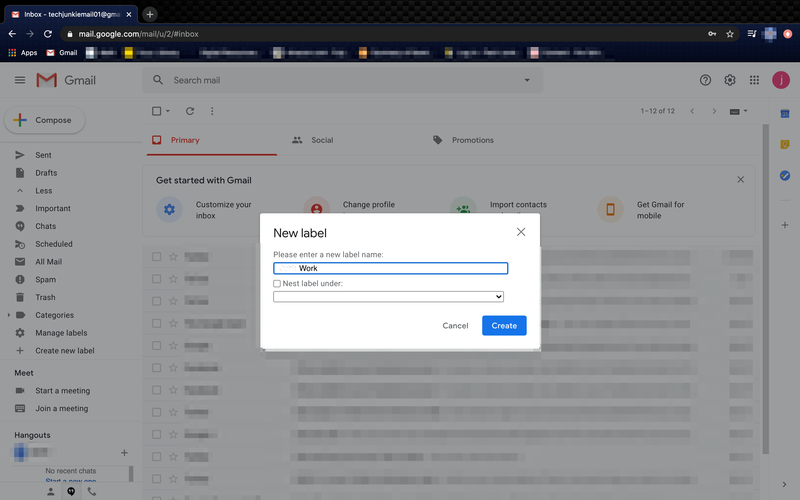
- Seleccione su etiqueta de trabajo y seleccione la flecha hacia abajo en la barra de búsqueda en la parte superior de la página.
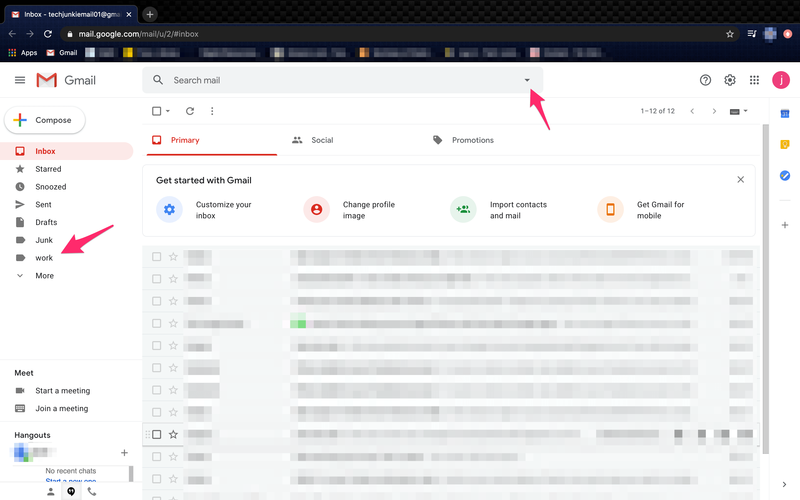
- Agregue la última parte de la dirección de correo electrónico a la línea De. Por ejemplo, '@lugardetrabajo.com'.
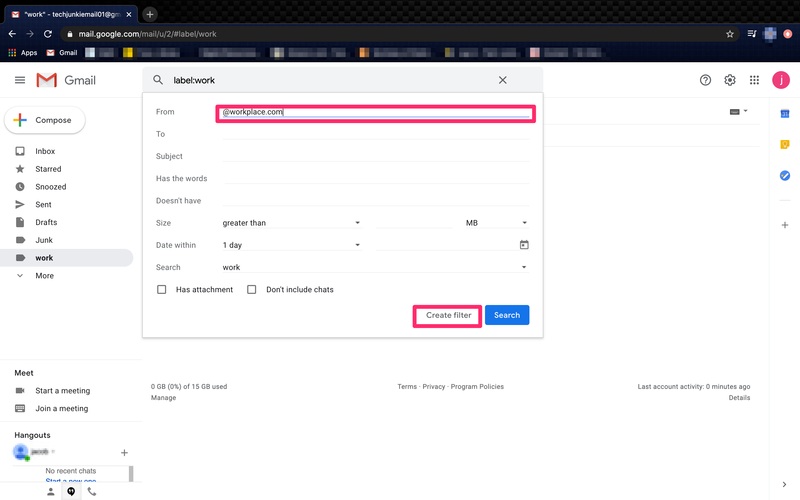
- Seleccione Crear filtro.
- Seleccione Aplicar la etiqueta y seleccione la etiqueta Trabajo.
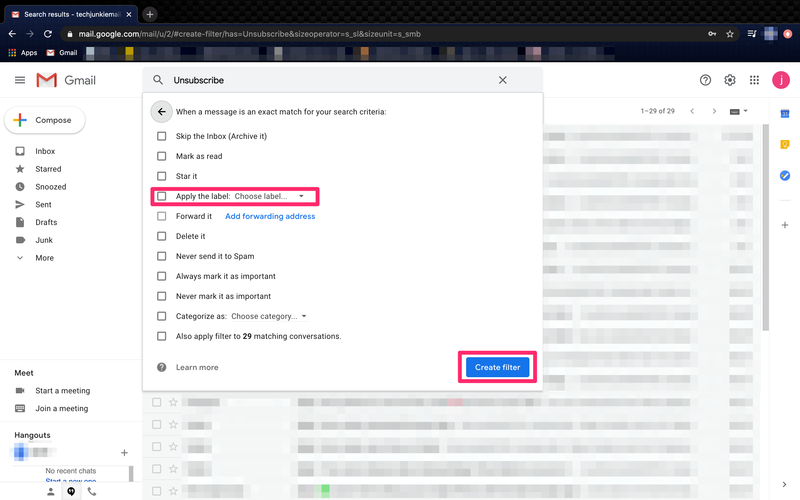
- Seleccione Crear filtro.
A partir de ahora, todos los correos electrónicos de trabajo de un dominio dado '@workplace.com' se enviarán a la carpeta Trabajo que se creó en el panel izquierdo. Como no agregamos ningún operador, no se marcarán como leídos y verá la cantidad de correos electrónicos al lado de la carpeta.
cómo hacer un collage en el iphone 6
Exclusión de correos electrónicos de las etiquetas
Si encuentra que ciertos correos electrónicos están atrapados en estas etiquetas que no deberían estar, puede usar exclusiones para eliminarlos. Por ejemplo, si desea mantener ciertos boletines que también usan 'cancelar suscripción' y quedan atrapados en el filtro anterior, puede usar el operador '-' para excluirlos.
Simplemente agregue –(*@emailaddress.com) en la sección De del filtro y no se incluirán. El * es un comodín que capturará cualquier dirección de ese dominio y el '-' le dice a Gmail que no incluya la dirección en la etiqueta.
Puede crear tantas etiquetas en Gmail como desee y hacer que hagan todo tipo de cosas, desde clasificar el spam hasta filtrar trabajos, grupos, pasatiempos o lo que sea. Si su bandeja de entrada estaba a punto de estallar debido a demasiada basura y, como resultado, estaba perdiendo correos electrónicos útiles, esta es una forma muy simple de recuperar el control.
Si Gmail de alguna manera pudiera encontrar un complemento que pudiera darme de baja automáticamente de los cientos de correos electrónicos basura que recibo semanalmente, ¡realmente sería el correo electrónico definitivo!