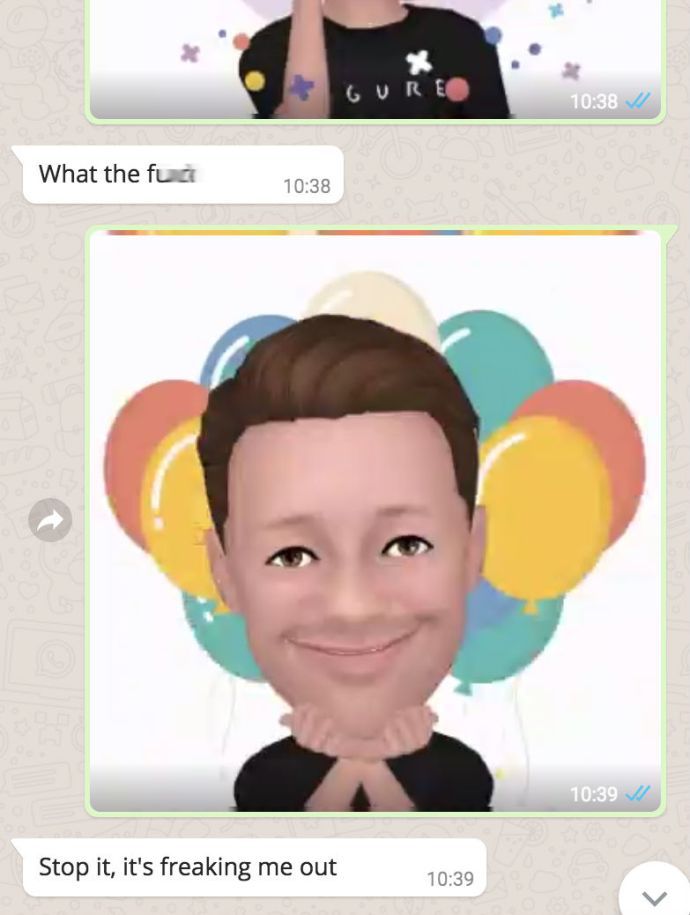Al igual que cualquier otra aplicación de comunicación, Microsoft Teams le ofrece la opción de establecer su propio estado de disponibilidad. Esto es útil para que sus colegas sepan si se encuentra actualmente en línea o si está ocupado haciendo otra cosa.

En este artículo, lo guiaremos a través de los pasos para cambiar su tiempo de ausencia o cualquier otro estado en Microsoft Teams. Además de esto, también revisaremos algunas otras opciones de Microsoft Teams que puede usar para personalizar su presencia de usuario.
¿Cómo cambiar el tiempo de ausencia en Microsoft Teams?
Microsoft Teams es un espacio de trabajo basado en chat en línea que permite a colegas y estudiantes celebrar reuniones, intercambiar ideas y compartir contenido. En la lista de miembros del equipo, puede ver el estado de disponibilidad de cada usuario en forma de iconos, que indican si están conectados, desconectados u ocupados.
Existen diferentes tipos de estado que Microsoft Teams usa para etiquetar a su miembro:
- Disponible: esto significa que está en línea en este momento y que está disponible si cualquier otro miembro del equipo desea comunicarse con usted.

- Ocupado: estás conectado pero ocupado con algo. Seguirá recibiendo notificaciones, pero Microsoft Teams cambiará automáticamente su estado a En una reunión o En una llamada.

- No molestar: está en línea, pero no está disponible para otros usuarios del equipo. Este estado desactivará todas sus notificaciones. Su estado también puede decir Presentando o Enfocando, de acuerdo con las entradas de su calendario.

- Vuelvo enseguida: esto indica que ha tenido que dejar Microsoft Teams por un breve período de tiempo y que volverá en unos minutos.

- Aparecer: este estado informa a sus colegas de que no está disponible para chatear y que está ocupado trabajando.

Nota : Si está utilizando la aplicación móvil, su estado se establecerá automáticamente en Ausente cada vez que salga de la aplicación o la mueva a un segundo plano.
- Aparecer sin conexión: este estado aparece cuando cierra la sesión o si apaga el dispositivo.

- Estado desconocido.
Seguirá recibiendo mensajes normalmente, independientemente de su estado de disponibilidad. La única excepción a esto es cuando está desconectado, en cuyo caso recibirá todos sus mensajes una vez que inicie sesión en su cuenta de Microsoft Teams.
Aunque Microsoft Teams cambia su estado de disponibilidad automáticamente, de acuerdo con su actividad reciente, aún tiene la opción de cambiar su estado manualmente. Esto es especialmente útil cuando Microsoft Teams cambia su estado incorrectamente.
Esto se refiere principalmente al tiempo de aparición, que Microsoft Teams establece cada vez que su dispositivo entra en modo de suspensión, está inactivo durante un período corto de tiempo o si no se comunica con ningún otro miembro del equipo en 5 minutos. Esta función también se conoce como tiempo de espera de inactividad.
Esto puede crear problemas para los usuarios del equipo, especialmente cuando se miden su carga de trabajo diaria y su productividad. Pero la buena noticia es que puede cambiar su estado de varias formas.
Para empezar, puede cambiar el estado de su actividad manualmente. Así es como se hace:
- Abra Microsoft Teams.

- Inicie sesión si aún no lo ha hecho.
- Ve a tu foto de perfil, que está en la esquina superior derecha de tu pantalla.

- Verá su estado actual. Haz click en eso.

- Cuando aparezca la lista de opciones de estado, elija la que desee.

Si está utilizando la aplicación móvil, puede modificar el estado de su actividad siguiendo estos pasos:
- Abra la aplicación móvil de Microsoft Teams.

- Toque las tres líneas horizontales en la esquina superior izquierda de su pantalla.

- Toque su estado actual y aparecerá una lista de opciones de estado a continuación.

- Seleccione la opción de estado que desee.

Eso es todo al respecto. Esto evitará que Microsoft Teams cambie su estado a Aparecer ausente si no está activo durante un cierto período de tiempo.
cómo habilitar animar en twitch
Otra forma de hacerlo es estableciendo la duración de su estado. Siga estos pasos para descubrir cómo:
- Abra Microsoft Teams.

- Haz clic en tu foto de perfil.

- Junto a su estado, haga clic en la flecha que lo llevará a la opción Duración.

- Establezca el período de tiempo exacto para su estado.

Puede establecer la duración de su estado en 30 minutos, 1 hora, 2 horas, todo el día de hoy, toda esta semana y tiempo personalizado.
¿Cómo mantener activos los equipos de Microsoft?
Microsoft Teams cambia automáticamente su estado de disponibilidad cada vez que no interactúa con la plataforma, aunque todavía esté técnicamente en línea. Esto puede resultar molesto para muchos, pero hay una solución. Si cambia su estado de disponibilidad usted mismo, siguiendo las instrucciones anteriores, su estado activo no se volverá a modificar, a menos que lo cambie.
Microsoft Teams también le permite restablecer su estado. Esta opción permitirá una vez más a Microsoft Teams cambiar su estado automáticamente. Así es como se hace:
- Abra Microsoft Teams.

- Inicie sesión si aún no lo ha hecho.
- Ve a tu foto de perfil en la esquina superior derecha de tu pantalla.

- Haga clic en su estado actual, que se encuentra debajo de su foto de perfil.

- Haga clic en la opción Restablecer estado.

Preguntas frecuentes adicionales
¿Cómo cambio el estado de Microsoft Teams?
Puede elegir entre una variedad de opciones de estado (activo, no molestar, regreso, etc.). En caso de que ninguna de estas opciones le convenga, siempre puede crear un mensaje de estado personalizado.
Así es como se hace:
1. Abra Microsoft Teams.

2. Ve a tu foto de perfil.

3. Seleccione la opción Establecer mensaje de estado.

4. Escriba lo que desea que sea su mensaje (por ejemplo, volveré en cinco minutos o volveré pronto).

5. Haga clic en Borrar mensaje de estado después y establezca la duración de su mensaje de estado. (Sus opciones son nunca, 1 hora, 4 horas, hoy, esta semana y personalizado).

6. Haga clic en Listo.

cómo agregar a alguien a un texto grupal
Ahora tiene un mensaje de estado personalizado que aparecerá cada vez que sus colegas intenten comunicarse con usted. Cuando desee cambiar su mensaje personalizado, vaya a la configuración de su perfil y haga clic en Eliminar este mensaje de estado.
También tiene la opción de rastrear el estado de actividad de sus contactos al recibir notificaciones cada vez que están en línea. Así es como se hace:
1. Abra equipos de Microsoft.

2. Ve a tu foto de perfil y haz clic en Configuración.

cómo hacer pública tu discordia
3. Haga clic en Notificaciones.

4. Desplácese hacia abajo hasta Estado y haga clic en Administrar notificaciones de estado.
5. Aquí tienes las opciones para editar chat, reuniones, personas y otras notificaciones. Haga clic en Editar junto a la sección Personas.

6. Agregue las personas de las que desea recibir notificaciones cuando estén activas.
7. Si desea eliminar a alguien de esa lista, haga clic en Desactivar junto a su nombre.
¿Cómo se cambia el tiempo de inactividad en Microsoft Teams?
El tiempo de inactividad aparece en su estado cuando su dispositivo pasa al modo de suspensión o si ha estado inactivo durante un cierto período de tiempo. Microsoft Teams establecerá esto automáticamente.
Su estado cambiará a activo una vez que interactúe con la aplicación de alguna manera. Si esto no sucede, puede establecer su estado de disponibilidad usted mismo siguiendo los pasos descritos en las preguntas anteriores.
Optimice su experiencia en Microsoft Teams
Ahora ha aprendido cómo cambiar su estado de disponibilidad y personalizar su presencia de usuario en Microsoft Teams. Siguiendo nuestras instrucciones y consejos, puede elevar la eficiencia de su trabajo y la productividad general. Puede personalizar casi cualquier cosa en Microsoft Teams. Solo tienes que averiguar qué funciona para ti.
¿Alguna vez ha cambiado su estado en los equipos de Microsoft? ¿Seguiste los pasos descritos en nuestro artículo? Háganos saber en la sección de comentarios.