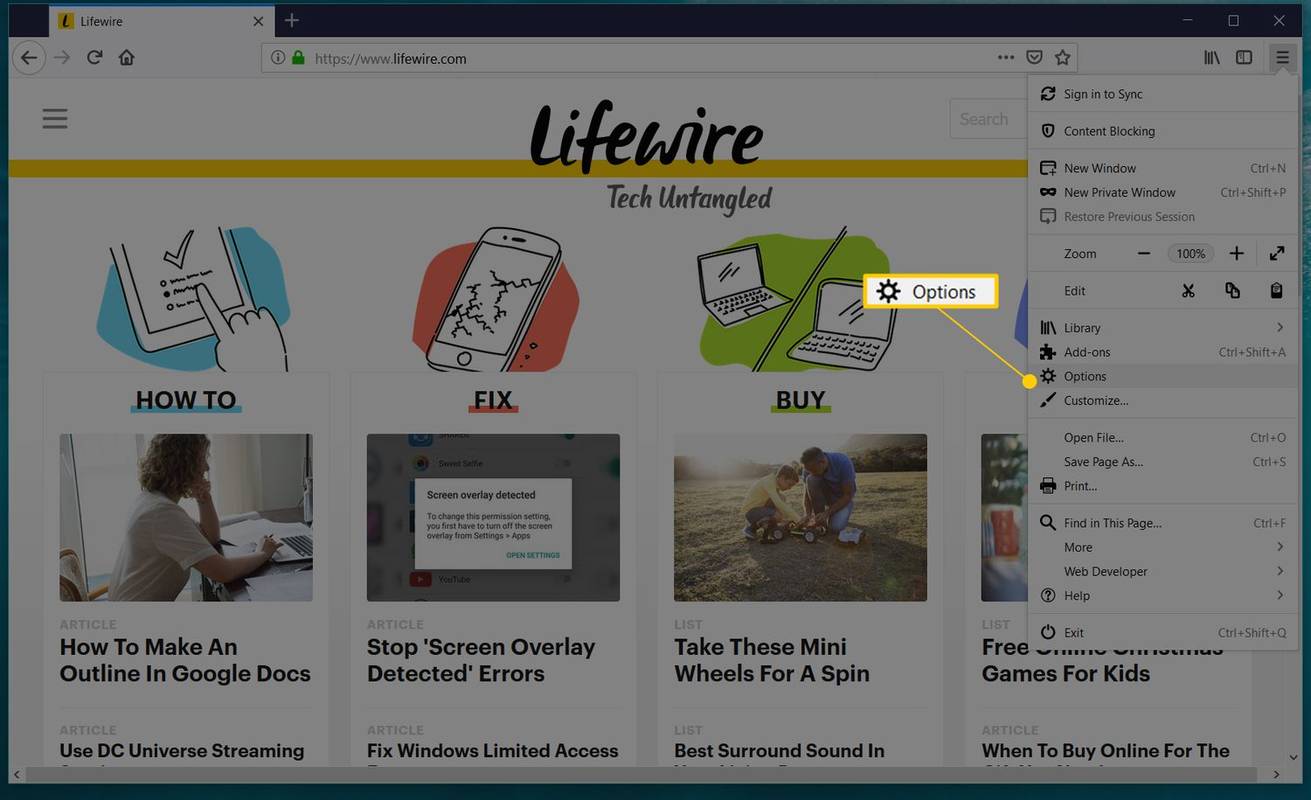Si usa Outlook para revisar sus correos electrónicos, sabe que tiene que descargar cada imagen manualmente. Outlook no descargará las fotos en sus correos electrónicos automáticamente, por lo que debe hacer clic donde dice Haga clic aquí para descargar imágenes. Para ayudar a su privacidad, Outlook impidió la descarga automática de algunas imágenes en este mensaje.

Es bueno que los creadores de Outlook quieran proteger su privacidad, pero esta característica a veces puede ser una molestia. Entonces, si está cansado de descargar manualmente cada imagen individual, puede aprender cómo configurar su Outlook para descargar las imágenes automáticamente.
cómo borrar perfil en netflix
Cómo descargar todas las imágenes automáticamente en la PC
Puede permitir que Outlook descargue imágenes automáticamente siguiendo estos sencillos pasos:
- Abra Outlook.
- Haga clic en Archivo, luego en Opciones.
- Haga clic en Centro de confianza y luego en Configuración del centro de confianza.

- Busque donde dice Descarga automática y desmarque la casilla que dice No descargar imágenes automáticamente en mensajes de correo electrónico HTML o elementos RSS.
Estos pasos funcionan para las versiones de Outlook 2019, 2016, 2013 y 2010. Si está utilizando la versión 2007, las cosas son un poco diferentes. Aquí se explica cómo configurar la descarga automática de imágenes para esta versión:
- Abra Outlook.
- Haga clic en Herramientas y en Centro de confianza.
- Encuentra la opción Descarga automática.
- Desmarque No descargar imágenes automáticamente en mensajes de correo electrónico HTML o elementos RSS.
La versión de 2003 es una de las más antiguas aún en uso, y esto es lo que debe hacer para permitir la descarga automática de imágenes:
- Abra Outlook.
- Vaya a Herramientas y haga clic en Opciones.
- Haga clic en la pestaña Seguridad y luego en Cambiar la configuración de descarga automática.
- Desmarque No descargar imágenes u otro contenido automáticamente en el correo electrónico HTML.

- Desmarque Avisarme antes de descargar contenido al editar, reenviar o responder un correo electrónico.
Después de completar estos pasos, Outlook descargará todas las imágenes automáticamente en el futuro. Antes de hacerlo, debe leer el resto del artículo para averiguar cuáles son los riesgos de seguridad que conlleva la descarga automática de imágenes.
Cómo permitir descargas automáticas para los correos electrónicos en los que confía
Puede configurar la función de descarga automática de imágenes solo para los correos electrónicos que conoce. Probablemente sea lo mejor que puede hacer porque evitará descargar imágenes que provienen de fuentes desconocidas. Puede hacer excepciones para los correos electrónicos siguiendo estos pasos:
- Abra Outlook.
- Abra un correo electrónico de confianza y haga clic derecho en el encabezado del mensaje.
- Haga clic en Agregar remitente a la lista de remitentes seguros o Agregar el dominio @example.com a la lista de remitentes seguros.
Porque es esto importante
Outlook viene con una característica de seguridad importante que evita que las imágenes se descarguen automáticamente a su computadora. Debe permitirlo manualmente, pero debe tener en cuenta los riesgos de seguridad que conlleva.
La característica puede parecer innecesaria, pero está ahí por una razón.
cómo ver el número de página en kindle
Imagina recibir un correo electrónico de alguien que no conoces. Abres el mensaje y todas las imágenes del interior se descargarán del servidor del remitente directamente a tu computadora. Si se monitorea el servidor del remitente, pueden decir que usted permitió que las imágenes se descargaran de inmediato. Confirmarás la validez de tu correo electrónico, dejándolo expuesto a todo tipo de molestas intrusiones, incluido spam e incluso virus.
Outlook bloquea las descargas automáticas para evitar que los spammers obtengan confirmación de que su dirección está activa. Nadie quiere ser enterrado con correos electrónicos e imágenes desconocidos.

Beneficios de bloquear las descargas automáticas de imágenes en Outlook
Microsoft es la empresa detrás de Outlook, y probablemente haya una razón válida para bloquear las descargas automáticas de imágenes de forma predeterminada. Bloquear las descargas automáticas de imágenes es una buena idea porque:
- Los spammers tendrán dificultades para obtener su dirección de correo electrónico.
- Utilizará menos ancho de banda en la descarga porque solo guardará las imágenes que necesita.
- Ahorrará espacio de almacenamiento en el buzón.
- Estarás a salvo de imágenes potencialmente hirientes o insensibles.
Una característica estándar desde 2003
La primera versión de Outlook que bloquea todas las descargas automáticas de forma predeterminada fue Outlook 2003. La función demostró ser útil, por lo que se convirtió en un estándar en todas las versiones posteriores de Outlook.
Cómo descargar todas las imágenes automáticamente en Mac
Como es de esperar, las instrucciones para nuestros usuarios de Mac son muy diferentes a las de nuestros usuarios de PC. Mientras que algunos dicen que necesita un servicio de terceros para descargar automáticamente todas las imágenes de Outlook, esto simplemente no es cierto. Puede configurar su Mac para extraer imágenes automáticamente de la aplicación Outlook.
cómo comprobar tu ping en league of legends
Para configurar las descargas automáticas, simplemente haga esto:
- Abra Outlook en su Mac y haga clic en 'Preferencias' en la barra de menú en la parte superior.

- Haga clic en 'Preferencias' en el menú desplegable.

- En la sección 'Correo electrónico', haga clic en 'Lectura'.

- Si se desplaza hacia abajo, verá una sección con tres opciones. Haga clic en la burbuja junto a la selección que se ajuste a sus necesidades.

Por supuesto, probablemente sea más seguro mantener esta opción para tus contactos, pero puedes seleccionar todos los mensajes si lo deseas.
Filtre sus descargas automáticas de imágenes
En lugar de permitir las descargas automáticas de imágenes para todos los mensajes, debe limitarse a desbloquear solo los correos electrónicos confiables. Haz una lista de los correos electrónicos en los que confías y descarga solo las imágenes que realmente necesitas. De esa manera, su computadora permanecerá a salvo de todos los spammers y correos electrónicos e imágenes desconocidos. Internet está lleno de todo tipo de estafas y spammers, por lo que es mejor mantenerse seguro.