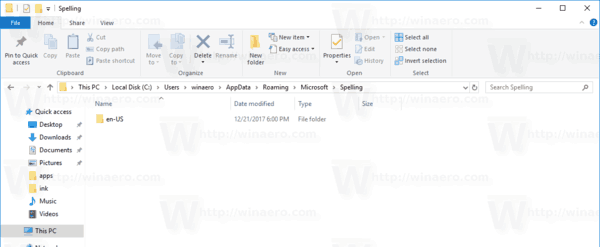En esencia y funcionamiento, Google Docs es una aplicación basada en MS Word. La principal diferencia es que el primero está basado en la nube. Creada pensando en la colaboración, esta aplicación rica en funciones se ha vuelto indispensable en la vida de muchos profesionales. En sí misma, la característica del esquema, por ejemplo, es ciertamente única.

Agregar y trabajar con la vista de esquema es simple, pero muchas personas no saben cómo usarla. A continuación, se explica cómo agregar elementos al esquema del documento y cómo hacer que funcione de la mejor manera.
el sonido no funciona en google chrome
Ver el esquema del documento
El esquema se encuentra en el lado izquierdo de un documento de Google y representa el tipo de índice del documento. Muestra la lista de sus títulos y subtítulos, que puede resultar útil para documentos largos.
Si no ve el esquema en su documento de Google, debe habilitar esta vista. Para hacerlo, navegue hasta Vista en la barra de herramientas del documento y seleccione Mostrar esquema del documento en el menú desplegable. Alternativamente, use el Ctrl + Alt + A o Ctrl + Alt + H atajos. Verá que el esquema aparece en el lado izquierdo de su documento.

Agregar encabezados al esquema
Si le preocupa tener que agregar cosas como encabezados al esquema de su documento, puede estar tranquilo, porque esto se hace automáticamente. A medida que escribe y agrega títulos, encabezados y subtítulos, estos aparecerán en el esquema.

Para agregar un encabezado o subtítulo al esquema, navegue hasta el Texto normal en la barra de herramientas de un documento de Google. Luego, seleccione el encabezado del menú desplegable. Una vez que haya ingresado el título, presione Ingresar y aparecerá debidamente en el esquema.

Tenga en cuenta que los subtítulos no aparecerán en el esquema del documento.
¿Cómo borras una conversación en Snapchat?
Eliminar títulos del esquema
El hecho de que los títulos aparezcan en el esquema a medida que los agrega a su documento no significa que tengan que estar allí. Claro, cuando quita un encabezado del texto, desaparecerá en el esquema, pero permanecerá en el texto mismo. Sin embargo, puede optar por eliminarlo solo del esquema.
Para hacer esto, navegue hasta el esquema y coloque el puntero sobre el encabezado en cuestión. Verás un X aparece el botón a la derecha del título. Haga clic en este botón. Tenga en cuenta que el encabezado se eliminó del esquema, aunque todavía está en el documento.

Volver a agregar títulos al esquema
Si eliminó un encabezado de un esquema y desea agregarlo nuevamente, no tiene que seleccionarlo y volver a formatearlo. El cambio de formato se realiza seleccionando el encabezado, cambiando a texto normal y luego cambiando al encabezado deseado nuevamente.
Para volver a agregar correctamente el encabezado al esquema, selecciónelo, haga clic con el botón derecho y seleccione Agregar al esquema del documento en la parte inferior del menú desplegable. Esto hará que el título vuelva a aparecer en el esquema.

Moverse por el texto
El esquema de texto en Google Docs no está solo para mostrar. Si bien puede usarlo para obtener el concepto general del texto, tiene un uso más práctico. Si hace clic en cualquier elemento (encabezado) en el esquema de un documento, Google Docs lo llevará inmediatamente a ese punto dentro del texto.
Los contornos son brillantes para moverse de manera eficiente y rápida dentro de un documento.

Documentos y esquemas de Google
Como puede ver, los esquemas son una función de Google Docs similar a un índice que proporciona a sus documentos más organización y orden. Las secciones de esquema se organizan automáticamente en función de sus títulos. Sin embargo, puede eliminar los títulos del esquema de un documento sin eliminarlo del documento en sí. Utilice el esquema del documento para moverse de manera eficiente por el texto con facilidad.
cómo sacar a alguien de la discordia
encuentras esto de ayuda? ¿Utiliza los esquemas de Google Docs? ¿Qué te parece esta función? Siéntase libre de unirse a la discusión en la sección de comentarios a continuación y asegúrese de agregar sus pensamientos, preguntas, consejos o trucos.