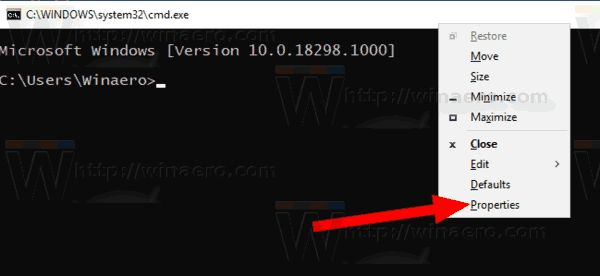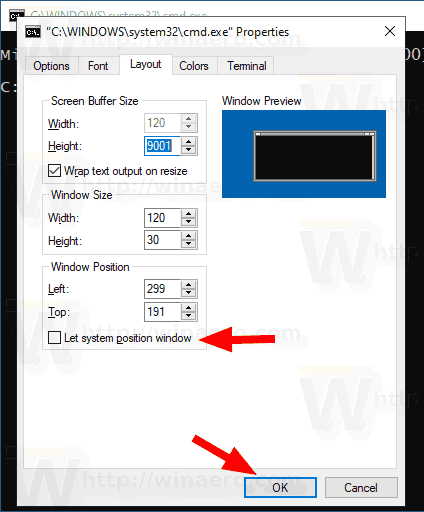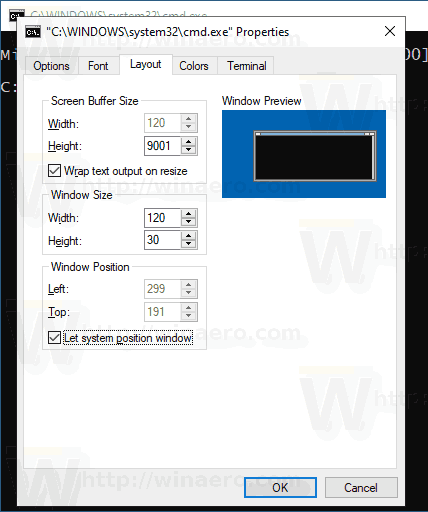Una consola en Windows 10 es el entorno de shell donde puede ejecutar herramientas y utilidades de consola basadas en texto escribiendo comandos. Su interfaz de usuario es muy simple y no tiene botones ni comandos gráficos. Ejemplos de la consola son WSL, PowerShell y el símbolo del sistema clásico. La consola puede configurarse para recordar su posición de pantalla anterior, o puede hacer que aparezca en su posición predeterminada.
Anuncio
El subsistema de consola de Windows es utilizado por ciertas aplicaciones integradas de Windows 10, incluida la Símbolo del sistema , Potencia Shell y WSL . En Windows 10 Build 18298, que representa la próxima Actualización de funciones 19H1 , también conocida como versión 1903, encontrará un conjunto de nuevas opciones de la consola. Utilizándolos, puede cambiar el primer plano y el fondo colores de terminal de una ventana de consola , y más.
cómo comprobar si todos los controladores están actualizados
Además, es posible personalizar la posición predeterminada de la ventana de una ventana de consola para su cuenta de usuario. Se establecerá para el acceso directo específico que usó para abrir una instancia de consola. P.ej. Si tiene varios accesos directos al símbolo del sistema, puede cambiar la posición predeterminada de la ventana de la consola para cada uno de ellos individualmente. De esta forma, PowerShell, WSL y el símbolo del sistema pueden tener sus propias configuraciones independientes.
Para cambiar la posición predeterminada de la ventana de la consola en Windows 10 , Haz lo siguiente.
- Abra el requerido símbolo del sistema ventana, símbolo del sistema elevado , Potencia Shell o WSL desea aplicar una posición de ventana personalizada.
- Mueva la ventana de la consola a la ubicación deseada en la pantalla.
- Haga clic derecho en la barra de título de su ventana y seleccionePropiedadesdesde el menú contextual.
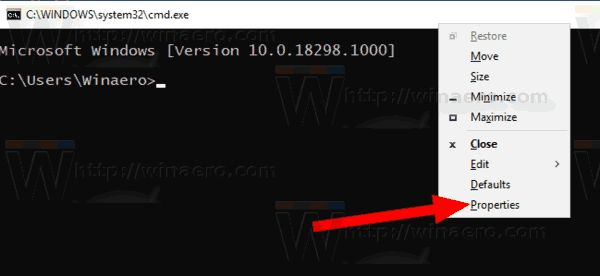
- Cambie alDiseñolengüeta.
- DebajoPosición de la ventana, apaga la opciónDeje que el sistema coloque la caja de ventanasy haga clic enOkay.
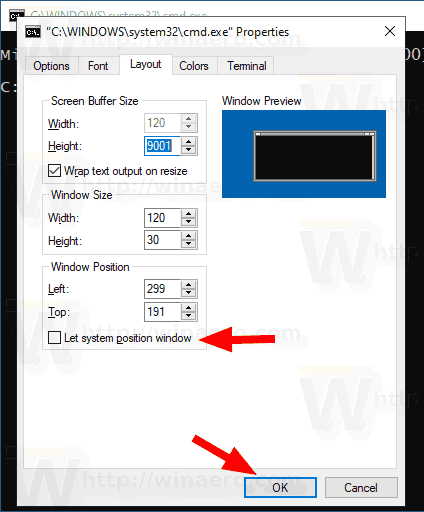
- Cierre el cuadro de diálogo Propiedades.
- Cierre la ventana de la consola.
Estás listo. Esto hará que la consola se inicie en la ubicación actual la próxima vez que la abra.
Para que la ventana de la consola recuerde su posición,
- Abra el requerido símbolo del sistema ventana, símbolo del sistema elevado , Potencia Shell o WSL desea restaurar el comportamiento predeterminado para.
- Haga clic derecho en la barra de título de su ventana y seleccionePropiedadesdesde el menú contextual.
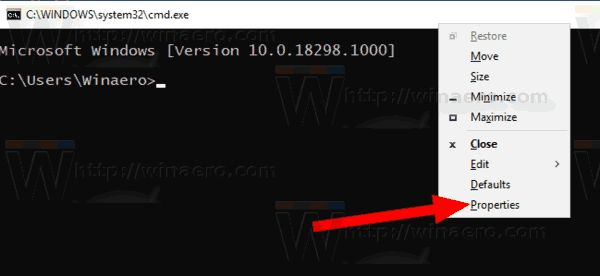
- Cambie alDiseñolengüeta.
- DebajoPosición de la ventana, apaga la opciónDeje que el sistema coloque la caja de ventanasy haga clic enOkay.
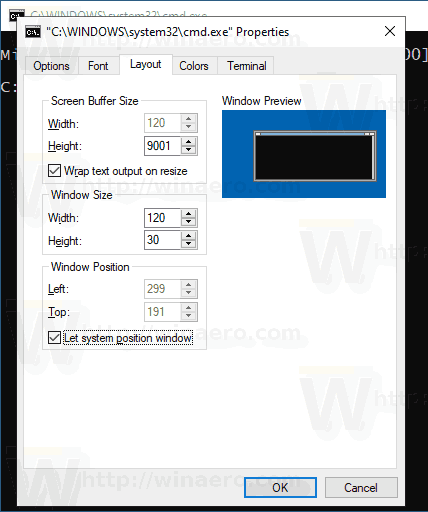
- Cierre el cuadro de diálogo Propiedades.
Eso es.
cómo deshacerse de la historia de netflix
Consejo: En Windows 10 versión 1903, se realizaron varios cambios en el subsistema de consola integrado del sistema operativo. Hay una nueva pestaña de 'terminal' en la opción de consola que permite ajustar varias opciones nuevas para el símbolo del sistema, PowerShell y WSL. Mira las siguientes reseñas:
- Cambiar los colores de los terminales de la ventana de la consola en Windows 10
- Cambiar el color del cursor en la consola en Windows 10
- Cambiar la forma del cursor en la consola en Windows 10
- Deshabilitar el desplazamiento hacia adelante en la consola en Windows 10
Artículos de interés:
- Deshabilitar la selección de ajuste de línea en la consola en Windows 10
- Cambiar el tamaño del cursor para la consola en Windows 10
- Anclar el símbolo del sistema del administrador a la barra de tareas o iniciar en Windows 10
- Use Ctrl + rueda del mouse para hacer zoom en la consola de Windows 10
- Descargar la referencia oficial de comandos de Windows para más de 250 comandos de consola
- Descargar combinaciones de colores para el símbolo del sistema en Windows 10
- ... ¡y más!