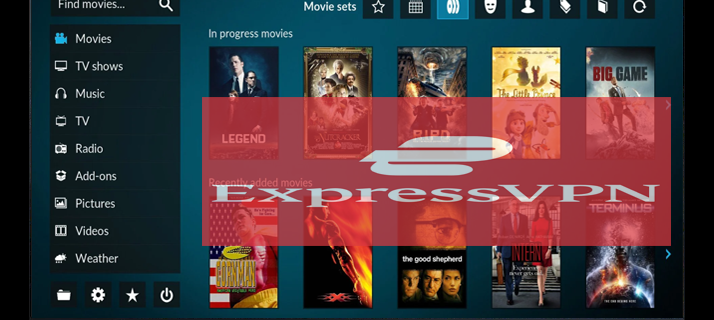GIMP es una herramienta de diseño gratuita que todos pueden usar para expresar su creatividad y construir lentamente su portafolio. Tiene una gran cantidad de características, como la capacidad de agregar sombras a los objetos. Agregar sombras puede parecer simple al principio, pero todo diseñador experimentado sabe que se necesita algo de tiempo y habilidad para hacerlo bien.
Si se preguntaba cómo agregar sombras a su texto usando GIMP, continúe leyendo. En este artículo, explicaremos cómo crear sombras de fondo en GIMP y otra plataforma de diseño gráfico gratuita, Canva, y compartiremos algunos trucos útiles para crear diseños personalizados.
Cómo agregar sombra al texto en GIMP
Agregar sombras a cualquier texto no es un trabajo fácil para los usuarios de GIMP. Dado que no existe una solución simple que le permita aplicar sombras fácilmente a cualquier texto, explicaremos todo el proceso. Es más, si los sigue meticulosamente, podrá hacerlo incluso si es un novato. Esto es lo que debe hacer:
- Abra GIMP (si aún no tiene el programa, puede descargarlo del sitio web oficial).

- Haga clic en Archivo, Nuevo y Crear una nueva imagen.

- Personaliza el tamaño de la imagen o usa una plantilla.

- Haga clic en Aceptar para confirmar.

- Elija el color de su fondo y haga clic en Aceptar para confirmar.

- Abra Editar y Rellenar con Color BG para colorear el fondo.

- Decide el color del fondo del lienzo.
- Haga clic en la herramienta Texto en el menú de la izquierda.

- Escriba el texto que desee y, en el editor, cambie el tamaño de fuente y el color del texto.

Los pasos antes mencionados fueron preparar el lienzo y el texto. Ahora, los siguientes pasos se centrarán en agregar sombras al texto:
- Abra Capa y seleccione Duplicar capa.

- Haga clic con el botón derecho en la nueva capa para seleccionar Descartar información de texto.

- Ahora, tendrá que mover el texto superior algunos píxeles hacia la izquierda, derecha, abajo o arriba, según sus preferencias. Con la herramienta Mover, puede mover el texto en cualquier dirección hasta que tenga suficiente espacio para que la sombra sea visible.

- Haga clic con el botón derecho en la capa de texto inferior y elija Alfa a selección.

- Cuando vea hormigas marchando (un borde punteado que parece moverse) alrededor del texto, haga clic en la capa de texto superior y haga clic en Editar y Borrar.

- Ahora que eliminó la mayor parte del texto negro, haga clic en Seleccionar y en Ninguno para eliminar las hormigas que marchan.

- Seleccione la capa superior, vaya a Filtros, Desenfocar y Desenfoque gaussiano.

- Cuando vea un nuevo cuadro de diálogo, puede usarlo para controlar la cantidad de desenfoque con flechas. Si su texto es pequeño, un píxel servirá. Sin embargo, si está utilizando texto grande, tres píxeles serían suficientes. Una vez que haya terminado, confirme con Aceptar.

- Utilice Alpha to Section para hacer que la otra capa se vea como una sombra de texto.

- Use la herramienta Mover para reubicar la capa borrosa y asegúrese de que la sombra sea visible.

Como puede ver, el proceso es un poco largo, pero si sigue los pasos, podrá hacerlo con éxito.
Cómo agregar una sombra paralela al texto en GIMP
La herramienta Sombra paralela puede ayudarlo con la edición de texto, especialmente si está creando un logotipo o diseñando un póster. Puede utilizar esta herramienta para agregar sombras a los bordes de varios objetos. Esta función funciona mejor con objetos grandes y títulos de texto en negrita con líneas simples, ya que brindan espacio para sombras impresionantes que hacen que el objeto resalte. La herramienta Sombra paralela no es una herramienta de GIMP particularmente compleja, así que aquí le mostramos cómo puede usarla para agregar fácilmente una sombra paralela a cualquier texto:
- Abra GIMP y cree un nuevo archivo.

- Escriba el texto que desea enfatizar.

- Para seleccionar cualquier texto de su lienzo, haga clic en la herramienta Texto en la barra de herramientas de la izquierda.

- Haga clic en Filtros, luego en Luz y sombra y Sombra paralela.

- Ahora que tiene abierta la herramienta Sombra paralela, puede ajustar la configuración para obtener el mejor resultado posible.

- Cuando haya terminado, confirme tocando Aceptar.

En la ventana emergente Sombra paralela, puede ajustar varios aspectos de la sombra desplegable para que se vea más profesional.
Preestablecido
La primera opción es decidir si desea utilizar un ajuste preestablecido con una sombra sutil. Sin embargo, si vas a cambiar la posición de la sombra, tendrás que jugar con los ejes X e Y de compensación para moverla hasta que encuentres la posición que más te guste.
Radio de desenfoque
El ajuste del radio de desenfoque es otra herramienta útil, ya que le permite cambiar el tamaño y la claridad de la sombra. Un radio de desenfoque grande puede estirar significativamente la sombra, mientras que si lo hace demasiado pequeño, se volverá casi invisible. También puede decidir qué tipo de forma tendrá su sombra paralela para ajustarse a los parámetros de diseño.
Color
Otra sección importante del menú Sombra paralela es el color de la sombra. GIMP te permite elegir cualquier color y tono, dependiendo de la paleta de colores del objeto al que hayas dado forma o del texto con el que estés trabajando.
Opacidad
La opacidad resulta útil cuando se trabaja con sombras, ya que controla su intensidad. De forma predeterminada, GIMP tiene una opacidad del 60 por ciento. Si desea aumentar la opacidad, la sombra se volverá más visible, mientras que si la ajusta a, digamos, 30 por ciento o menos, será significativamente menos visible.
Cómo crear un borde de texto en GIMP
Agregar un borde de texto en GIMP es un proceso razonablemente sencillo. Incluso si no ha usado GIMP antes, podrá agregar bordes a cualquier texto que haya creado siguiendo estos pasos. Esto es lo que debe hacer para generar esquemas de cartas:
- Abra GIMP y cree un nuevo archivo.

- Escriba cualquier texto con la herramienta Texto.

- Haga clic derecho en el texto y haga clic en Ruta del texto.

- Agregue una nueva capa haciendo clic en Capa y Nueva capa y haga clic en Aceptar para confirmar.

- Haga clic en Seleccionar y Desde ruta para ver los aspectos más destacados de su texto.

- Como ahora tiene una capa transparente con el mismo texto, debe agregar color y personalizarla.

- Para crear un esquema, deberá aumentar el tamaño del texto en la capa transparente. Haga clic en Seleccionar y crecer.

- Elija 5 o 10 píxeles, dependiendo de si desea un contorno delgado o grueso.

- Para elegir el color del contorno, haga clic en la herramienta Relleno de cubeta y seleccione el color del contorno.

- Haga clic en el contorno para colorearlo.

Cuando termine su diseño, puede decidir si desea guardarlo con un fondo blanco, negro o transparente. Puede guardarlo en varios tipos de archivos, pero un archivo PNG sería la mejor opción si está creando un logotipo o un póster.
Cómo agregar una sombra al texto en GIMP usando dos capas
Cuando usa un efecto de Sombra paralela en GIMP, se recomienda usarlo en dos capas, ya que le dará más espacio para ser creativo con la forma, el color y la opacidad de la sombra en sí. Así es como funciona el proceso:
- Abra un nuevo archivo GIMP y escriba cualquier texto.

- Abra Capa y seleccione Duplicar capa.

- Haga clic con el botón derecho en la nueva capa para seleccionar Descartar información de texto.

- Ahora, tendrá que mover el texto superior algunos píxeles hacia la izquierda, derecha, abajo o arriba, según sus preferencias. Con la herramienta Mover, mueva el texto en cualquier dirección hasta que tenga suficiente espacio para que la sombra sea visible.

- Haga clic con el botón derecho en la capa de texto inferior y elija Alfa a selección.

- Cuando vea hormigas marchando alrededor del texto, haga clic en la capa de texto superior y luego haga clic en Editar y Borrar.

- Ahora que eliminó la mayor parte del texto negro, haga clic en Seleccionar y en Ninguno para eliminar las hormigas que marchan.

- Seleccione la capa superior, luego vaya a Filtros, Desenfoque y Desenfoque gaussiano.

- En el nuevo cuadro de diálogo, puede controlar la cantidad de desenfoque con flechas. Si su texto es pequeño, un píxel servirá. Sin embargo, si usa texto grande, tres píxeles serían suficientes. Una vez que haya terminado, confirme con Aceptar.

- Utilice Alpha to Section para hacer que la otra capa se vea como una sombra de texto. Use la herramienta Mover para mover la capa borrosa y asegúrese de que la sombra sea visible.

Preguntas frecuentes adicionales
¿Cómo se elimina la sombra del texto en GIMP?
Dado que la Sombra es una capa separada en su imagen, texto o logotipo, puede usar la herramienta Mover para cambiar su posición o eliminar la capa y quitarla del lienzo.
¿Puedes agregar sombras al texto en Canva?
Canva es actualmente una de las herramientas en línea más populares para la edición y el diseño de texto. Con una gran cantidad de herramientas y efectos, puede crear casi cualquier diseño que desee. Además, puede desarrollar rápidamente sombras y fondos para hacer que sus carteles o logotipos sean más impactantes. Hay dos formas de crear sombras y daremos instrucciones detalladas para ambas.
cómo bloquear un sitio web en el iphone
Cómo crear sombras usando la opción de duplicar:
• Vaya a canva.com y haga clic en Crear un nuevo diseño.
• Haga clic en el cuadro de texto de la izquierda y escriba cualquier texto o use una de las muchas combinaciones de fuentes.
• En la esquina superior derecha, verá un icono duplicado.
como ver recuerdos en facebook de dias anteriores
• Haga clic en él para copiar el texto.
• Coloca el cursor sobre el duplicado y haz clic en él.
• Ahora, puede cambiar la transparencia, el tamaño de fuente y el color de la sombra del texto.
• Utilice el cursor para moverlo y colocarlo en la posición correcta.
La segunda forma de hacerlo es usar Efectos en Canva. Esto es lo que debe hacer:
• Vaya a canva.com y haga clic en Crear un nuevo diseño.
• Haga clic en el cuadro de texto de la izquierda y escriba cualquier texto o use una de las muchas combinaciones de fuentes.
• En el menú en la parte superior de la página, seleccione Efectos.
• En Efectos, encontrará varios tipos de sombras para cualquier fuente.
• Además, puede personalizar el desplazamiento, la dirección y el color de la sombra.
¿Cómo se cambia la fuente en GIMP?
Con la herramienta Texto, cualquier usuario de GIMP puede agregar o cambiar cualquier texto que escriba. Tan pronto como empiece a escribir, aparecerá una ventana emergente en la que puede personalizar las fuentes cambiando el tamaño de las letras, haciendo que el texto esté en negrita y / o cursiva, o cambiando el color del texto.
Edite sus textos con Flare
Crear diseños contemporáneos puede ser emocionante, especialmente cuando tienes una visión clara de cómo quieres que se vean. En ese sentido, una de las mejores herramientas para mejorar instantáneamente cualquier diseño es agregar una sombra de fondo ya que hace que los elementos se destaquen.
Con suerte, te hemos ayudado a comprender mejor cómo agregar sombras en GIMP y Canva. Ahora que está familiarizado con estas herramientas de diseño gratuitas, puede crear sus diseños y dejar salir su espíritu creativo.
¿Ha intentado crear sombras de fondo en GIMP? ¿Intentaste usar un duplicado en Canva? ¿Qué herramienta de diseño prefieres?
Comparta algunas de sus experiencias en la sección de comentarios a continuación.